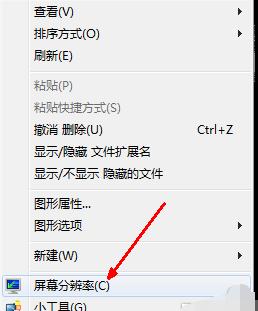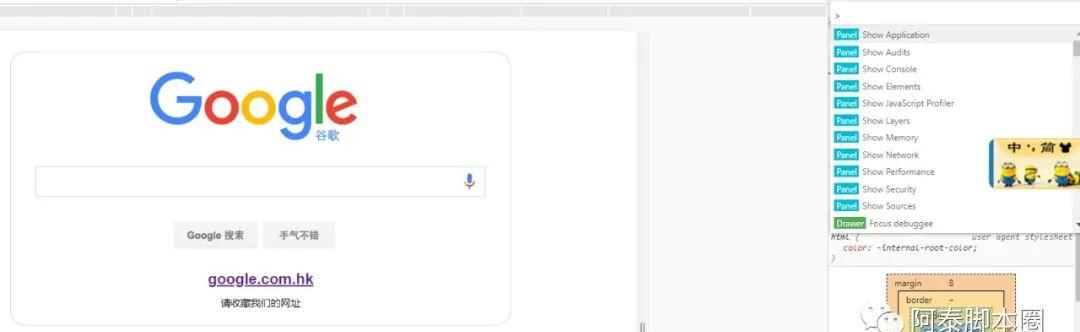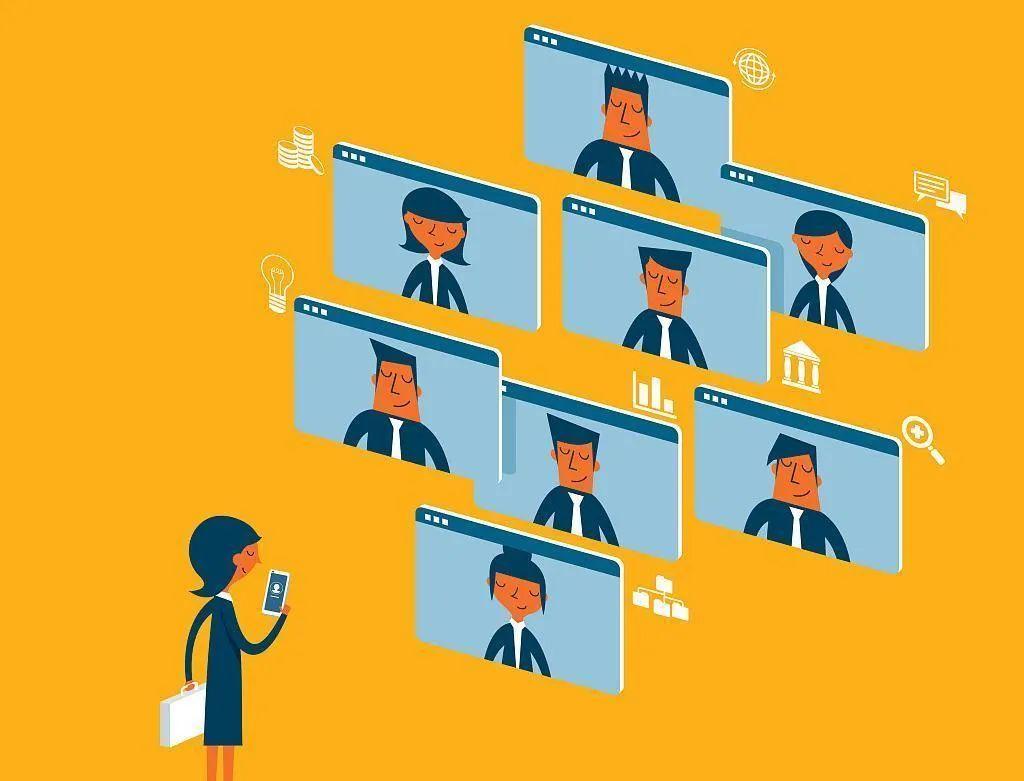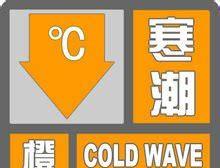软件 下载
[名称]:U盘安装Windows 7
[大小]:3.2G
[语言]:简体中文
[硬件要求]:CPU@2.0GHz 内存@4G(或更高)
[安装环境]:Win11/Win10/Win8/Win7
[64位下载链接]:
链接:https://pan.baidu.com/s/1JAitwWpSzjG3y5hFarZ16w?pwd=0gzi
提取码:0gzi
??[猜您想问]:杀毒软件为什么会误报病毒?????????????????
软件 介绍
Windows 7属于微软公司开发操作系统,被叫做终结版,是为了取代Windows XP和windows vista等老系统的新系统,Windows 7操作系统的版本有旗舰版、家庭版、专业版、企业版等,旗舰版是所有Windows7系统中是最贵的也是功能最完善的系统。
安装 步骤
1.打开下载的文件夹,复制以下内容到制作好的【PE系统】U盘里。
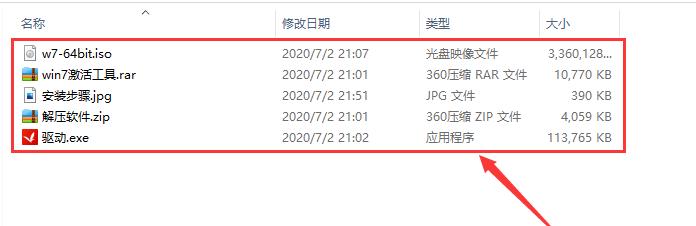
2.设置电脑从U盘启动(常见的方法有两种)
第一种:开机画面出现立刻按【快捷键】,然后选择U盘启动(以下快捷键表格可供参考,适用绝大部分机型)。
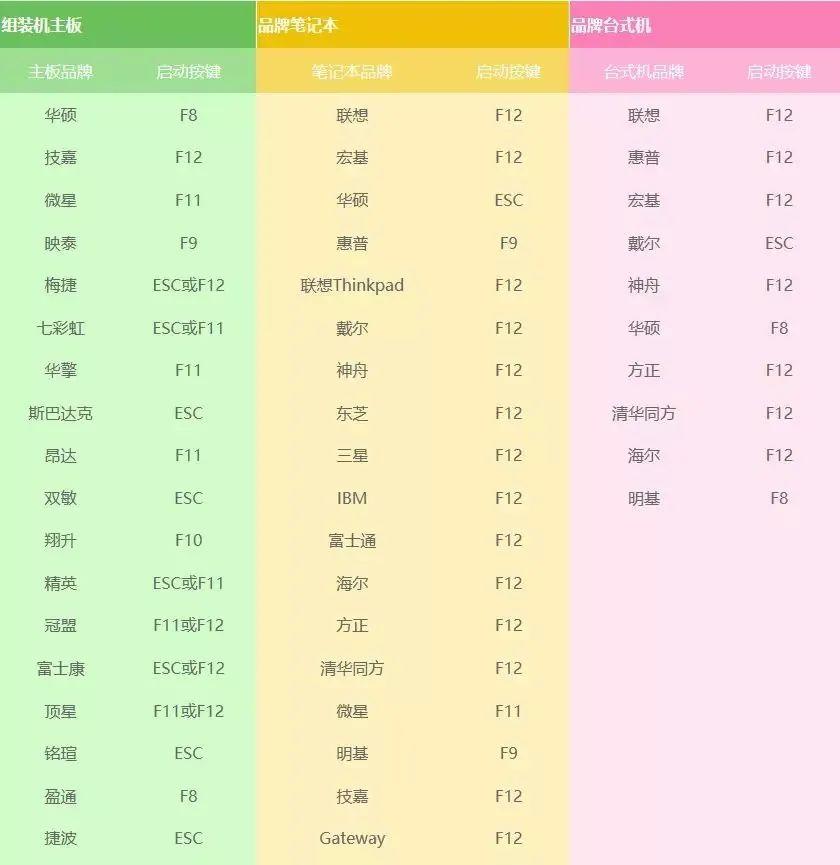
第二种:进入电脑Bios,设置U盘为第一启动项(当第一种方法使用快捷键启动无法选择U盘时用此方法设置)。由于不同电脑进入Bios设置U盘启动各有差异,以下仅供参考(建议用户根据自己的电脑品牌自行搜索设置方法)。
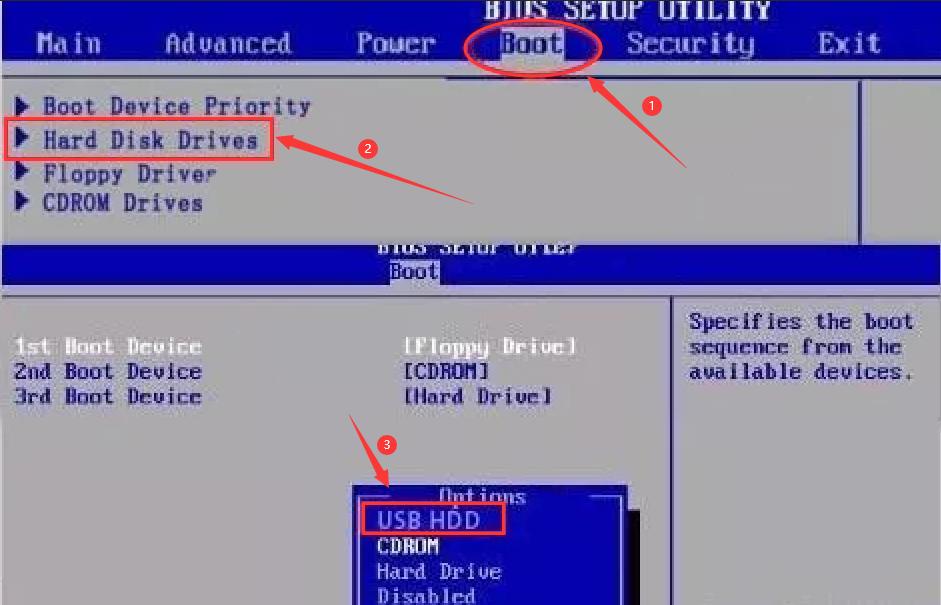
3.重启电脑,在开机画面出来的时候按【快捷键】选择U盘启动(以组装台式机技嘉主板为例,开机按F12,开机画面很短,可以不停的按快捷键)。
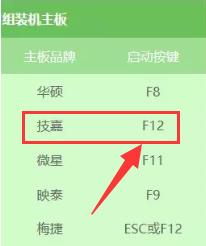
4.在键盘上按上下方向键”↑↓”选择到U盘启动(选项有显示USB或U盘品牌英文名称),我这里选择【KingstonDataTraveler 3.0PMAP】,然后按【Enter】键进入PE。
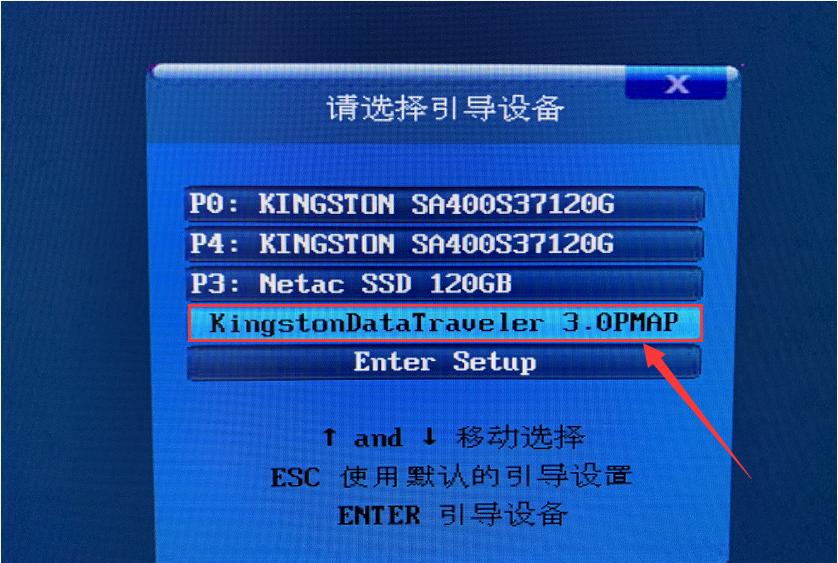
5.进入PE系统后,格式化系统盘。
1)双击打开桌面【此电脑】。

2)鼠标右击【C】盘,选择【格式化】。
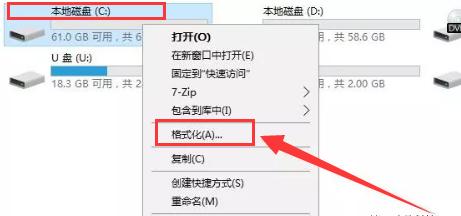
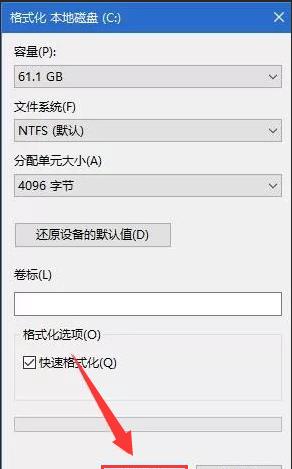
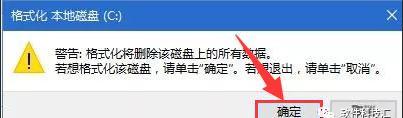
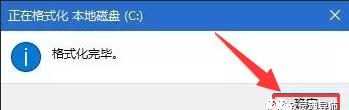
6.在桌面上双击打开【Windows安装器】。
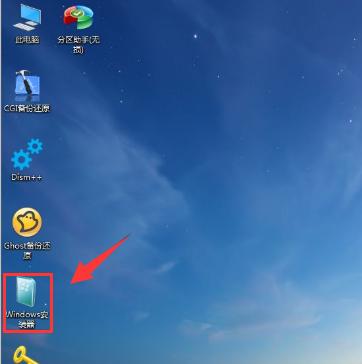
7.【选择包含Windows安装文件夹】。
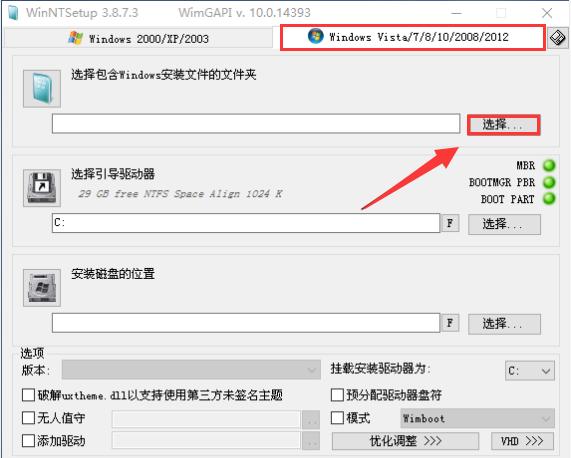
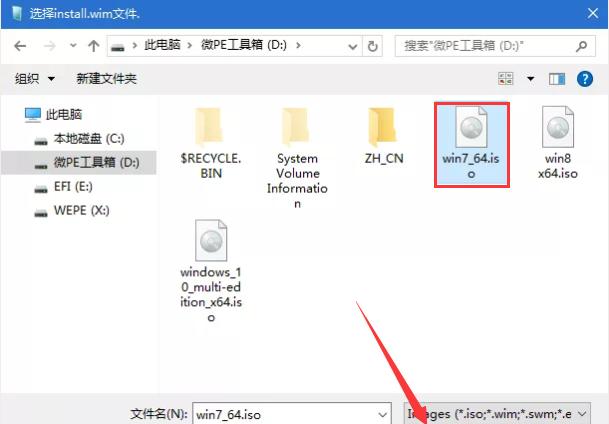
8.【选择引导驱动器】。
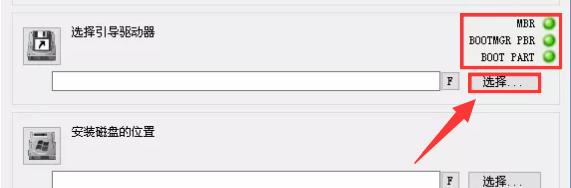
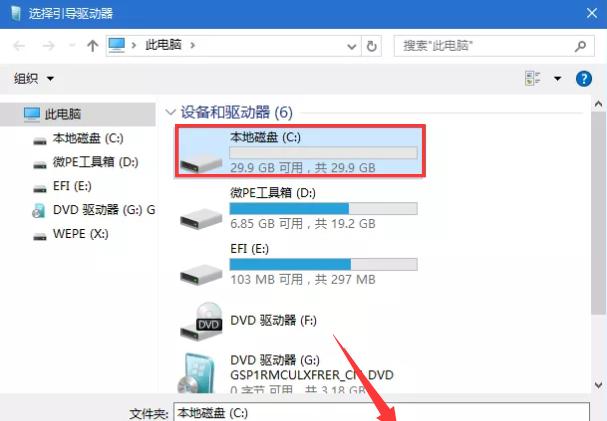

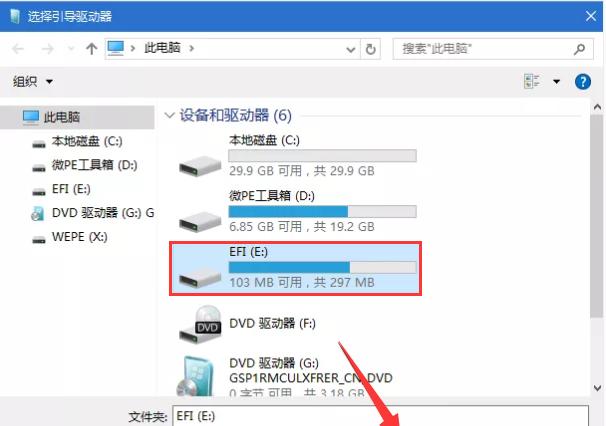
3)当图中的三个灯是绿灯和黄灯时正常,说明引导驱动器选择正确;若亮红灯说明引导驱动器选择错误,请重新选择引导驱动器,直到选择磁盘后不出现红灯。
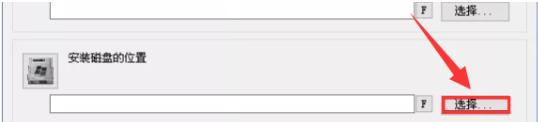
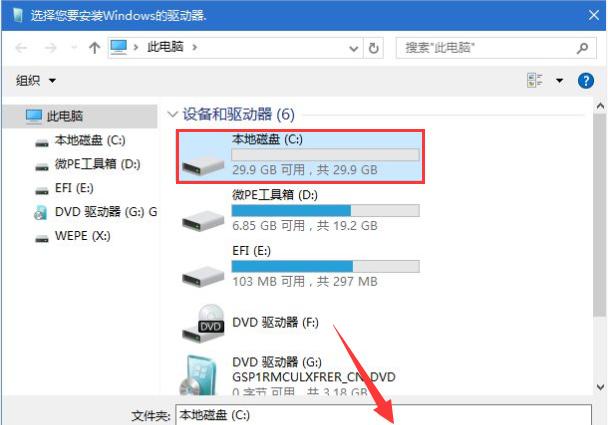
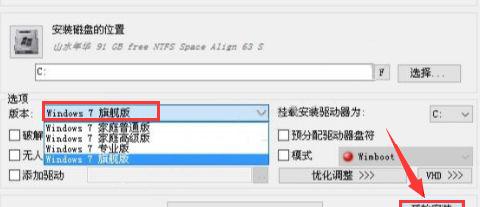
附:Windows7各版本介绍,供你参考。
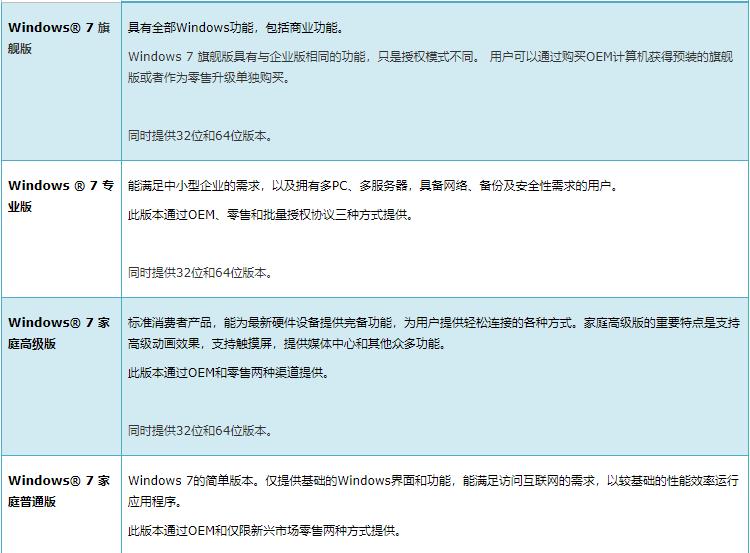
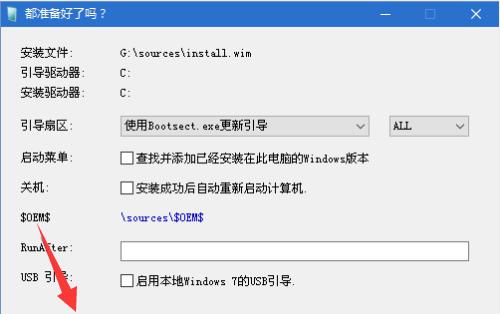
12.正在应用Windows映像文件,耐心等待一会儿。
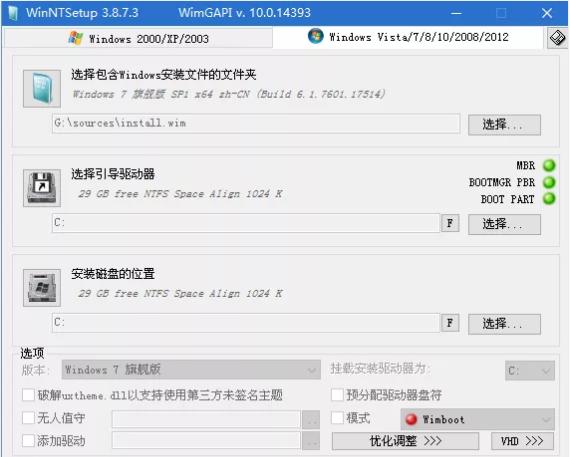
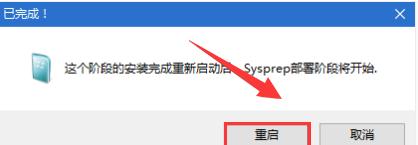
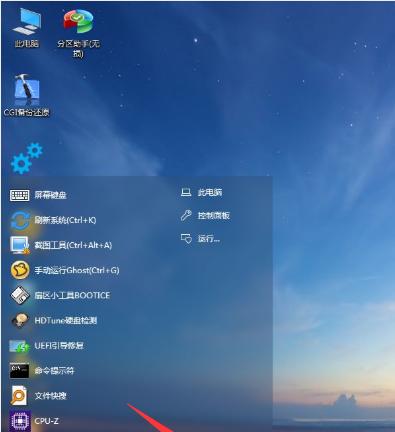
14.系统正在安装,期间电脑会重启数次,稍等一会儿。

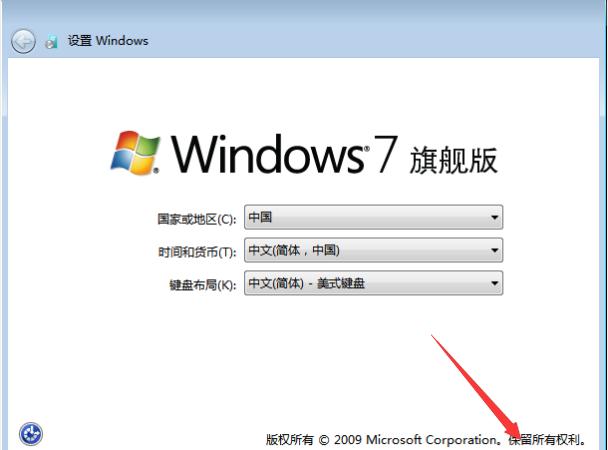
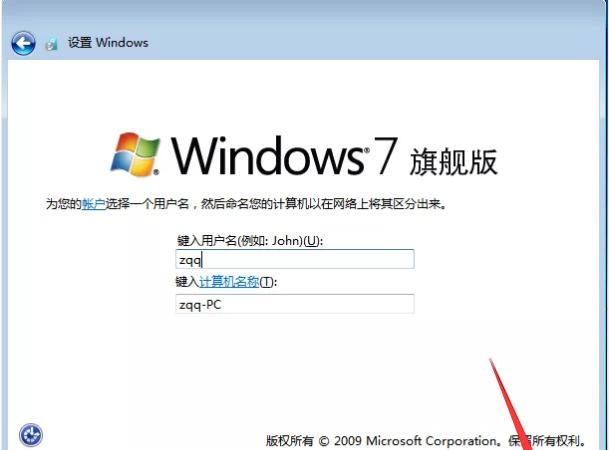
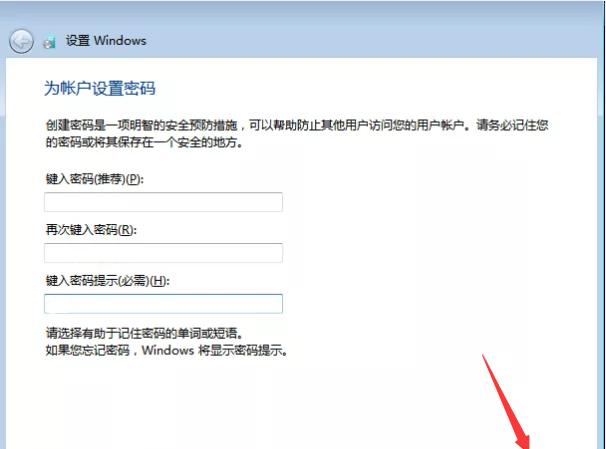
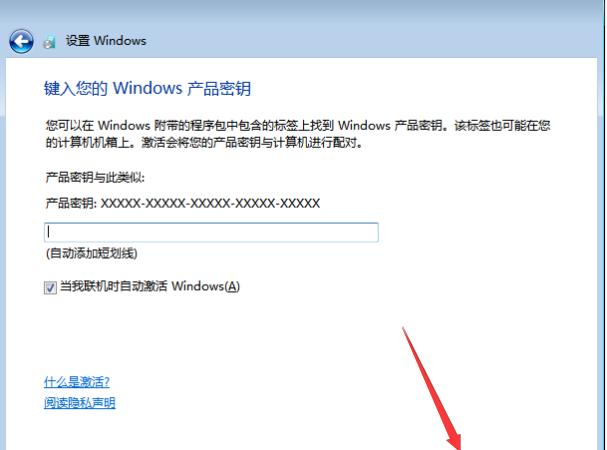
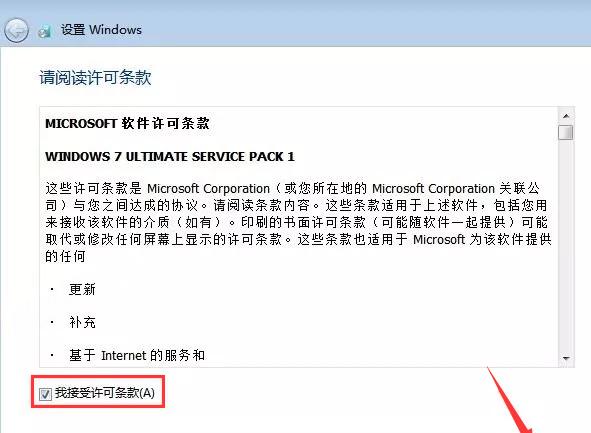
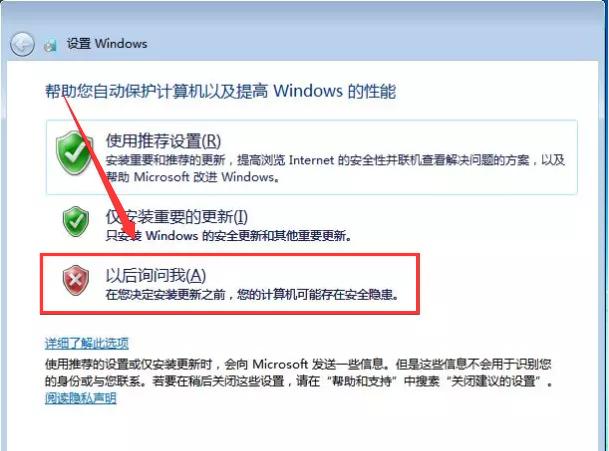
22.windows7安装完成,如下图所示。接下来安装压缩软件、激活系统、安装驱动。
24.安装网卡驱动。
1)打开U盘所在路径,鼠标右击【驱动】,选择【以管理员身份运行】。
25.安装解压软件(解压软件在下载的文件夹里有附带,你也可以根据自己的使用习惯自行下载安装)
1)打开U盘所在的路径,双击打开【解压软件】。
2)选择安装的压缩软件位数,若你安装的是64位操作系统,则鼠标右击【winrar-x64-550sc.exe】,选择打开,然后安装;若你安装的是32位操作系统,则鼠标右击【winrar-x32-550sc.exe】打开运行安装,安装方法如下所示。
26.激活系统。
方法一:
1)打开U盘所在位置,选中【win7激活工具】压缩包,鼠标右击,选择【解压到win7激活工具】。
2)打开解压后的文件夹,选中并鼠标右击【License1】,选择【以管理员身份运行】。
方法二:
1)选中并鼠标右击【License2】,选择【以管理员身份运行】。
27.验证系统是否激活成功。
28.windows7激活成功,如图所示。