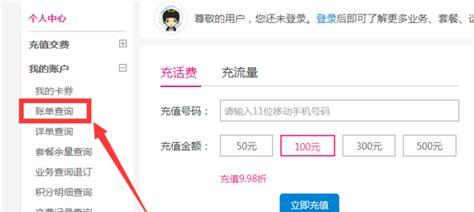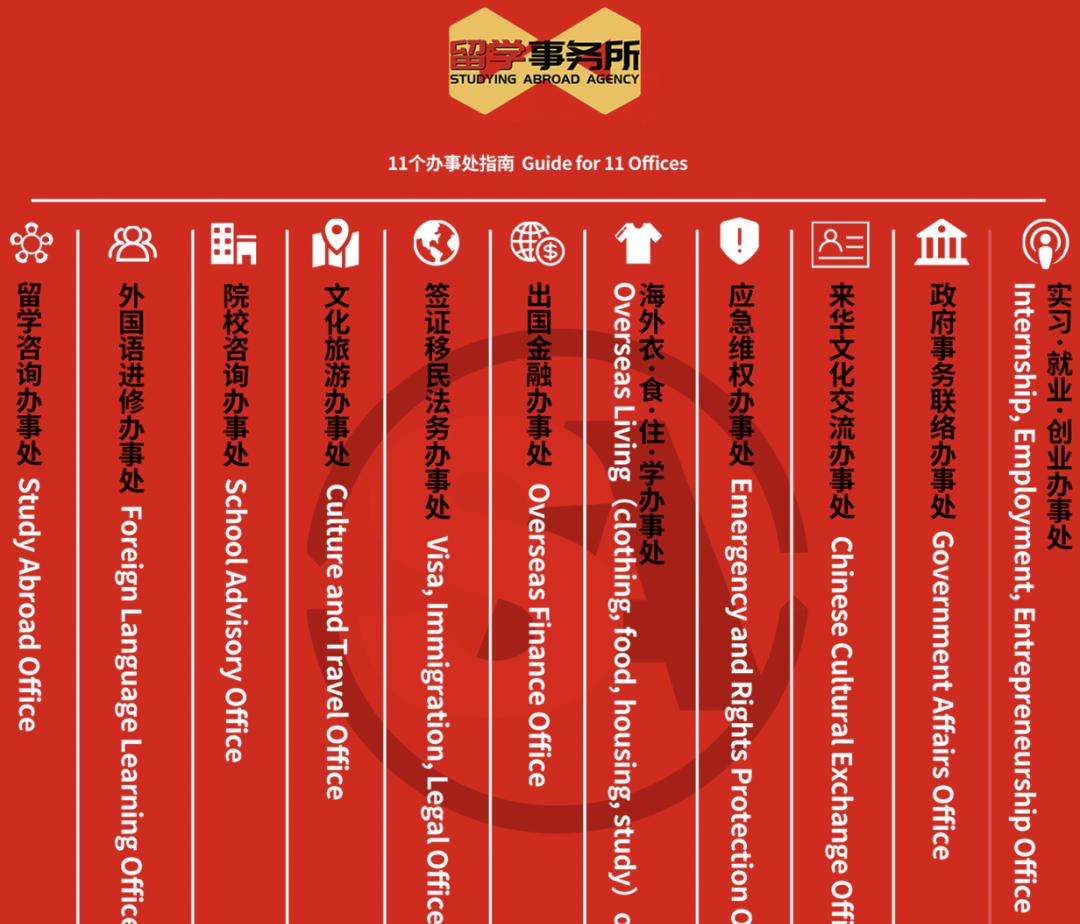导读:图表是展示数据的利器,对于目标实现百分比这一类图表在前面的推文中我们给大家介绍过「鱼缸图」,今天给大家分享另外一种非常类似的图表——温度计图,这种图表常用于多项目目标完成百分比对比、异常分析。
文/芒种学院@指北针(ID:lazy_info)
Hi,大家早上好,这里是芒种学院。
提到「温度计图」,可能绝大部分的小伙伴都没有使用过这种图表,其实这种图表的结构非常简单,在Excel中是使用柱状图改装得到的。相比普通的柱状图,通过“温度计”来实现百分占比,更加简洁美观,先来看下温度计图究竟长啥样吧。
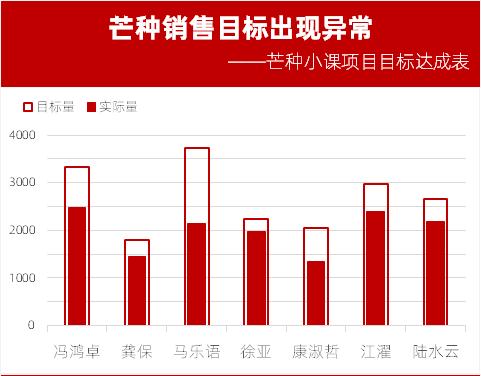
如上就是一份温度计图,其实这里除了利用了Excel的图表功能之外,还插入了形状、文本框,通过这2种对象的辅助来让表格更加美观,接着我们来看下如何来实现温度计图吧。
温度计图总共有3个字段,分别是销售员、目标量和实际量,如下,数据非常简单:
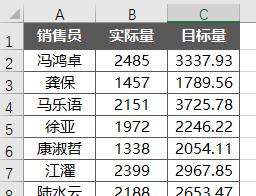
选中数据之后,插入柱状图,如下:
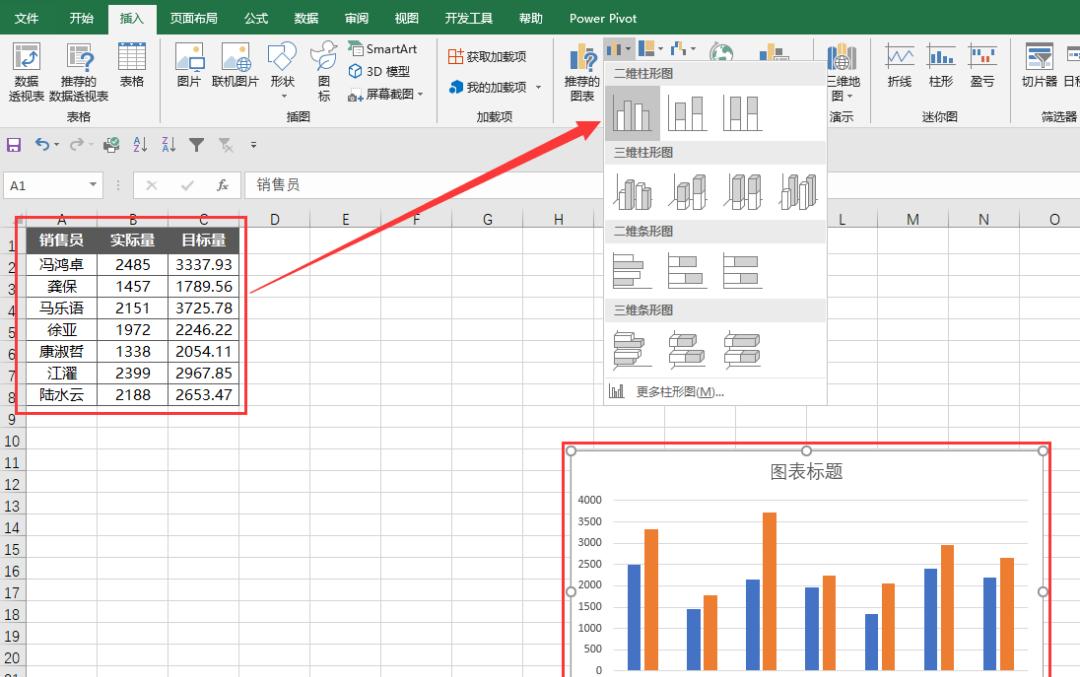
接着右击「目标柱状图」,选择「设置数据系列格式」,勾选「次坐标轴」,最后将「系列重叠」调整为「0」,「间隙宽度」整成「150%」。
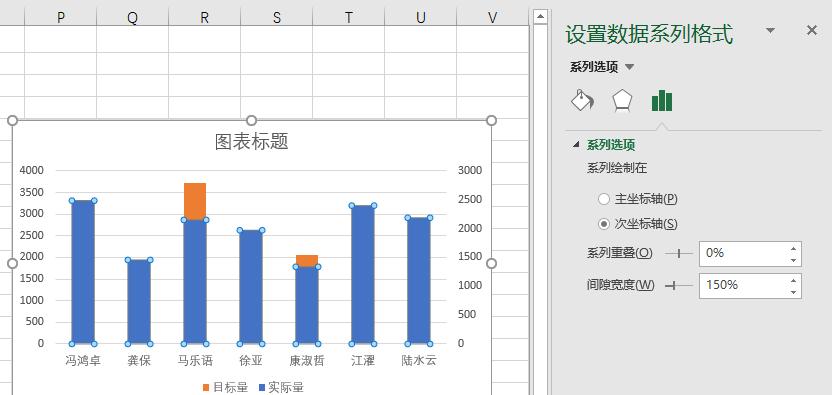
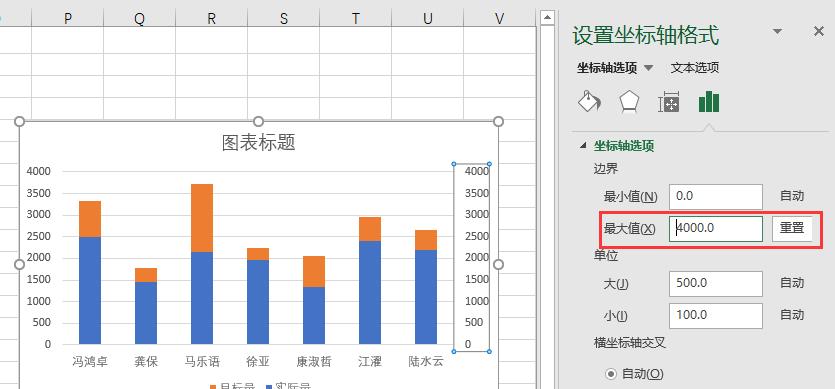
选中「实际量」坐标轴,设置「形状填充」为无,「形状轮廓」为「红色」;「目标量」坐标轴则相反。
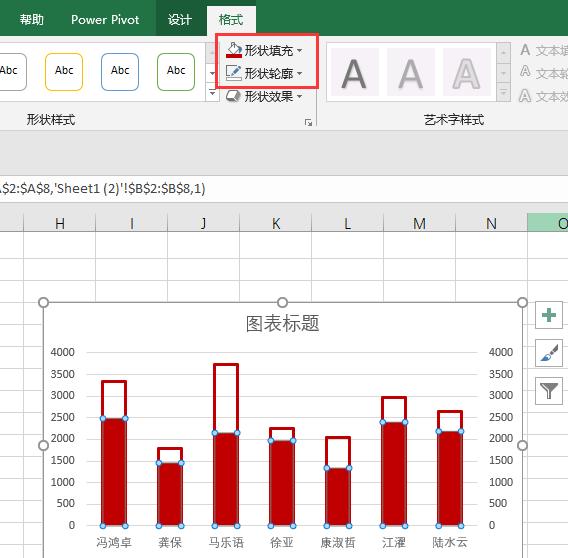
最后选中「目标量」柱状图,设置「间隙宽度」为「240%」,然后删除图表的标题,设置「图例」位于顶部并调整位置。
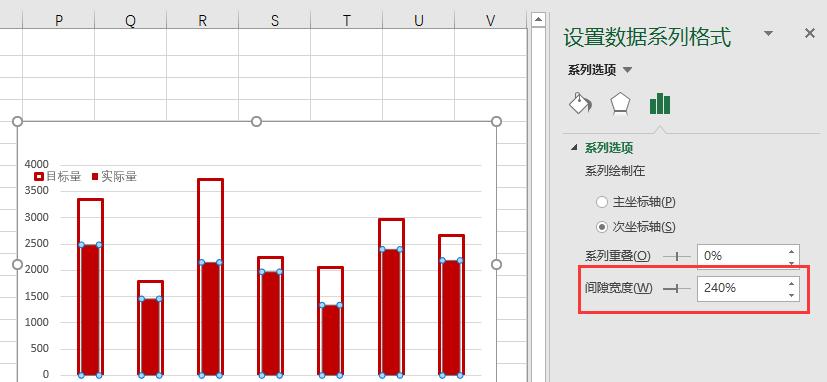
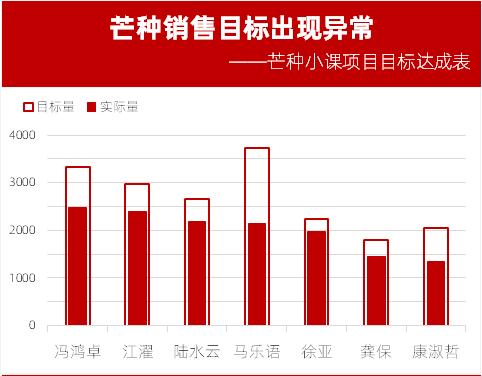
是不是非常的简单呢?温度计图的核心在于调整「系列重叠」和「间隙宽度」的大小来实现两个柱状图的重合,并且利用填充和边框来实现温度计效果。
好了,那么关于「Excel温度计图」教程的分享就分享到这里了,如果你还有其他关于 Excel的使用技巧,可以在文章下进行留言哦~
另外你还想查看更多Excel更多其他系列教程,可以看下下方的Excel学习推荐哦~
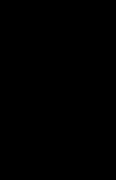 END
END
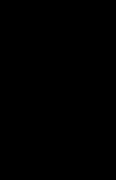
我们联合邀请了十几位Excel大咖,开启了为期一年的Excel行动营,主打帮助零基础的Excel用户成为Excel大神,涵盖知识点:函数精讲、图表、VBA、插件、如何快速自学等等。
跟视频教程不同,行动营将持续更新一年,主打持续学习,并且在这一年里,你的Excel问题,有问必答,从最基础的函数,到入门的图表,到高级的VBA,应有尽有。一件衬衫的价格,让你精通Excel,永久掌握一门技能~
扫描下方二维码即可参加Excel行动营