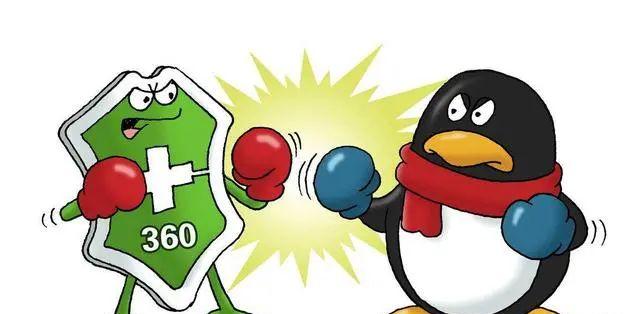探索过很多种批量打印功能,从发现CAD自带的批量打印后,就再也没有用过其他的批量打印了。因为回归到CAD自带的功能后,不仅不用再折腾插件安装问题,而且打印变得更容易、轻松,特别是对于经常需要修改的图纸,且图纸量非常多的项目,效果更明显。以下是探索这一分布功能的详细指南。PART A使用方法步骤一:打印页面设置与命名(此步骤可由不同的人分别设置,最后再汇总CAD)1.如下图,依次按序号设置好打印页面。此处的添加页面就是保存一个打印参数,所以必然是设置完参数后再添加页面,添加页面后再修改参数则是一个新的页面。添加好页面后,下次修改图纸不得移动图框位置,不得已移动的可通过修改参数来更改打印位置。此处的页面名称应用目录序号命名,比如LD-01,X-1.01等等
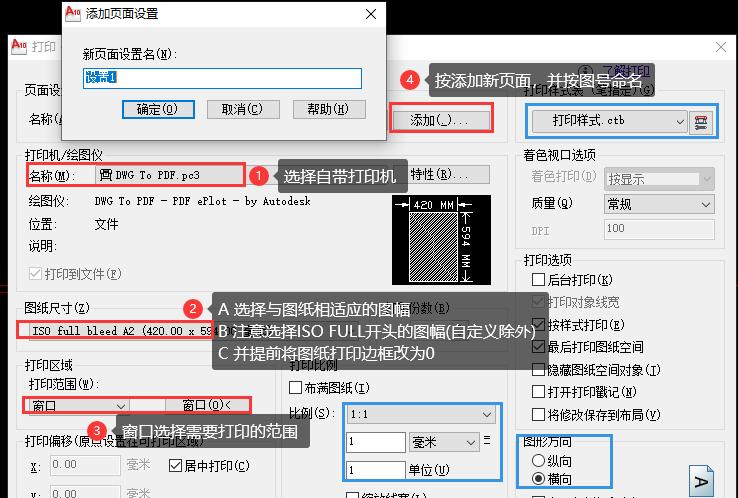 2.依次设置完后,点开名称可按页面名称预览,若一个CAD出现好几个不同的图幅,不同的图幅最好预览一下,防止惯性出错
2.依次设置完后,点开名称可按页面名称预览,若一个CAD出现好几个不同的图幅,不同的图幅最好预览一下,防止惯性出错
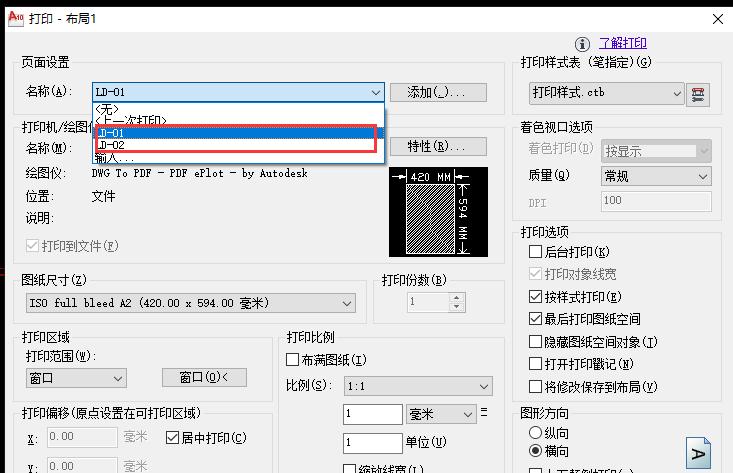 3.每个CAD设置完,只需按右上角关闭,无需点确定,关闭设置后保存CAD即可
3.每个CAD设置完,只需按右上角关闭,无需点确定,关闭设置后保存CAD即可
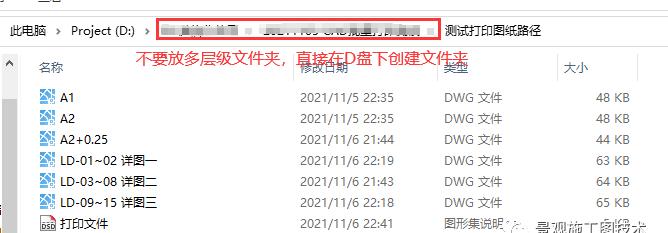 步骤三:制作图纸列表(一人汇总列表)1.在文件-发布菜单打开图纸发布,并加载图纸列表,要分别加载CAD,依次整理。不可一次性加载全部图纸,因为复制CAD文件会出现在加载文件的最下方,文件越多,越不好操作。
步骤三:制作图纸列表(一人汇总列表)1.在文件-发布菜单打开图纸发布,并加载图纸列表,要分别加载CAD,依次整理。不可一次性加载全部图纸,因为复制CAD文件会出现在加载文件的最下方,文件越多,越不好操作。
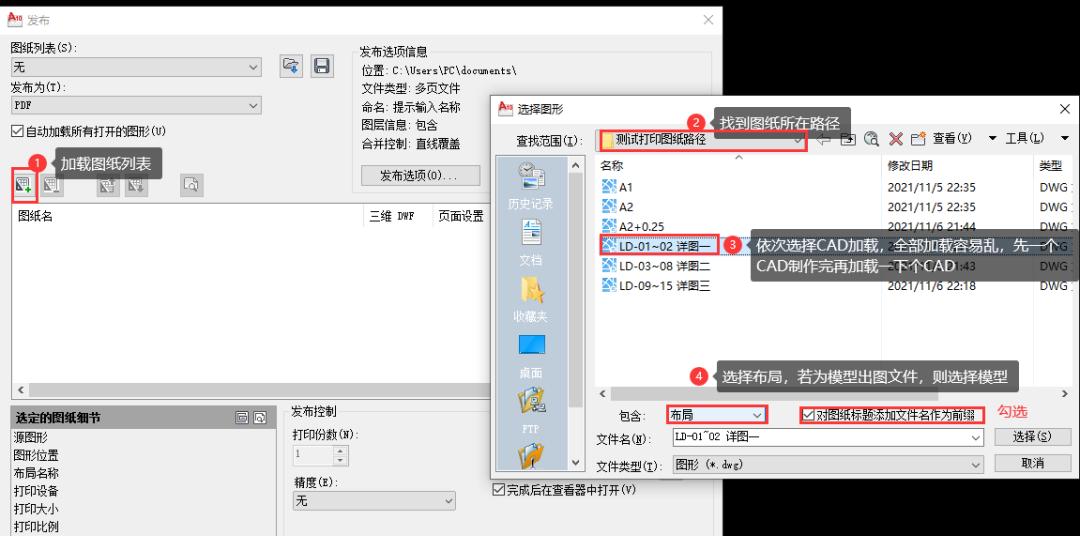 2.整理好的列表如图示,并按图示的步骤整理列表与打印参数,一般不勾选后台发布,一是看不到发布的动态,二是心理容易以为打印失败乱按容易卡图
2.整理好的列表如图示,并按图示的步骤整理列表与打印参数,一般不勾选后台发布,一是看不到发布的动态,二是心理容易以为打印失败乱按容易卡图
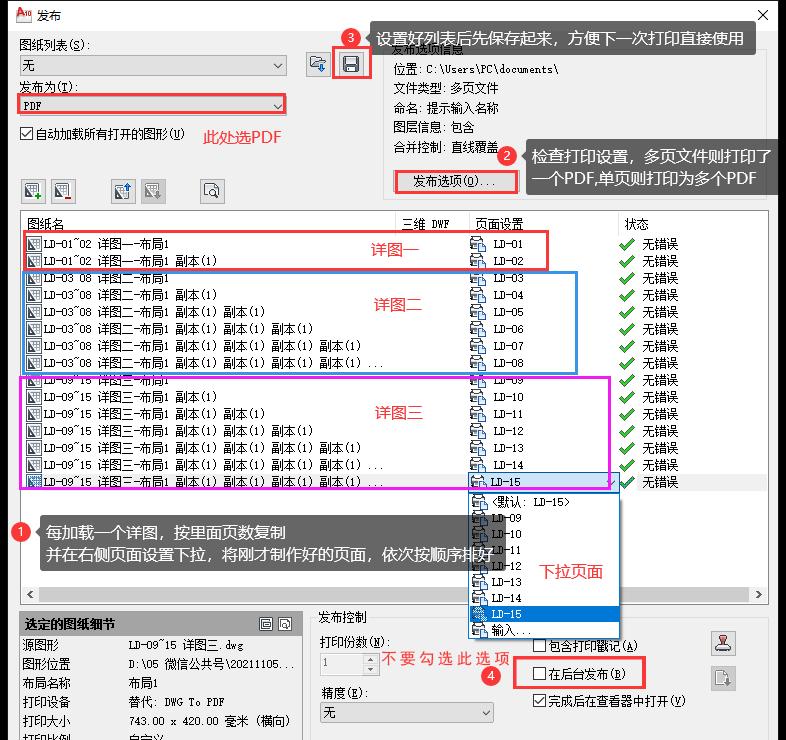 步骤三:批量成图1.按发布,然后选择PDF保存路径及命名
步骤三:批量成图1.按发布,然后选择PDF保存路径及命名
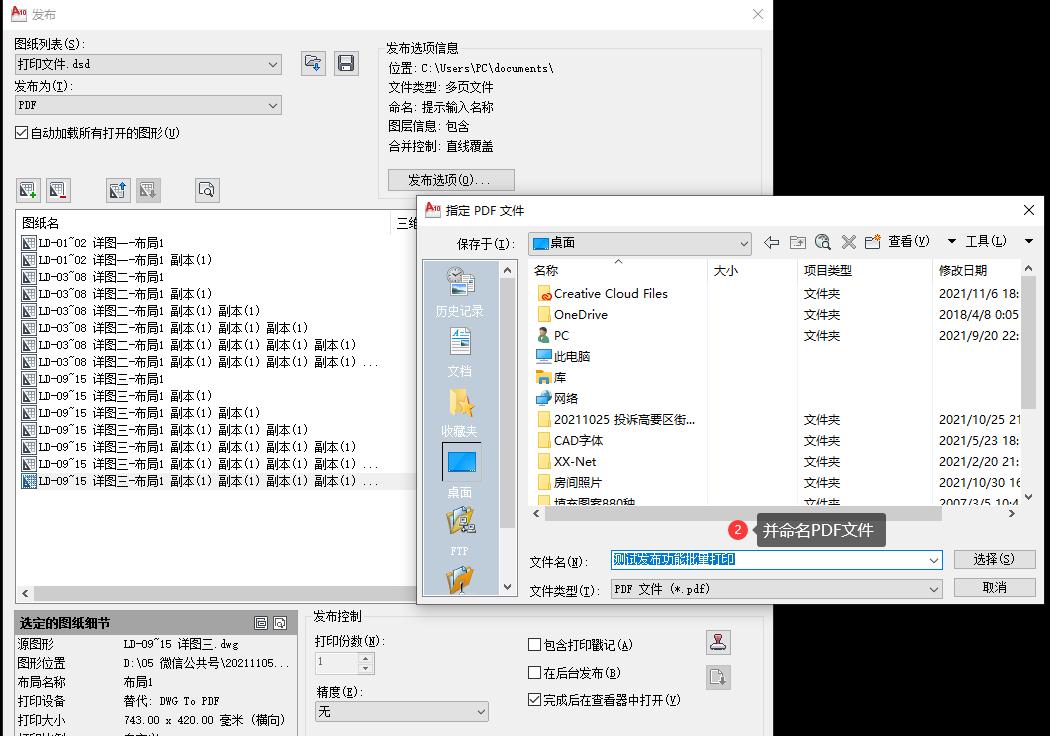 2.最后成图
2.最后成图
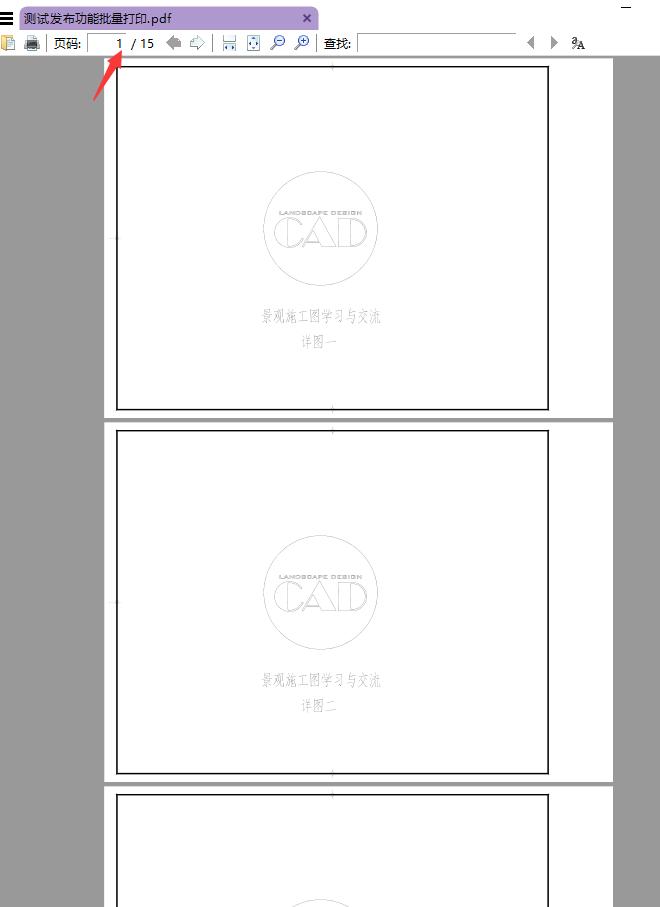 以上就是首次设置发布功能批量打印的全部步骤。下次再一次修改图纸,只需将修改过的文件替换至导图文件,再在发布里加载打印保存的列表,重新发布即可。虽然首次设置有点繁琐,但是只要花点时间建立好导图列表,以后再怎样反复修改,都可一键出图,真正的一劳永逸。PART B常出现问题解大多数人依赖于外部的插件来解决批量打印问题,反而对CAD原生发布功能不太常用,还因为此打印方式步骤有点繁琐,对于刚接触发布批量打印的同学,多少都会遇到各种各样的问题。下面列举了常见的几个问题,只有在知其然,而知其所以然后,使用起来才会更加游刃有余。问题一:原CAD内已有页面设置,但并不适用于新的打印在文件-页面设置管理器里将无用的页面删除,错添加的图纸,亦为一样方法。页面应保留对当前打印有效有用的页面,其余无用的页面都应删除。问题二:导图文件可以移动吗,若不小心移动了怎么办?解答:一但整理并保存了列表文件,导图文件位置绝不可以移动,不小心移动了或者删除了,要不重新整理列表文件,要不就找到文件路径(方法如下图),将导图文件原路拷回
以上就是首次设置发布功能批量打印的全部步骤。下次再一次修改图纸,只需将修改过的文件替换至导图文件,再在发布里加载打印保存的列表,重新发布即可。虽然首次设置有点繁琐,但是只要花点时间建立好导图列表,以后再怎样反复修改,都可一键出图,真正的一劳永逸。PART B常出现问题解大多数人依赖于外部的插件来解决批量打印问题,反而对CAD原生发布功能不太常用,还因为此打印方式步骤有点繁琐,对于刚接触发布批量打印的同学,多少都会遇到各种各样的问题。下面列举了常见的几个问题,只有在知其然,而知其所以然后,使用起来才会更加游刃有余。问题一:原CAD内已有页面设置,但并不适用于新的打印在文件-页面设置管理器里将无用的页面删除,错添加的图纸,亦为一样方法。页面应保留对当前打印有效有用的页面,其余无用的页面都应删除。问题二:导图文件可以移动吗,若不小心移动了怎么办?解答:一但整理并保存了列表文件,导图文件位置绝不可以移动,不小心移动了或者删除了,要不重新整理列表文件,要不就找到文件路径(方法如下图),将导图文件原路拷回
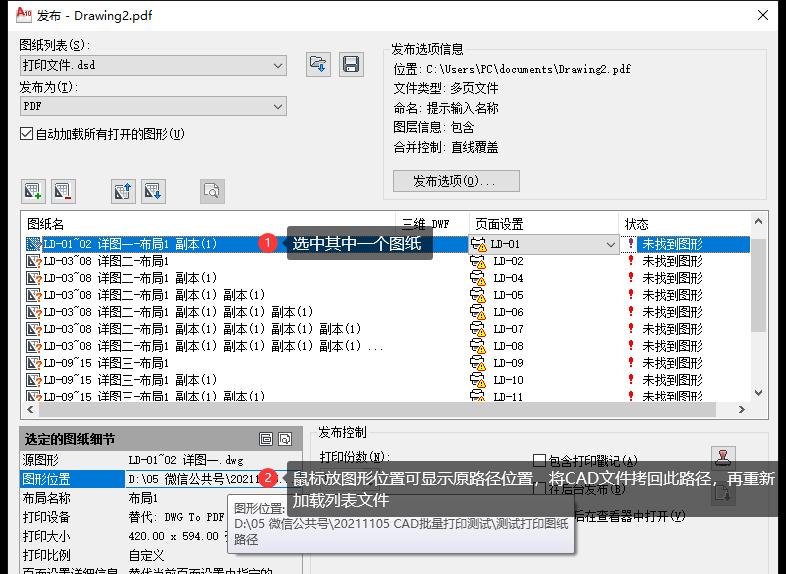 问题三:由于发布功能是基于链接文件的打印方式,所以更改了CAD文件名会导至打印列表出错,出现下列的错误则为CAD文件名被更改
问题三:由于发布功能是基于链接文件的打印方式,所以更改了CAD文件名会导至打印列表出错,出现下列的错误则为CAD文件名被更改
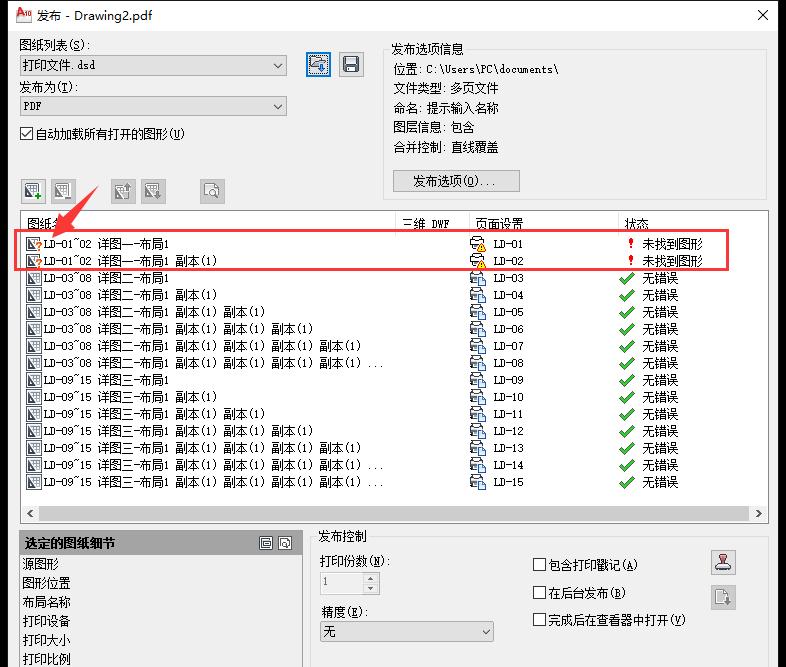 解答:先删除错误的文件,再重新加载更改了图号的文件,并排列于正确位置,最后保存文件
解答:先删除错误的文件,再重新加载更改了图号的文件,并排列于正确位置,最后保存文件
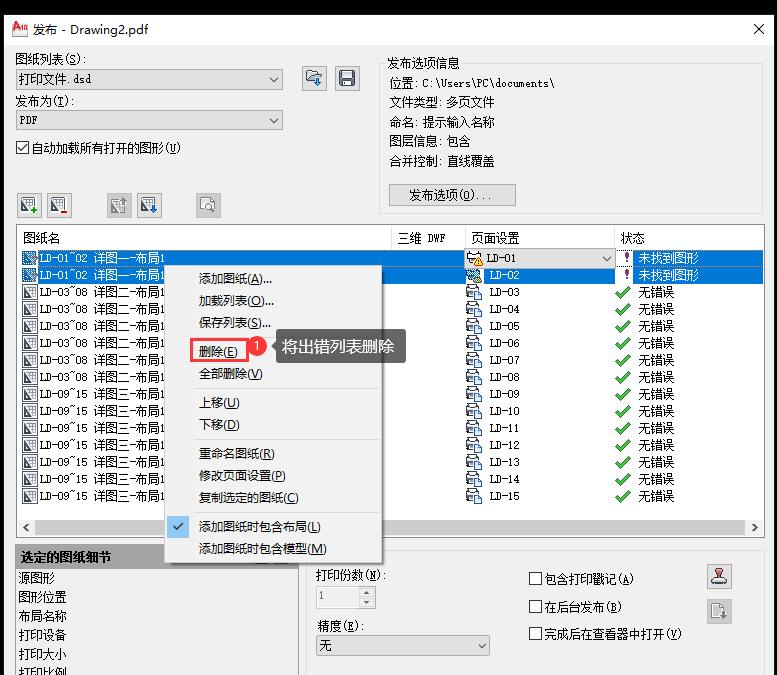
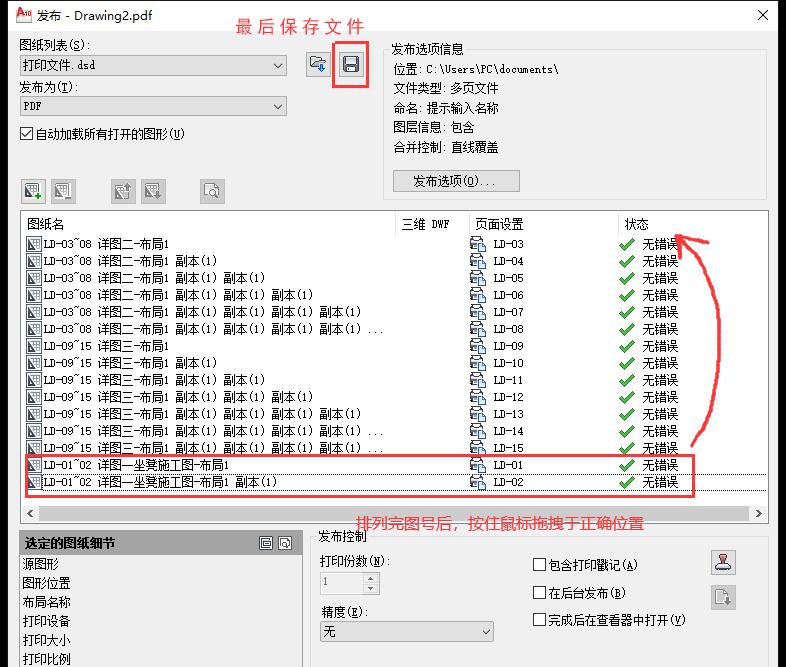 问题四:一个CAD文件有多个不同的图幅大小解答:按常规的方式自定义图纸尺寸,并保存起来,方便下次使用
问题四:一个CAD文件有多个不同的图幅大小解答:按常规的方式自定义图纸尺寸,并保存起来,方便下次使用
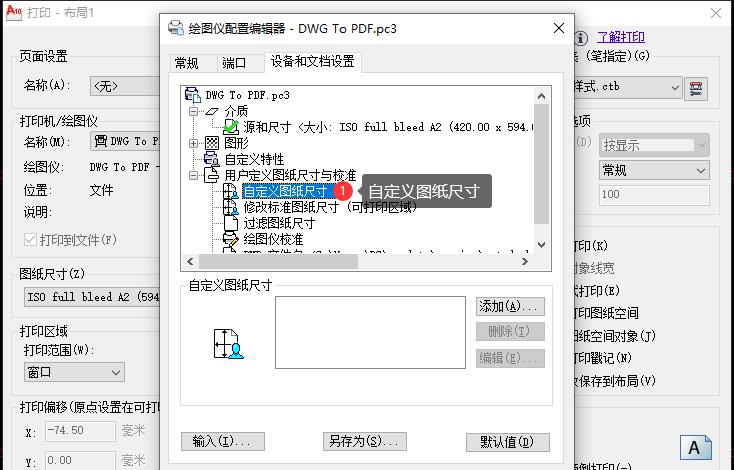 问题五:CAD文件中增加了图纸或者减少了图纸解答:如果是习惯将图号标了图纸名称上,图纸的增加或减少都伴随着图纸名称的改变。可先将增加的图纸在原CAD图纸添加好页面设置(减少图纸可以页面调协删除页面),再将此图纸拷贝于导图文件;再按问题二解答,删除错误的列表,再重新添加列表,并将增加的添加上,减少图纸的减少
问题五:CAD文件中增加了图纸或者减少了图纸解答:如果是习惯将图号标了图纸名称上,图纸的增加或减少都伴随着图纸名称的改变。可先将增加的图纸在原CAD图纸添加好页面设置(减少图纸可以页面调协删除页面),再将此图纸拷贝于导图文件;再按问题二解答,删除错误的列表,再重新添加列表,并将增加的添加上,减少图纸的减少
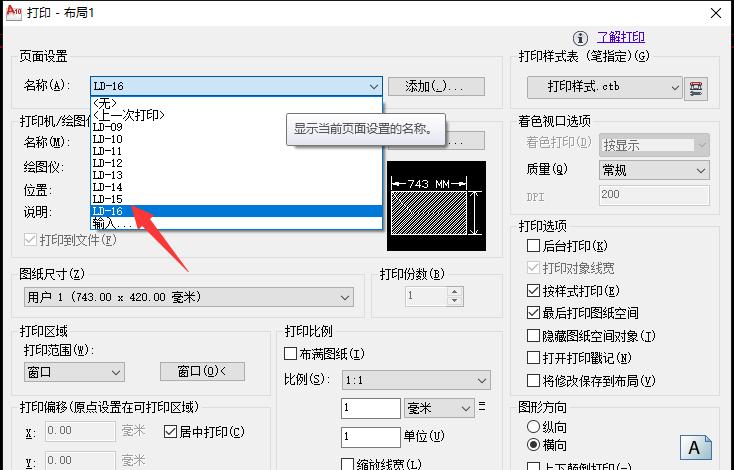
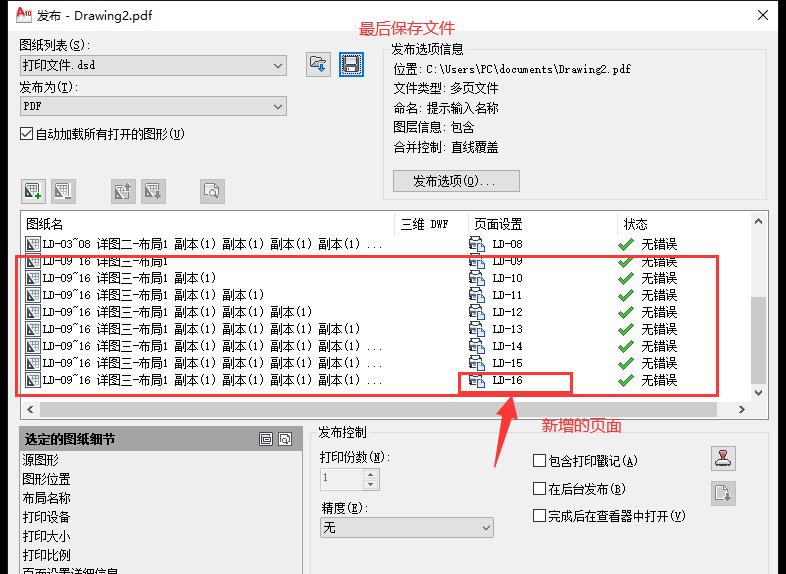 问题六:CAD有图幅大小的更改解答:在文件-页面设置管理器打开设置,选中需要修改的页面,将其修改为正确的图幅及更新打印范围。若多张图纸或中间一张图纸更改了图幅,则会伴随左右图纸打印位置的改变,此时也应在页面设置里将其他打印窗口重新设置
问题六:CAD有图幅大小的更改解答:在文件-页面设置管理器打开设置,选中需要修改的页面,将其修改为正确的图幅及更新打印范围。若多张图纸或中间一张图纸更改了图幅,则会伴随左右图纸打印位置的改变,此时也应在页面设置里将其他打印窗口重新设置
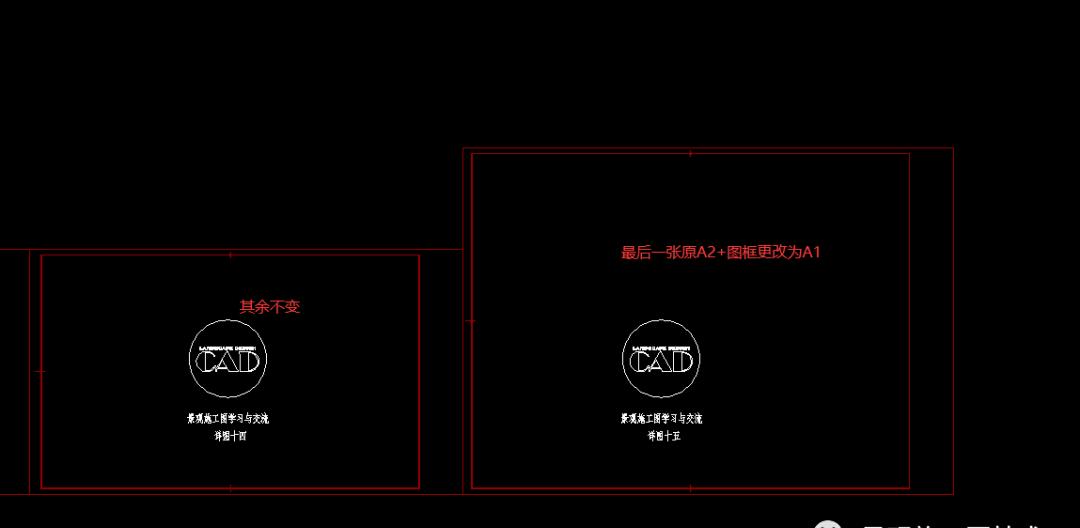
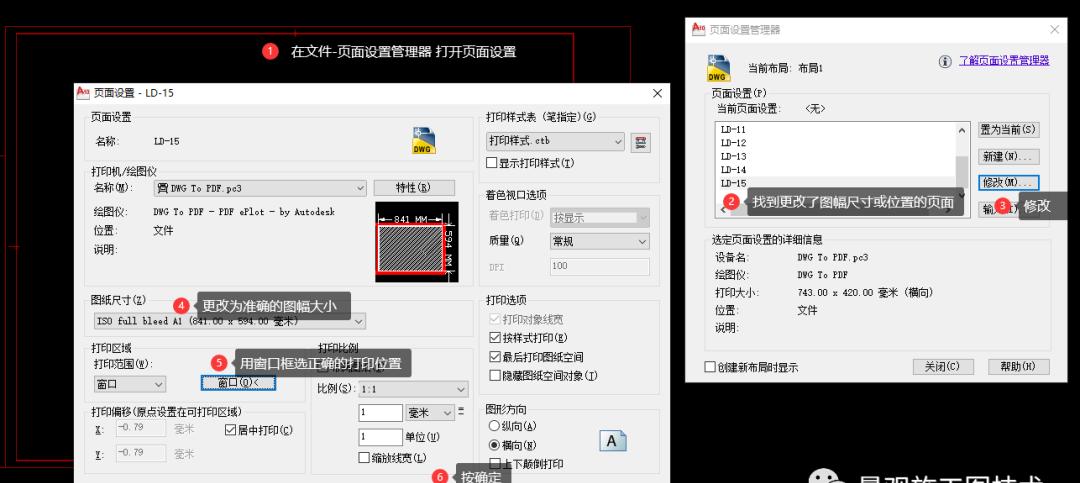 问题七:有个别CAD使用的是模型布图解答:在页面设置阶段,按比例打印,汇总列表时选择以模型导入
问题七:有个别CAD使用的是模型布图解答:在页面设置阶段,按比例打印,汇总列表时选择以模型导入
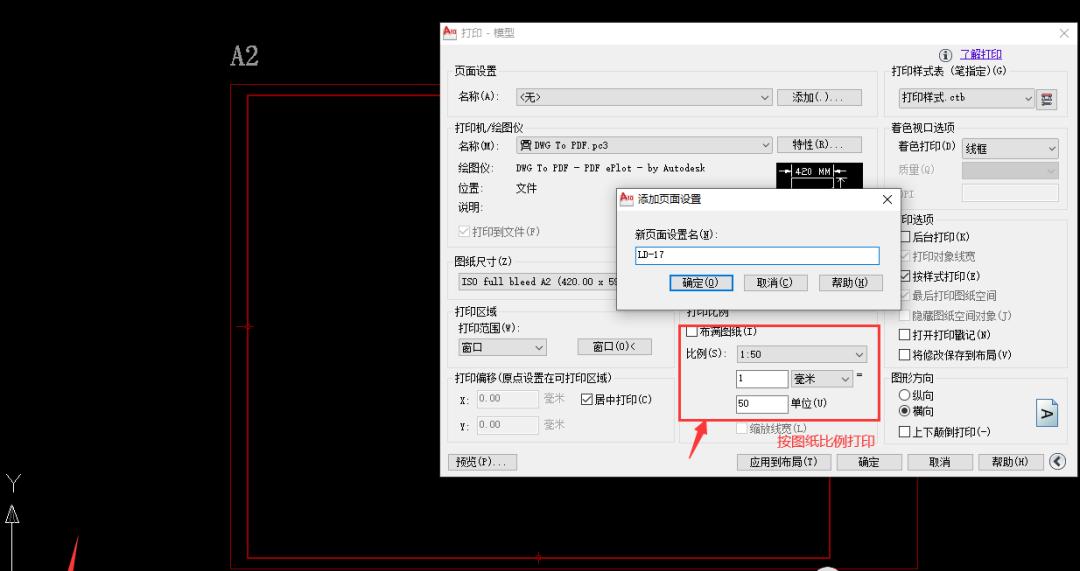
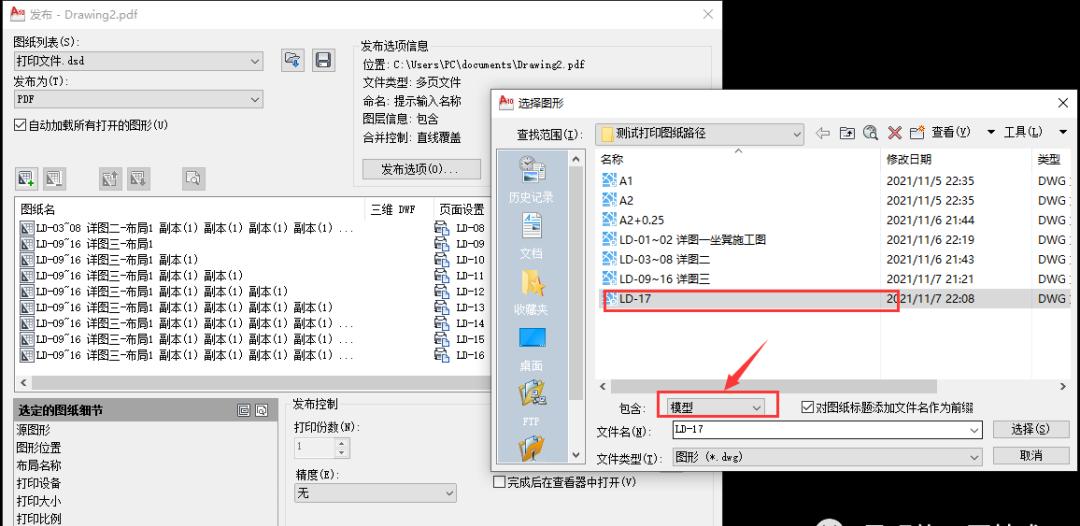
问题八:发布时提示已有一个文件正在打印