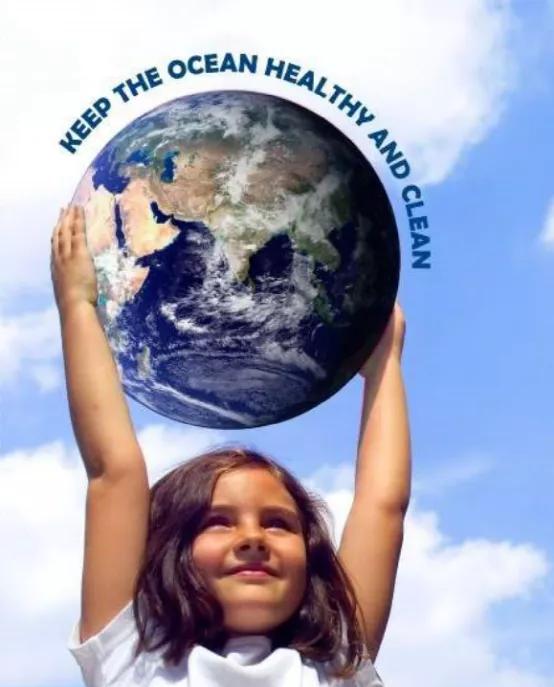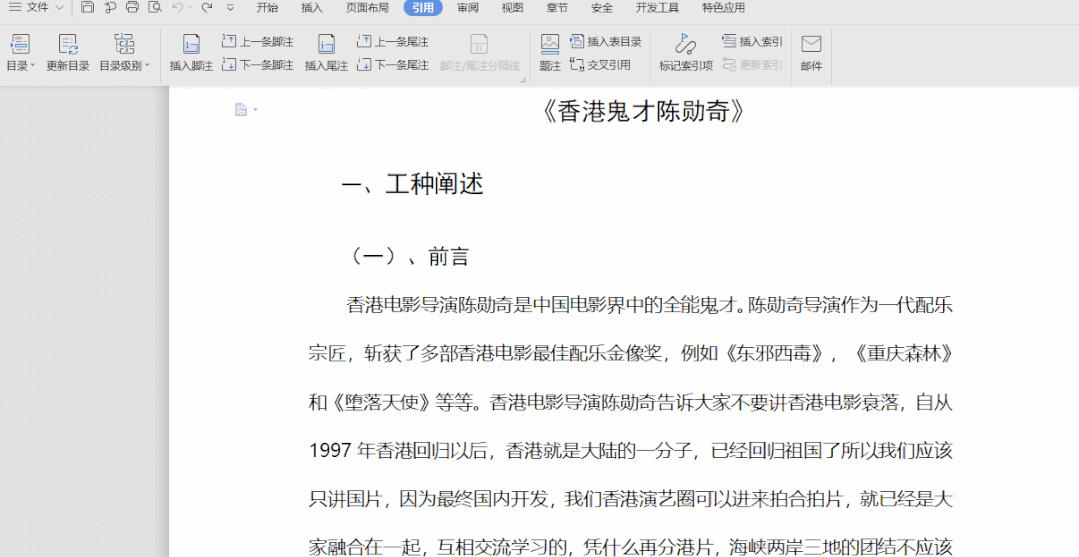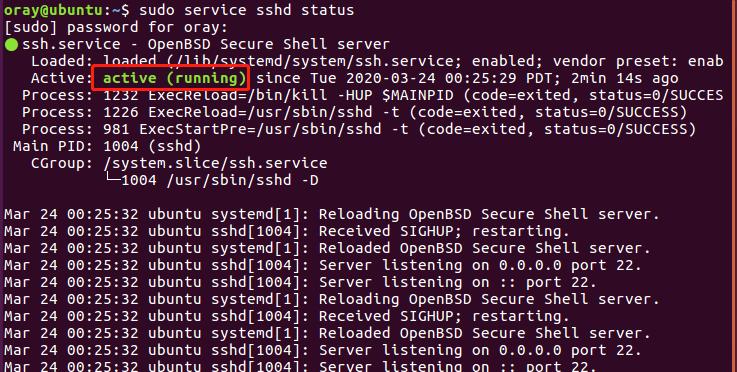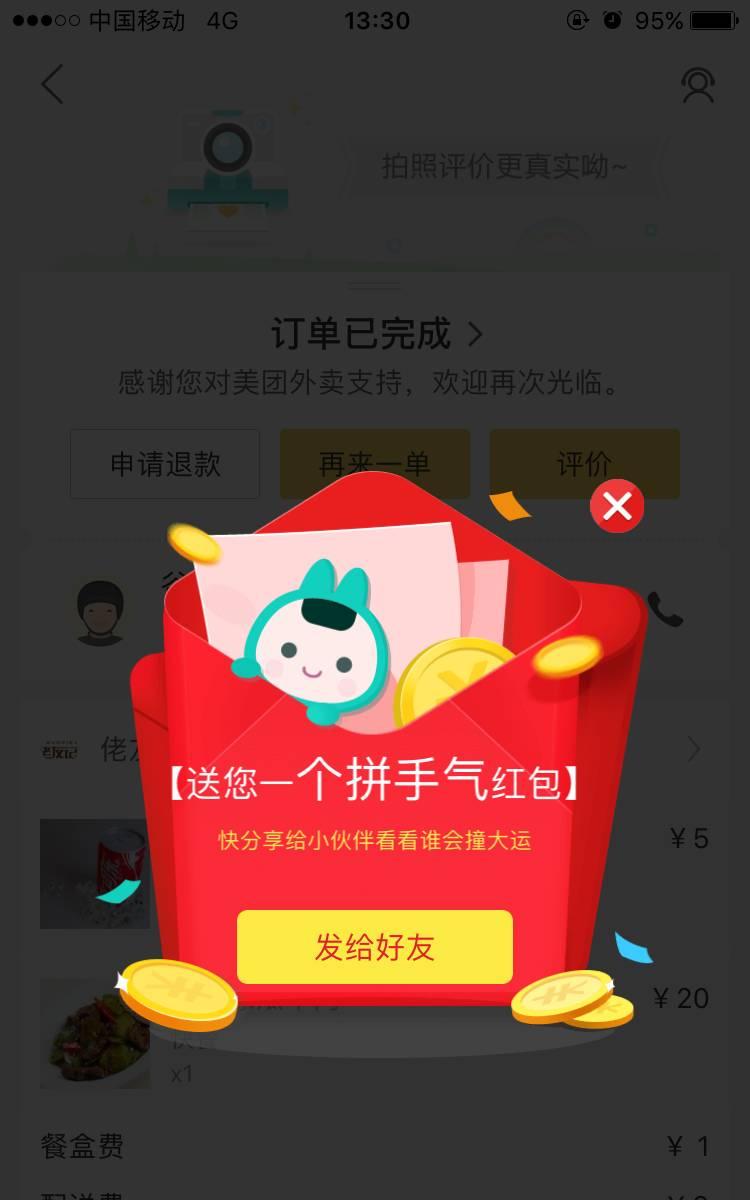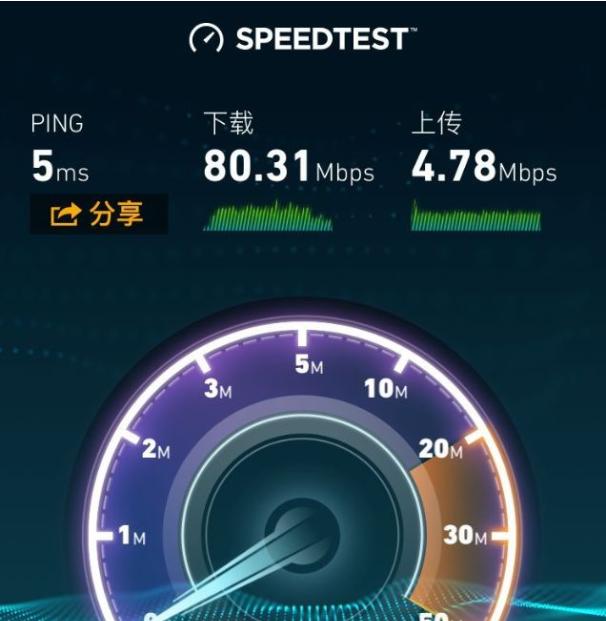PS教程:把两张普通的照片用PS合成,产生了超乎寻常的效果!
转自:PS教程自学平台photoshop
该篇为翻译教程
翻译:兰猫
编按:把两张照片组合起来,创建新的效果,是非常有趣的。我们将学习如何使用“圆形选框”工具,调整图层的不透明度,从选区创建路径以及在此过程中沿其添加文本。让我们开始吧。
最终结果预览
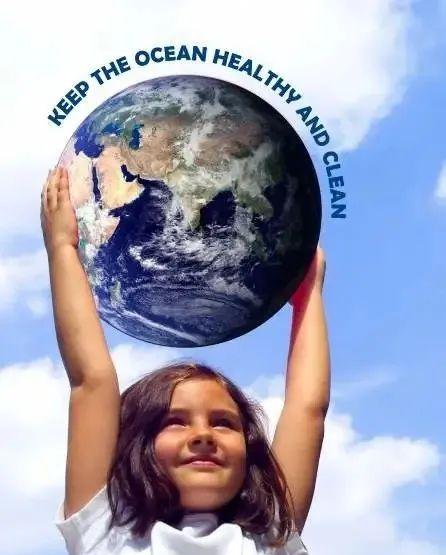
工具/原料
Adobe Photoshop
01
打开一张由美国宇航局拍摄的地球照片。
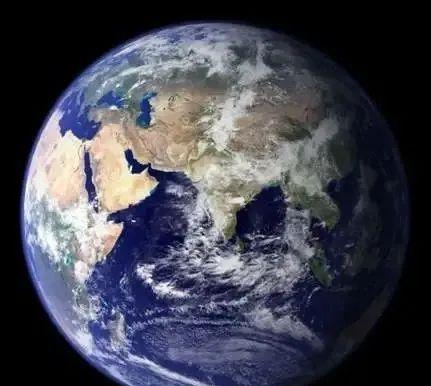
02
打开拿着圆形物体(例如球)的人的图像。

03
在地球照片中,使用椭圆选框工具选中地球。
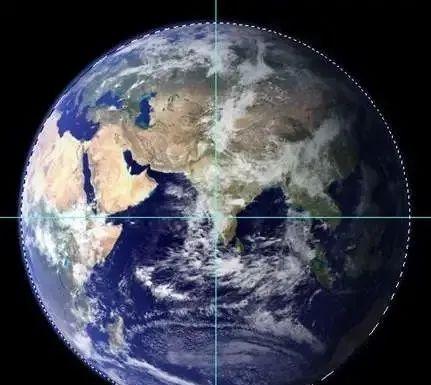
04
使用“移动”工具,将选区中的地球的图片拖动到另一张照片上。
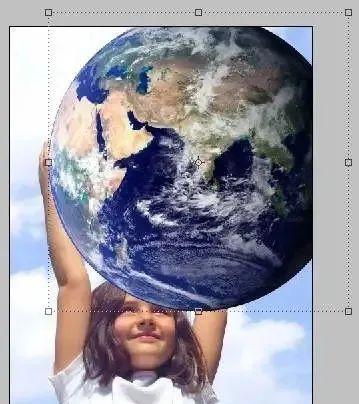
05
在“图层”面板中降低地球图层的不透明度,方便参考下方球体进行调整。然后按Ctrl T调整地球大小。

06
在“图层”面板中,将图层的不透明度提高到100%。
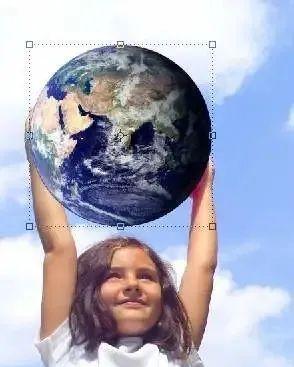
07
单击地球图层旁边的“眼睛”图标,暂时关闭其可见性。使用快速选择工具,选择与地球重叠的、需要置于地球前方的手部区域。

08
再次单击地球图层旁边的“眼睛”图标使其可见。按快捷键Ctrl Shift I反选。

09
选择地球图层后,单击“图层”面板下方的“添加图层蒙版”图标,效果如下。

10
现在进行一些修饰。按快捷键Ctrl L进行色阶调整,如图所示,将黑色箭头拖到34。
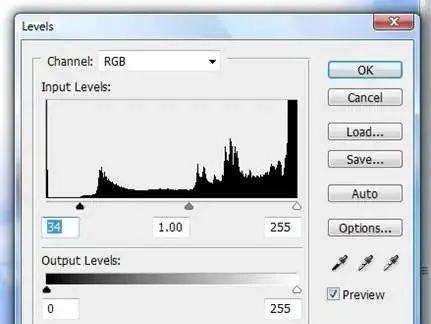
现在,颜色暗部变得更深沉,图像对比更强。

11
现在,让我们在照片上添加文本。在“图层”面板上,按住Ctrl键单击地球图层的缩略图,载入地球的选区。
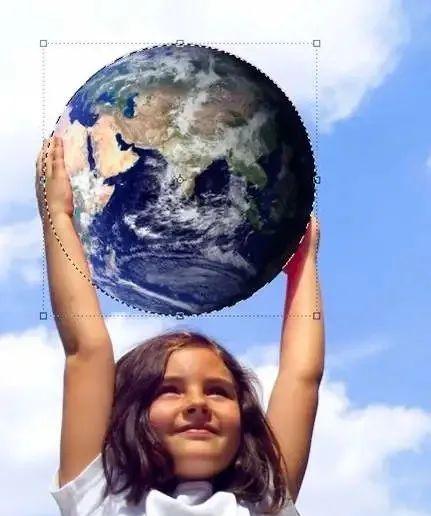
12
单击“路径”面板,然后单击“路径”面板底部的“从选区生成工作路径”图标。
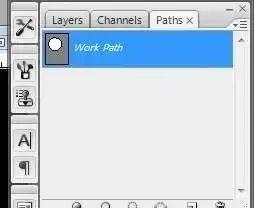
13
使用“文字”工具,单击我们刚刚创建的路径的左上角。输入与照片匹配的一些文字。

14
在图层面板上双击文字图层,选中所有文字,然后按住Shift Alt键不松,再按小键盘上的上箭头,向上移动文字增加文字与路径的距离。
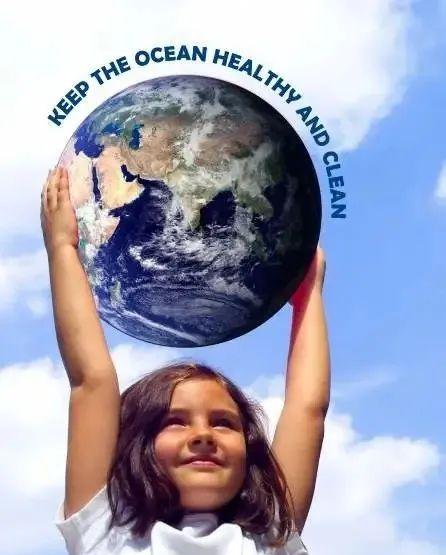
15
最后做一下色彩微调,尤其是小女孩手部靠近地球的地方,要降低红色消除原来红色球体的影响。