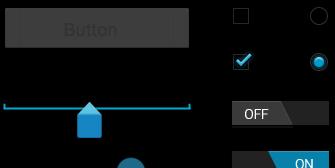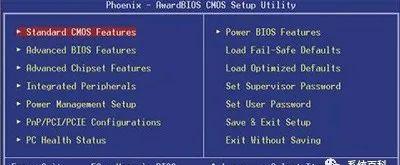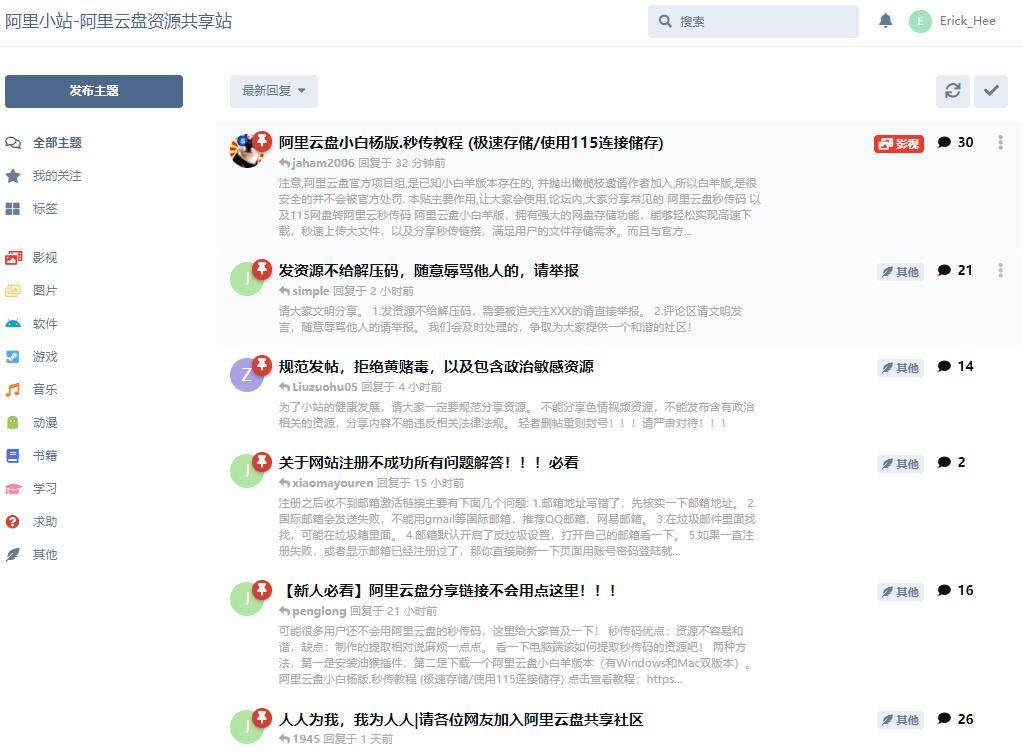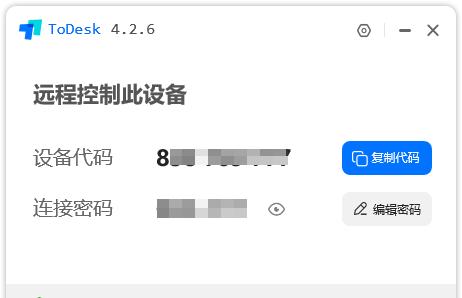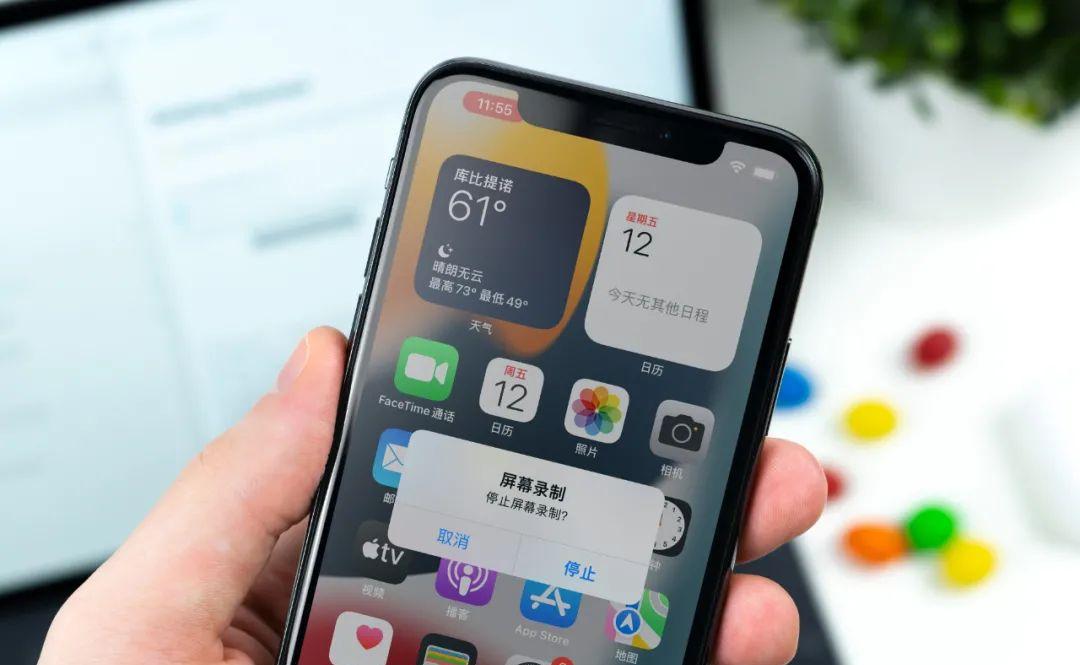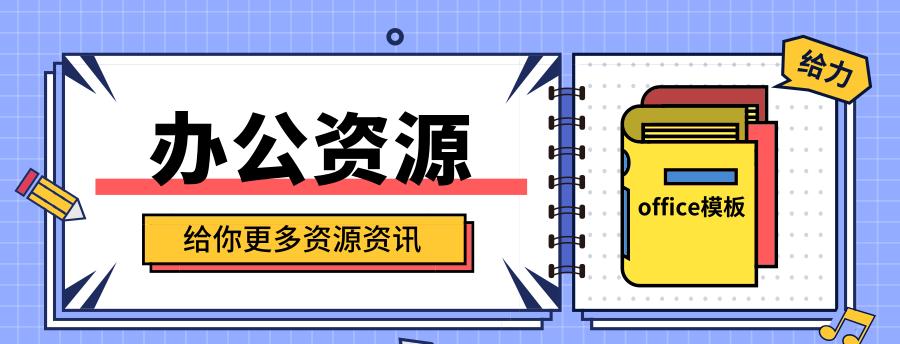“今天教大家惠普电脑如何使用U盘来重装系统。”
目前使用惠普电脑的用户还是挺多的,很多人也好奇惠普电脑如何使用U盘来重装win10系统,今天就和大家来聊聊这个步骤
01
—
准备工具
1、一个8G容量以上的U盘,U盘容量最好大一些,这样制作的速度会快;
2、胖爪重装助手(U盘版),记得该软件从官网去下载,避免下载到山寨软件
(官网链接:https://zj.xitongcheng.com/)
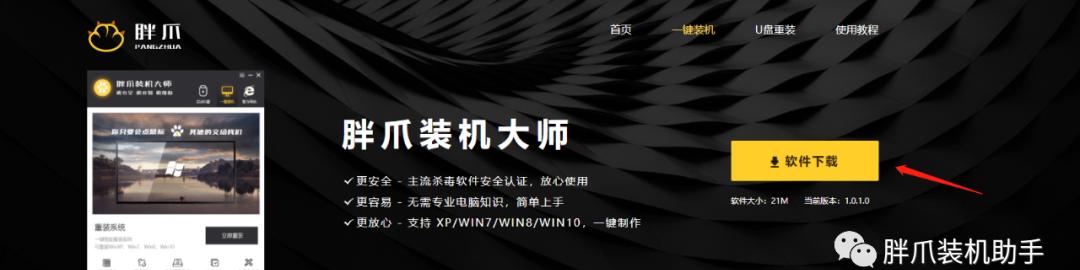
02
—
注意事项
1、制作U盘的过程中关闭相关安全防护软件,否则可能会影响U盘正常制作;
2、制作U盘的时候会格式化U盘,如U盘有重要内容需提前备份;
3、操作过程中遇到任何问题都可以去咨询客服解决。
03
—
注意事项
1、第一步:开启软件
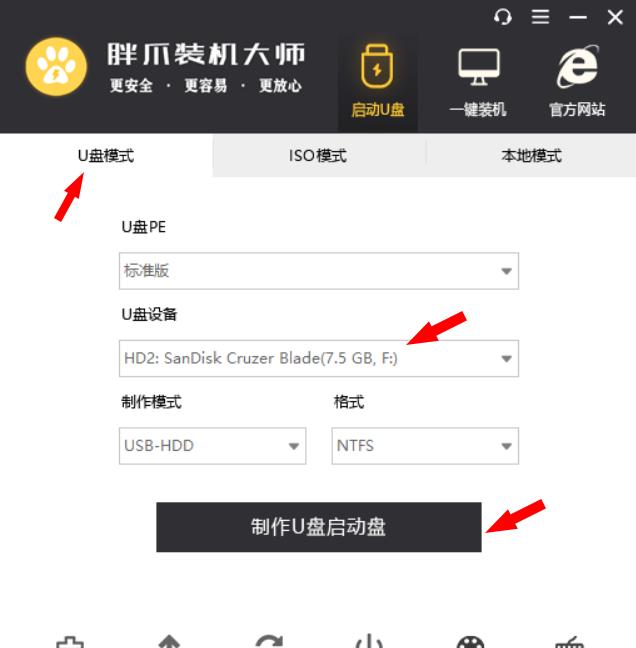
2、第二步:选择系统
选择好你想安装的系统,如果你想重装win10,这里我们选择一套win10系统即可;
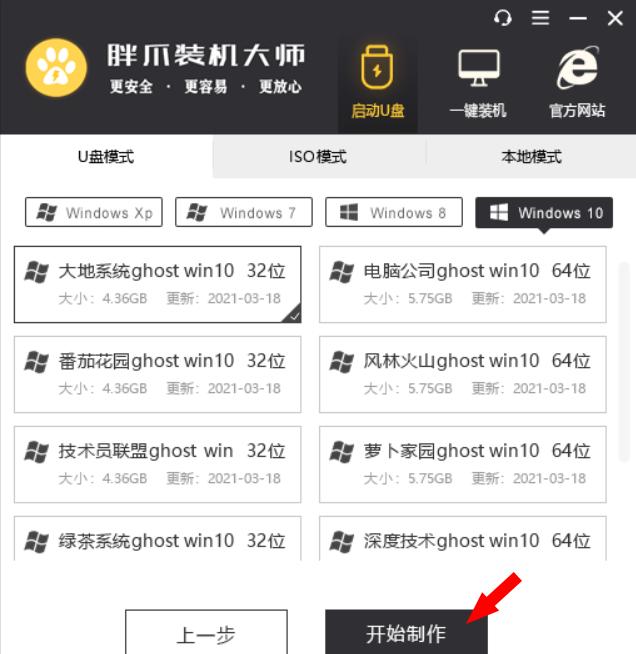
3、第三步:资源下载
紧接着软件会自动下载所需要的资源,我们这一步不用任何操作,耐心等待即可;
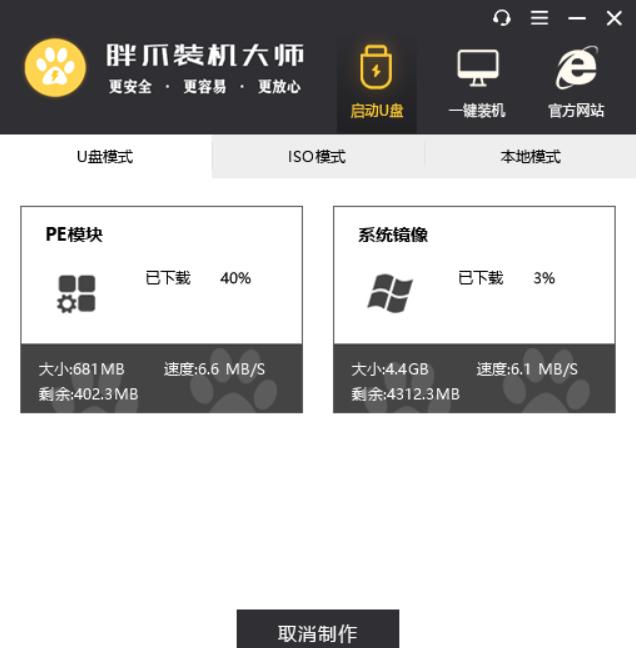
4、第四步:制作启动U盘
这一步软件会自动帮我们制作启动U盘,也不用进行其他操作,我们要做的还是等待,三、四两步所花时间会比较久,需要等待一番;
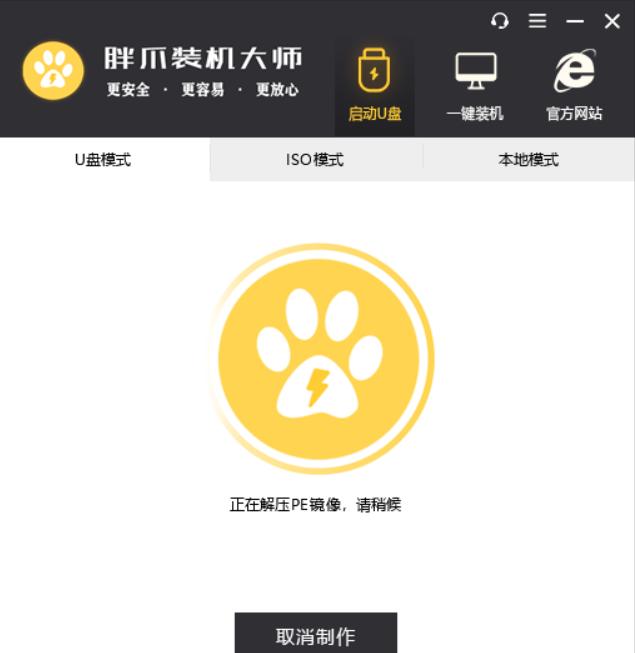
5、第五步:制作完成
等待一段时间后,我们的U盘启动盘也就制作完成,可以进行下一步操作;
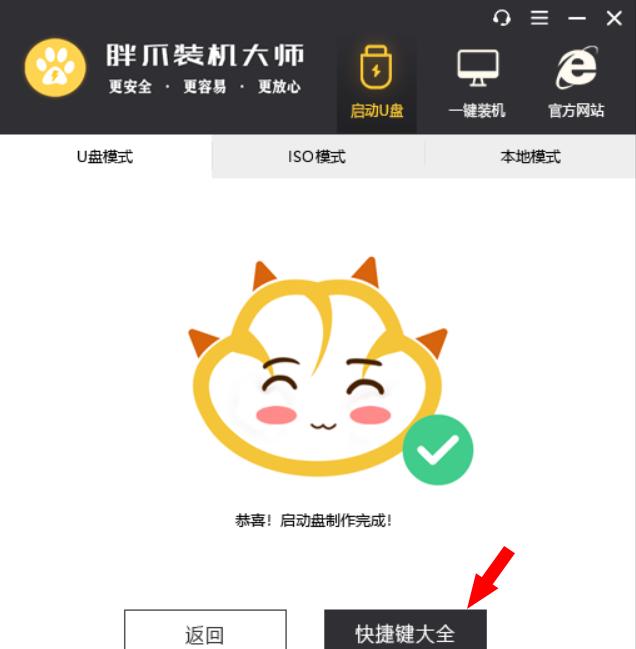
6、第六步:进入bios界面
当U盘制作完成后,我们重启电脑并按键进入bios界面,一般按什么键系统上都会有提示,像这台惠普电脑是按“esc”键,由于个别型号的惠普电脑可能会不一样,具体按什么大家看提示即可;
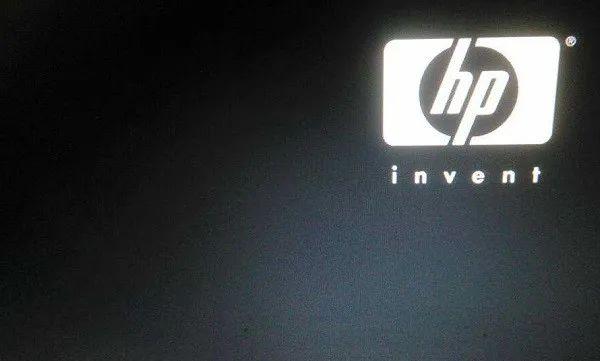
7、第七步:修改启动项
在启动菜单里按F9进入引导选项,在引导选项中,将启动选项修改成U盘启动;
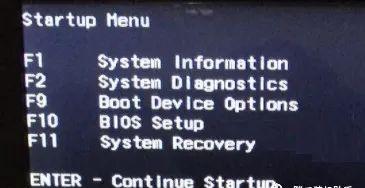
8、第八步:选择下载好的系统
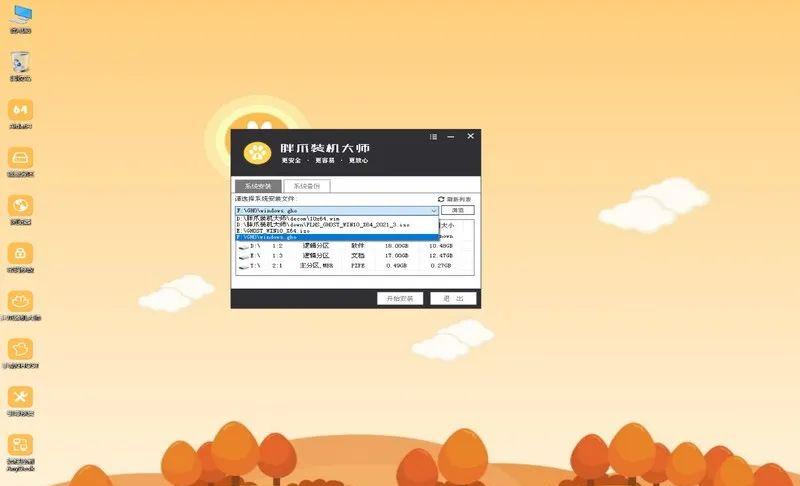
9、第九步:重装完成
这时候系统就会进入自动安装的界面,我们只要耐心等待它重装完成即可。