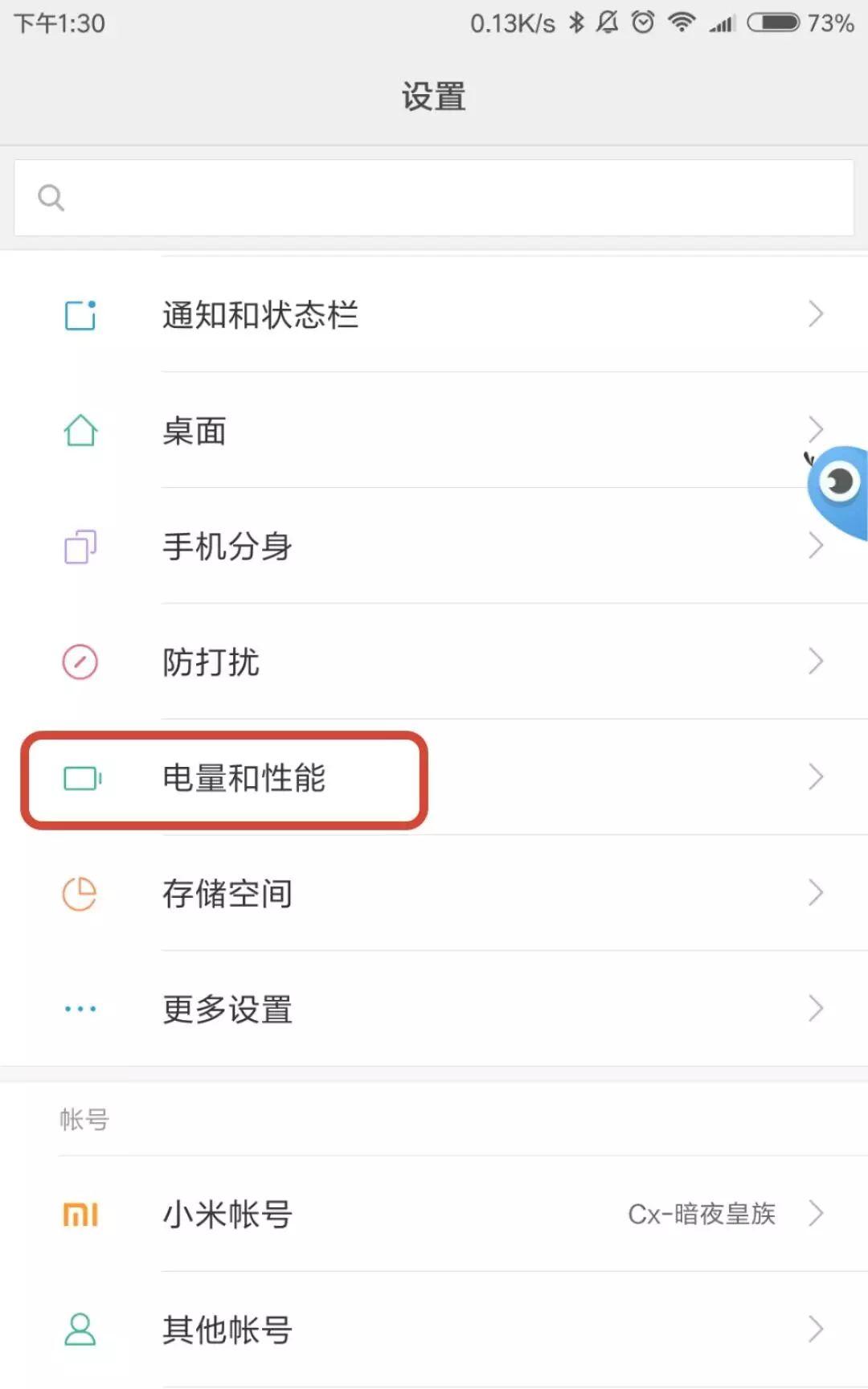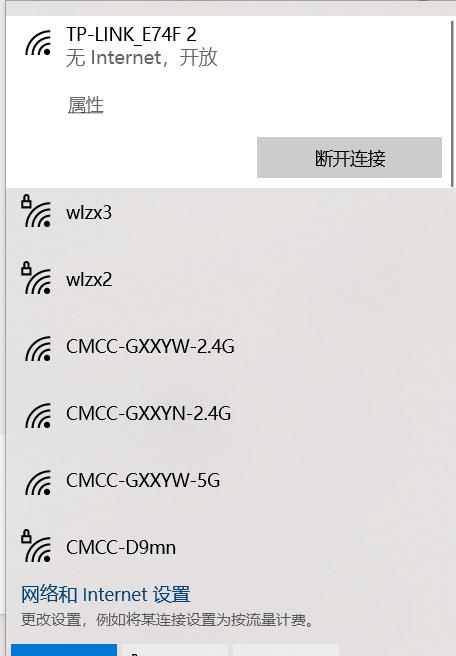本资料十分详细全面,图文并茂,6.0版本虽有些老,但内容仍很实用,是非常好的学习资料。
一、VMware vSphere部署的前期规划要点
1、如何利用现在的设备架构虚拟化环境
在虚拟化过程中,用户大多会考虑目前现有的服务器、存储、交换机等基础设备是否可以使用,这需要根据服务器、存储的性能以及参数综合考虑。如果是近一、两年新购买的服务器,则考虑将这些服务器整合、扩充,用做虚拟化主机,一般来说大多数标配不高的服务器都能扩充到很高的配置。例如,IBM 3850 X6服务器最大可以扩充到4个CPU、1.5TB内存,以CPU为例,IBM 3850 X6出厂标配2个CPU,这CPU可以是6核、8核,如果现有多台IBM 3850 X6服务器(例如2台或更多),可以将这2台的CPU放到其中一台,而另一台则可以新购4个8核的CPU,同样,内存也可以集中到一台,另一台则配置多个单条8GB的内存,同样,对于其他厂家的服务器也可以这样处理,先进行多台整合,然后再进行服务器的升级。在虚拟化实施的过程中,如果使用现有的服务器,推荐优先为服务器添加内存、网卡,其次是配置冗余电源、CPU;至于硬盘,在虚拟化项目中,优先是配置共享的存储,其次是添加本地硬盘。除了做虚拟化主机外,还可以将原有的服务器改做存储服务器,例如,如果某服务器配置较低并且不具有升级的价值,但具有较多的本地硬盘时,可以将硬盘集中到某台服务器中,将这台服务器通过安装openfiler(32位或64位产品都有)或Windows Server 2008 R2或Windows Server 2012,组成存储服务器,通过千兆网络为虚拟化环境提供iSCSI的网络存储,这些存储可以用来做数据备份或扩展。2、服务器性能与容量规划在实施虚拟化的前期,有一个虚拟机容量规划,就是一台物理服务器上,最大能放多少虚拟机。实际上这是一个综合的问题,即要考虑主机的CPU、内存、磁盘(容量与性能),也要考虑运行的虚拟机需要的资源,在实际使用时,系统总有至少30%甚至更高的富余容量,不可能让一个主机上的资源利用率超过80%以致接近100%,否则一旦达到这些数值,整个系统响应会比较慢。在估算虚拟化的容量时,在只考虑CPU的情况下,可以将物理CPU与虚拟CPU按照1:4~1:10甚至更高的比例规划,例如一台物理的主机具有4个8核心的CPU,在内存、存储足够的情况下,按照1:5的比例,则可以虚拟出4×8×5=160个vcpu,假设每个虚拟机需要2个vcpu,则可以创建80个虚拟机。在实际实施虚拟化的项目中,大多数虚拟机对CPU的要求并不是非常的高,即使为虚拟机分配了4个或更多的CPU,但实际上该虚拟机的CPU使用率只有10%以下,这时候所消耗的物理主机CPU资源不足0.5个。在虚拟化的项目中,对内存占用是最大、要求最高的,在实际使用中经常发现,物理主机的内存会接近80%甚至90%,因为在同一物理主机上,规划的虚拟机数量较多,而且每个虚拟机分配的内存又较大(总是超过该虚拟机实际使用的内存),所以会导致主机可用内存减少。在为物理主机配置内存时,要考虑将要在该主机上运行多少虚拟机、这些虚拟机一共需要多少内存,一般情况下,每个虚拟机需要的内存在1GB~4GB甚至更多,还要为VMware ESXi预留一部分内存。通常情况下,配置了4个8核心CPU的主机,一般需要配置96GB甚至更高的内存;在配置2个6核心CPU的主机,通常要配置32~64GB内存。3、统计与计算现有服务器容量如果要将现有的物理服务器迁移到虚拟机中,可以制作一张统计表这包括现有物理服务器的CPU型号、数量、CPU利用率、现有内存及内存利用率、现有硬盘数量、大小、RAID及使用情况,然后根据这些来计算,计算方式为:实际CPU资源=该台服务器CPU频率×CPU数量×CPU使用率实际内存资源=该台服务器内存×内存使用率实际硬盘空间=硬盘容量-剩余空间假设经过计算,现在已经使用了91.1944Ghz的CPU资源,以CPU频率3.0HzCPU为例,则需要30核心(负载100%),但要考虑整体项目中CPU的负载率为60%~75%,以及管理等其他开销,则至少需要40个CPU核心,如果配置4个6核心的服务器,则需要大约4台物理主机。至于内存,假设经计算现在已经使用了182GB,加上管理以及富余,以360GB计算,每服务器96GB~128GB即可。4、服务器虚拟化时的服务器选择在实施虚拟化的过程中,如果现有服务器可以满足需求虚拟化需求,可以使用现有的服务器,如果现有服务器不能完全满足需求,可以部分采用现有服务器,然后再采购新的服务器。如果采购新的服务器,可供选择的产品比较多,如果单位机房在机柜存放,则优先采购机架式服务器,服务器采购的原则是:(1)如果2U的服务器能满足需求,则采用2U的服务器,通常情况下,2U的服务器最大支持 、2个CPU,标配1个CPU,在这个时候,就要配置2个CPU。如果2U的服务器不能满足需求,则采用4U的服务器,通常情况下,4U的服务器最大支持4个CPU并标配2个CPU,在购置服务器时,为服务器配置4个CPU为宜,如果对服务器的数量不做限制,采购两倍的2U服务器要比采购4U的服务器节省更多的资金,并且性能大多数也能满足需求。(2)CPU:在选择CPU时,选择6核或8核的Intel系列的CPU为宜,10核或更多核心的CPU较贵,不推荐选择,当然,单位对CPU的性能、空间要求较高时除外。(3)内存:在配置服务器的时候,近可能为服务器配置较大内存。在虚拟化项目中,内存比CPU更重要。一般情况下,2个6核心的2U服务器配置64GB内存,4个6核心或8核心的4U服务器配置128GB或更多的内存。(4)网卡:在选择服务器的时候,还要考虑服务器的网卡数量,至少要为服务器配置2接口的千兆网卡,推荐4端口千兆网卡。(5)电源:近可能配置两个电源。一般情况下,2U服务器选择2个450W的电源可以满足需求,4U服务器选择2个750W电源可以满足需求。(6)硬盘:如果虚拟机保存在服务器的本地存储,而不是网络存储,则为服务器配置6个硬盘做RAID5,或者8个硬盘做RAID50为宜。由于服务器硬盘槽位有限,故不能选择太小的硬盘,当前性价比高的是600GB的SAS硬盘,2.5寸SAS硬盘转速是10000转,3.5寸SAS硬盘转速为15000转,选择2.5寸硬盘具有较高的IOPS。5、存储设备的选择在虚拟化项目中,推荐采用存储设备而不是服务器本地硬盘,在配置共享的存储设备时,只有虚拟机保存在存储时,才能快速实现并使用HA、FT、vMotion等技术。在使用VMware vSphere实施虚拟化项目时,一个推荐的作法是将VMware ESXi安装在服务器的本地硬盘上,这个本地硬盘可以是一个固态硬盘(5.2~10GB即可),也可以是一个SD卡(配置8GB即可),甚至可以是1GB的U盘,如果服务器没有配置本地硬盘,也可以从存储上为服务器划分8~16GB的分区用于启动。在选择存储设备的时候,要考虑整个虚拟化系统中需要用到的存储容量、磁盘性能、接口数量、接口的带宽。对于容量来说,整个存储设计的容量要是实际使用容量的2倍以上,例如,整个数据中心已经使用了1TB的磁盘空间(所有己用空间加到一起),则在设计存储时,要至少设计2TB的存储空间(是配置RAID之后而不是没有配置RAID、所有磁盘相加的空间)。在存储设计中另外一个重要的参数是IOPS (Input/Output Operations Per Second),即每秒进行读写(I/O)操作的次数,多用于数据库等场合,衡量随机访问的性能,存储端的IOPS性能和主机端的IO是不同的,IOPS是指存储每秒可接受多少次主机发出的访问,主机的一次IO需要多次访问存储才可以完成。例如,主机写入一个最小的数据块,也要经过“发送写入请求、写入数据、收到写入确认”等三个步骤,也就是3个存储端访问,每个磁盘系统的IOPS是有上限的,如果设计的存储系统,实际的IOPS超过了磁盘组的上限,则系统反应会变慢,影响系统的性能。简单来说,15000转的磁盘的IOPS是150,10000转的磁盘的IOPS是100,普通的SATA硬盘的IOPS大约是70~80。一般情况下,在做桌面虚拟化时,每个虚拟机的IOPS可以设计为3~5个;普通的虚拟服务器IOPS可以规划为15~30个(看实际情况),当设计一个同时运行100个虚拟机的系统时,IOPS则至少要规划为2000个,如果采用10000转的SAS磁盘,则至少需要20个磁盘,当然这只是简单的测算,在真正实施时需要考虑多方面的因素。在规划存储时,还要考虑存储的接口数量及接口的速度,通常来说,在规划一个具有4主机、1个存储的系统中,采用具有2个接口器、4个SAS接口的存储服务器是比较合适的,如果有更多的主机,或者主机需要冗余的接口,则可以考虑配FC接口的存储,并采用光纤交换机连接存储与服务器。6、网络及交换机选择在一个虚拟化环境里,每台物理服务器一般拥有更高的网卡密度,虚拟化主机有6个、8个甚至更多的网络接口卡(NIC)是常见的,反之,没有被虚拟化的服务器只有2个或4个NIC,这成为数据中心里的一个问题,因为边缘或分布交换机放在机架里,以简化网络布线,然后上联到网络核心,在这种解决方案里,一个典型的48端口的交换机仅能处理4~8台虚拟主机,为了完全添满机架,需要更多的边缘或分布交换机。在虚拟化环境里,当多个工作负荷整合到这些主机里时,根据运行在主机上的工作负荷数量,网络流量增加了,网络利用率将不再像过去每台物理服务器上那样低了。为了调节来自整合工作负荷增加的网络流量,可能需要增加从边缘或分布交换机到网络核心的上联数量,这时对交换机的背板带宽及上行线路就达到较高的要求。另一个关键的改变来自最新一代虚拟化产品的动态性质,拥有诸如热迁移和多主机动态资源管理。虚拟化里固有的动态更改性能意味着不能再对服务器之间的流量流动作任何假设。在进行虚拟机之间的动态迁移,或者将虚拟机从一个存储迁移到另一个存储时,为了减少迁移的时间,不对关键业务造成影响,在迁移期间会占用大量的网络资源,另外,在迁移的时候,虽然可以减少并发迁移的数量,但在某些应用中,可能会同时迁移多台虚拟机,这对交换机背板带宽以及交换机的性能的要求达到更高。另外,虚拟化使数据中心里网络层的一些能见度降低了,网络工程师在虚拟交换机里没有能见度,也不能轻松决定哪个物理NIC对应哪个虚拟交换机,这在故障检修中是最重要的信息,为了减少故障率,为交换机配置冗余的业务板及冗余电源也应该考虑,同时,在近可能的前提下,配置更高的交换机。在大多数的情况下,物理主机配置4端口千兆网卡,并且为了冗余,尽可能是每两个网卡绑定在一起,用做负载均衡及故障转移。二、实际部署环境服务器配置信息
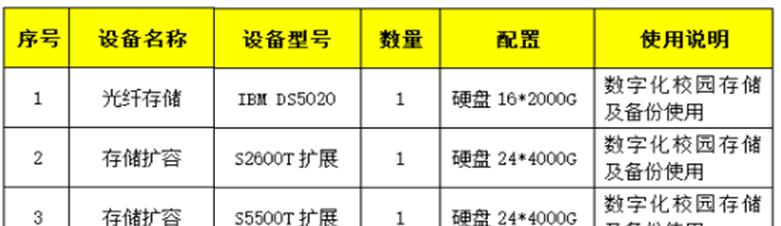 存储容量划分
存储容量划分
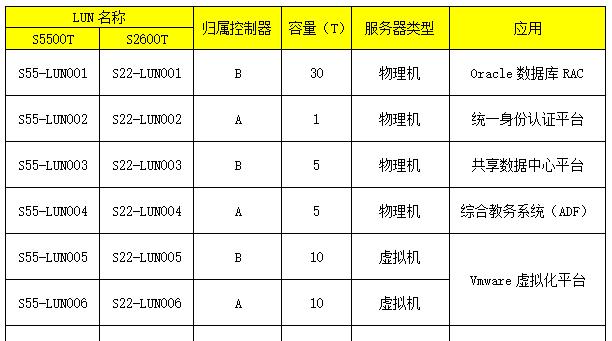 三、网络拓扑图
三、网络拓扑图
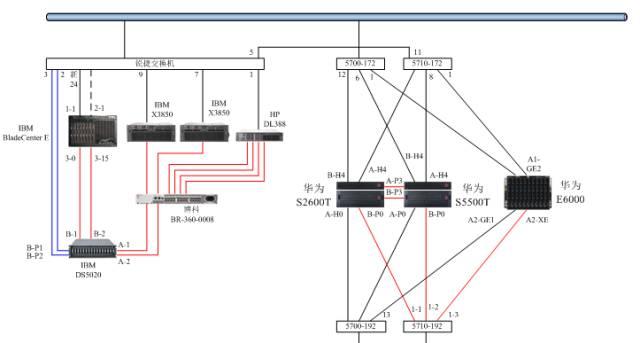 四、安装ESXi主机1、安装ESXi1)下载ESXI6.0U1的安装镜像文件(VMware-VMvisor-Installer-6.0.0.update01-3073146.x86_64.ISO),并将其刻录成光盘,放入CD-ROM中,启动服务器并从光盘引导,安装系统经过一段时间会自动进入引导界面也可以将安装镜像直接刻录到U盘,通过服务器的USB引导安装ESXi,但要注意刻录时会清空U盘
四、安装ESXi主机1、安装ESXi1)下载ESXI6.0U1的安装镜像文件(VMware-VMvisor-Installer-6.0.0.update01-3073146.x86_64.ISO),并将其刻录成光盘,放入CD-ROM中,启动服务器并从光盘引导,安装系统经过一段时间会自动进入引导界面也可以将安装镜像直接刻录到U盘,通过服务器的USB引导安装ESXi,但要注意刻录时会清空U盘
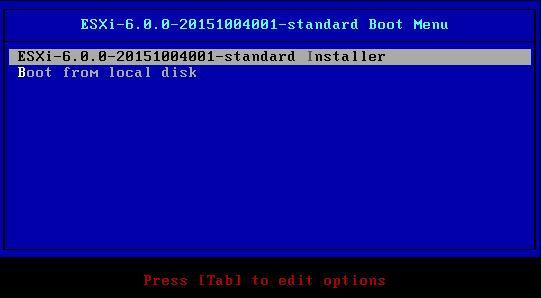 2)正在自动开始引导ESXi6.0安装程序
2)正在自动开始引导ESXi6.0安装程序
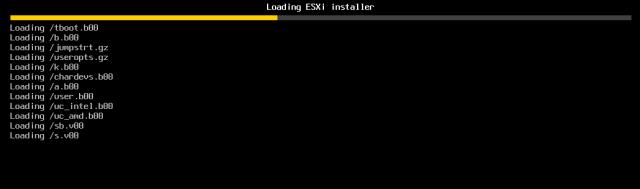 3)来到ESXi安装的欢迎界面,按“回车”进入下一步
3)来到ESXi安装的欢迎界面,按“回车”进入下一步
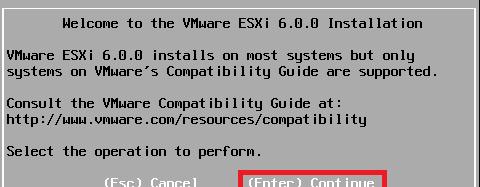 4)协议界面,按“F11”进入下一步
4)协议界面,按“F11”进入下一步
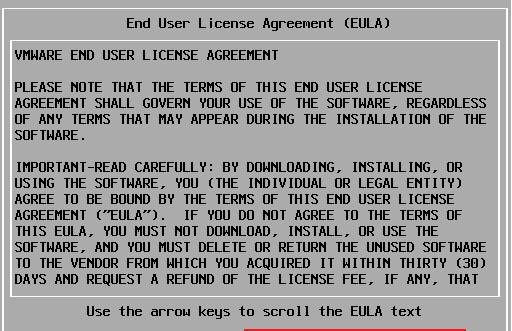 5)此时系统开始自动查询可用存储设备
5)此时系统开始自动查询可用存储设备
 6)在选择磁盘页面中,选择要在其上安装 ESXi 的存储设备,如果这里有iSCSI存储设备也可以进行选择,然后按“回车”进入下一步选择磁盘时,千万不要依赖列表中的磁盘顺序,其磁盘顺序是由BIOS确定的如果选择的是 SSD,则同一磁盘组中的 SSD 和所有基础 HDD 将被清除如果选择的是 HDD,并且磁盘组有两个以上磁盘,则只有选定的 HDD 才会被清除如果选择的是 HDD 磁盘,并且磁盘组的磁盘不超过两个,则 SSD 和选定的 HDD 将被清除
6)在选择磁盘页面中,选择要在其上安装 ESXi 的存储设备,如果这里有iSCSI存储设备也可以进行选择,然后按“回车”进入下一步选择磁盘时,千万不要依赖列表中的磁盘顺序,其磁盘顺序是由BIOS确定的如果选择的是 SSD,则同一磁盘组中的 SSD 和所有基础 HDD 将被清除如果选择的是 HDD,并且磁盘组有两个以上磁盘,则只有选定的 HDD 才会被清除如果选择的是 HDD 磁盘,并且磁盘组的磁盘不超过两个,则 SSD 和选定的 HDD 将被清除
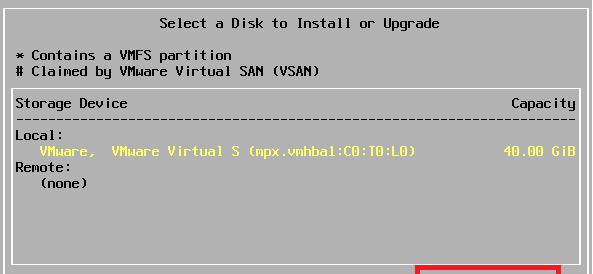 7)选择键盘类型,默认即可,按“回车”进入下一步
7)选择键盘类型,默认即可,按“回车”进入下一步
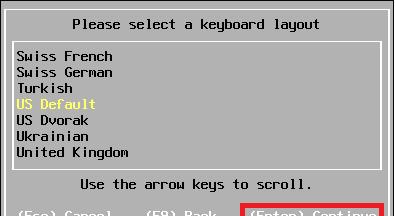 8)设置管理员root的密码,大于等于7位即可,按“回车”进入下一步
8)设置管理员root的密码,大于等于7位即可,按“回车”进入下一步
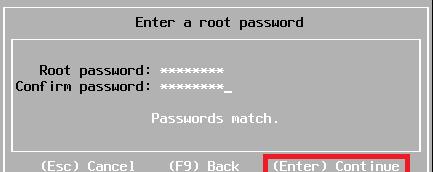 9)此时系统正在自动整理和收集安装信息
9)此时系统正在自动整理和收集安装信息
 10)确认以上配置无误后,即可按“F11”开始安装ESXi了
10)确认以上配置无误后,即可按“F11”开始安装ESXi了
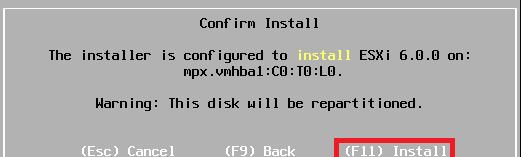 11)正在安装ESXi操作系统
11)正在安装ESXi操作系统
 12)安装完成,按“回车”重启服务器
12)安装完成,按“回车”重启服务器
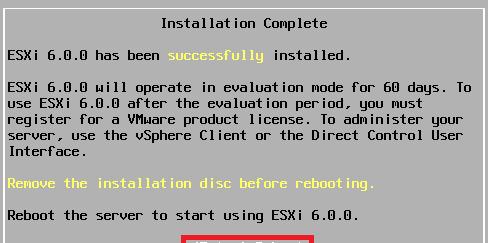 2、配置ESXi1)在ESXi主界面,按“F2”弹出登陆框,输入管理员root密码,然后按“回车”登陆ESXi系统
2、配置ESXi1)在ESXi主界面,按“F2”弹出登陆框,输入管理员root密码,然后按“回车”登陆ESXi系统
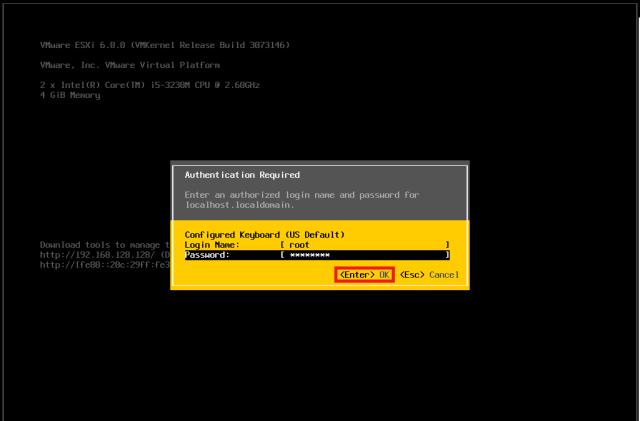 2) 进入ESXI系统的菜单及配置内容如下,
2) 进入ESXI系统的菜单及配置内容如下,
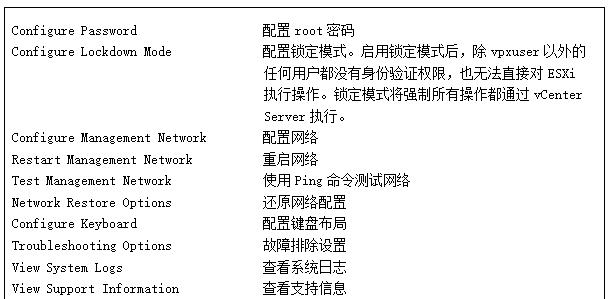
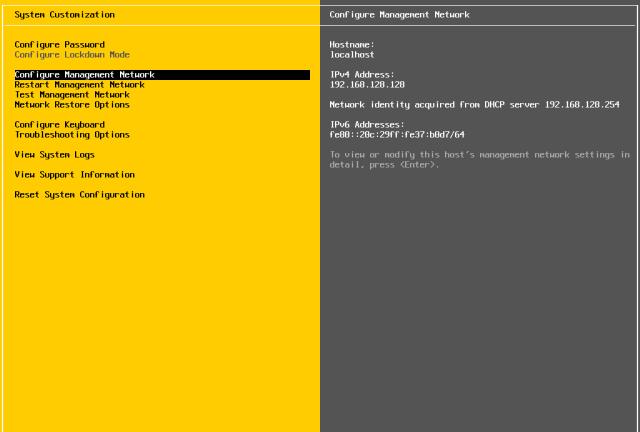 3) 配置网络的菜单如下:
3) 配置网络的菜单如下:
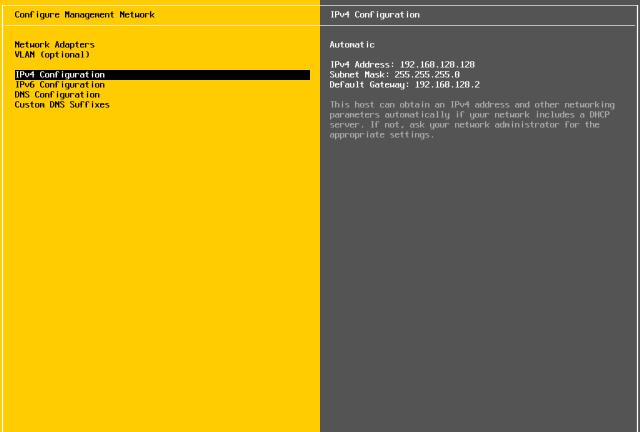 4) IPv4的配置菜单如下:
4) IPv4的配置菜单如下:
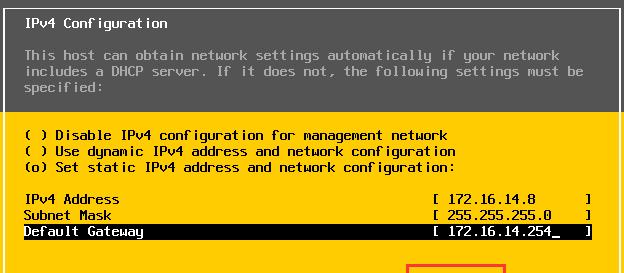 5)选择“DNS Configuration”,按“回车”进入DNS和主机名的配置界面(若无DNS或域控服务器,第五、六步可以不配置)
5)选择“DNS Configuration”,按“回车”进入DNS和主机名的配置界面(若无DNS或域控服务器,第五、六步可以不配置)
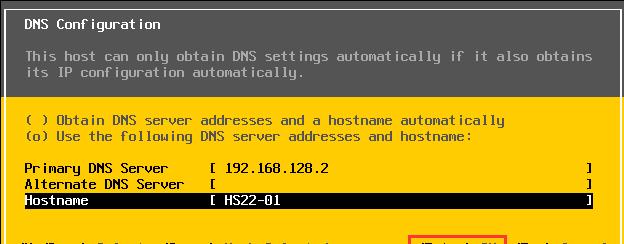 7)网络配置完成后,按“ESC”弹出出现确认配置网络的界面,按“Y”确定保存以上所有配置
7)网络配置完成后,按“ESC”弹出出现确认配置网络的界面,按“Y”确定保存以上所有配置
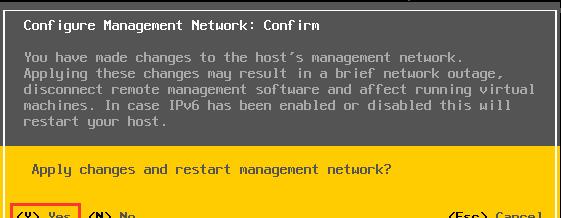 至此ESXi的所有配置完成,后续操作将在vSphere Client端进行。
至此ESXi的所有配置完成,后续操作将在vSphere Client端进行。
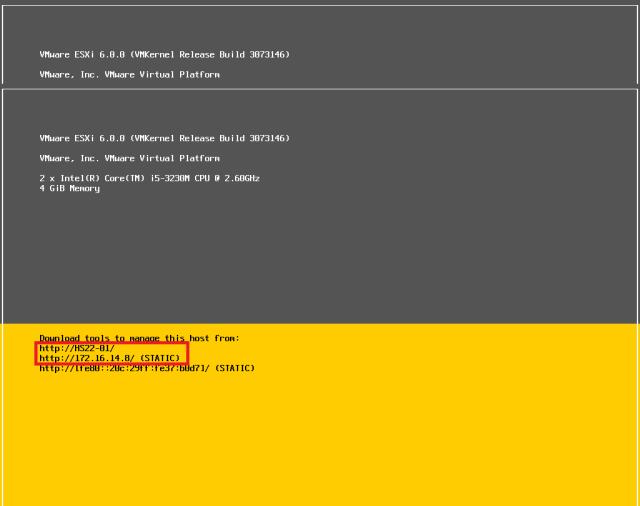 五、安装VCENTER FOR WINDOWS1、创建安装VCENTER的虚拟机通过vSphere Client可以直接管理单台ESXi服务器,但是管理有限,也不能vMotion等操作,因此,通常都是使用vSphere Client或者web Client,通过连接vCenter Server服务器来实现对多台ESXi服务器的管理。VMware vCenter是VMware vSphere套件中一个强大的主机和虚拟机集中管理组件,vSphere许多高级功能,只有在vCenter下才可以配置实现,并且vSphere许多 管理模块只能集成安装在vCenter环境中,无法独立安装运行,通过对vCenter的管理可以对一台或者多台VMware vSphere进行管理配置,因此VMware vCenter是VMware vSphere的主要管理平台。
五、安装VCENTER FOR WINDOWS1、创建安装VCENTER的虚拟机通过vSphere Client可以直接管理单台ESXi服务器,但是管理有限,也不能vMotion等操作,因此,通常都是使用vSphere Client或者web Client,通过连接vCenter Server服务器来实现对多台ESXi服务器的管理。VMware vCenter是VMware vSphere套件中一个强大的主机和虚拟机集中管理组件,vSphere许多高级功能,只有在vCenter下才可以配置实现,并且vSphere许多 管理模块只能集成安装在vCenter环境中,无法独立安装运行,通过对vCenter的管理可以对一台或者多台VMware vSphere进行管理配置,因此VMware vCenter是VMware vSphere的主要管理平台。
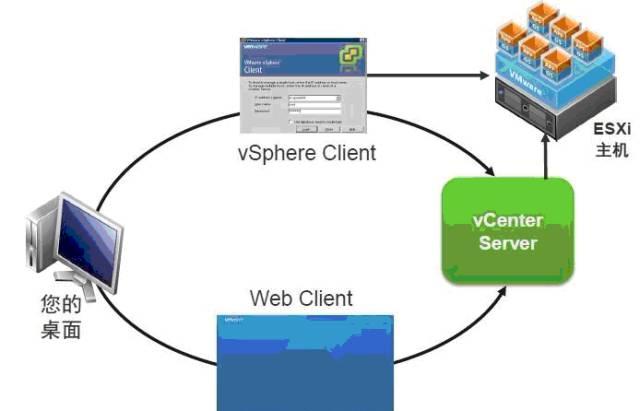 安装部署VMware vCenter For Windows的机子需满足以下条件:??Windows Server 2008,并且C盘可用空间不小于20GB,内存不低于8GB,否则会报错,无法进行安装。??Windows Server 2008建议设置为静态IP,并且主机名为FQDN(安装完成后修改主机名,注意不能与其他主机名重复)用vSphere Client客户端登陆主机,新建一台虚拟机,配置为2CPU、8G RAM、80G硬盘(注意:虚拟机的硬盘应使用共享存储,尽量不要使用本地硬盘存储),安装WINDOWS 2008系统并激活,并安装VM TOOLS、WINRAR等必要的软件。2、安装SQL2008R2及SP1补丁安装SQL Server 2008 R2需要.NET Framework 3.5 SP1支持这里我们的操作系统是Windows Server 2008 R2,已经默认自带了.NET Framework 3.5 SP11)挂载SQL2008R2光盘镜像文件,打开安装文件,出现下面的界面,直接点确定
安装部署VMware vCenter For Windows的机子需满足以下条件:??Windows Server 2008,并且C盘可用空间不小于20GB,内存不低于8GB,否则会报错,无法进行安装。??Windows Server 2008建议设置为静态IP,并且主机名为FQDN(安装完成后修改主机名,注意不能与其他主机名重复)用vSphere Client客户端登陆主机,新建一台虚拟机,配置为2CPU、8G RAM、80G硬盘(注意:虚拟机的硬盘应使用共享存储,尽量不要使用本地硬盘存储),安装WINDOWS 2008系统并激活,并安装VM TOOLS、WINRAR等必要的软件。2、安装SQL2008R2及SP1补丁安装SQL Server 2008 R2需要.NET Framework 3.5 SP1支持这里我们的操作系统是Windows Server 2008 R2,已经默认自带了.NET Framework 3.5 SP11)挂载SQL2008R2光盘镜像文件,打开安装文件,出现下面的界面,直接点确定
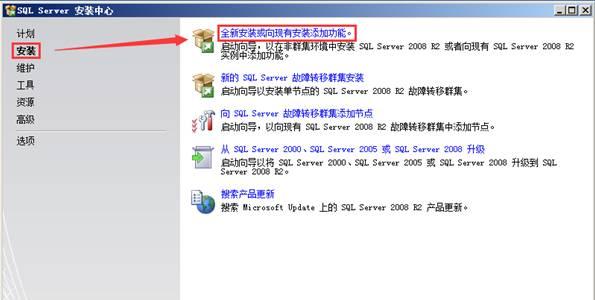 3)安装程序要扫描本机的一些信息,用来确定在安装过程中不会出现异常。如果在扫描中发现了一些问题,则必须在修复这些问题之后才可能重新运行安装程序进行安装。扫描结果显示为已通过,点“确定”进行下一步
3)安装程序要扫描本机的一些信息,用来确定在安装过程中不会出现异常。如果在扫描中发现了一些问题,则必须在修复这些问题之后才可能重新运行安装程序进行安装。扫描结果显示为已通过,点“确定”进行下一步
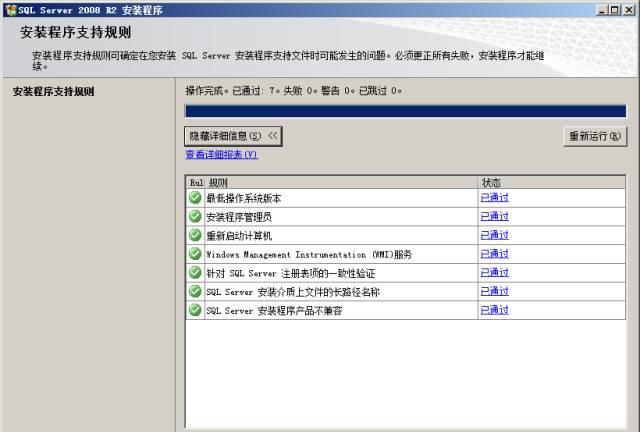 4)输入产品密钥,此时输入框中自含密钥,无须输入,下一步
4)输入产品密钥,此时输入框中自含密钥,无须输入,下一步
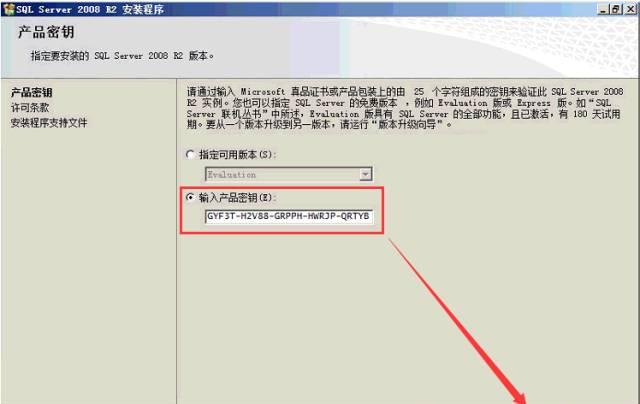 5)选择“我接受许可条款”后,点“下一步”
5)选择“我接受许可条款”后,点“下一步”
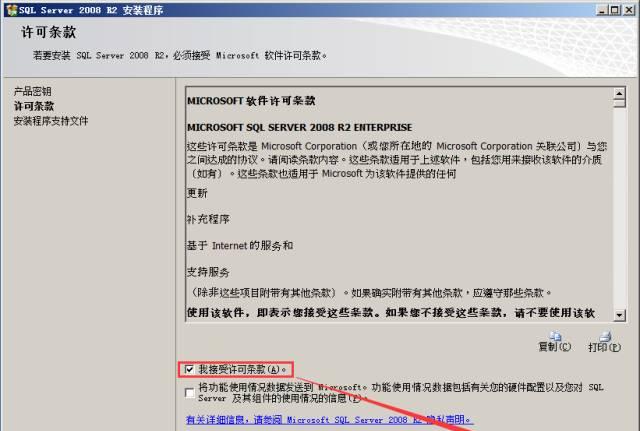 6)安装程序需要在本机上安装一些必要的组件。点安装
6)安装程序需要在本机上安装一些必要的组件。点安装
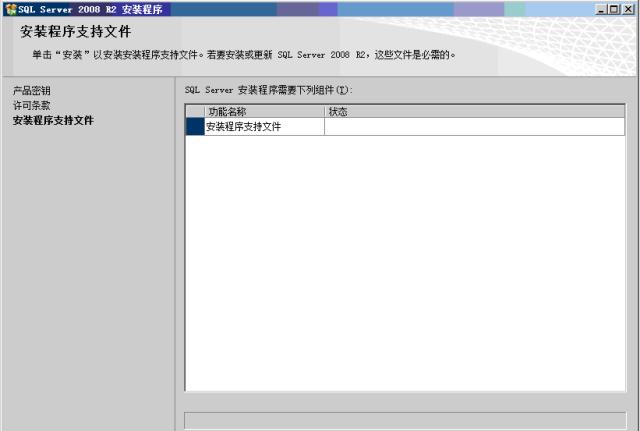 7)接下来,才是正式安装SQL Server程序。首先还是扫描主机,这个步骤看起来跟刚才在准备过程中的一样,都是扫描本机,防止在安装过程中出现异常。现在并不是在重复刚才的步骤,从下图明显看出这次扫描的精度更细,扫描的内容也更多。在这个步骤中,一定不要忽略“Windows防火墙”这个警告,因为如果在Windows2008操作系统中安装SQL Server,操作系统不会在防火墙自动打开TCP1433这个端口。开启TCP1433端口的方法在后面会提到。扫描结果为已通过,点“下一步”继续
7)接下来,才是正式安装SQL Server程序。首先还是扫描主机,这个步骤看起来跟刚才在准备过程中的一样,都是扫描本机,防止在安装过程中出现异常。现在并不是在重复刚才的步骤,从下图明显看出这次扫描的精度更细,扫描的内容也更多。在这个步骤中,一定不要忽略“Windows防火墙”这个警告,因为如果在Windows2008操作系统中安装SQL Server,操作系统不会在防火墙自动打开TCP1433这个端口。开启TCP1433端口的方法在后面会提到。扫描结果为已通过,点“下一步”继续
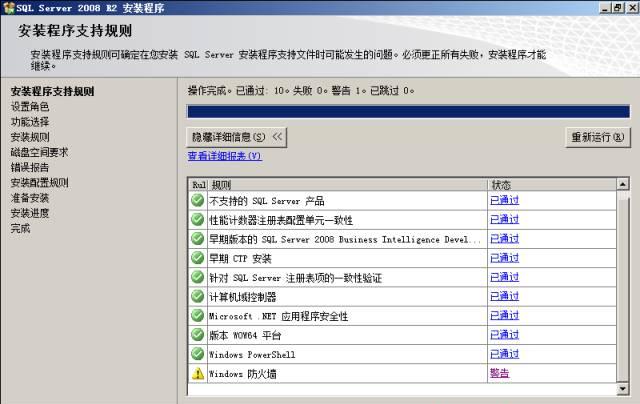 8)设置角色,这里有3个选项可供选择。我们选择“SQL Server功能安装”。
8)设置角色,这里有3个选项可供选择。我们选择“SQL Server功能安装”。
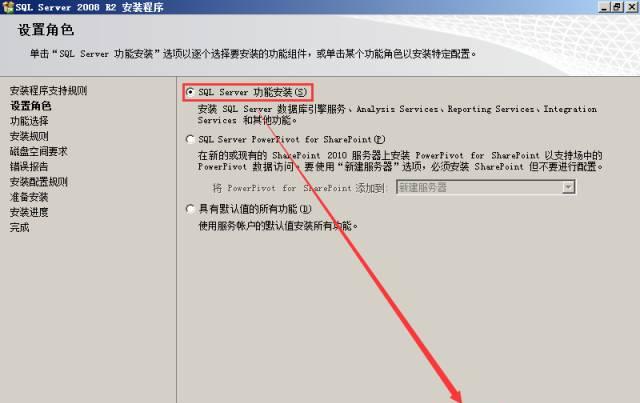 9)勾选需要安装的组件,选择安装路径,下一步
9)勾选需要安装的组件,选择安装路径,下一步
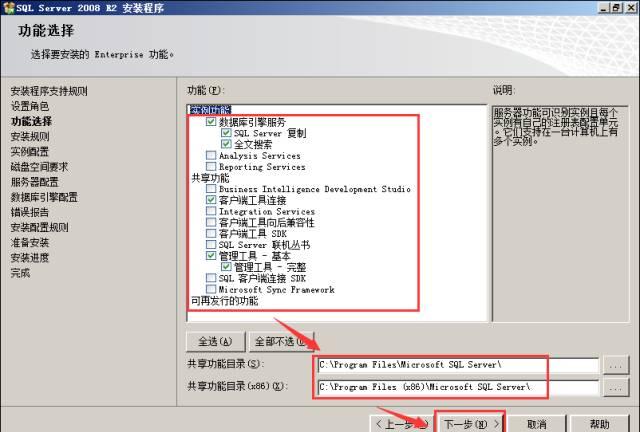 10)在这里又要扫描一次本机,扫描的内容跟上一次又不同。扫描通过,继续点“下一步”
10)在这里又要扫描一次本机,扫描的内容跟上一次又不同。扫描通过,继续点“下一步”
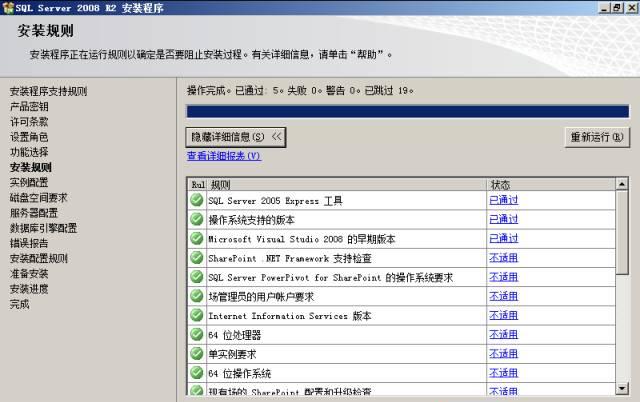 11)实例配置这里我们选默认实例。系统自动将这个实例命名为:MSSQLSERVER。
11)实例配置这里我们选默认实例。系统自动将这个实例命名为:MSSQLSERVER。
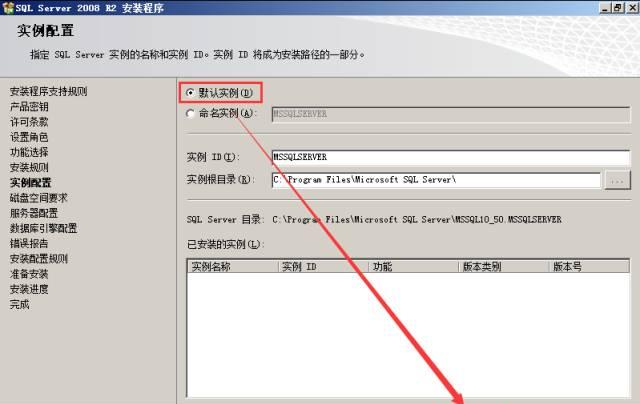 12)显示磁盘空间要求,直接点下一步
12)显示磁盘空间要求,直接点下一步
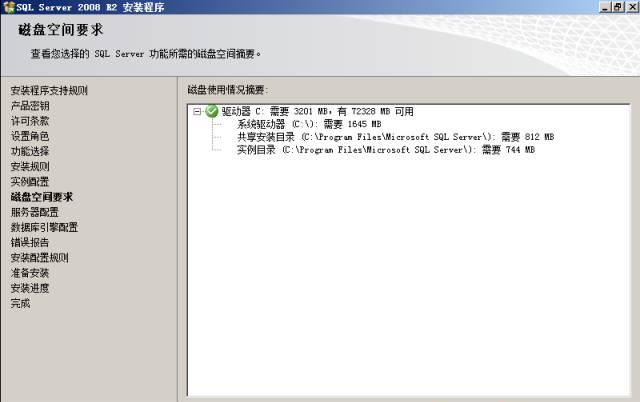 13)服务账户设置,首先要配置服务器的服务帐户,也就是让操作系统用哪个帐户启动相应的服务。为了省事,我们选择“对所有SQL Server服务使用相同的帐户”。
13)服务账户设置,首先要配置服务器的服务帐户,也就是让操作系统用哪个帐户启动相应的服务。为了省事,我们选择“对所有SQL Server服务使用相同的帐户”。
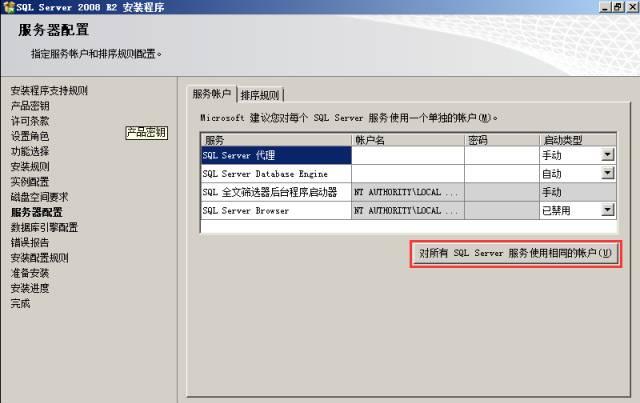 14)输入操作系统的账户名和密码,确定
14)输入操作系统的账户名和密码,确定
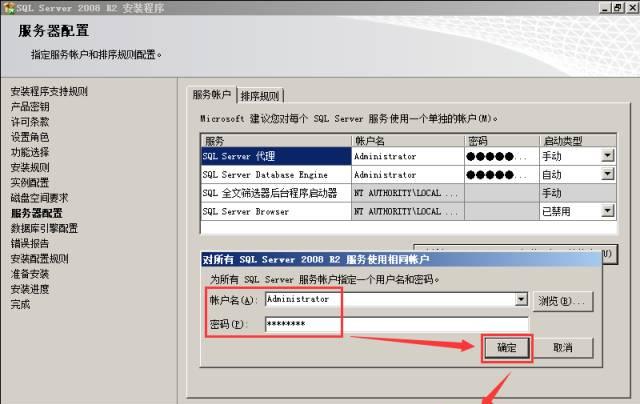 15)身份验证模式:Windows身份验证模式添加当前用户,指定SQL Server管理员为操作系统登录账号然后下一步
15)身份验证模式:Windows身份验证模式添加当前用户,指定SQL Server管理员为操作系统登录账号然后下一步
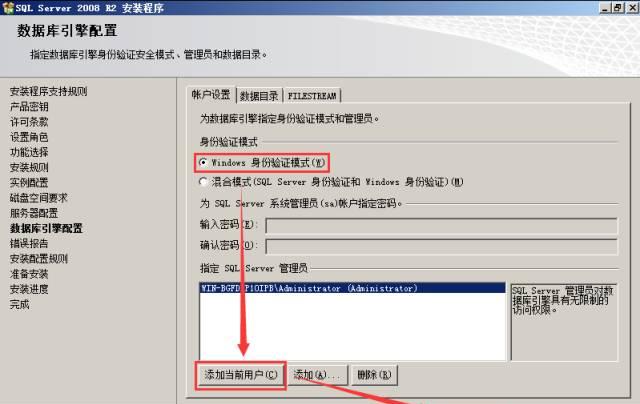 16)默认,下一步
16)默认,下一步
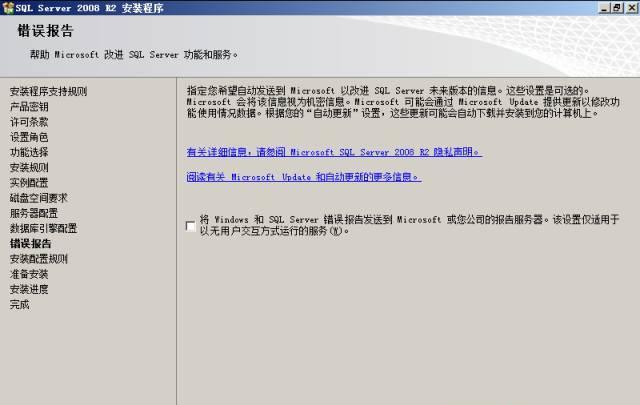 17)下一步
17)下一步
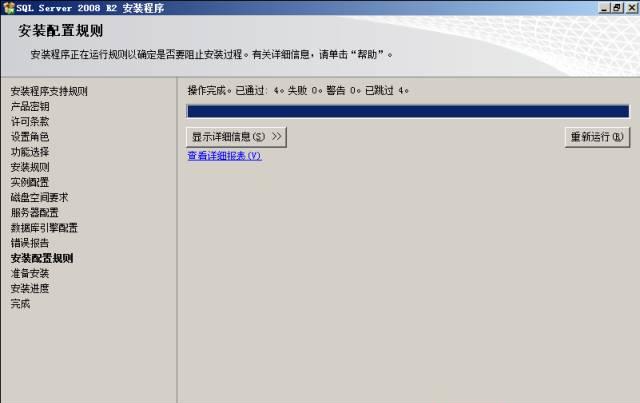 18)完成上述功能选择和配置之后,就要开始安装了。首先,是让我们确认一下安装选项。确认之后,点“安装”按钮开始安装。
18)完成上述功能选择和配置之后,就要开始安装了。首先,是让我们确认一下安装选项。确认之后,点“安装”按钮开始安装。
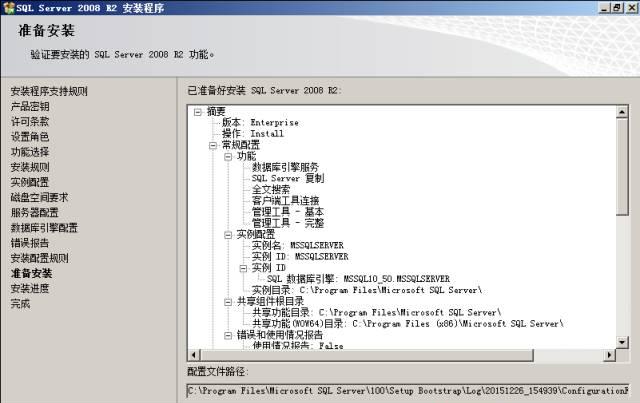 19)安装程序显示安装进度。如果是全新安装,这个过程大概需要半小时(视磁盘的速度而定)。
19)安装程序显示安装进度。如果是全新安装,这个过程大概需要半小时(视磁盘的速度而定)。
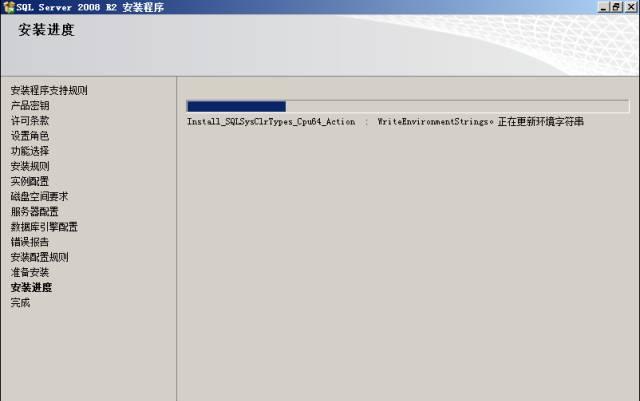 20)直到最后,出现下面的画面,安装完成,点关闭
20)直到最后,出现下面的画面,安装完成,点关闭
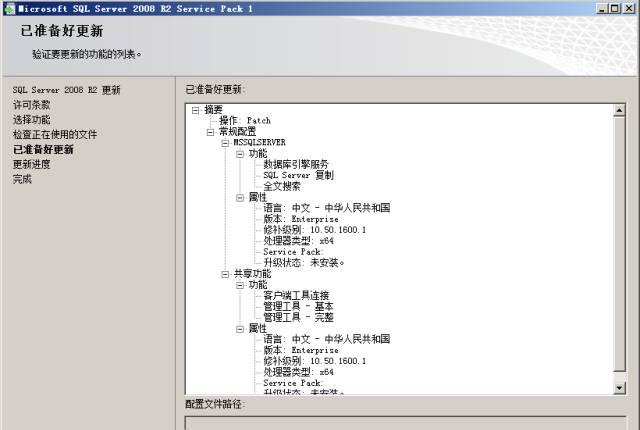 26)开始更新,显示更新进度。
26)开始更新,显示更新进度。
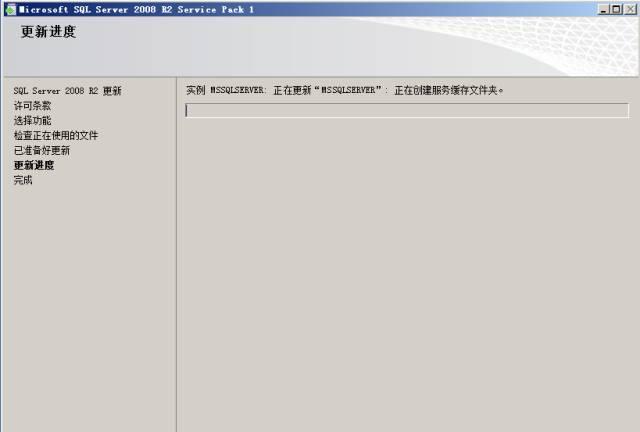 27)安装成功。点“关闭”退出
27)安装成功。点“关闭”退出
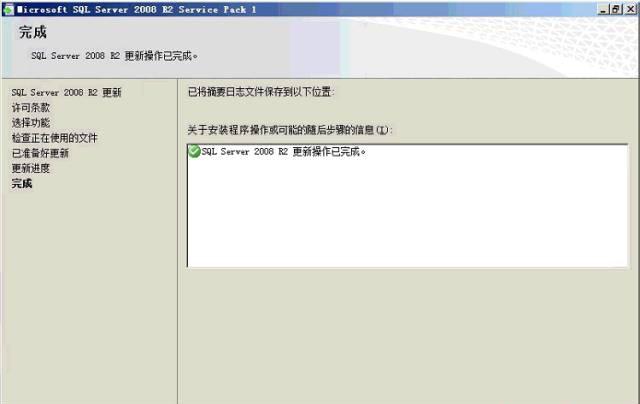 3、打开防火墙1433端口1)依次单击“开始”、“管理工具”、“高级安全 Windows 防火墙”。
3、打开防火墙1433端口1)依次单击“开始”、“管理工具”、“高级安全 Windows 防火墙”。
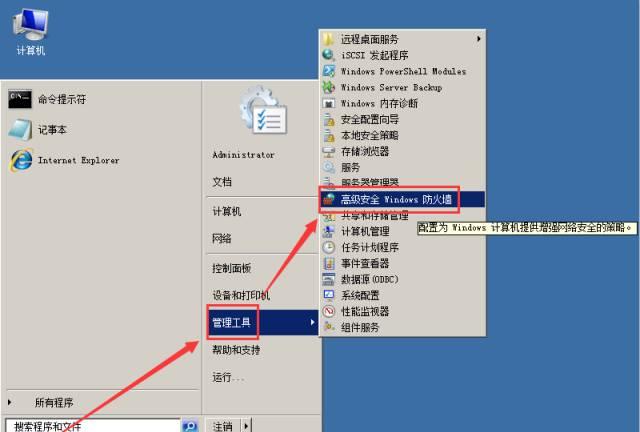 2)右键单击“入站规则”,然后单击“新建规则”。
2)右键单击“入站规则”,然后单击“新建规则”。
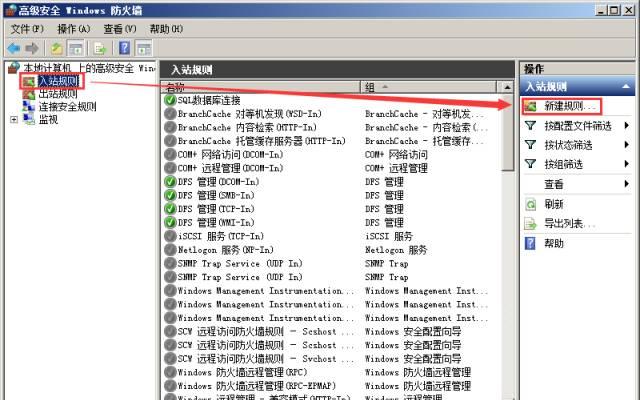 3)在“新建入站规则向导”对话框中的“规则类型”页上单击“端口”,然后单击“下一步”。
3)在“新建入站规则向导”对话框中的“规则类型”页上单击“端口”,然后单击“下一步”。
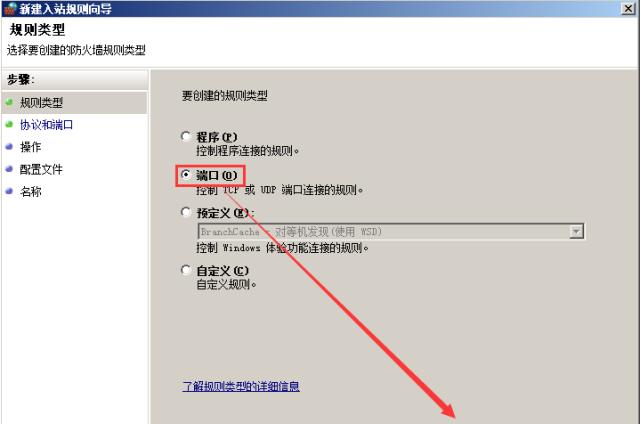 4)在“协议和端口”页上单击“TCP”,单击“特定本地端口”,键入 1433,然后单击“下一步”。
4)在“协议和端口”页上单击“TCP”,单击“特定本地端口”,键入 1433,然后单击“下一步”。
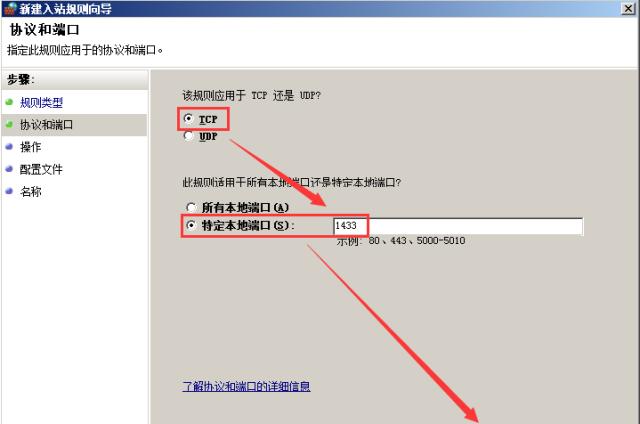 5)在“操作”页上单击“允许连接”,然后单击“下一步”。
5)在“操作”页上单击“允许连接”,然后单击“下一步”。
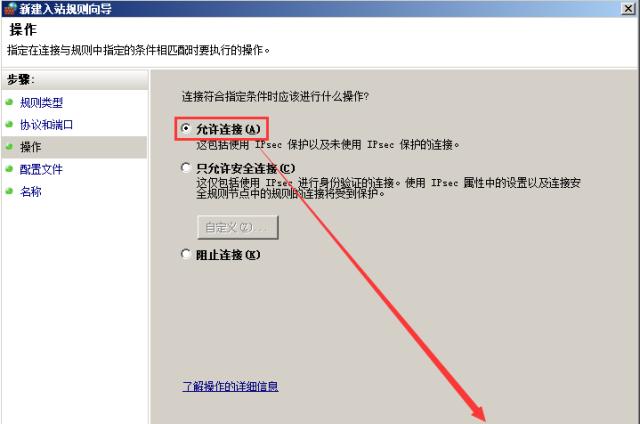 6)在“配置文件”页上执行所有下列操作:选中“域”复选框。选中“专用”复选框。清除“公用”复选框。单击“下一步”。
6)在“配置文件”页上执行所有下列操作:选中“域”复选框。选中“专用”复选框。清除“公用”复选框。单击“下一步”。
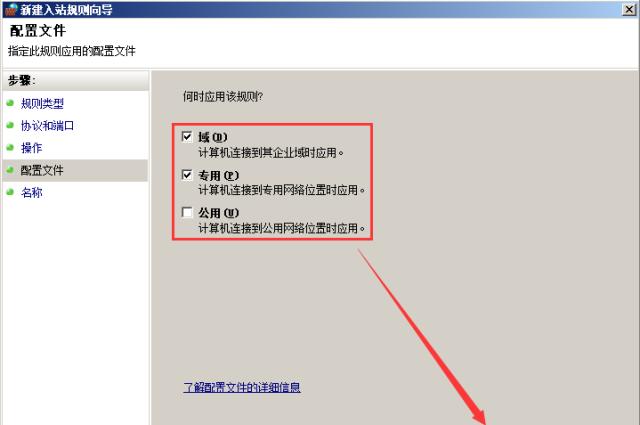 7)在“名称”页为新的入站规则键入一个有意义的名称。然后单击“完成”。
7)在“名称”页为新的入站规则键入一个有意义的名称。然后单击“完成”。
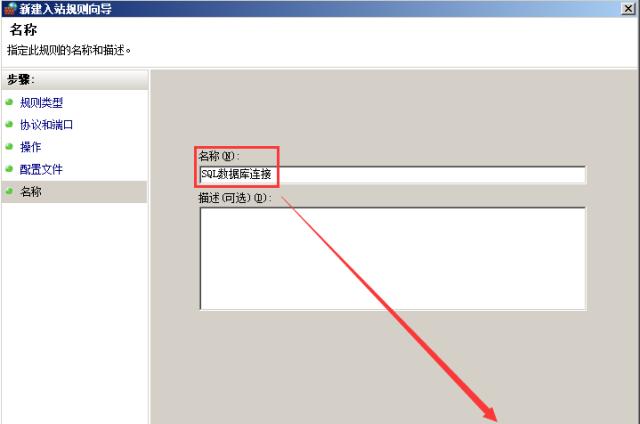 8)将网络连接设置为“专用”
8)将网络连接设置为“专用”
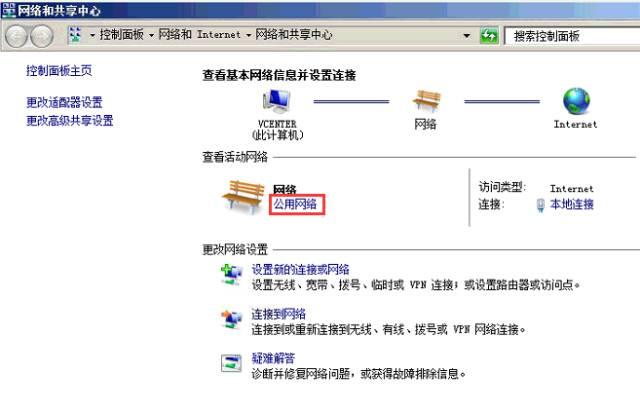
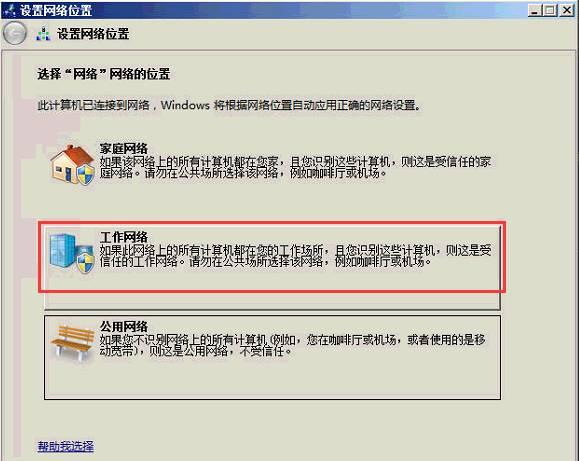
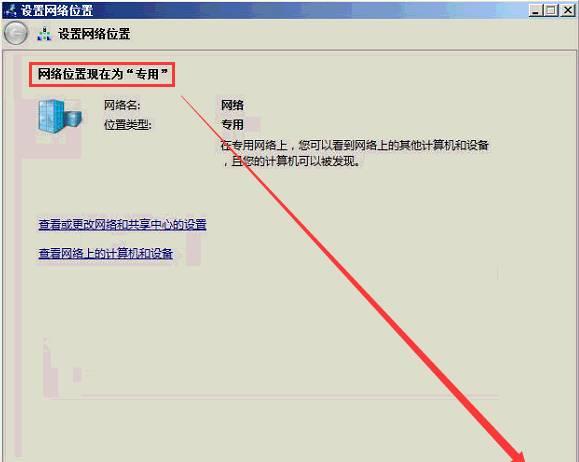 4、数据库准备1)确认数据库服务已全部运行正常:点“开始”—“所有程序”—“Microsoft SQL Server 2008 R2”—“配置工具”—“SQL Server配置管理器”,点“SQL Server服务”,将全部的服务启动,并将启动模式改为“自动”如果安装了SQL的Report Services报表服务,并且准备将数据库和vCenter装在同一台Server上,此时需要将Report Services报表服务关闭,因为Report Services的默认端口为80,与vCenter冲突,当然也可以修改Report Services的默认端口
4、数据库准备1)确认数据库服务已全部运行正常:点“开始”—“所有程序”—“Microsoft SQL Server 2008 R2”—“配置工具”—“SQL Server配置管理器”,点“SQL Server服务”,将全部的服务启动,并将启动模式改为“自动”如果安装了SQL的Report Services报表服务,并且准备将数据库和vCenter装在同一台Server上,此时需要将Report Services报表服务关闭,因为Report Services的默认端口为80,与vCenter冲突,当然也可以修改Report Services的默认端口
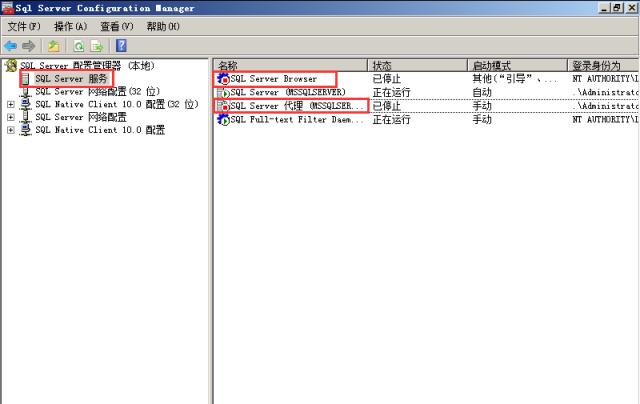
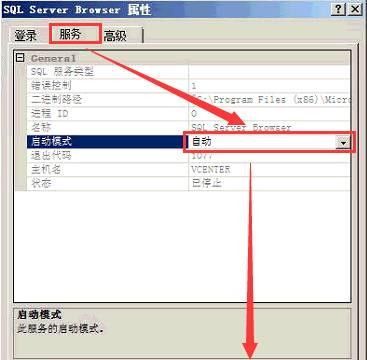
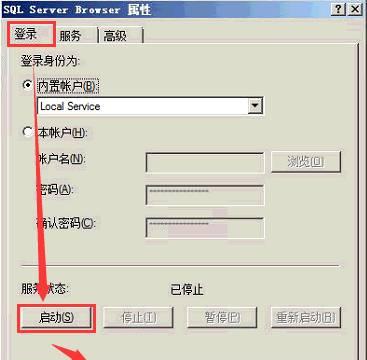
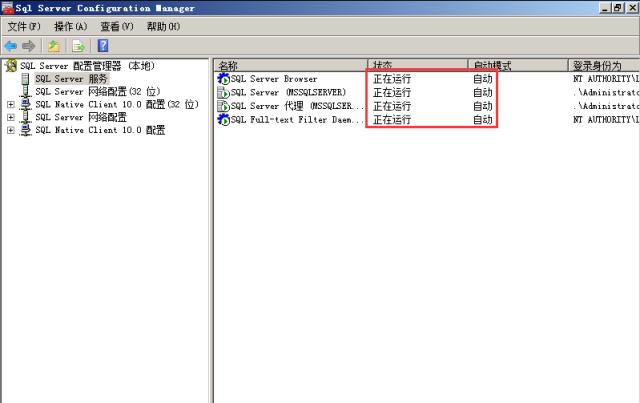 2)依次单击“SQL Server 网络配置”—“MSSQLSERVER的协议”,右击“TCP/IP”,在弹出菜单单击“属性”
2)依次单击“SQL Server 网络配置”—“MSSQLSERVER的协议”,右击“TCP/IP”,在弹出菜单单击“属性”
 3)在Windows开始菜单中,打开数据库管理工具
3)在Windows开始菜单中,打开数据库管理工具
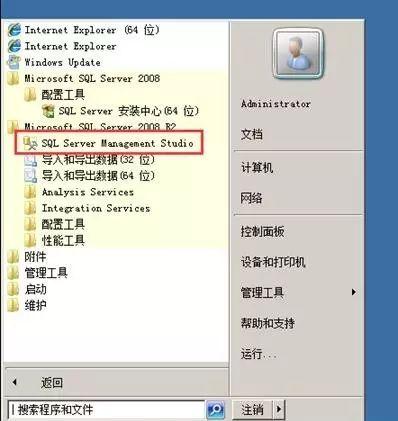 输入登录的服务器名称,身份验证为“Windows身份验证”,连接数据库,出现下面的界面
输入登录的服务器名称,身份验证为“Windows身份验证”,连接数据库,出现下面的界面
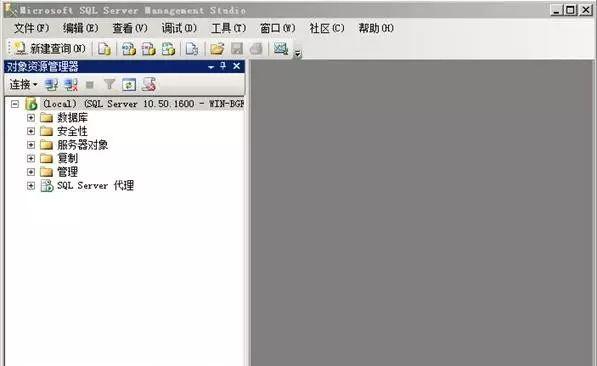 创建一个用于vCenter Server的数据库:在“数据库”一栏点右键,新建数据库
创建一个用于vCenter Server的数据库:在“数据库”一栏点右键,新建数据库
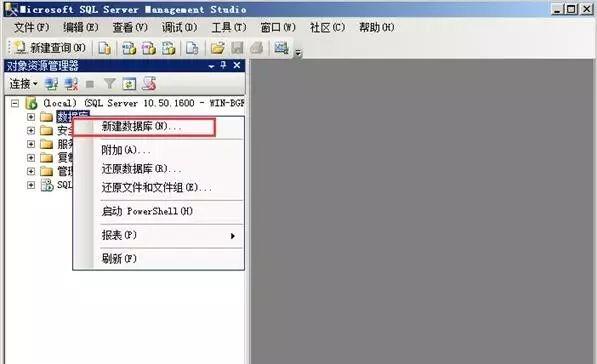 输入数据库名称,点“确定”
输入数据库名称,点“确定”
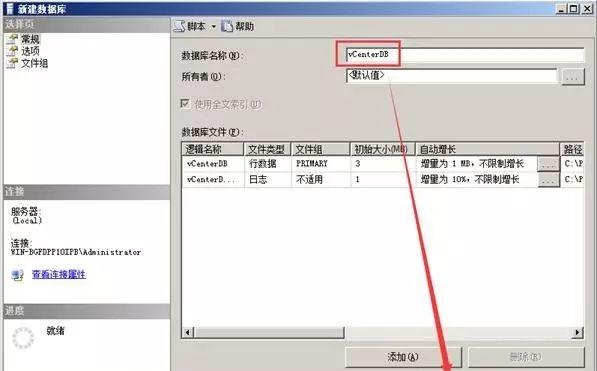 4)在SQL 2008 R2光盘找到“x:??2_chs_lp??setupdsqlncli.msi”NativeClient 10.0的安装包进行安装,这个安装很简单,一直下一步就可以了
4)在SQL 2008 R2光盘找到“x:??2_chs_lp??setupdsqlncli.msi”NativeClient 10.0的安装包进行安装,这个安装很简单,一直下一步就可以了
 5)在vCenter Server服务器(172.16.14.22)上打开“数据源(ODBC)”
5)在vCenter Server服务器(172.16.14.22)上打开“数据源(ODBC)”
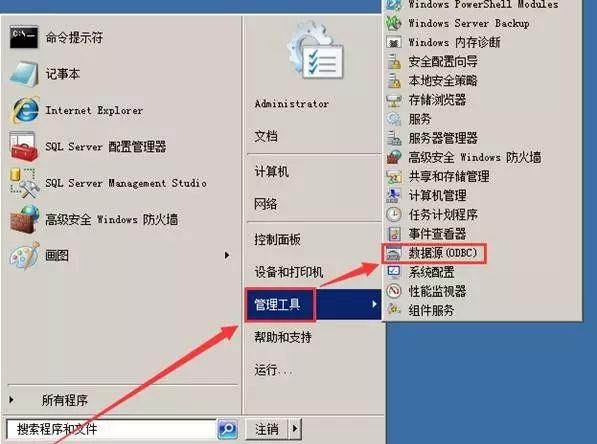 打开“系统 DSN”选项卡,单击“添加”
打开“系统 DSN”选项卡,单击“添加”
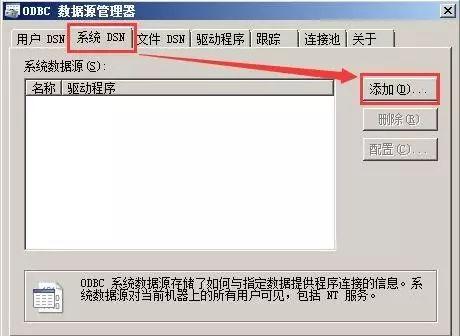 选择“SQL Server Native Client 10.0”,单击“完成”
选择“SQL Server Native Client 10.0”,单击“完成”
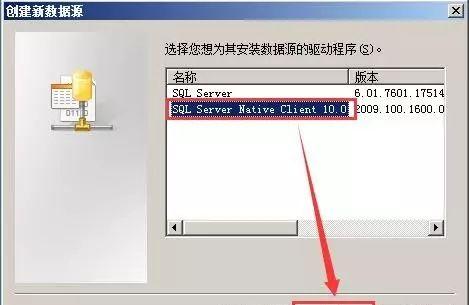 开始创建vCenter Server数据源,输入数据源名称、描述和数据库服务器,单击“下一步”
开始创建vCenter Server数据源,输入数据源名称、描述和数据库服务器,单击“下一步”
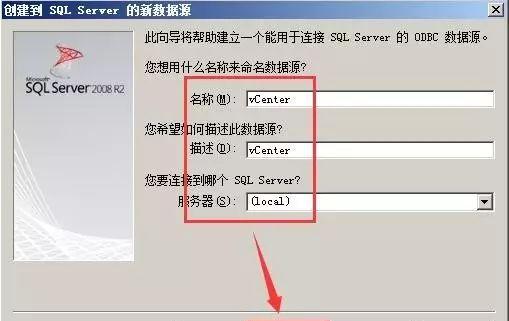 选择验证方式,保持默认即可,单击“下一步”
选择验证方式,保持默认即可,单击“下一步”
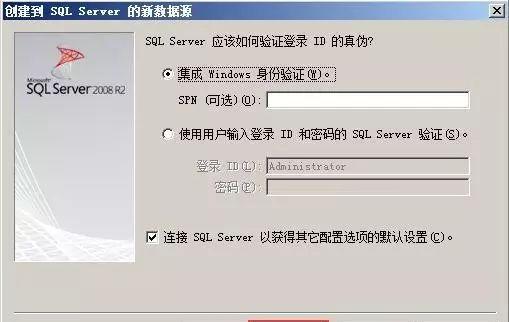 选择“更改默认的数据库为”,选择刚创建好的vCenterDB数据库,单击“下一步”
选择“更改默认的数据库为”,选择刚创建好的vCenterDB数据库,单击“下一步”
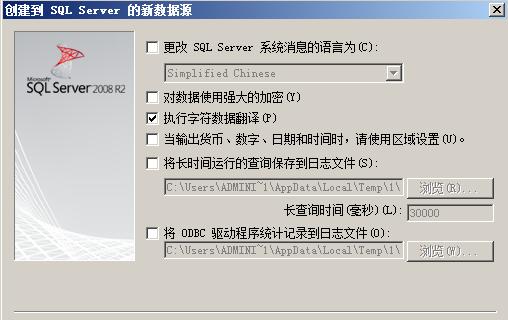 单击“测试数据源”,如果测试结果显示“测试成功!”就表示创建的数据源可以正常使用了,然后单击“确定”完成数据源创建
单击“测试数据源”,如果测试结果显示“测试成功!”就表示创建的数据源可以正常使用了,然后单击“确定”完成数据源创建
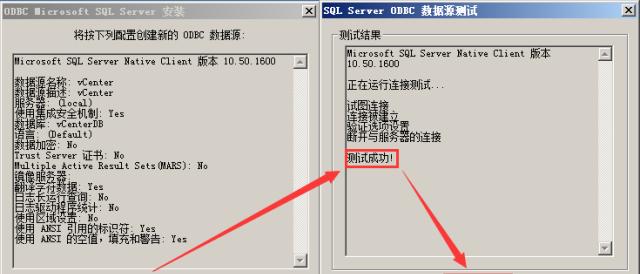 5、为帐户分配“服务登陆”权限在安装vCenter之前,需要为vCenter Server的服务帐户分配“服务登陆”特权,点“开始”—“运行”,输入gpedit.msc后回车,打开“本地组策略”,依次展开“计算机配置”-“Windows配置”-“安全设置”-“本地策略”-“用户权限分配”,然后在右侧双击“作为服务登陆”,在弹出对话框单击“添加用户或组”将帐号加入,确认无误后单击“确定”
5、为帐户分配“服务登陆”权限在安装vCenter之前,需要为vCenter Server的服务帐户分配“服务登陆”特权,点“开始”—“运行”,输入gpedit.msc后回车,打开“本地组策略”,依次展开“计算机配置”-“Windows配置”-“安全设置”-“本地策略”-“用户权限分配”,然后在右侧双击“作为服务登陆”,在弹出对话框单击“添加用户或组”将帐号加入,确认无误后单击“确定”
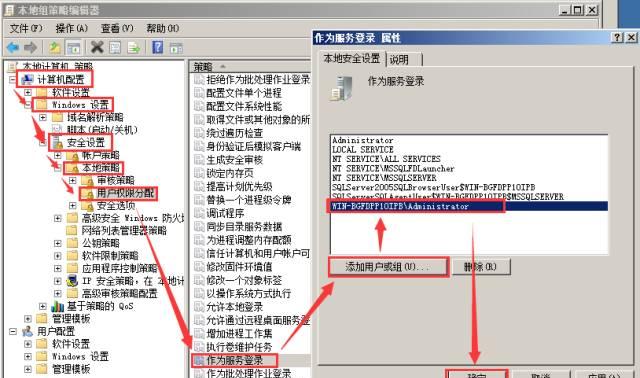 修改后我们通过命令强制刷新组策略
修改后我们通过命令强制刷新组策略
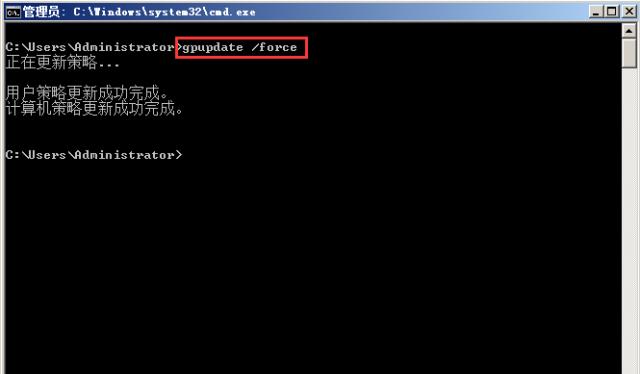 6安装vCenter Server1)挂载vCenter Server 6.0安装光盘(VMware-VIMSetup-all-6.0.0-3040890.iso),运行安装程序,选择“适用于Windows的vCenter Server”,然后单击“安装”
6安装vCenter Server1)挂载vCenter Server 6.0安装光盘(VMware-VIMSetup-all-6.0.0-3040890.iso),运行安装程序,选择“适用于Windows的vCenter Server”,然后单击“安装”
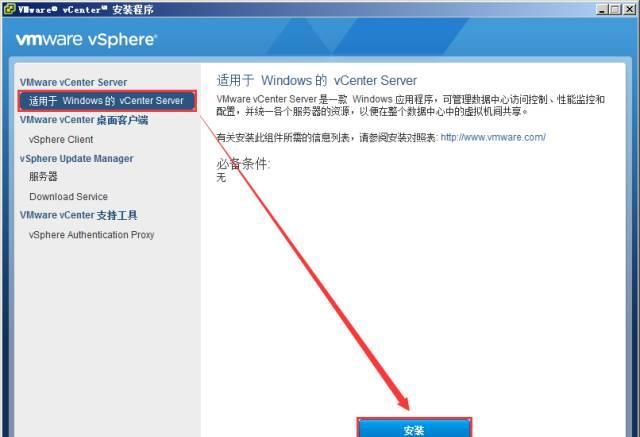 2)vCenter的安装向导,单击“下一步”
2)vCenter的安装向导,单击“下一步”
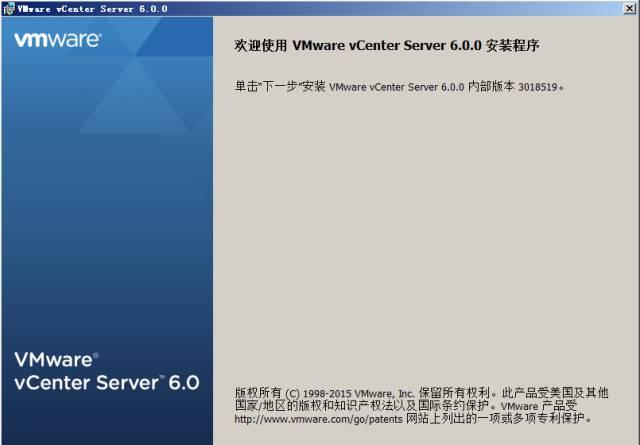 3)选择“我接受许可协议条款”,单击“下一步”
3)选择“我接受许可协议条款”,单击“下一步”
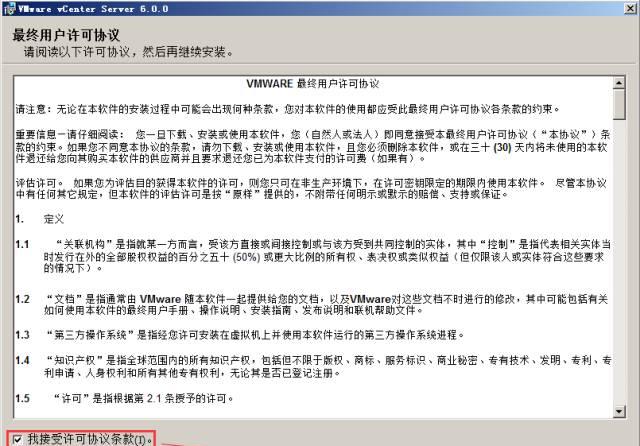 4)这里部署类型选择“嵌入式部署”,单击“下一步”从vSphere 6.0开始,vCenter Single Sign-On包括在嵌入式部署中或是Platform Services Controller的一部分。Platform Services Controller 包含vSphere组件之间进行通信所需的全部服务,其中包括vCenter SingleSign-On、VMware 证书颁发机构、VMware Lookup Service以及许可服务安装顺序vCenter6.0目前支持两种安装方式:嵌入式部署、分布式部署。嵌入式部署将vCenter Server、vCenter Server服务组件和Platform Services Controller部署在一台虚拟机或物理机服务器上。此模型适用于8个以内(包括8个)的实例的部署分布式部署将Platform Services Controller和vCenter Server分隔开来,并将它们安装在不同的虚拟机或物理服务器上。首先安装Platform Services Controller,然后在另一台虚拟机或物理机上安装vCenter Server和vCenter Server组件,并将vCenter Server连接到Platform Services Controller。可以将许多vCenter Server实例连接到一个Platform Services Controller。此模型适用于8个以上的实例部署1、如果部署类型选择外部部署,又称分布式部署,那么必须先安装Platform Services Controller,然后再安装vCenter Server。2、如果部署类型选择嵌入式部署,将自动执行正确的安装顺序。注意一个Platform Services Controller最多支持八个vCenter实例,如果超出需要额外安装Platform Services Controller
4)这里部署类型选择“嵌入式部署”,单击“下一步”从vSphere 6.0开始,vCenter Single Sign-On包括在嵌入式部署中或是Platform Services Controller的一部分。Platform Services Controller 包含vSphere组件之间进行通信所需的全部服务,其中包括vCenter SingleSign-On、VMware 证书颁发机构、VMware Lookup Service以及许可服务安装顺序vCenter6.0目前支持两种安装方式:嵌入式部署、分布式部署。嵌入式部署将vCenter Server、vCenter Server服务组件和Platform Services Controller部署在一台虚拟机或物理机服务器上。此模型适用于8个以内(包括8个)的实例的部署分布式部署将Platform Services Controller和vCenter Server分隔开来,并将它们安装在不同的虚拟机或物理服务器上。首先安装Platform Services Controller,然后在另一台虚拟机或物理机上安装vCenter Server和vCenter Server组件,并将vCenter Server连接到Platform Services Controller。可以将许多vCenter Server实例连接到一个Platform Services Controller。此模型适用于8个以上的实例部署1、如果部署类型选择外部部署,又称分布式部署,那么必须先安装Platform Services Controller,然后再安装vCenter Server。2、如果部署类型选择嵌入式部署,将自动执行正确的安装顺序。注意一个Platform Services Controller最多支持八个vCenter实例,如果超出需要额外安装Platform Services Controller
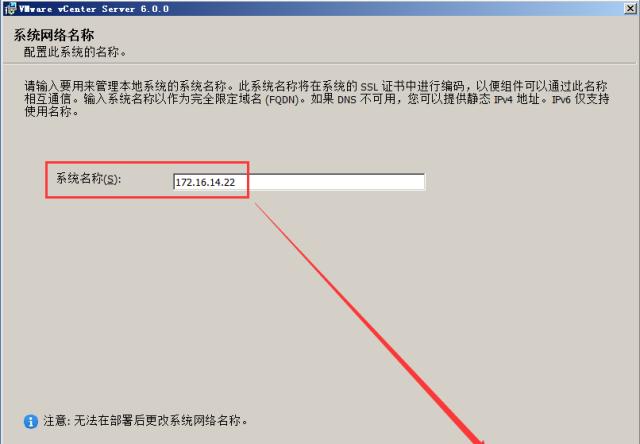 6)因为是首次安装,所以选择“创建新vCenter Single Sign-On域”,然后输入管理员administrator密码(密码应符合复杂程度,包括大写字母、小写字母、特殊字符及数字,长度大于8位),其他保持默认即可,单击“下一步”
6)因为是首次安装,所以选择“创建新vCenter Single Sign-On域”,然后输入管理员administrator密码(密码应符合复杂程度,包括大写字母、小写字母、特殊字符及数字,长度大于8位),其他保持默认即可,单击“下一步”
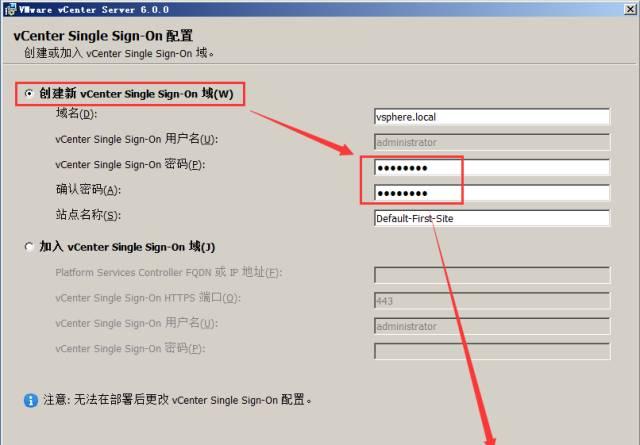 7)这里选择“指定用户服务帐户”,然后输入具有服务登陆特权的帐户和密码,单击“下一步”如果这里和数据源都选择使用Windows本地系统帐户运行,那么下面一步设置数据源的时候将会报错,无法继续安装
7)这里选择“指定用户服务帐户”,然后输入具有服务登陆特权的帐户和密码,单击“下一步”如果这里和数据源都选择使用Windows本地系统帐户运行,那么下面一步设置数据源的时候将会报错,无法继续安装
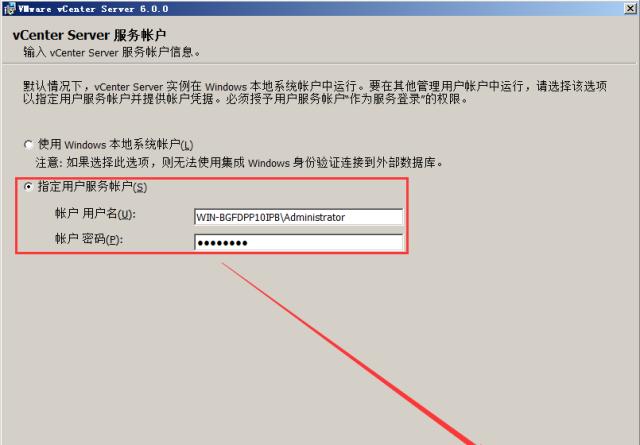 8)选择“使用外部数据库”,在DSN名称处选择之前创建的可用数据源,单击“下一步”
8)选择“使用外部数据库”,在DSN名称处选择之前创建的可用数据源,单击“下一步”
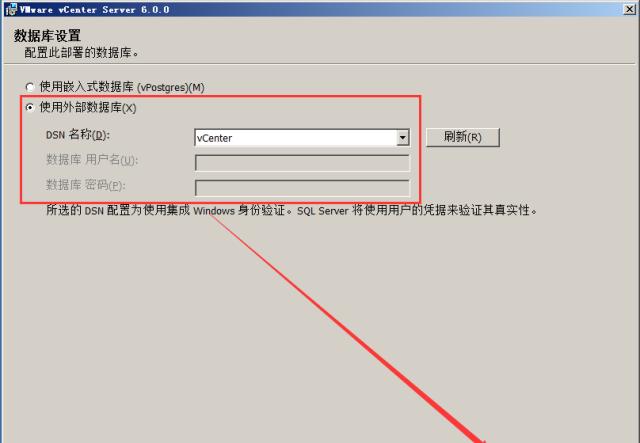 9)列出了vCenter运行所需的所有端口号,保持默认即可,单击“下一步”
9)列出了vCenter运行所需的所有端口号,保持默认即可,单击“下一步”
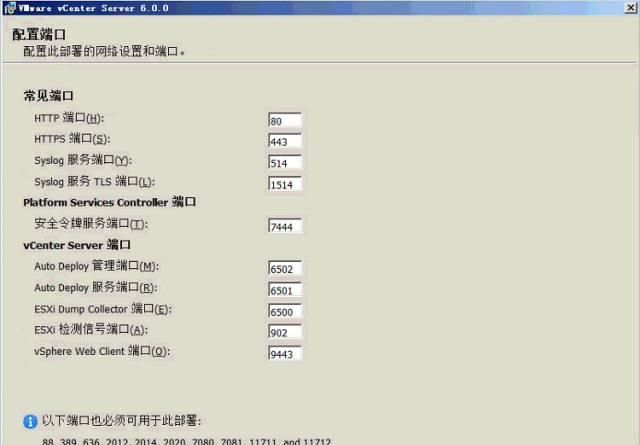 10)安装路径建议不要修改,保持默认路径即可,单击“下一步”
10)安装路径建议不要修改,保持默认路径即可,单击“下一步”
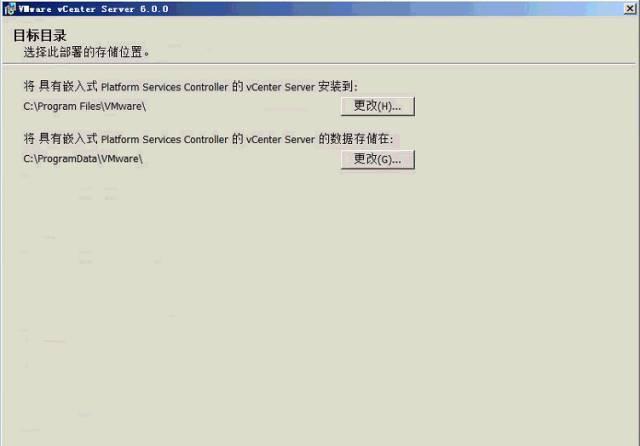 11)列出了以上设置的所有参数,确认无误后,单击“安装”即可开始安装vCenter Server了
11)列出了以上设置的所有参数,确认无误后,单击“安装”即可开始安装vCenter Server了
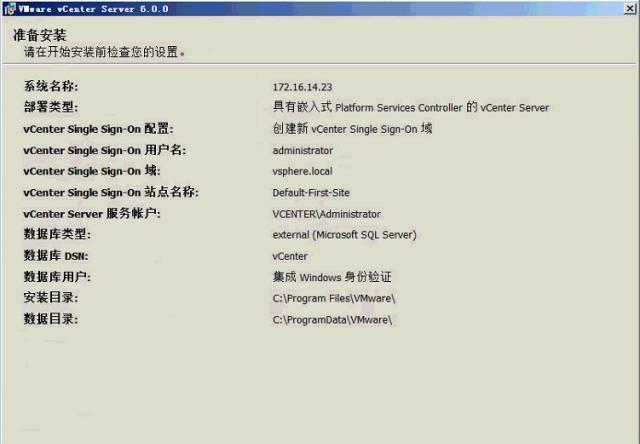 12)正在安装vCenter Server,显示安装的进度条,安装过程大约需要半小时。
12)正在安装vCenter Server,显示安装的进度条,安装过程大约需要半小时。
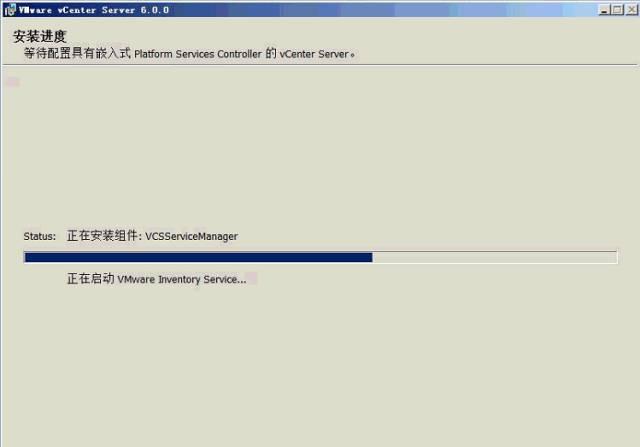 13)单击“完成”,至此vCenter Server就安装完成了
13)单击“完成”,至此vCenter Server就安装完成了
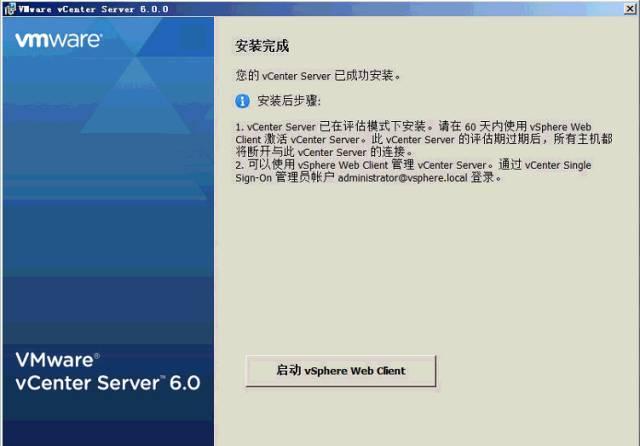 六、通过Web Client对vCenter进行基本配置浏览器配置需求Microsoft Internet Explorer 10 和 11。Mozilla Firefox:最新的浏览器版本,以及在发布vSphere 6.0时的前一个版本。Google Chrome:最新的浏览器版本,以及在发布vSphere 6.0时的前一个版本。并且安装Adobe Flash Player 11.9或更高版本建议直接安装个Chrome,兼容性很好,不需要额外安装其他插件Windows2008 自带的浏览器版本为Microsoft Internet Explorer 8,必须先进行版本升级,升级完成后继续下面的操作。1、关闭IE增强服务器版本的windows在安装之后IE浏览器是启用IE增强配置的,当访问一个网站的时候提醒要添加到信任列表,下载文件的时候也会弹出提示添加信任列表,所有所有的通过IE访问的网页都需要添加到信任列表中,非常的麻烦,可以选择关闭这个功能。打开“开始菜单”——选择“管理工具”——选择“服务器管理”
六、通过Web Client对vCenter进行基本配置浏览器配置需求Microsoft Internet Explorer 10 和 11。Mozilla Firefox:最新的浏览器版本,以及在发布vSphere 6.0时的前一个版本。Google Chrome:最新的浏览器版本,以及在发布vSphere 6.0时的前一个版本。并且安装Adobe Flash Player 11.9或更高版本建议直接安装个Chrome,兼容性很好,不需要额外安装其他插件Windows2008 自带的浏览器版本为Microsoft Internet Explorer 8,必须先进行版本升级,升级完成后继续下面的操作。1、关闭IE增强服务器版本的windows在安装之后IE浏览器是启用IE增强配置的,当访问一个网站的时候提醒要添加到信任列表,下载文件的时候也会弹出提示添加信任列表,所有所有的通过IE访问的网页都需要添加到信任列表中,非常的麻烦,可以选择关闭这个功能。打开“开始菜单”——选择“管理工具”——选择“服务器管理”
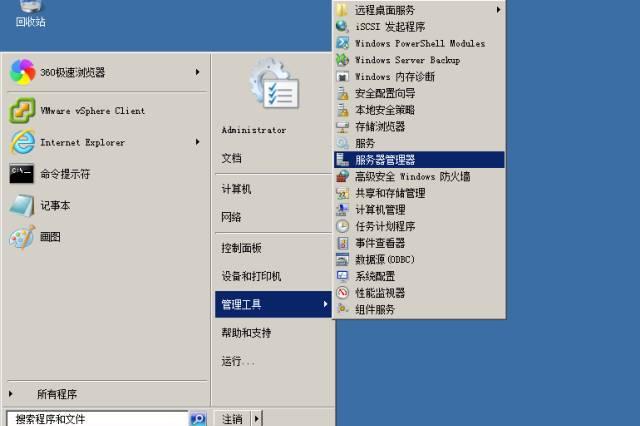 来到服务器管理界面,接着打开“配置IE ESC”
来到服务器管理界面,接着打开“配置IE ESC”
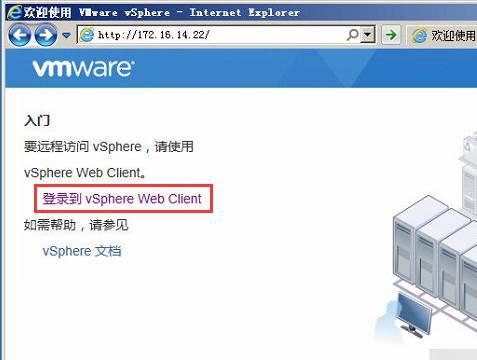 提示安全证书有问题,不用理会,点“继续浏览此网站”
提示安全证书有问题,不用理会,点“继续浏览此网站”
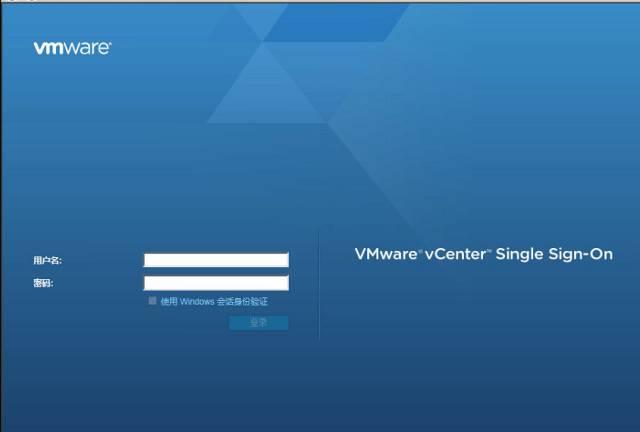
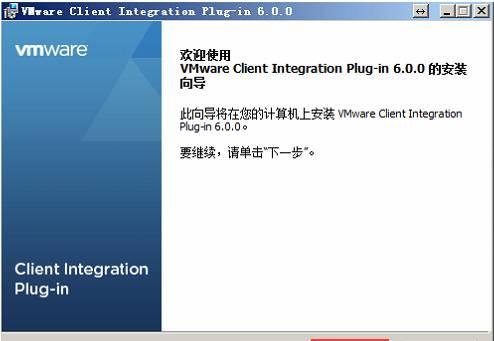
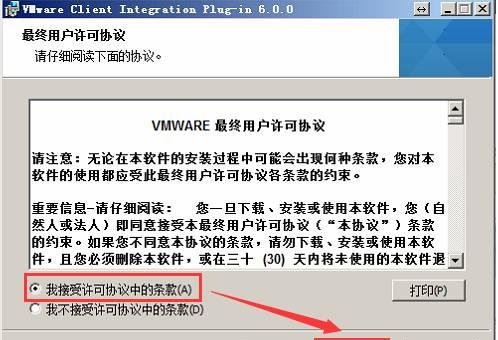
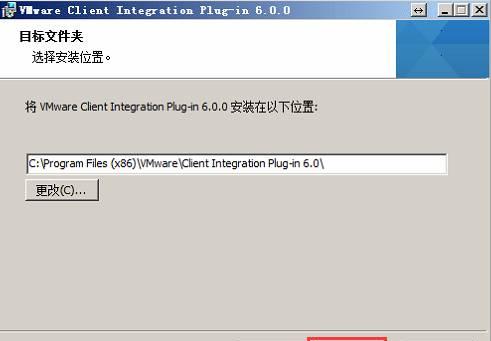
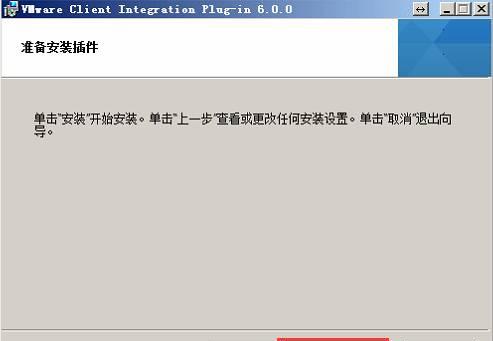
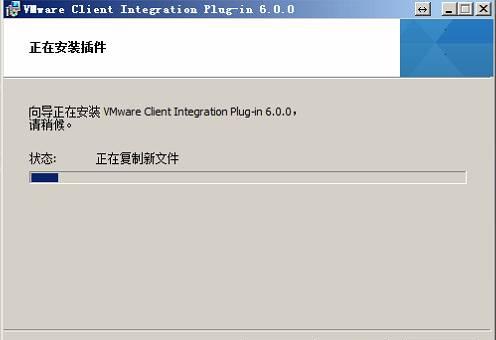
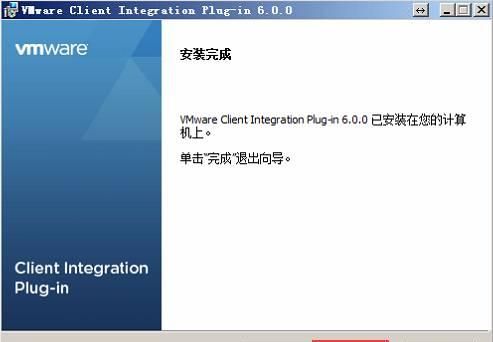 3、添加数据中心及ESXi主机vCenter Server是整个vSphere架构的核心控制台。必须通过其实现的功能有vm模板、权限控制、Vmotion、DRS、HA、FT、分布式vSwitch、Host Profiles等。日常我们维护,以及后续的vMotion,vDRS,HA,FT等功能,都将在这个图形化界面进行操作。vCenter Server需要通过vSphere Client或者Web Client来管理。一些基本概念数据中心(DataCenter):vCenter的基本单位,一般以机房位置来划分,是vCenter的最高级的划分单位。群集(Cluster):多台ESXi服务器组成一个群集,可以提供高级功能,通常同一机房计算机会放入一个DataCenter,提供同一功能的多台ESXI服务器会放入一个群集当中;主机(Host):指ESXI主机。HOST可以加入到Cluster或者DataCenter当中;虚拟机(VM):可以放在HOST当中,CLUSTER当中。文件夹(Folder):抽象单位,可以存储一个或多个DataCenter,DataCenter之下也可以创建多个文件夹。1)打开Web Client,输入vCenter的管理员及密码,单击“登陆”,登陆vCenter Server(注意:请使用账号vsphere.localadministrator或administrator@vsphere.local账号登录,否则登录上去也没有相应的权限)
3、添加数据中心及ESXi主机vCenter Server是整个vSphere架构的核心控制台。必须通过其实现的功能有vm模板、权限控制、Vmotion、DRS、HA、FT、分布式vSwitch、Host Profiles等。日常我们维护,以及后续的vMotion,vDRS,HA,FT等功能,都将在这个图形化界面进行操作。vCenter Server需要通过vSphere Client或者Web Client来管理。一些基本概念数据中心(DataCenter):vCenter的基本单位,一般以机房位置来划分,是vCenter的最高级的划分单位。群集(Cluster):多台ESXi服务器组成一个群集,可以提供高级功能,通常同一机房计算机会放入一个DataCenter,提供同一功能的多台ESXI服务器会放入一个群集当中;主机(Host):指ESXI主机。HOST可以加入到Cluster或者DataCenter当中;虚拟机(VM):可以放在HOST当中,CLUSTER当中。文件夹(Folder):抽象单位,可以存储一个或多个DataCenter,DataCenter之下也可以创建多个文件夹。1)打开Web Client,输入vCenter的管理员及密码,单击“登陆”,登陆vCenter Server(注意:请使用账号vsphere.localadministrator或administrator@vsphere.local账号登录,否则登录上去也没有相应的权限)
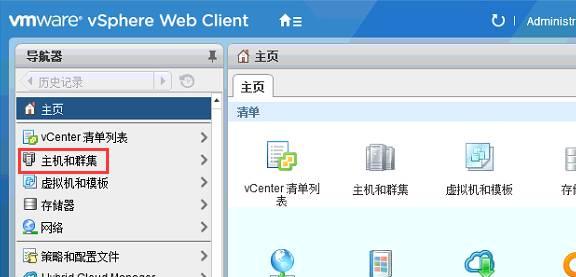 3)右击vCenter Server的实例名,在弹出菜单单击“新建数据中心”
3)右击vCenter Server的实例名,在弹出菜单单击“新建数据中心”
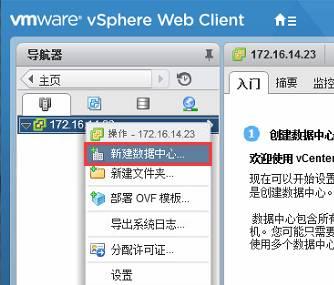
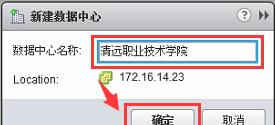 4)右击数据中心,在弹出菜单单击“添加主机”
4)右击数据中心,在弹出菜单单击“添加主机”
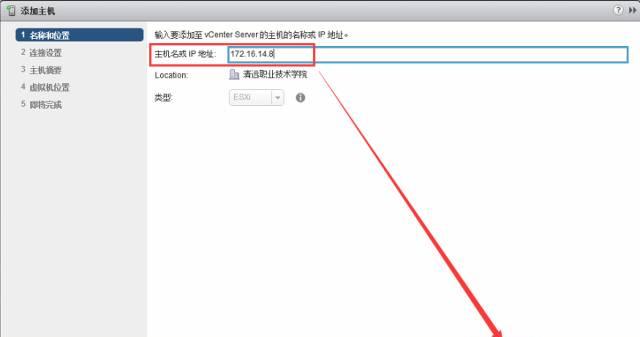 6)输入ESXi的管理员账号root和密码,单击“下一步”
6)输入ESXi的管理员账号root和密码,单击“下一步”
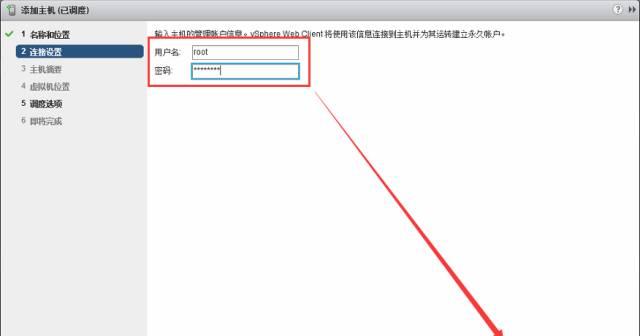 7)提示证书无法验证的错误,没有影响,单击“是”继续
7)提示证书无法验证的错误,没有影响,单击“是”继续
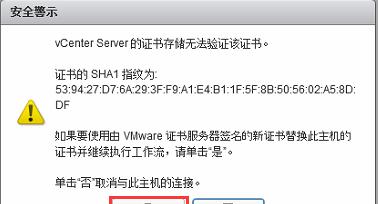 8)主机摘要,直接单击“下一步”继续
8)主机摘要,直接单击“下一步”继续
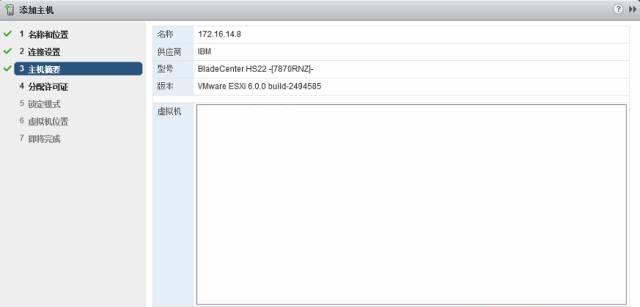 9)此处可以分配ESXi的许可密钥,但这里我们先暂时不做任何设置,后面统一对ESXi和vCenter进行授权,所以保持默认单击“下一步”
9)此处可以分配ESXi的许可密钥,但这里我们先暂时不做任何设置,后面统一对ESXi和vCenter进行授权,所以保持默认单击“下一步”
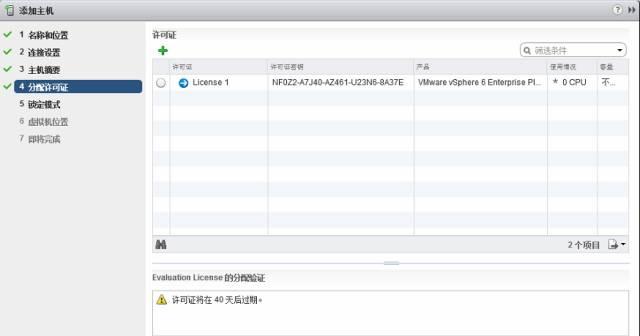 10)锁定模式将会限制ESXi主机的控制途径,一般都设置为“已禁用”,单击“下一步”
10)锁定模式将会限制ESXi主机的控制途径,一般都设置为“已禁用”,单击“下一步”
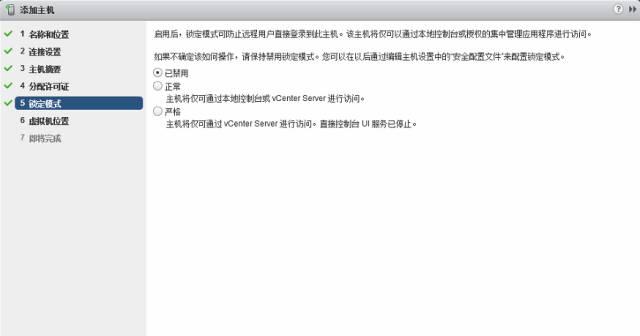 11)选择虚拟机位置,因为我们是新环境,并且只建立了一个数据中心,所以保持默认,单击“下一步”
11)选择虚拟机位置,因为我们是新环境,并且只建立了一个数据中心,所以保持默认,单击“下一步”
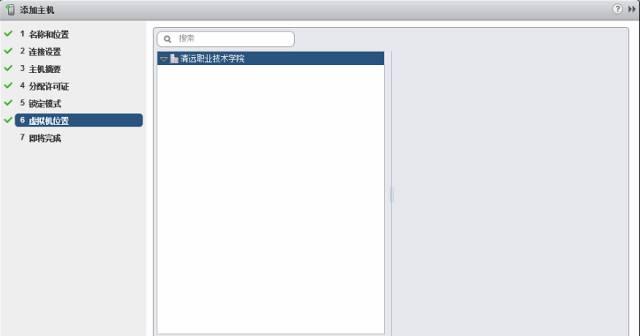 12)单击“完成”开始添加ESXi主机
12)单击“完成”开始添加ESXi主机
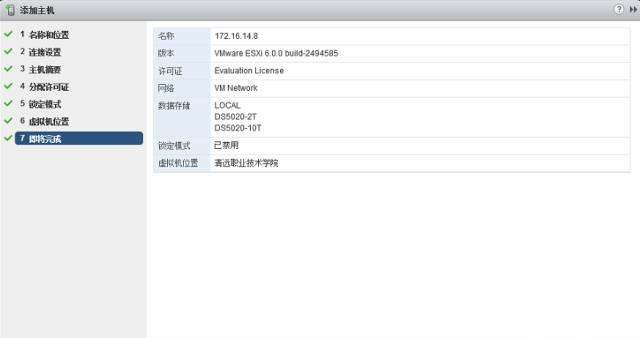 13)ESXi主机已添加进vCenter Server,重复以上步骤将所有ESXi主机全部添加进来。
13)ESXi主机已添加进vCenter Server,重复以上步骤将所有ESXi主机全部添加进来。
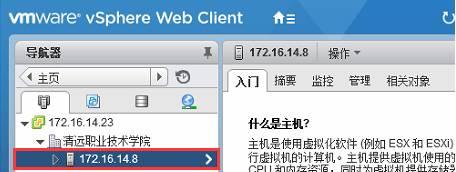 4、添加冗余网卡虚拟机的容错的基础是群集,而要管理与使用群集,需要有“管理网络冗余”、“至少两个共享存储磁盘”。接来下,需要为每台ESXi主机的管理网络添加冗余网卡(注意:若ESXI主机为配置2块网卡的刀片服务器,则不能配置冗余网卡),并为ESXi主机添加网络存储磁盘。vSphere默认配置提供了一个工作网络,但想抵御网络接口故障,需要创建冗余网络。vSphere网络由许多层构成,最底层是物理网卡。虚拟交换机位于物理网卡层之上,默认会安装第一台虚拟交换机vSwitch0。虚拟交换机的用法与物理网络中的物理交换机类似。这意味着几个虚拟机能够连接到一个交换机上。可在“网络”选项卡中查看当前配置的概况。默认安装时,只有一块物理网卡连接到虚拟交换机。为确保网络冗余,应该添加另一块物理网卡组成网卡组。1)在vSphere Web Client管理界面中,在左侧选中一台主机,在右侧选择“管理”—“网络”—“虚拟交换机”,在列表中选择系统己有的虚拟交换机,单击“
4、添加冗余网卡虚拟机的容错的基础是群集,而要管理与使用群集,需要有“管理网络冗余”、“至少两个共享存储磁盘”。接来下,需要为每台ESXi主机的管理网络添加冗余网卡(注意:若ESXI主机为配置2块网卡的刀片服务器,则不能配置冗余网卡),并为ESXi主机添加网络存储磁盘。vSphere默认配置提供了一个工作网络,但想抵御网络接口故障,需要创建冗余网络。vSphere网络由许多层构成,最底层是物理网卡。虚拟交换机位于物理网卡层之上,默认会安装第一台虚拟交换机vSwitch0。虚拟交换机的用法与物理网络中的物理交换机类似。这意味着几个虚拟机能够连接到一个交换机上。可在“网络”选项卡中查看当前配置的概况。默认安装时,只有一块物理网卡连接到虚拟交换机。为确保网络冗余,应该添加另一块物理网卡组成网卡组。1)在vSphere Web Client管理界面中,在左侧选中一台主机,在右侧选择“管理”—“网络”—“虚拟交换机”,在列表中选择系统己有的虚拟交换机,单击“
 ”按钮
”按钮
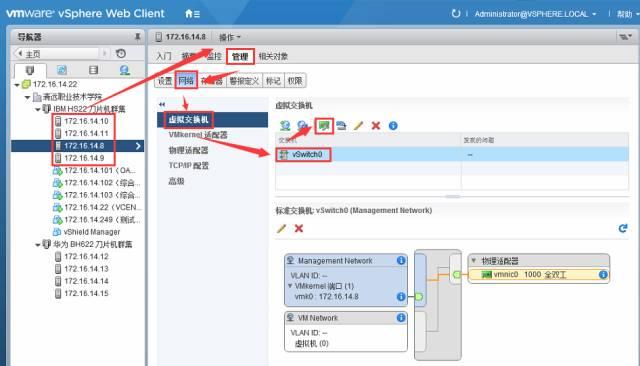 2)在“分配的适配器”对话框中,当前可以看到有一个网卡,单击“ ”按钮,为交换机添加另一个网卡。
2)在“分配的适配器”对话框中,当前可以看到有一个网卡,单击“ ”按钮,为交换机添加另一个网卡。
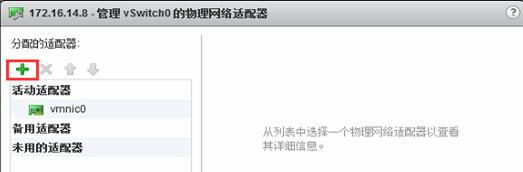 3)在弹出的“将物理适配器添加到交换机”对话框中,按规划选择适当的“故障切换顺序组”,然后从“网络适配器”列表中,选择要添加的网卡,在此选择vmnic1,这是ESXi主机的第2块网卡(如果要添加多个网卡,可以按住Shift键选择)。如果物理网络已经正确设置,所需的网卡将和连接到虚拟交换机的网卡一样在相同的IP子网中。
3)在弹出的“将物理适配器添加到交换机”对话框中,按规划选择适当的“故障切换顺序组”,然后从“网络适配器”列表中,选择要添加的网卡,在此选择vmnic1,这是ESXi主机的第2块网卡(如果要添加多个网卡,可以按住Shift键选择)。如果物理网络已经正确设置,所需的网卡将和连接到虚拟交换机的网卡一样在相同的IP子网中。
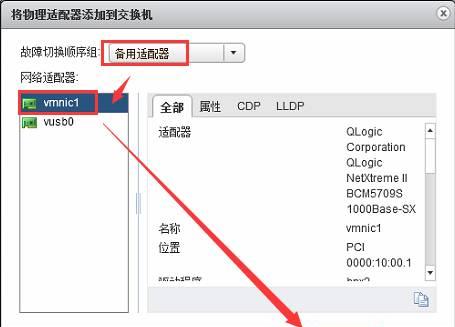 4)返回到“分配的适配器”对话框,可以看到添加的网卡及选择的切换顺序。
4)返回到“分配的适配器”对话框,可以看到添加的网卡及选择的切换顺序。
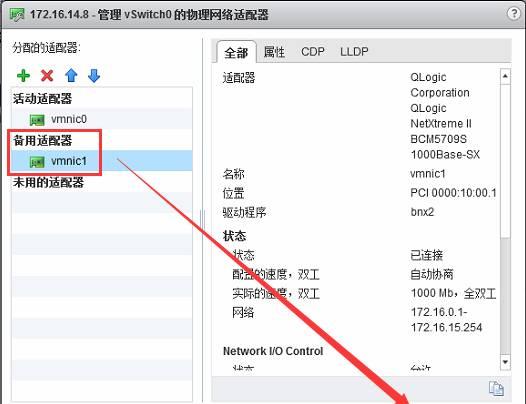 5)添加之后返回到vSphere Web Client管理控制台,点“
5)添加之后返回到vSphere Web Client管理控制台,点“
 ”刷新后,可以看到当前的虚拟交换机已经有两个网卡,在网络接口上提供了网络冗余。
”刷新后,可以看到当前的虚拟交换机已经有两个网卡,在网络接口上提供了网络冗余。
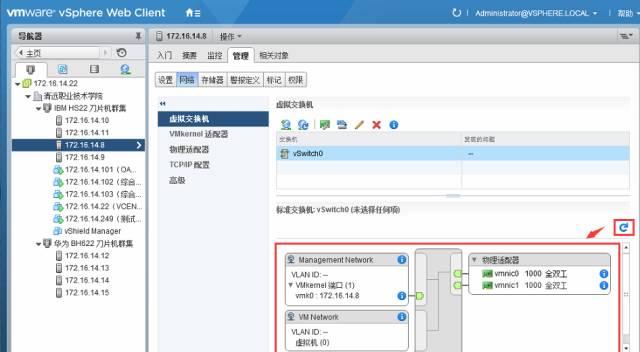 这时可以测试一下网络冗余:在其他的工作站上,持续的ping ESXi主机的管理接口,物理拔掉一块网卡的网线,应该看到ping包一直在发送,并没有任何问题。同时,中断的物理网卡在vSphereClient网络接口中被标注为故障。5、添加存储vSphere的高级功能的实现,必须通过多片物理网卡来实现。不过,这仅仅是一方面,更重要的是,vSphere需要独立的共享存储。为什么需要独立存储?我们来看下面的图,图中A、B两台服务器各自单独安装操作系统,文件分别存在各自的硬盘上,若A、B任何一台服务器故障,硬盘数据将丢失。C、D两台服务器仅安装操作系统,数据存放在独立存储设备中,C、D任意一台服务器故障,我们可以由另外一台服务器接管应用,修复宕机的服务器进行替换即可,原有数据不会丢失。当然也可以两台服务器同时跑应用系统,进行负载均衡。
这时可以测试一下网络冗余:在其他的工作站上,持续的ping ESXi主机的管理接口,物理拔掉一块网卡的网线,应该看到ping包一直在发送,并没有任何问题。同时,中断的物理网卡在vSphereClient网络接口中被标注为故障。5、添加存储vSphere的高级功能的实现,必须通过多片物理网卡来实现。不过,这仅仅是一方面,更重要的是,vSphere需要独立的共享存储。为什么需要独立存储?我们来看下面的图,图中A、B两台服务器各自单独安装操作系统,文件分别存在各自的硬盘上,若A、B任何一台服务器故障,硬盘数据将丢失。C、D两台服务器仅安装操作系统,数据存放在独立存储设备中,C、D任意一台服务器故障,我们可以由另外一台服务器接管应用,修复宕机的服务器进行替换即可,原有数据不会丢失。当然也可以两台服务器同时跑应用系统,进行负载均衡。
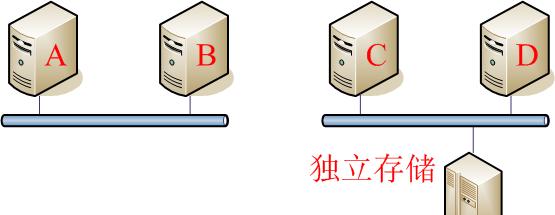 常见的存储有DAS/NAS/SAN/iSCSI/FC等,本次部署采用了FC SAN和ISCSI两种存储。连接ISCSI存储需要先添加存储适配器,FC SAN采用专门的HBA卡连接,可以直接添加使用,不需要添加适配器。5.1增加iSCSI专用虚拟交换机在连接到iSCSI或者NFS类型的存储之前,需要为ESXi服务器的虚拟交换机添加类型为VMkernel网络端口。可以为现有的虚拟交换机添加VMkernel网络端口,或者为iSCSI存储新建独立的虚拟交换机以获得更佳的性能。建议为iSCSI存储建立专用的虚拟交换机。首先增加一个iSCSI专用的虚拟交换机,并为软件iSCSI创建VMkernel端口。前面用Web Client添加了FC SAN,这次使用vSphere Client来添加。在主机列表中选择需要连接iSCSI存储的ESXi 服务器,然后点“配置”—“网络”—“添加网络”打开网络配置向导
常见的存储有DAS/NAS/SAN/iSCSI/FC等,本次部署采用了FC SAN和ISCSI两种存储。连接ISCSI存储需要先添加存储适配器,FC SAN采用专门的HBA卡连接,可以直接添加使用,不需要添加适配器。5.1增加iSCSI专用虚拟交换机在连接到iSCSI或者NFS类型的存储之前,需要为ESXi服务器的虚拟交换机添加类型为VMkernel网络端口。可以为现有的虚拟交换机添加VMkernel网络端口,或者为iSCSI存储新建独立的虚拟交换机以获得更佳的性能。建议为iSCSI存储建立专用的虚拟交换机。首先增加一个iSCSI专用的虚拟交换机,并为软件iSCSI创建VMkernel端口。前面用Web Client添加了FC SAN,这次使用vSphere Client来添加。在主机列表中选择需要连接iSCSI存储的ESXi 服务器,然后点“配置”—“网络”—“添加网络”打开网络配置向导
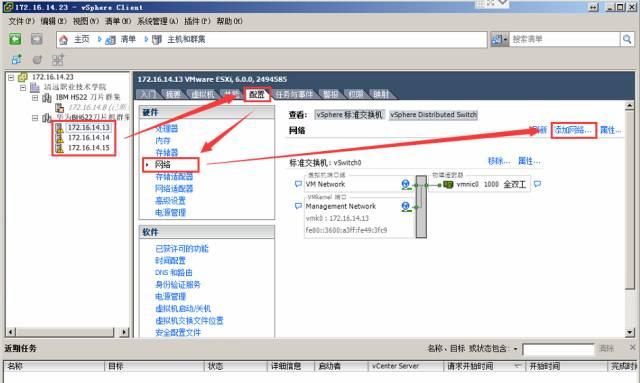 在连接类型中选择“VMkenel”,然后点“下一步”继续
在连接类型中选择“VMkenel”,然后点“下一步”继续
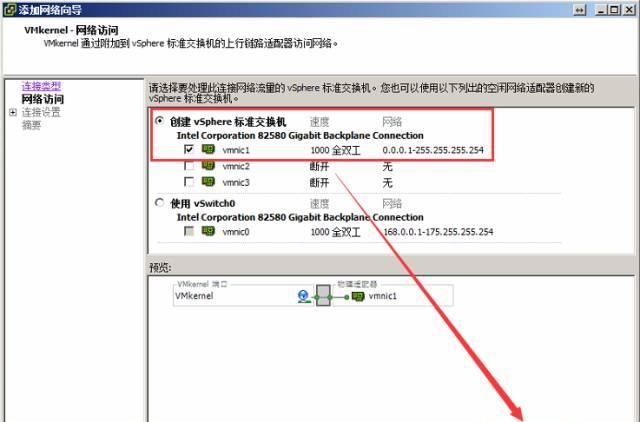 给新建的虚拟交换机端口/端口组命名,还可以选择打开VMKernel支持的vMotion
给新建的虚拟交换机端口/端口组命名,还可以选择打开VMKernel支持的vMotion
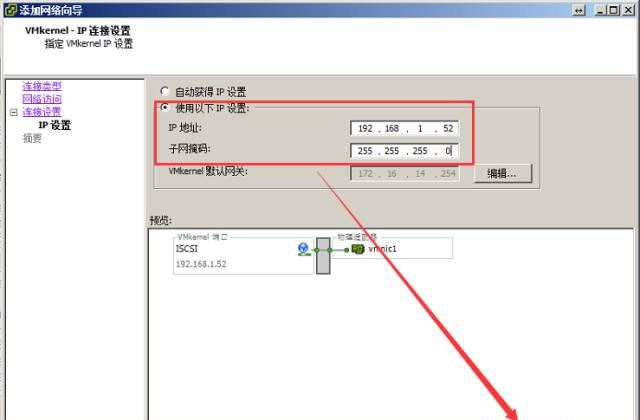 显示配置信息,检查无误后点“完成”
显示配置信息,检查无误后点“完成”
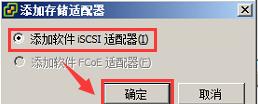 vSphere提示需要在添加适配器后进行配置以访问iSCSI目标,直接“确定”
vSphere提示需要在添加适配器后进行配置以访问iSCSI目标,直接“确定”
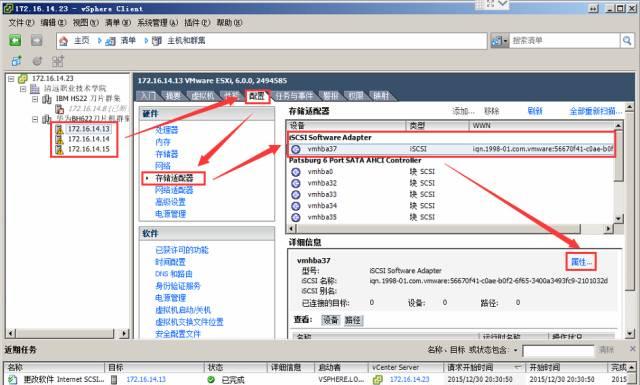 在“常规”标签中,点“配置”
在“常规”标签中,点“配置”
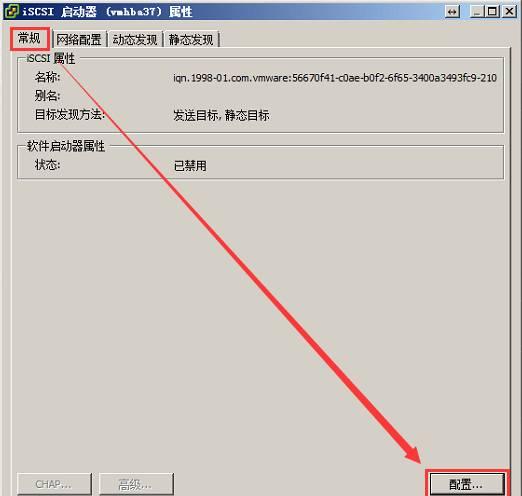 在打开的常规属性对话框中,显示启动器的状态、默认名称和别名,勾选“已启用”,点“确定”启用此启动器
在打开的常规属性对话框中,显示启动器的状态、默认名称和别名,勾选“已启用”,点“确定”启用此启动器
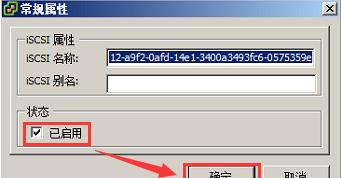 iSCSI目标的发现方式有两种,即动态发现和静态发现,推荐采用动态发现。切换到“动态发现”标签,点“添加…”
iSCSI目标的发现方式有两种,即动态发现和静态发现,推荐采用动态发现。切换到“动态发现”标签,点“添加…”
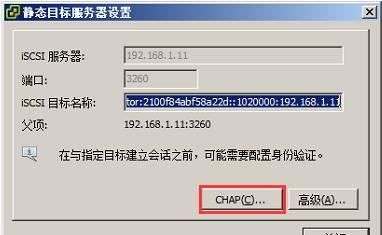 选择“不使用CHAP”,然后“确定”
选择“不使用CHAP”,然后“确定”
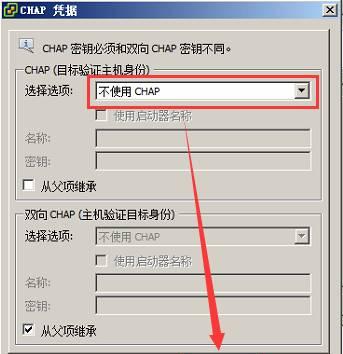 点“关闭”关闭前面打开的2个窗口,系统提示适配器总线发生变化,点“是(Y)”重新扫描
点“关闭”关闭前面打开的2个窗口,系统提示适配器总线发生变化,点“是(Y)”重新扫描
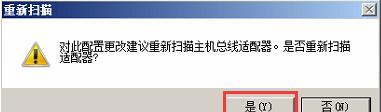 扫描完成后,新发现的LUN将显示在设备列表中。
扫描完成后,新发现的LUN将显示在设备列表中。
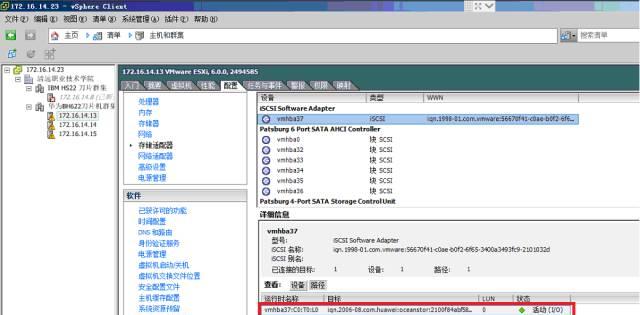 5.4创建VFMS数据存储在创建数据存储之前,必须安装和配置存储器所需的全部适配器添加数据存储步骤如下:选择主机,点“添加存储器”
5.4创建VFMS数据存储在创建数据存储之前,必须安装和配置存储器所需的全部适配器添加数据存储步骤如下:选择主机,点“添加存储器”
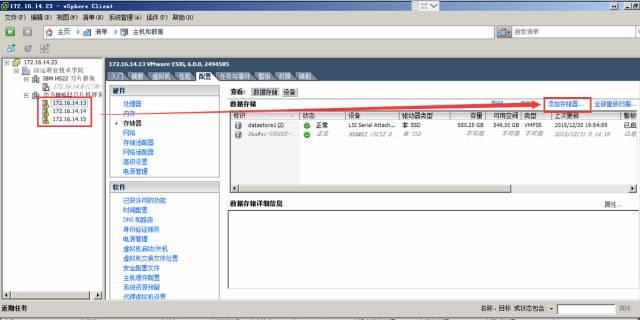 因添加的是iSCSI存储,存储器类型选择为“磁盘/LUN”,下一步
因添加的是iSCSI存储,存储器类型选择为“磁盘/LUN”,下一步
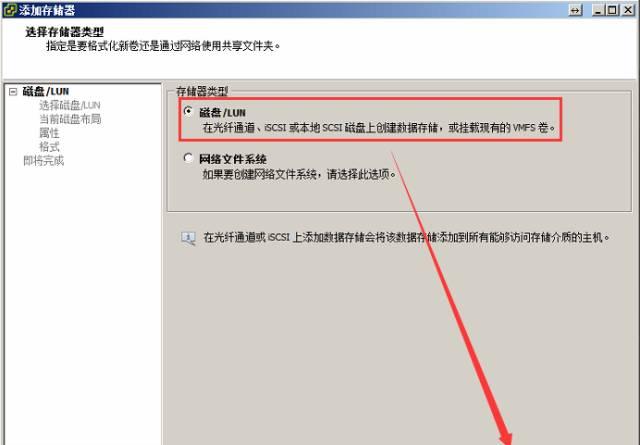 选中要添加的存储器,下一步
选中要添加的存储器,下一步
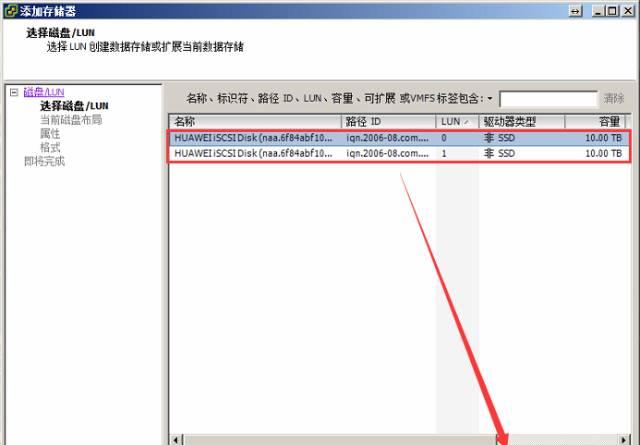 显示要添加的磁盘的信息如果添加的磁盘是空白磁盘,则当前磁盘布局将自动显示整个磁盘空间,以进行存储器配置如果磁盘不为空,请在当前磁盘布局页面的顶部面板中检查当前磁盘布局,并从底部面板中选择配置选项??使用所有可用分区:将整个磁盘或LUN专门用于单个VMFS数据存储。如果选择此选项,则此磁盘上目前存储的所有的文件系统和数据将被删除。??使用可用空间:在剩余的可用磁盘空间中部署VMFS数据存储。在此添加的磁盘是空白磁盘,直接下一步。
显示要添加的磁盘的信息如果添加的磁盘是空白磁盘,则当前磁盘布局将自动显示整个磁盘空间,以进行存储器配置如果磁盘不为空,请在当前磁盘布局页面的顶部面板中检查当前磁盘布局,并从底部面板中选择配置选项??使用所有可用分区:将整个磁盘或LUN专门用于单个VMFS数据存储。如果选择此选项,则此磁盘上目前存储的所有的文件系统和数据将被删除。??使用可用空间:在剩余的可用磁盘空间中部署VMFS数据存储。在此添加的磁盘是空白磁盘,直接下一步。
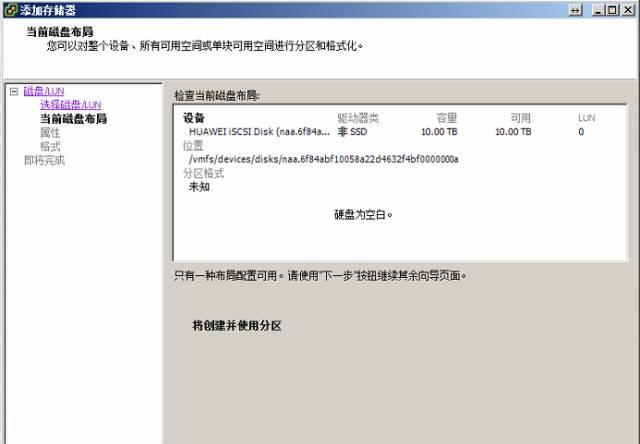 输入添加的数据存储名称,下一步
输入添加的数据存储名称,下一步
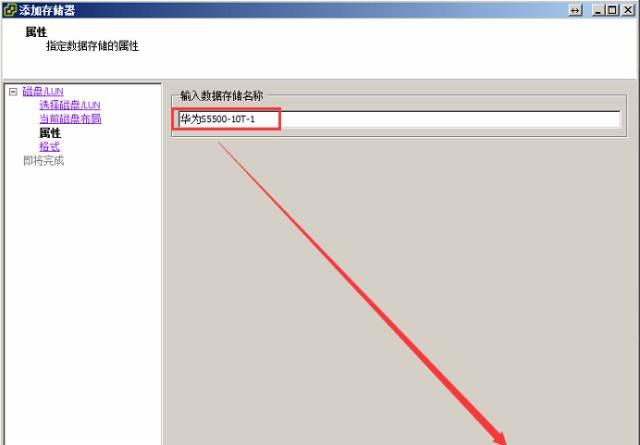 指定数据存储的大小和容量,下一步
指定数据存储的大小和容量,下一步
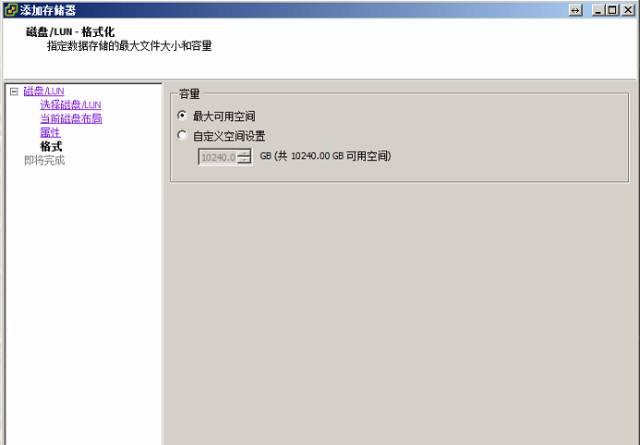 显示磁盘布局信息,确认无误后点“完成”
显示磁盘布局信息,确认无误后点“完成”
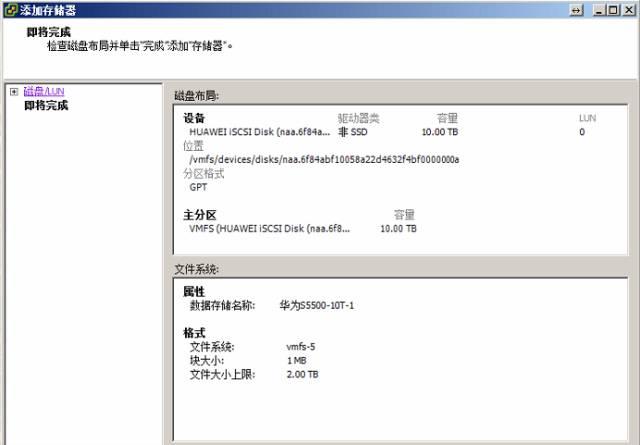 重复以上步骤添加其他的存储LUN。在网络中有多台VMware ESXi主机时,只需要在一台主机上,添加一次共享存储即可,对于连接到同一存储服务器的存储磁盘,其他主机会自动添加。5.5为存储器配置多路径在配置存储多路径前,首先要确保查看存储设备的信息时能够发现多条路径。
重复以上步骤添加其他的存储LUN。在网络中有多台VMware ESXi主机时,只需要在一台主机上,添加一次共享存储即可,对于连接到同一存储服务器的存储磁盘,其他主机会自动添加。5.5为存储器配置多路径在配置存储多路径前,首先要确保查看存储设备的信息时能够发现多条路径。
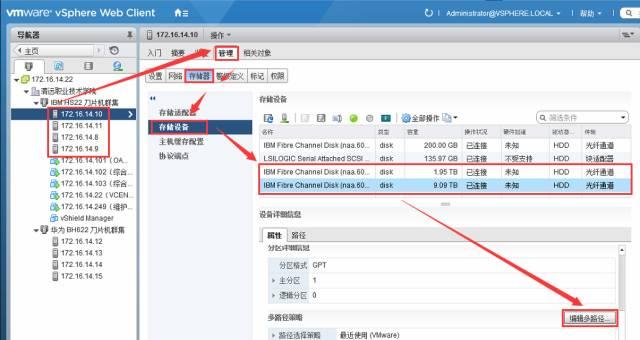 按需要选择合适的“路径选择策略”,确定即可。路径选择策略的规则:最近使用(VMware):该策略下,主机使用最近使用的路径;当路径不可用时,主机会选择使用一个替代路径,当改路径恢复正常时,主机不会恢复使用原始路径;循环(VMware):该策略下,VMware主机自动按一定算法自动轮流使用所有活动路径,实现不同LUN路径之间 实现负载均衡;固定(VMware):该策略下,VMware主机使用指定的首选路径(如果已指定),否则会自动使用在系统引导时,发现的第一条iSCSI路径;
按需要选择合适的“路径选择策略”,确定即可。路径选择策略的规则:最近使用(VMware):该策略下,主机使用最近使用的路径;当路径不可用时,主机会选择使用一个替代路径,当改路径恢复正常时,主机不会恢复使用原始路径;循环(VMware):该策略下,VMware主机自动按一定算法自动轮流使用所有活动路径,实现不同LUN路径之间 实现负载均衡;固定(VMware):该策略下,VMware主机使用指定的首选路径(如果已指定),否则会自动使用在系统引导时,发现的第一条iSCSI路径;
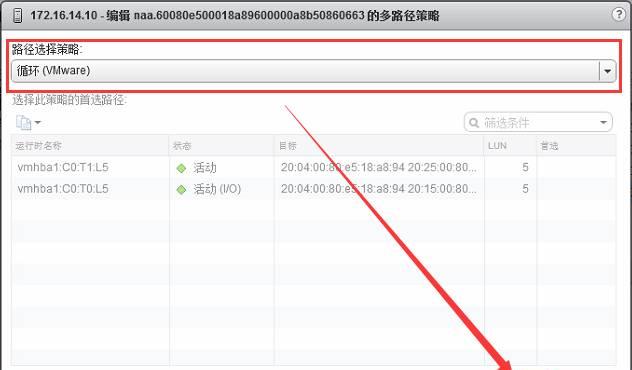 6、为主机和虚拟机配置NTP服务器在虚拟架构中,由于服务依赖服务器,所以网络时间同步对于服务器保持一致非常重要。对于ESXi主机,可用Web Client设置网络时间NTP同步。需要同步ESXi主机的理由有很多。例如,如果主机与Active Directory集成,需要时间实现同步。在创建和重新获得快照的时候也需要时间保持一致,因为快照保存的是服务器状态的实时镜像。使用vSphere Client设置网络时间同步非常简单。vSphere网络时间同步过程:要配置NTP同步,选择主机,在“配置”列表上选择“时间配置”,就可以看见主机上现有的时间同步。
6、为主机和虚拟机配置NTP服务器在虚拟架构中,由于服务依赖服务器,所以网络时间同步对于服务器保持一致非常重要。对于ESXi主机,可用Web Client设置网络时间NTP同步。需要同步ESXi主机的理由有很多。例如,如果主机与Active Directory集成,需要时间实现同步。在创建和重新获得快照的时候也需要时间保持一致,因为快照保存的是服务器状态的实时镜像。使用vSphere Client设置网络时间同步非常简单。vSphere网络时间同步过程:要配置NTP同步,选择主机,在“配置”列表上选择“时间配置”,就可以看见主机上现有的时间同步。
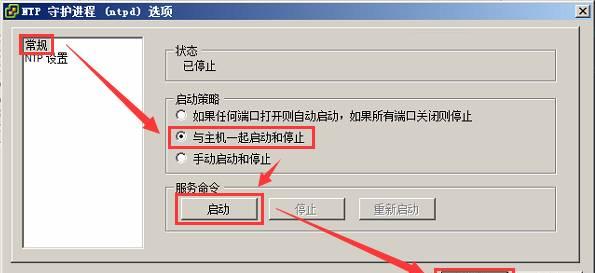 这时在ESXi主机的配置屏幕上,现在能看到NTP Client在运行,也能显示主机目前所使用的NTP服务器列表。
这时在ESXi主机的配置屏幕上,现在能看到NTP Client在运行,也能显示主机目前所使用的NTP服务器列表。
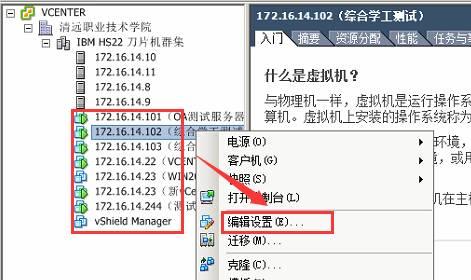 切换到“选项”中的“VMware Tools”,把“同步客户机时间与主机时间”勾选上。
切换到“选项”中的“VMware Tools”,把“同步客户机时间与主机时间”勾选上。
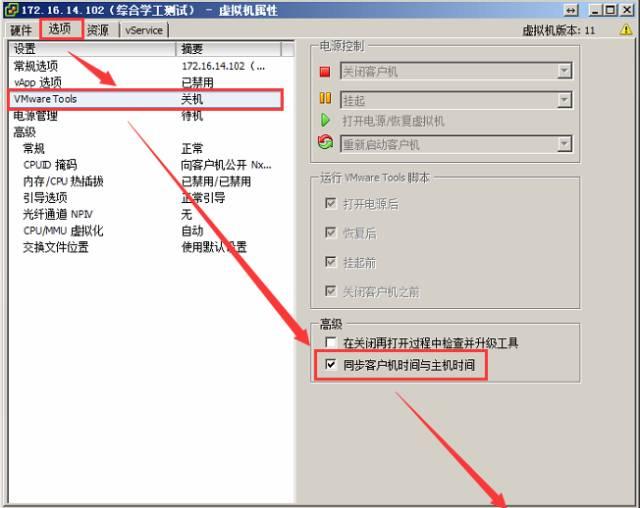 随着ESXi主机同步到正确的时间,所有依赖于时间的服务与事件都能正常运行。最重要的是,不会浪费时间精力去修改配置错误的网络时间。7、分配许可密钥一、回到vCenter主页,在右侧栏单击“许可”图标
随着ESXi主机同步到正确的时间,所有依赖于时间的服务与事件都能正常运行。最重要的是,不会浪费时间精力去修改配置错误的网络时间。7、分配许可密钥一、回到vCenter主页,在右侧栏单击“许可”图标
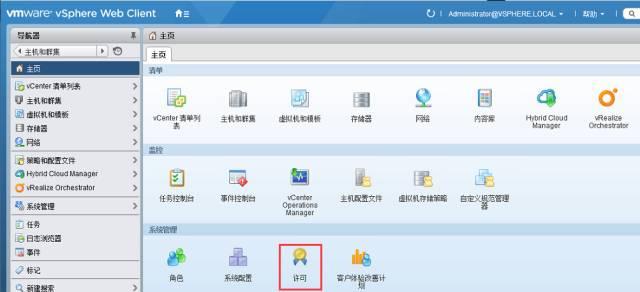 二、打开“许可证”选项卡,然后单击“
二、打开“许可证”选项卡,然后单击“
 ”
”
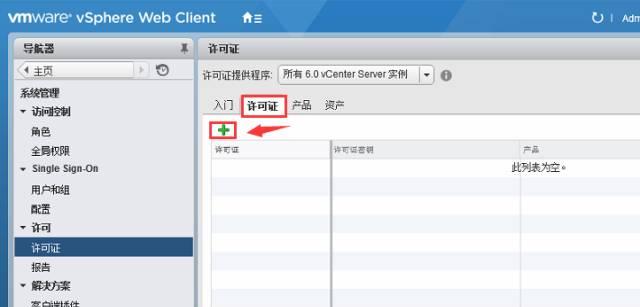 三、输入可用的ESXi和vCenter许可密钥,单击“下一个”
三、输入可用的ESXi和vCenter许可密钥,单击“下一个”
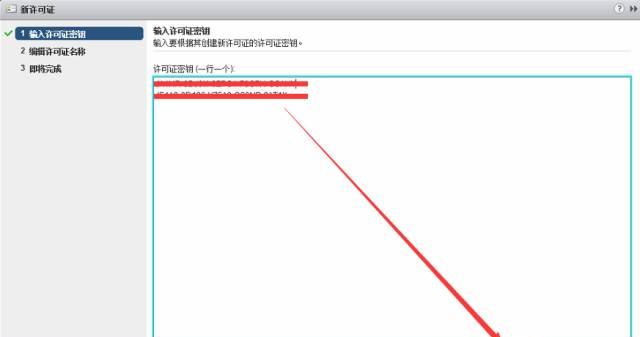 四、可以为即将导入的许可密钥设置名称,此处我们保持默认即可,单击“下一步”
四、可以为即将导入的许可密钥设置名称,此处我们保持默认即可,单击“下一步”
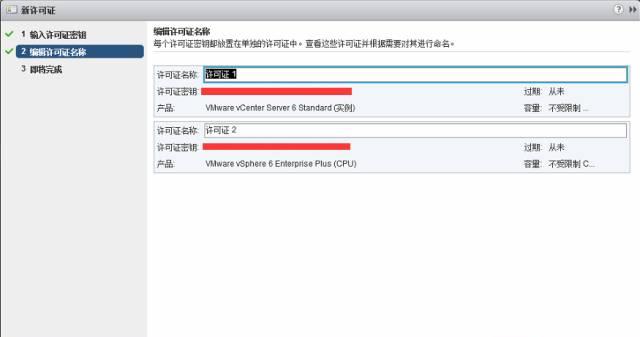 五、确认无误后,单击“完成”,即可把许可密钥导入系统内
五、确认无误后,单击“完成”,即可把许可密钥导入系统内
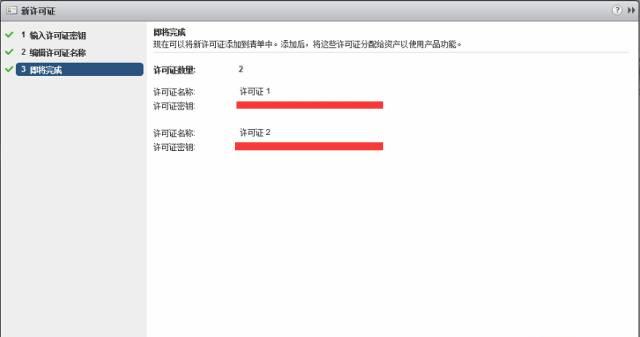 六、导入完成后,可以在“许可证”选项卡内看到许可密钥的详细信息
六、导入完成后,可以在“许可证”选项卡内看到许可密钥的详细信息
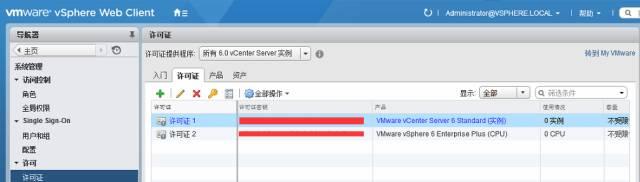 七、打开“资产”选项卡内的“vCenter Server 系统”选项卡,选择一个vCenter实例,然后单击“全部操作”,在下拉菜单单击“分配许可证”
七、打开“资产”选项卡内的“vCenter Server 系统”选项卡,选择一个vCenter实例,然后单击“全部操作”,在下拉菜单单击“分配许可证”
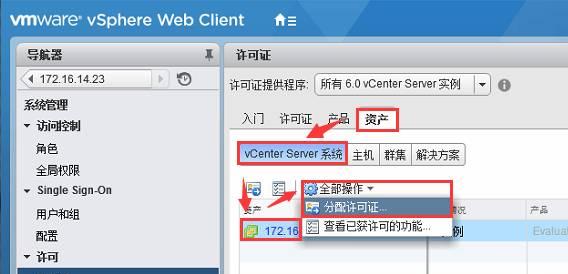 八、选择新导入的许可密钥,然后单击“确定”即可为vCenter完成密钥分配
八、选择新导入的许可密钥,然后单击“确定”即可为vCenter完成密钥分配
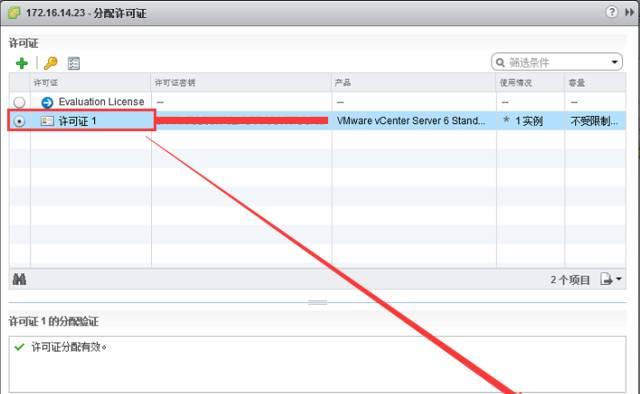 九、按照上面的步骤(第八步)为ESXi主机完成许可密钥分配
九、按照上面的步骤(第八步)为ESXi主机完成许可密钥分配
 ”添加权限
”添加权限
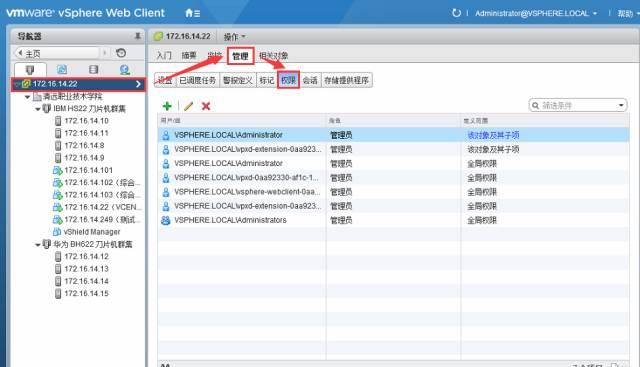 点“添加”添加本地的用户
点“添加”添加本地的用户
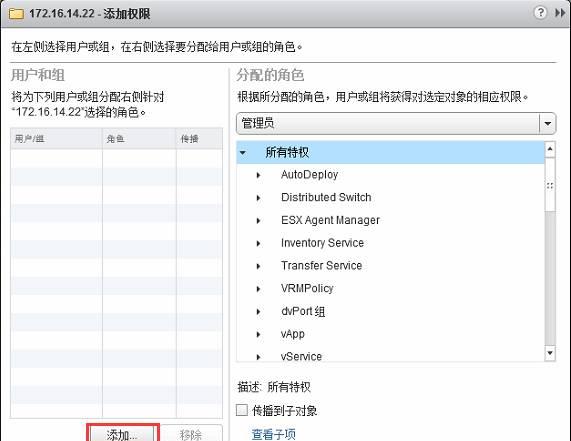 弹出的对话框将列出目前本地的用户,选择要添加的用户后点“添加”—“确定”如果本地没有用户,可以在vcenter本地(注意:是vcenter所在的本地机)创建一个用户,然后再次添加即可
弹出的对话框将列出目前本地的用户,选择要添加的用户后点“添加”—“确定”如果本地没有用户,可以在vcenter本地(注意:是vcenter所在的本地机)创建一个用户,然后再次添加即可
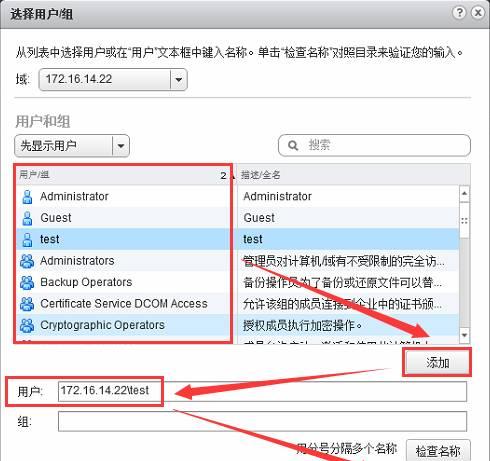 接下来就是给该用户委派角色及权限了,vSphere权限分的还是很细的,按需要将相应的角色及权限分配给该用户后点“确定”
接下来就是给该用户委派角色及权限了,vSphere权限分的还是很细的,按需要将相应的角色及权限分配给该用户后点“确定”
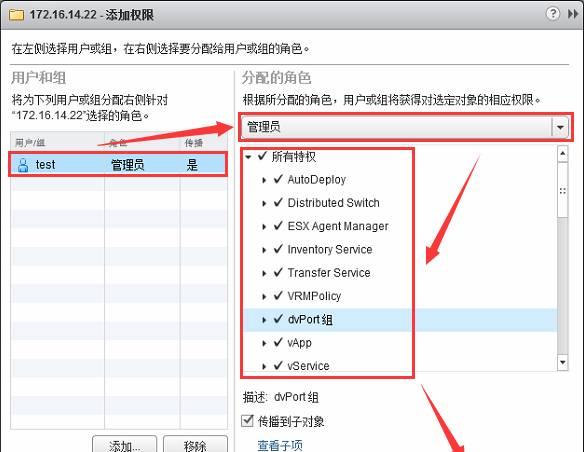 权限委派完成
权限委派完成
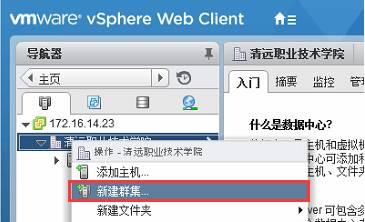 2)为群集输入名字,勾选vSphere HA,根据实际需要配置HA中的各选项,其他的高级功能(DRS、EVC、vSAN)暂不创建,然后单击“确定”,即可完成群集创建
2)为群集输入名字,勾选vSphere HA,根据实际需要配置HA中的各选项,其他的高级功能(DRS、EVC、vSAN)暂不创建,然后单击“确定”,即可完成群集创建
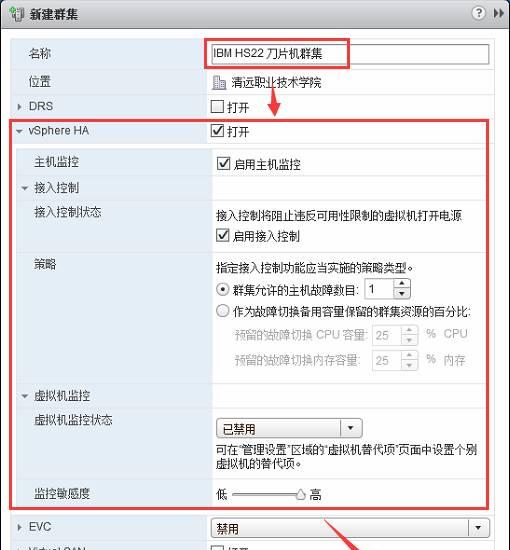 3)右击群集,在弹出菜单单击“将主机移入群集”
3)右击群集,在弹出菜单单击“将主机移入群集”
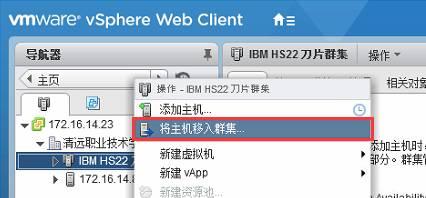 4)勾选准备加入群集的主机,单击“确定”
4)勾选准备加入群集的主机,单击“确定”
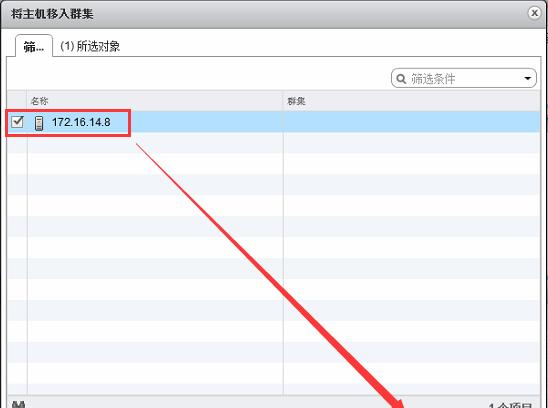 5)将ESXi主机添加到各自所属群集中。有两种方法向群集中添加ESXi主机,一种是向导的方式,一种是通拖拽的方式。全部添加完成后VMware HA群集的建立工作即告完成。
5)将ESXi主机添加到各自所属群集中。有两种方法向群集中添加ESXi主机,一种是向导的方式,一种是通拖拽的方式。全部添加完成后VMware HA群集的建立工作即告完成。
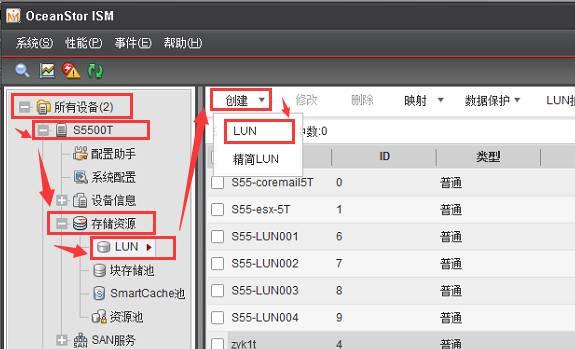
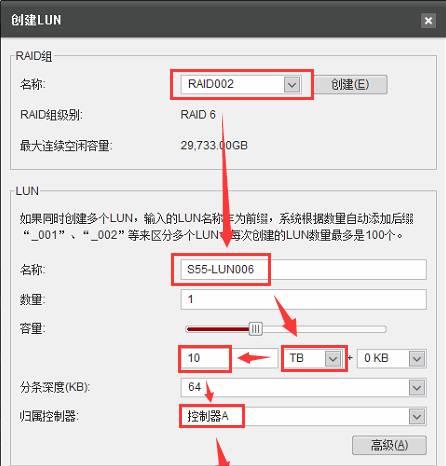
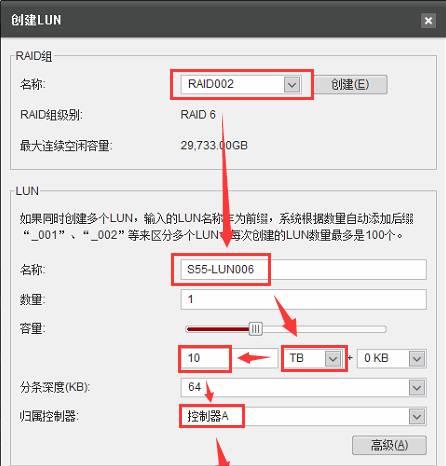
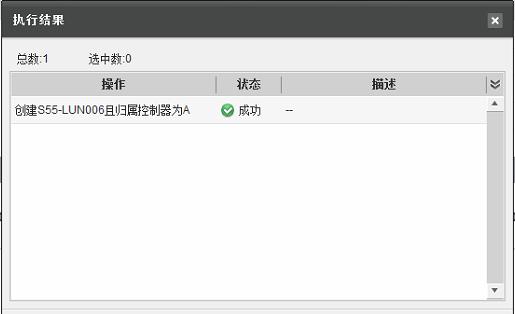
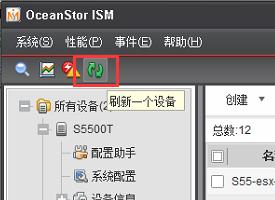 2创建主机及主机组
2创建主机及主机组
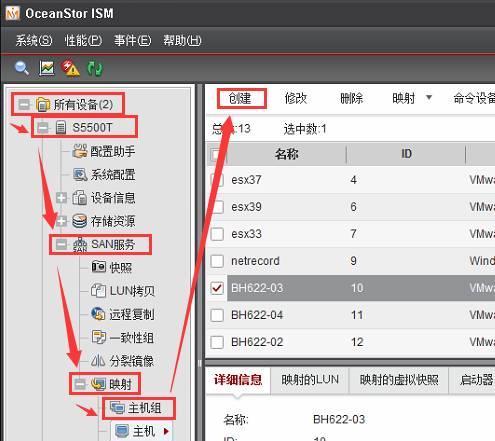
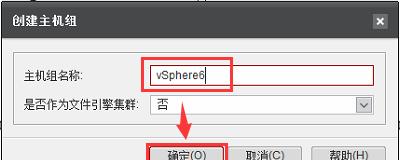
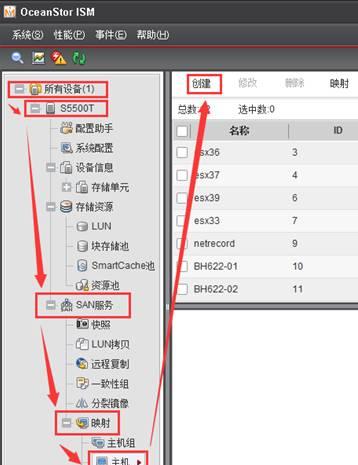
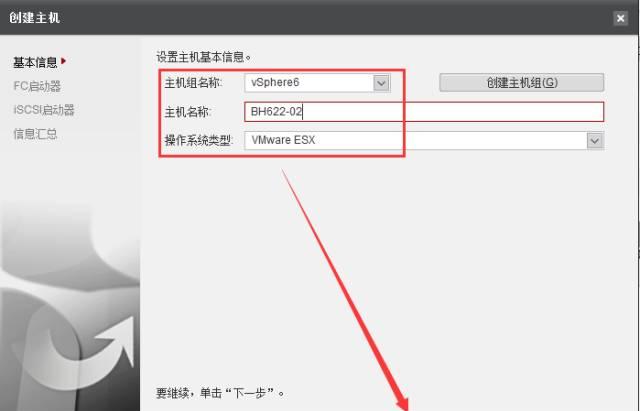
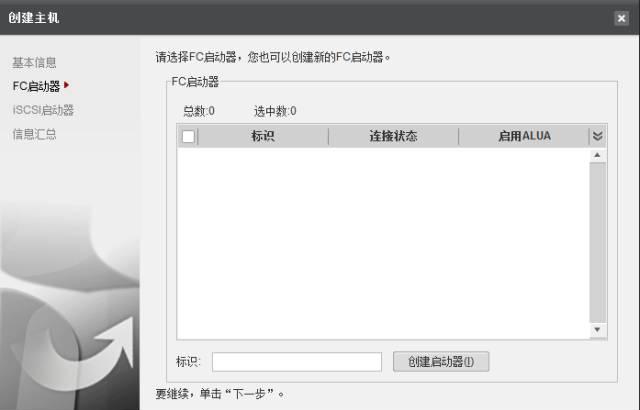
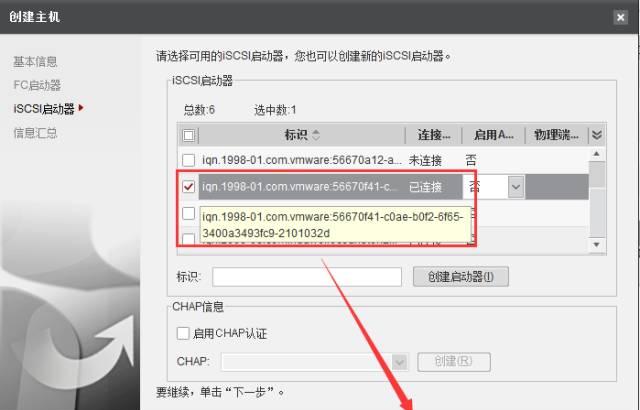
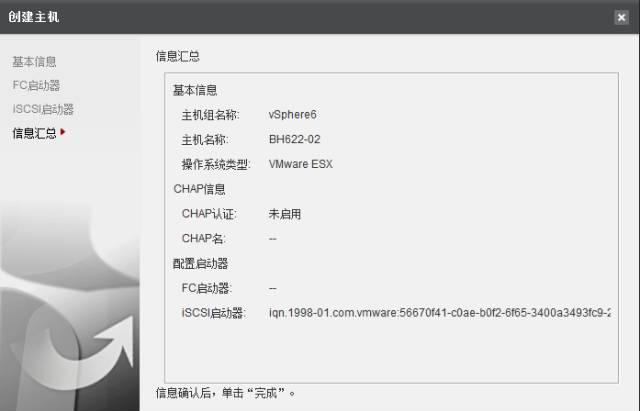
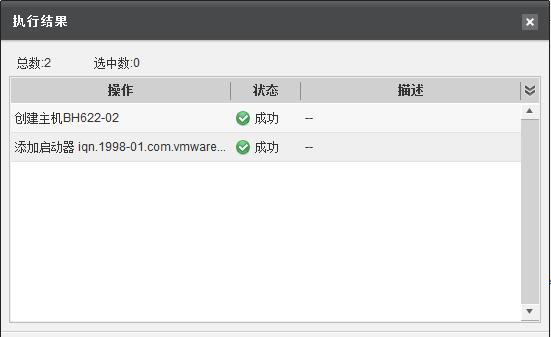 3将LUN映射给主机或主机组
3将LUN映射给主机或主机组
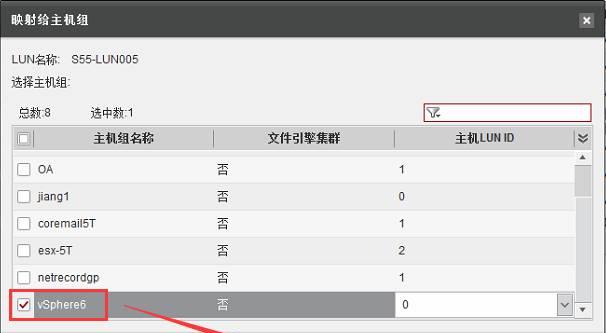
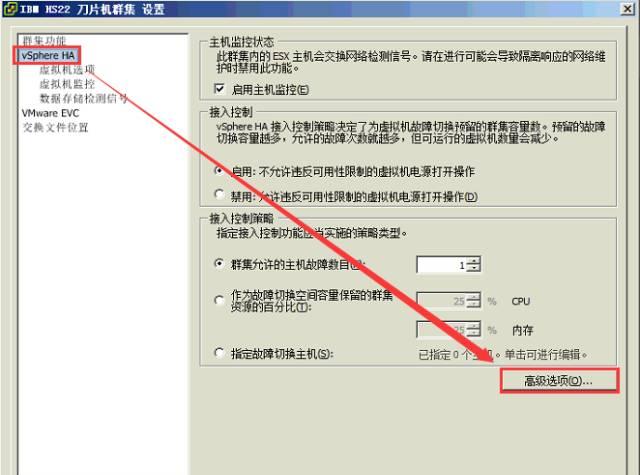 在“选项”中双击输入 “das.ignoreRedundantNetWarning”,在“值”中双击输入“true”,然后点“确定”退出。
在“选项”中双击输入 “das.ignoreRedundantNetWarning”,在“值”中双击输入“true”,然后点“确定”退出。
下载 twt 社区客户端 APP