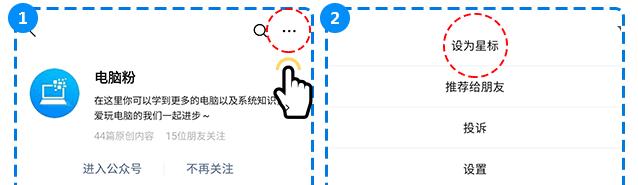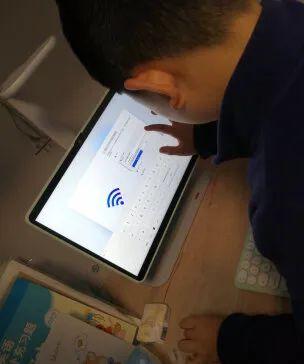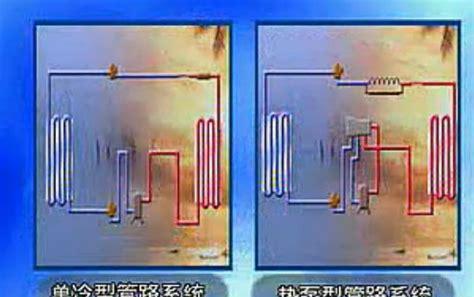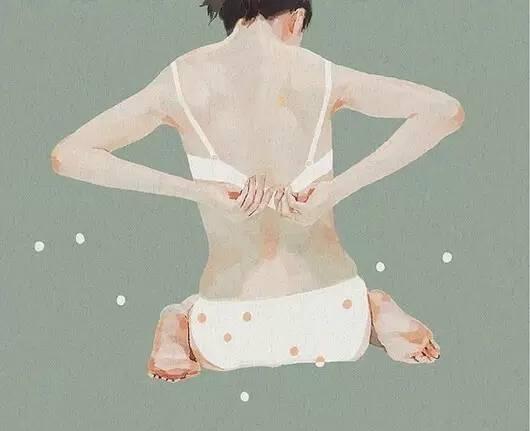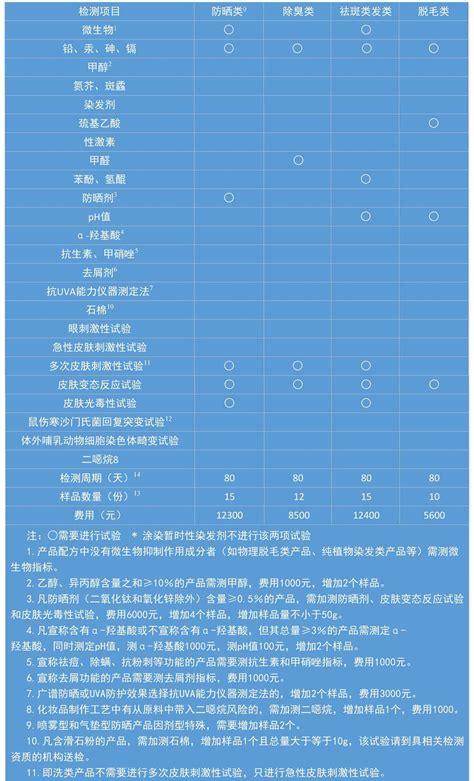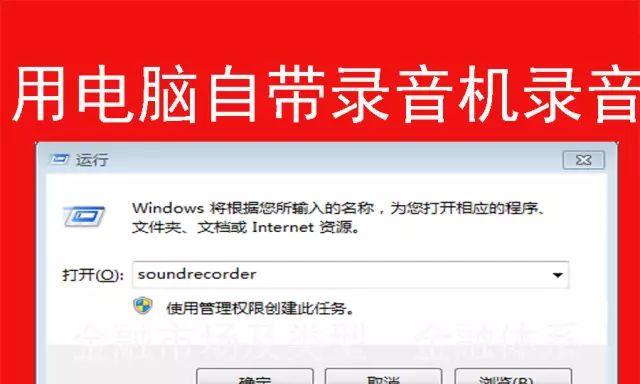【老朋友】点右上角,转发或分本篇内容
找回Win8开始菜单
每当Windows操作系统进行了较大的更新和升级之后,都会有很多用户担心对新系统的操作不习惯,因此迟迟不肯升级,这也是为什么Win8系统已经呼之欲出,却还有很多人在使用WinXP。其实这样的担心大可不必,无论你现在用的是Win7还是WinXP,只要掌握了以下几个要点,将系统升级到Win8后都能够快速上手,不会给使用带来任何困扰。

找回Win8开始菜单

Win8 Metro界面缩略图
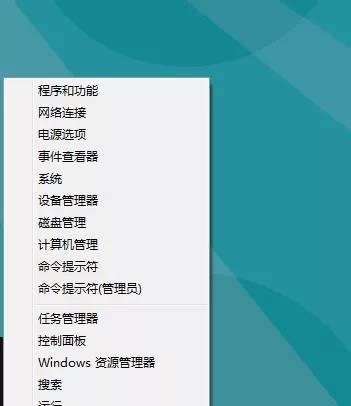
Win8隐藏的“开始菜单”
这个隐藏的“开始菜单”虽然看起来没有以往那样功能丰富,但对于刚刚接受Win8的用户来说,还是方便了不少,能够延续以往的一些使用习惯,让新系统不再陌生。
Win8系统新的关机方法
Win8系统新的关机方法
没有了开始菜单,那关机怎么办?难道要直接去按电源开关吗?当然不是。在Win8中,关机的操作也有了一些小变化,而且Win8的关机方法也不止一种。
在Win8的传统或Morden界面下,将鼠标箭头指向屏幕右上角,屏幕右侧就会出现一个黑色的侧边栏,上面有一些功能按钮。

向右侧角落滑动出现Charm条
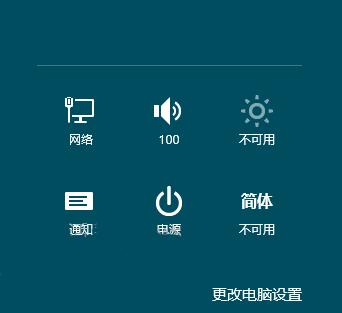
这是最传统的关机方法,如果你觉得这样操作有些麻烦,也可以通过按键盘快捷键直接调出关机对话框。
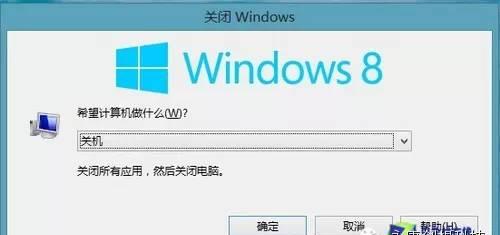
快捷键关机
传统界面与Morden界面切换
传统界面与Morden界面切换
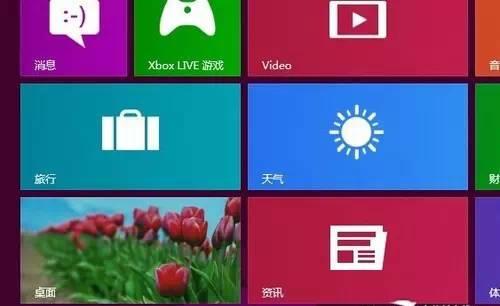

如果觉得用鼠标切换不太方便,比如在使用笔记本电脑,又没有鼠标的情况下,将指针移动到固定位置就远没有使用键盘快捷键来得快了。
在我们的键盘上一直都有一个Windows键,以往它的使用机会并不多,而在Win8中,这个键终于被大家重视起来了。
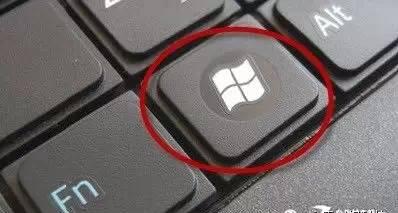
Windows键快速切换Win8界面
无论在Win8的哪个界面下,只要按一下Windows键,就可以立即切换到另一个界面。
Morden界面下应用切换
Morden界面下应用切换
在Win8系统中,不论用户在Metro界面还是传统视窗界面,只要将鼠标按照“屏幕左上角(左下角)—左边线”的方法移动,就能切换界面模式,并显示出目前系统后台正在运行的应用程序。鼠标运行轨迹(手势)如下:

鼠标轨迹(左下角也可以)
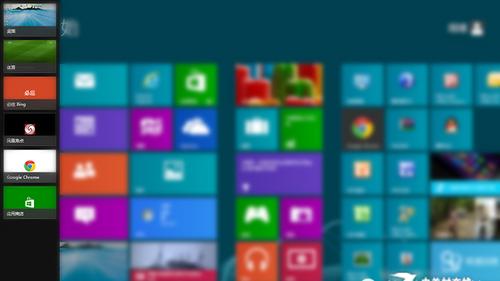
左侧能出现正在运行的应用

视窗界面
注意,用户在Metro界面运行全屏类应用或游戏时同样可以实现上述切换的操作,但在传统视窗界面就不可以了。
Win8开始屏幕个性设置
Win8开始屏幕个性设置
与Win7相比,Win8的个性化定制不再仅限于桌面壁纸,还有开始屏幕和锁定界面。在Win8中有三种调出桌面个性化设置的方式,一种为在控制面板中打开,还有一种为右击桌面选择“个性化”打开,这些操作与Win7完全没有区别。此外,还有一种方式是Win8特有的,将鼠标移至桌面的右上角或右下角呼出Charm栏,然后在“设置”选项中选择个性化选项。
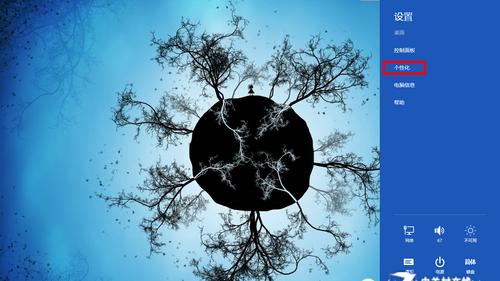
个性化设置位置
Win8的桌面个性化设置与Win7一样,可以直接使用系统自带的主题方案,同时也可以对壁纸、颜色、声音和屏保分别进行设置,并支持将自定义的主题保存以便随时使用。
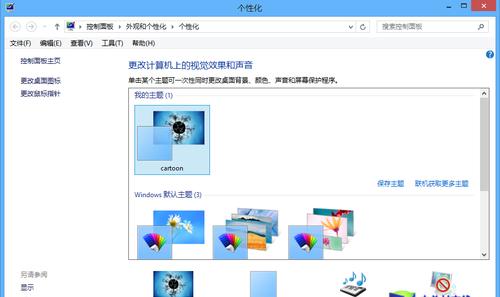
桌面个性化设置与Win7区别不大
设置完桌面的个性化项目,下面就要进入到Win8个性化的重点,也是全新概念的开始界面中来。进入开始界面后同样移动鼠标呼出Charm栏,在设置中选择最下面的“更改电脑设置”选项,第一个看到的就是个性化设置。
Win8开始界面的个性化设置分为三部分,分别是锁屏、开始屏幕和用户头像。锁屏设置可以使用系统自带的壁纸,也可以添加自己喜欢的壁纸作为锁屏界面。此外,锁屏界面还支持应用消息的显示,比如收到新邮件,即使在锁屏界面下我们也可以看到通知提醒。
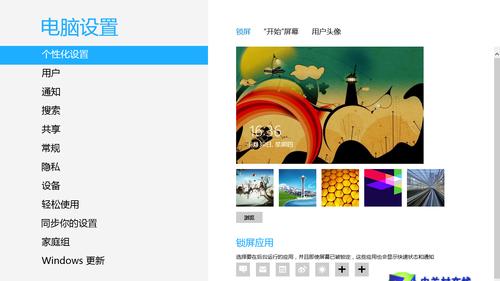
锁屏设置
开始屏幕目前不能添加自定义背景,不过系统为用户提供了20种背景图案和25种颜色搭配方案,相信完全能够满足用户的要求了。至于用户头像这里就不多介绍了,只需将选好的图片添加进去就可以了。
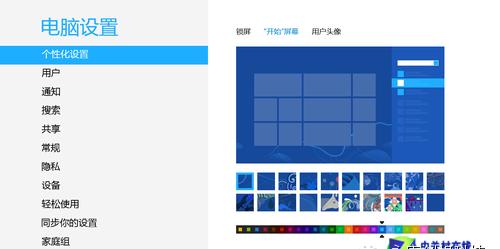
开始屏幕设置
由上可见,用户可以从锁屏到开始界面到桌面完全地实现个性化定制,让自己的电脑从里到外都与众不同。