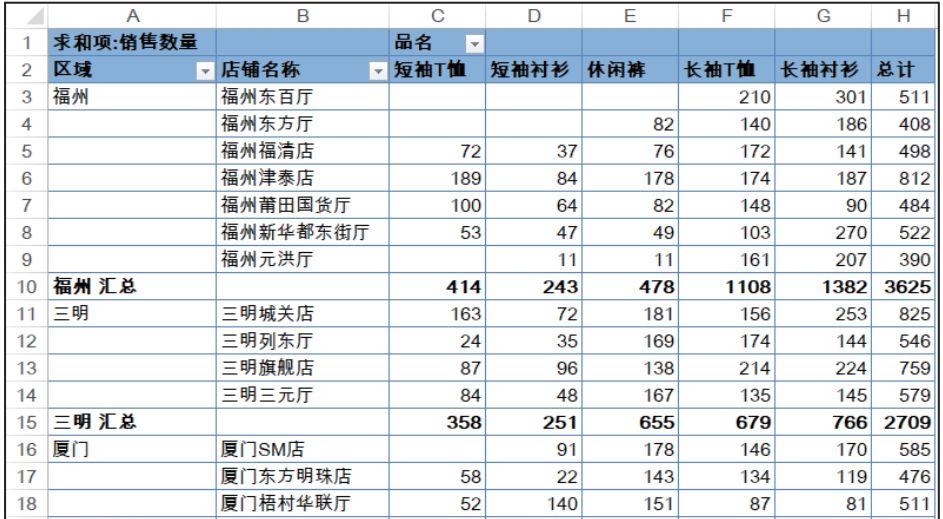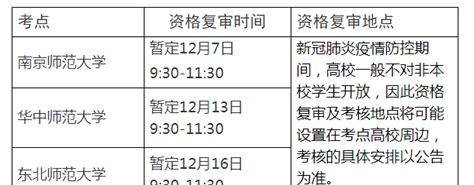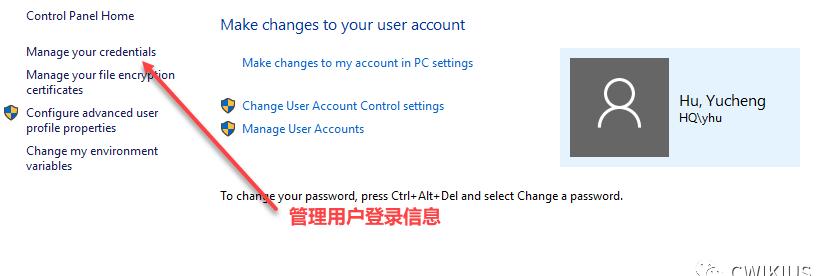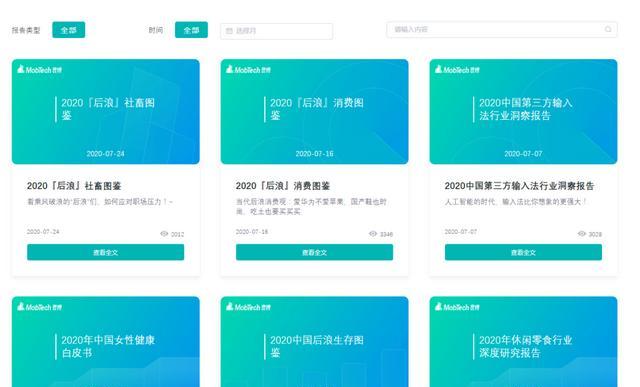PS作为最流行、最广泛和设计能力最强大工具,生活工作都无法离开它。小伙伴们最喜欢的教程来了!学到就是赚到!
如何在PS里修改图片中的文字,步骤如下:
1 导入图片直接拖拽图片到PS
2 放大图片alt 鼠标滚动,放大图片,显示需要调整的区域
3 保存源文件文件–存储为—psd格式,放在桌面

4 新建图层单击界面右下角倒数第二个按钮

5 选中新图层后续的操作都需要在选中新图层的基础上操作,否则无法生效
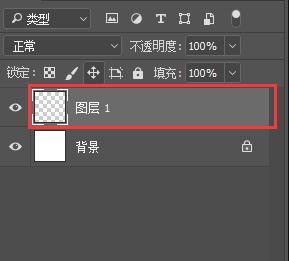
6 选中需要修改的区域用左边工具栏中的矩形选框或套索工具选中修改区域

7 取背景色单击工具栏中的吸管工具–单击所选区域的背景,吸取颜色,颜色会显示在设置前景色的位置
8 背景填充鼠标放在所选区域,alt delete 填充前面选取的颜色,所选区域文字会消失
9 去掉选中框ctrl d
10 输入文字单击工具栏文字工具–单击需要增加文字的地方–输入文字(此时文字显示不出来,与背景色一样)
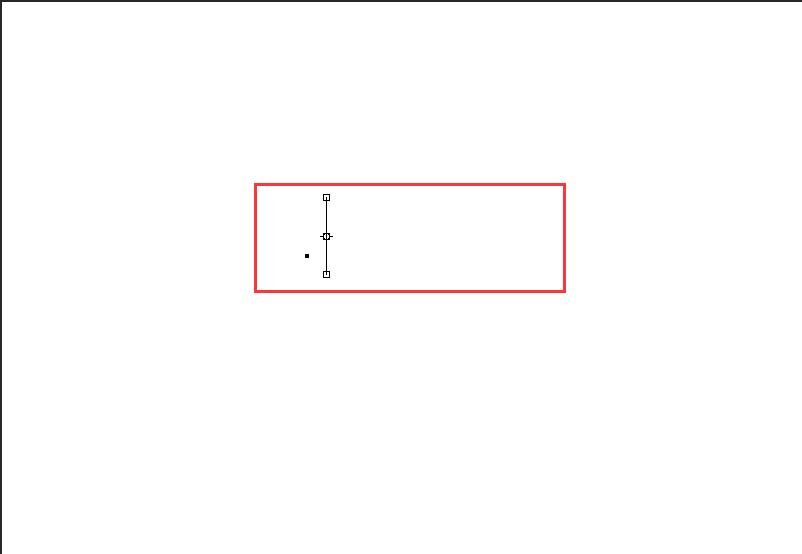
11 调整文字颜色双击图层中的T部位–单击顶部文字颜色工具
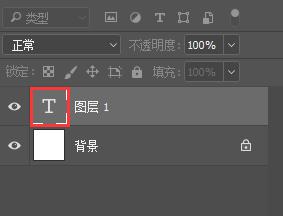


13 移动文字单击工具栏第二个-移动工具 ,移动文字到你想要的位置,例如与什么对齐
14 保存文件文件–存储为–JPG格式
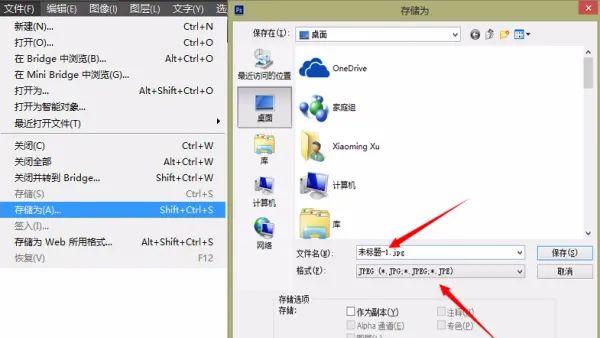
15 选择文件大小一般选择最大
完毕!
大家如果喜欢,可以转发朋友圈!谢谢!