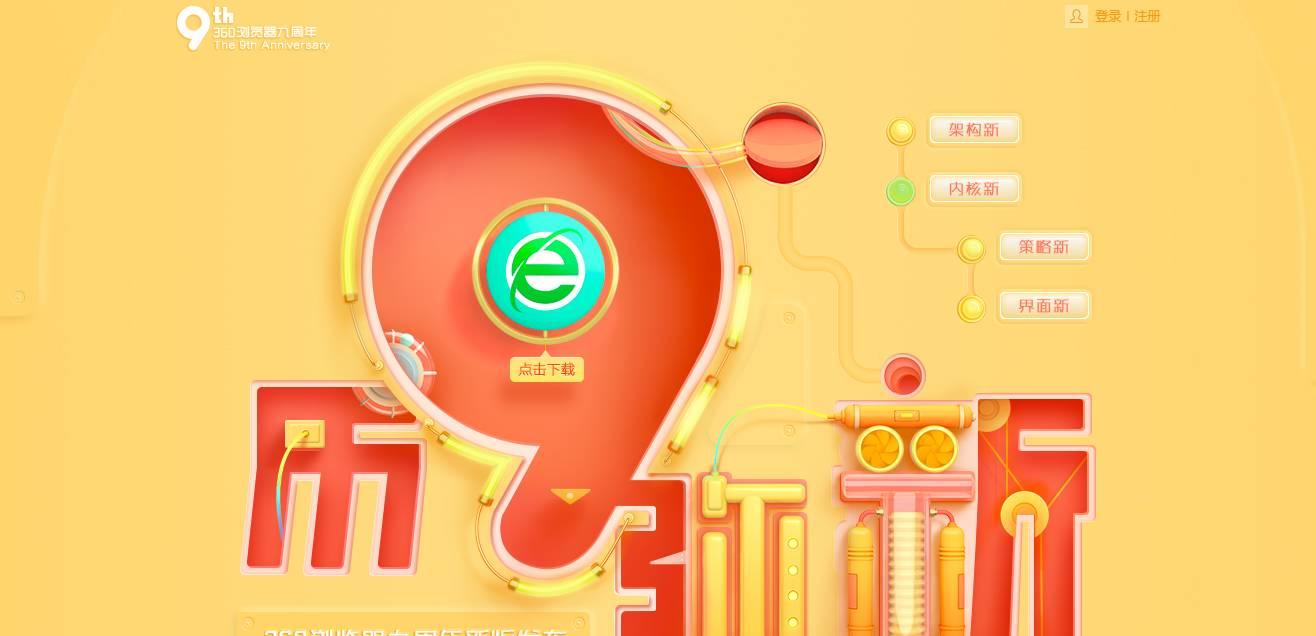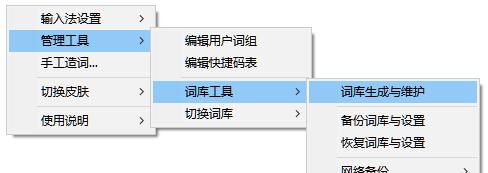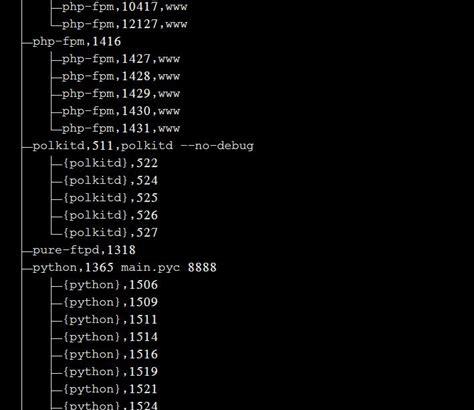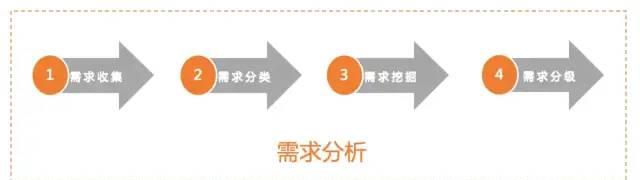VM
虚拟机:VMware Workstation 15.5 PRO(建议升至最高版本)
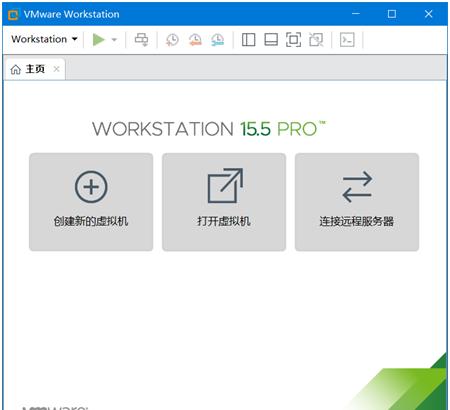
部署windows-xp系统
一、配置虚拟机硬件并安装系统
1、在VMware文件目录下创建一个空文件夹将其命名位:winxp-1
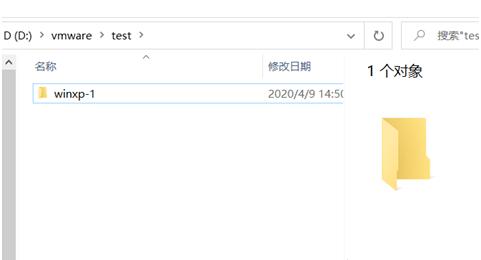
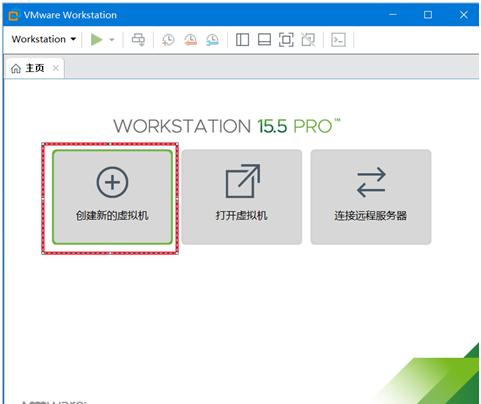
3、我们安装的是Windows系统,这里选择典型。
注:建议
微软系统(windows):一律点典型安装
Linux系统:点自定义
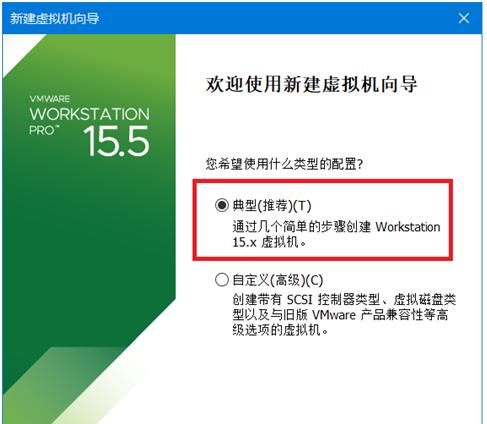
4、这里点稍后安装
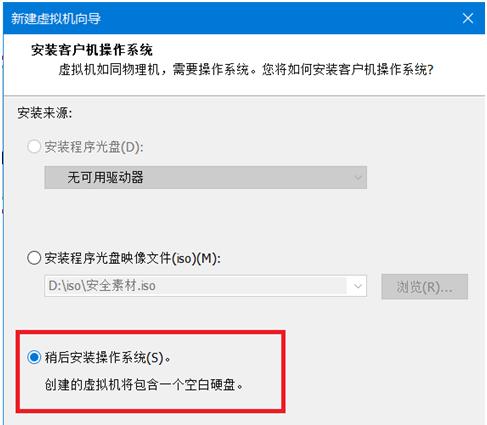
5、这个根据你下载的镜像资源来选择,我给大家的是xp profession(专业版),默认32位,xp系统是比较老的系统了,点32位默认就可以了。
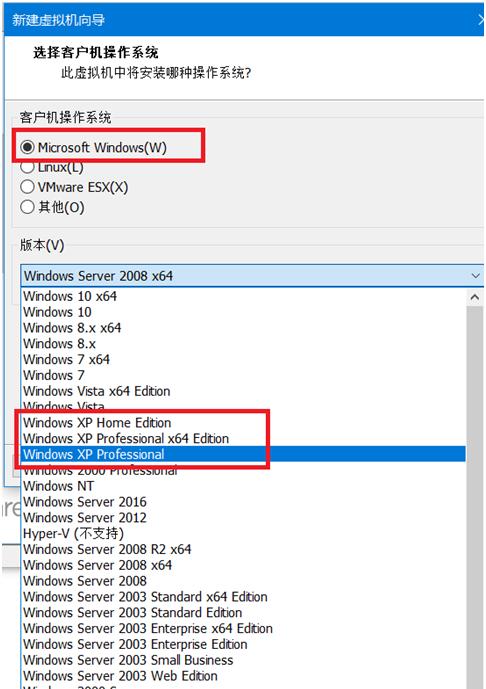
6、
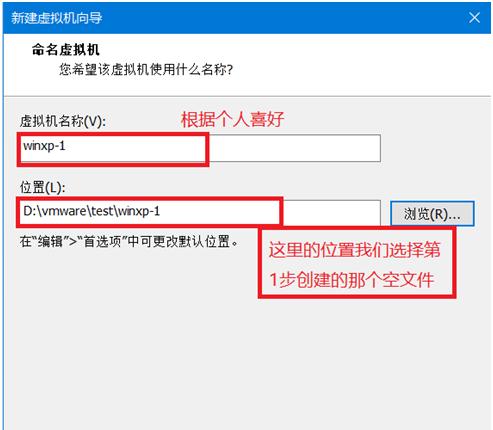
7、磁盘大小点默认就可以了
注:这里的40个G不是真的就占你磁盘这么大的空间,这只是理论大小,事实上当我们配置完这个系统,顶多占1到2个G
随着你后续在虚拟机里面下载,安装文件,而增大,最大40个G
下面一项点:“将虚拟磁盘存储为单个文件”
有利于以后你的磁盘的迁移
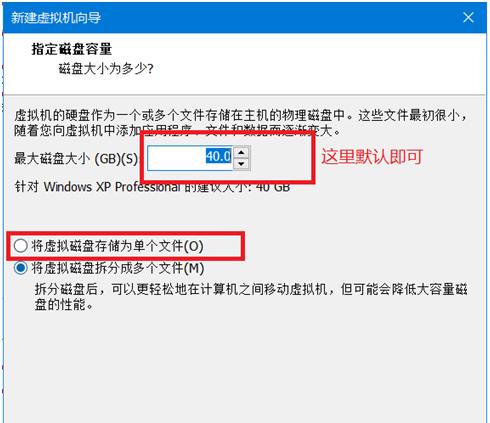
8、这里点完成就可以了
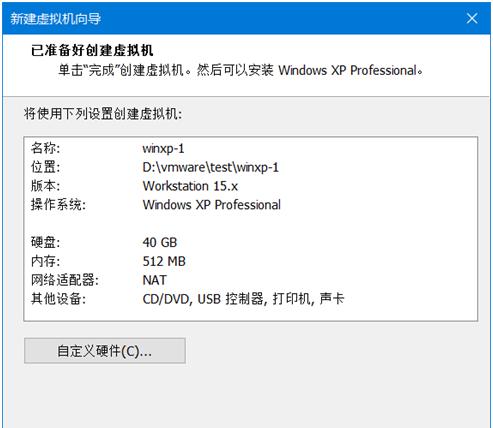
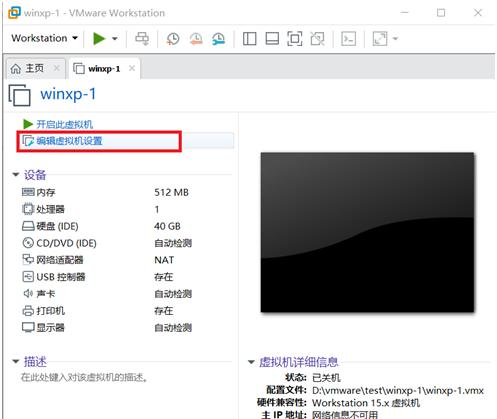
10、
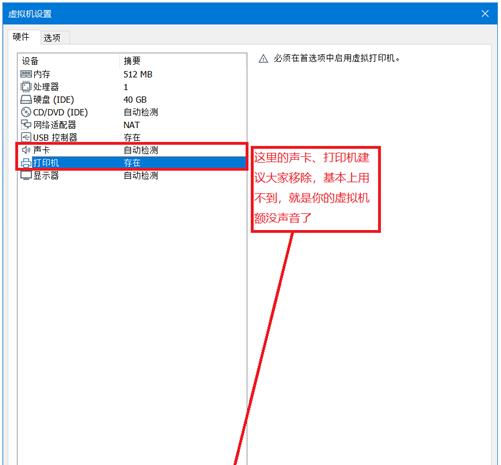
11、配置内存,处理器(这里默认即可)
重点是在CD/DVD中一定要插入自己已经下载好的镜像文件!
网络适配器默认即可
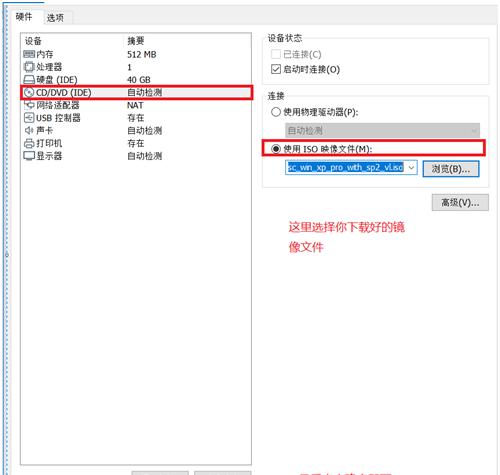
12、好了,到这里我们的工作已经成功了一大半。接下来就可以开机了!
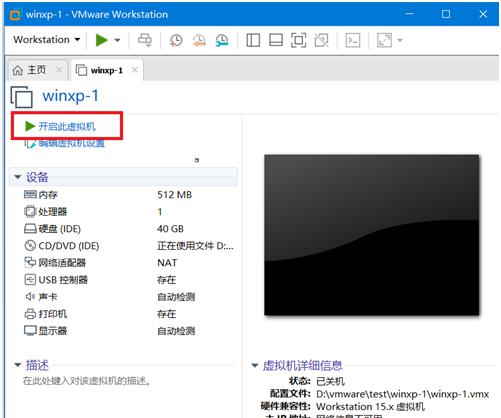
会不会发现你的鼠标不见了,别急按键 :CTRL ALT 就出来了
13、我们会进入以下界面
根据它下面的提示:
记住鼠标一定到点到虚拟机里面,按ENTER键安装XP
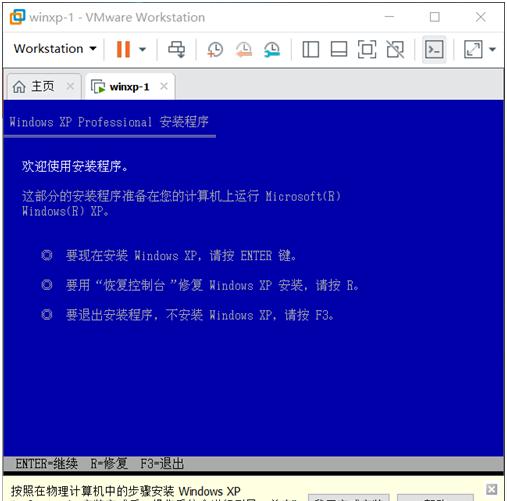
15、同样,鼠标光标点进去,按F8 我同意,
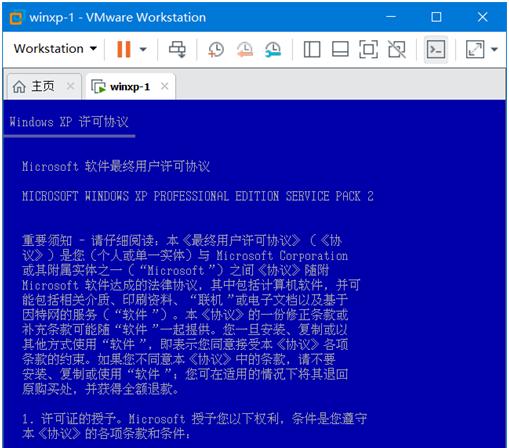
16、进入到这个磁盘分区界面,如果你直接按ENTER键也可以,这样你的虚拟机就只有一个大C盘,我们不建议这样做。
这里我们鼠标点进去按C键
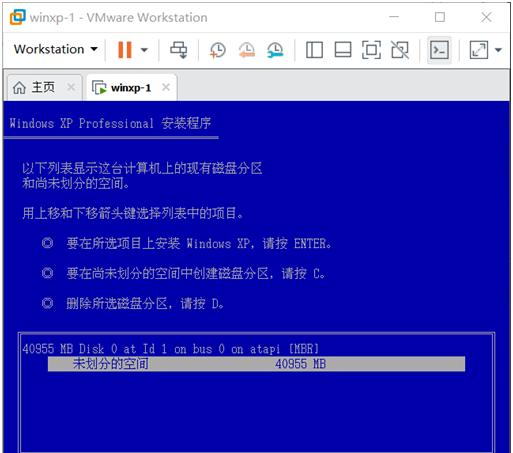
17、注意:这里是XP系统,没有鼠标显示,直接键盘操作即可(见下图)
分区大小修改完毕,按ENTER键
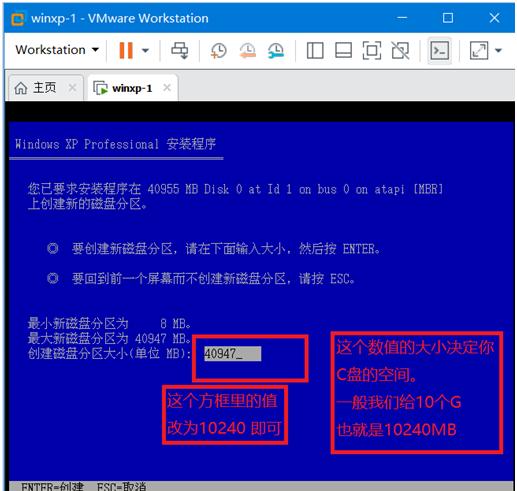
18、这里是选择你的系统装在C盘还是未划分的空间,系统一般装在C盘,装在别的盘系统会不变慢
我们选择C盘,也就是默认,这一步我们直接按ENTER键即可
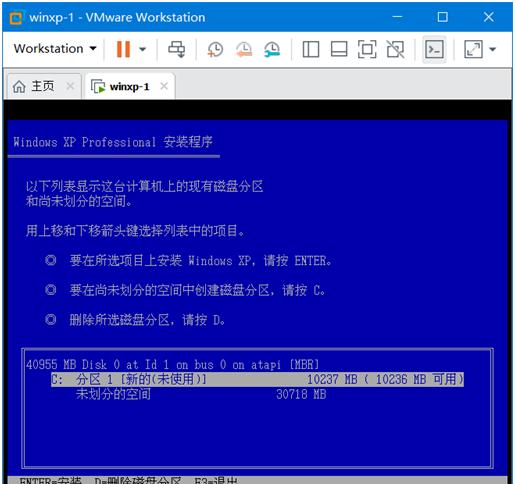
19、这里我们选择NTFS(块)
(上下键选择)
这里我们来聊一下文件系统类型:
1)NTFS,这是最新的(强烈建议,它有好多优点,我们后续再谈)
2)FAT,早期的类型
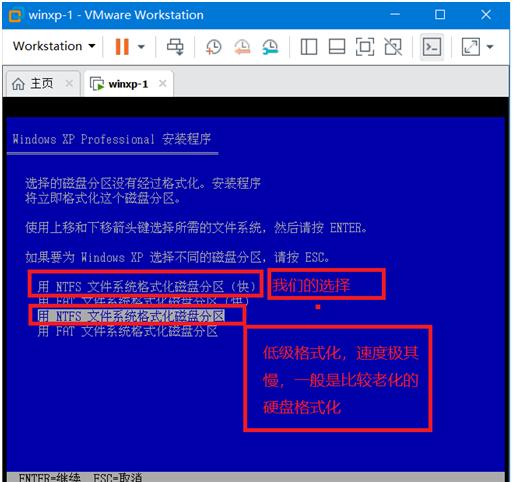
20、进入以下界面,等待一会,系统会重启,之后进入图形化安装界面。
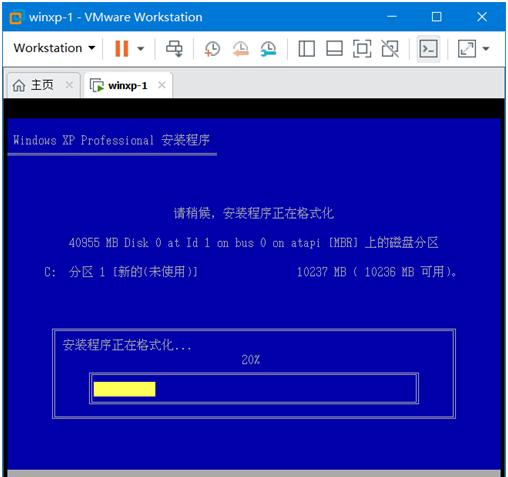
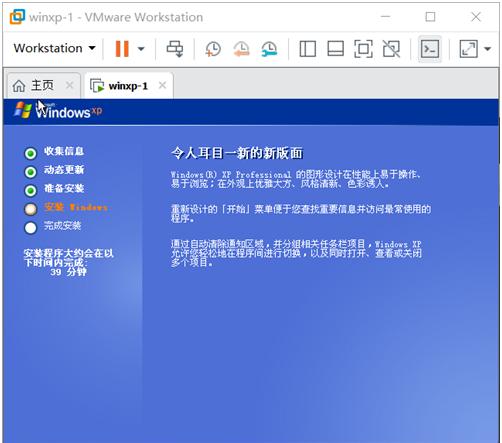
等待…….
21、之后的安全过程一直基本都是直接下一步
下一步
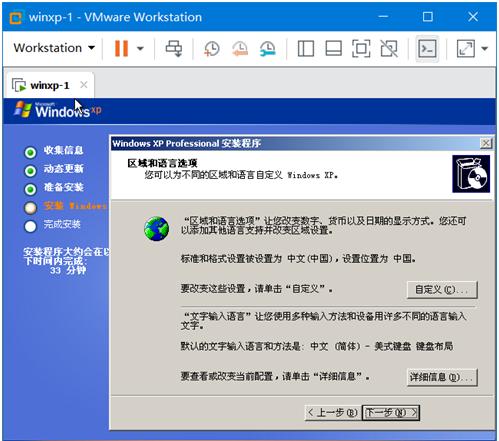
22、这里的姓名,单位随便写即可
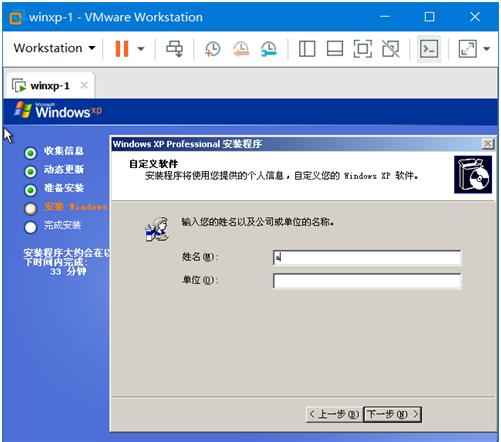
23、输入你购买的产品密钥
24、进入以下界面
计算机名建议大家重新起个简单的,如下
接下来就是设置系统管理员密码。
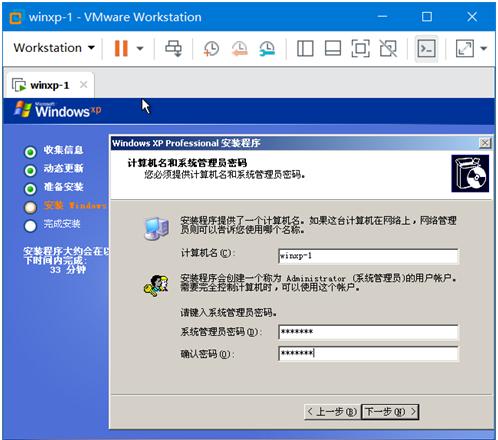
25、接下来,一直点下一步即可。最后进入这个界面
说明你离成功不远了!
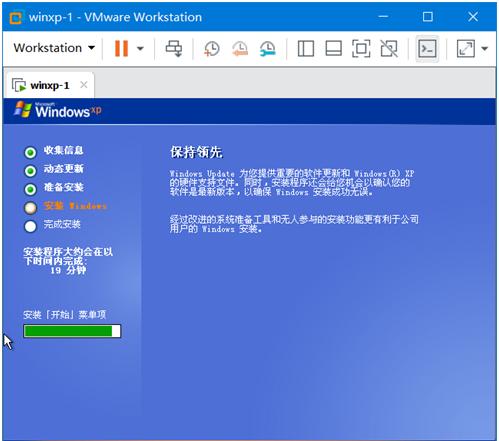
26、系统自带重启之后,看到以下界面,我们第一大步骤就完成了!!!
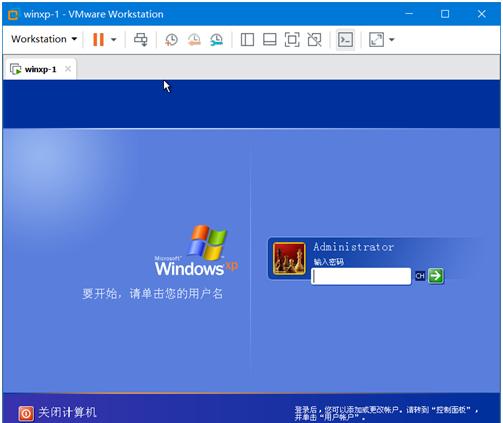
注:这里输入密码进去后,显示未激活,可能的原因密钥存在问题,如果未出现以下界面,跳过。
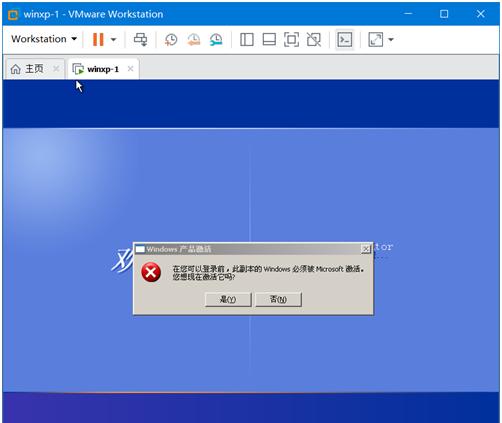
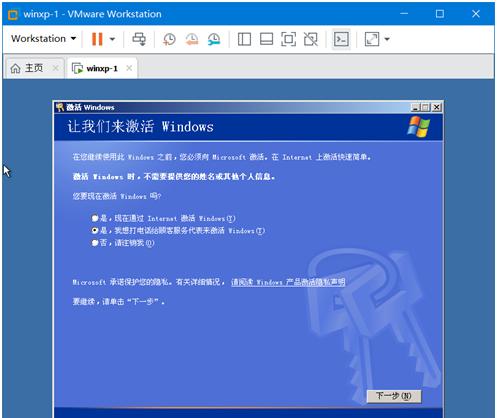
二、优化虚拟机
1、调出桌面图标
这就是我们装好的系统xp,初始界面
,
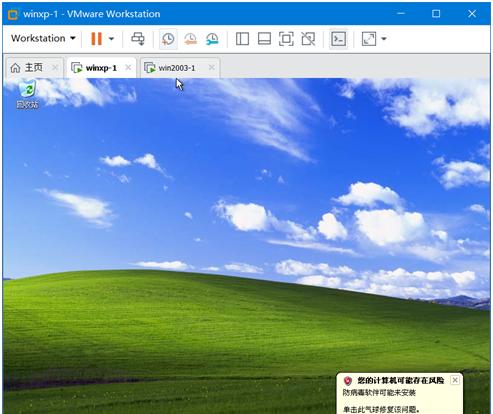
右键 — 属性进入

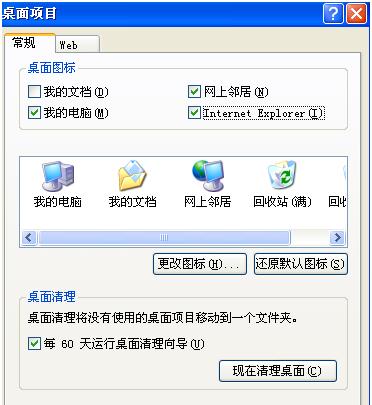
好了,桌面图标就出来了
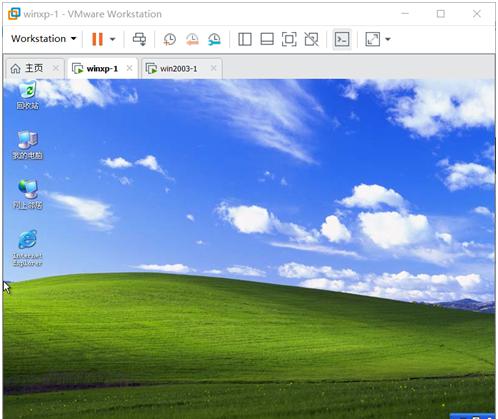
2、安装VMtools
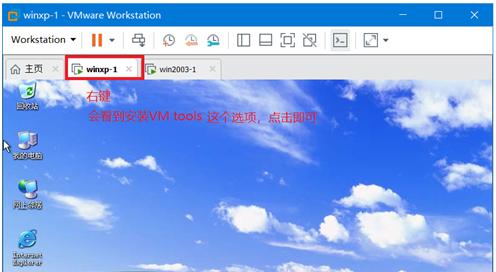
等一会,会出现下面这个界面,之后一直点下一步即可。
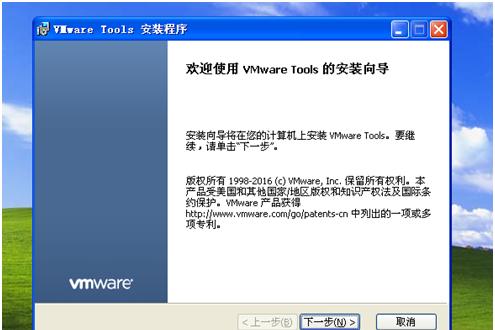
安装成功后重启系统,就可以跟真实机互动了,
最直观的两个体现:屏幕的大小也可以自适应了,真实机中的文件可以直接复制粘贴进虚拟机
3、磁盘分区管理
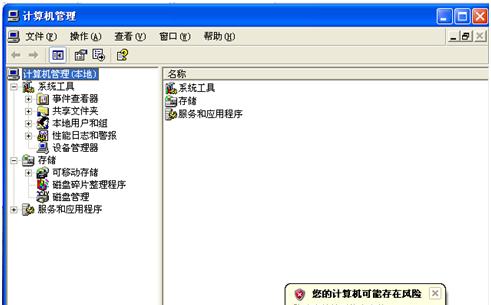

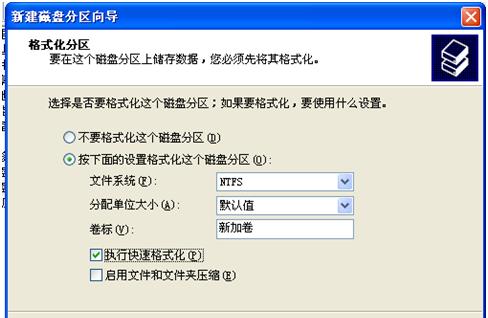
好了,我们的磁盘分区就建好了。

4、关闭自动更新和防火墙(防火墙 win2003 默认已关闭)
5、做快照(建议关机之后再做)
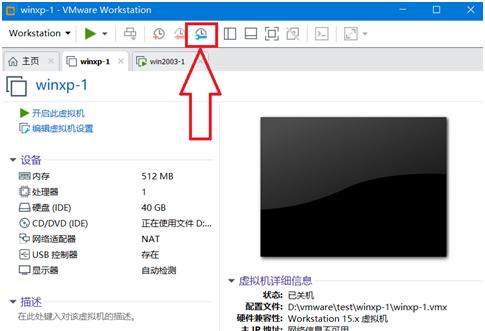
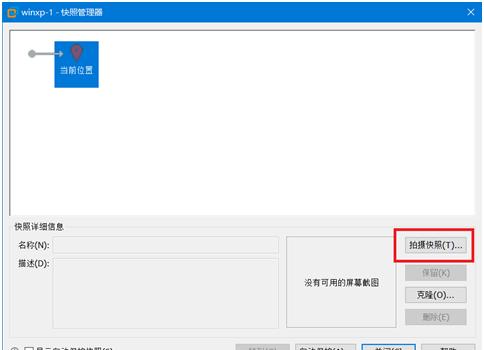
为什么要做快照?
如果你的虚拟机系统运行出现问题,(我们经常要用虚拟机做一些危险的操作)
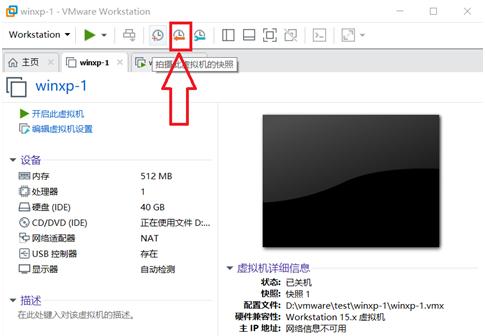
6、克隆
瞬间复制出一台新的虚拟机
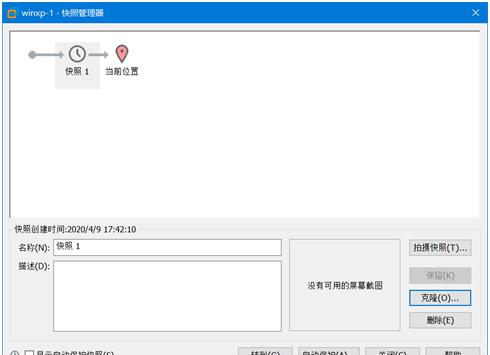
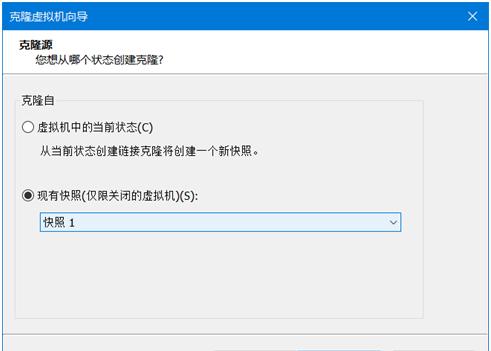
这里选择创建链接克隆
创建链接克隆:克隆出来的新的虚拟机占用空间小,但是他的功能和原来的虚拟机没有任何区别,唯一的缺点就是:如果你的原来的虚拟机删了,这个克隆出来的虚拟机也就不能用了
创建完整克隆:占用和原来虚拟机一样大小的空间,但是他更你的原来的虚拟机没有任何联系,完全独立。
一般情况下,我们选择链接克隆即可
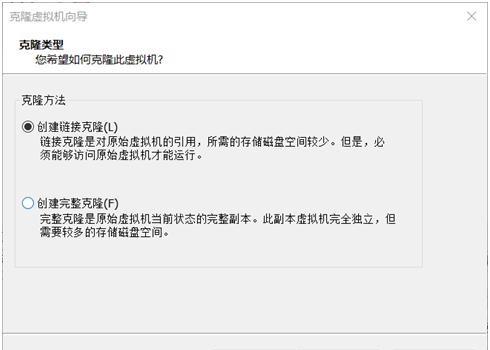
下一步,设置新克隆的虚拟机名称,和位置即可
好了,到这里,我们的一台新的克隆的虚拟机就建好了。

部署windows-7系统
Windows7 网盘链接 提取码:2a09
一、硬件配置
1、新建文件夹
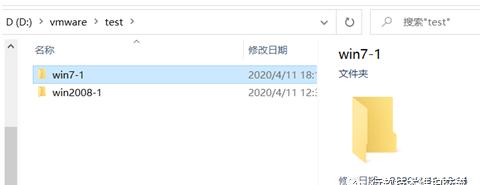
2、打开虚拟机,创建新的虚拟机,选择典型
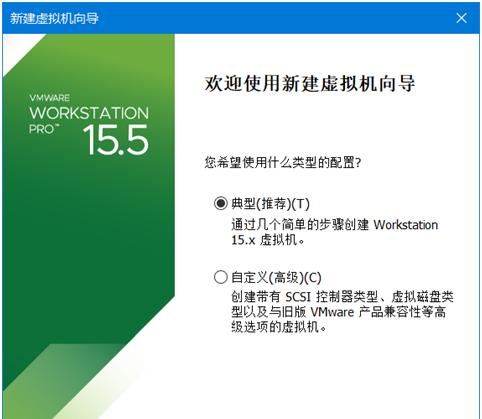
3、
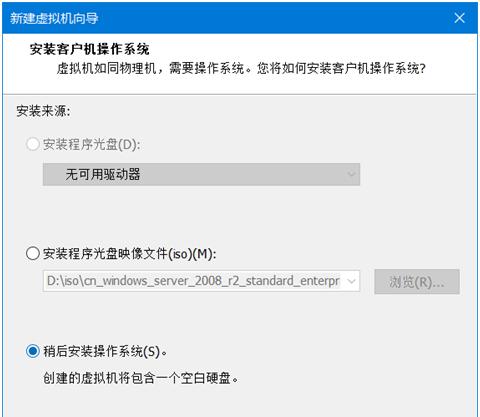
4、选择win7 X64
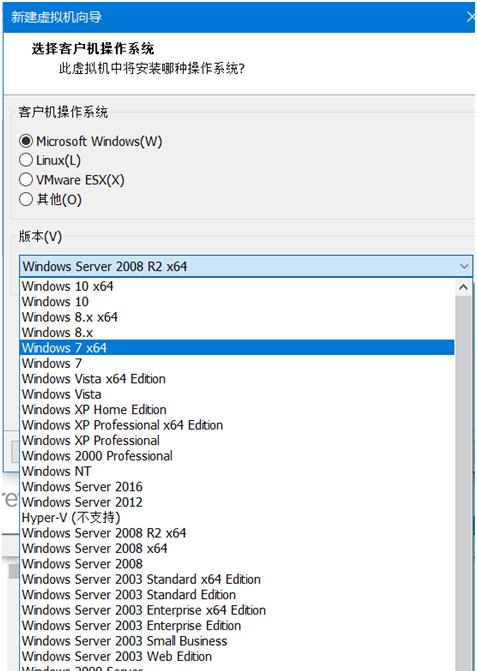
5、
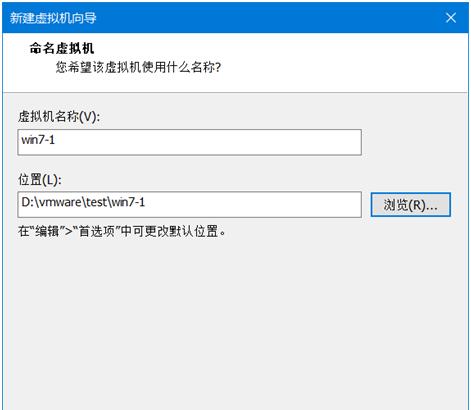
6、
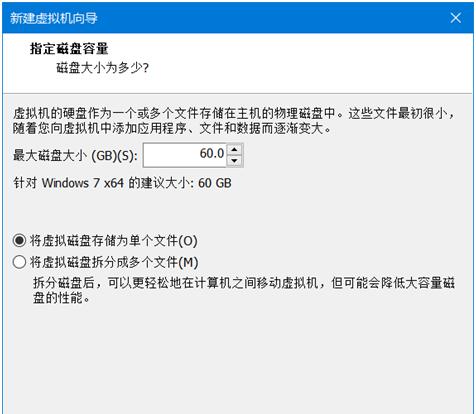
最后点完成即可
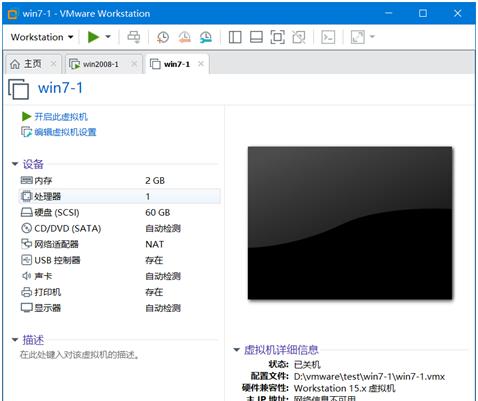
8、配置如下:
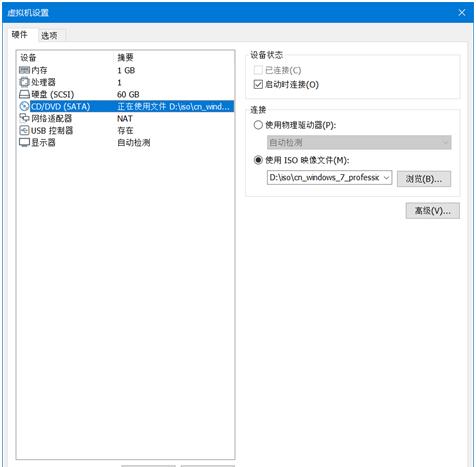
大功告成,直接开机!
二、系统配置安装
1、默认,下一步
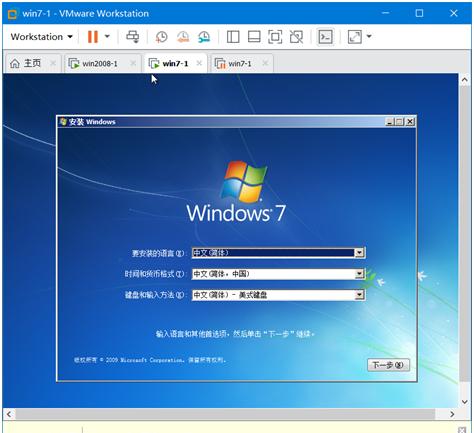
2、现在安装
3、
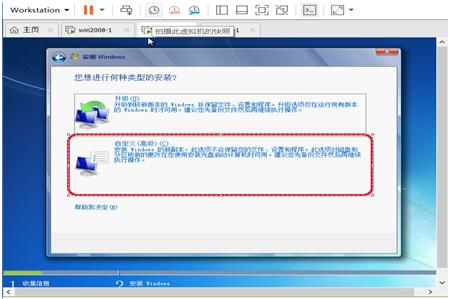
4、步骤:驱动器选项(高级)– 新建– 大小:20480 — 应用

5、选择C盘,下一步
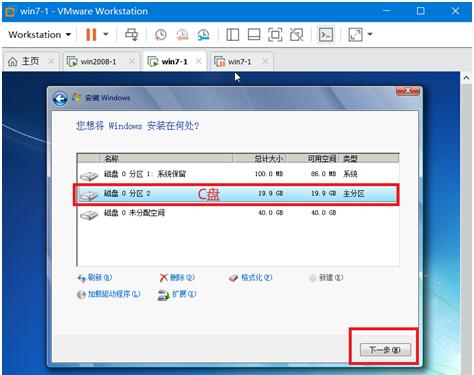
6、等待…
7、重启之后,输入用户名(任意)
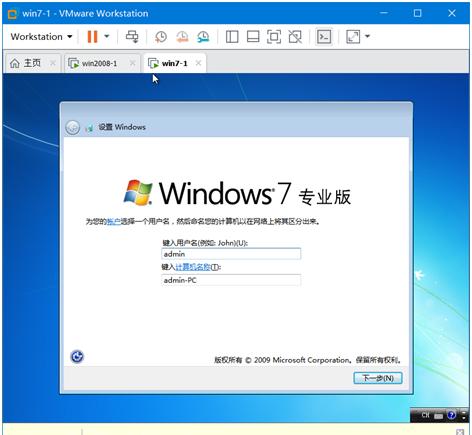
直接下一步,win7一般我们不设密码
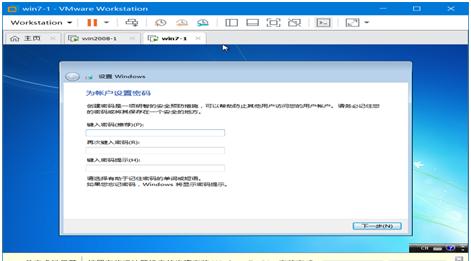
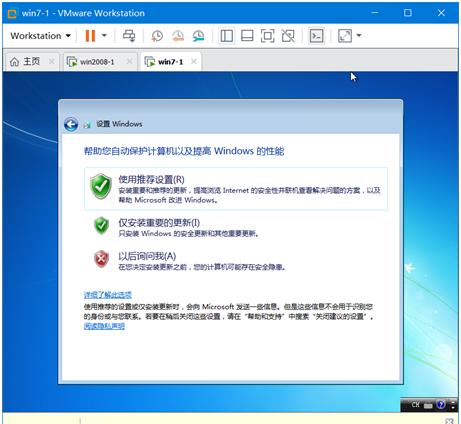
三、系统优化
1、调出桌面图标
win7大家都比较熟悉,我在这里就不多赘述了。
2、安装VMtools
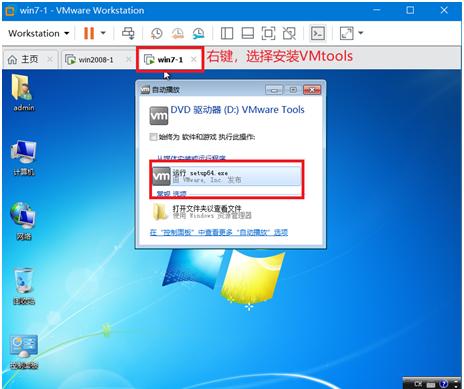
一直下一步即可。
–重启
3、关闭自动更新和防火墙
4、做快照。
详细教程请参考前面winxp的做快照和克隆