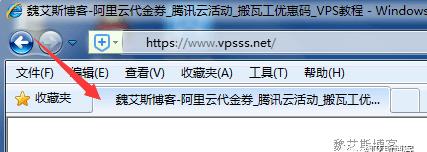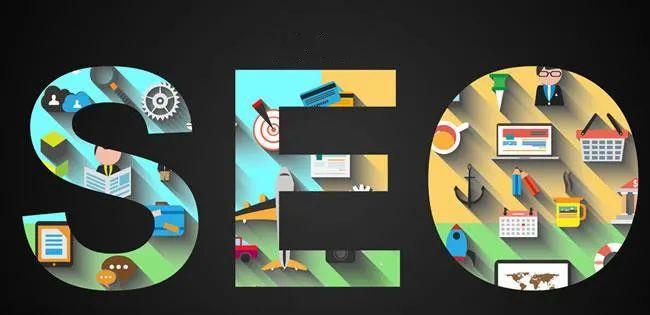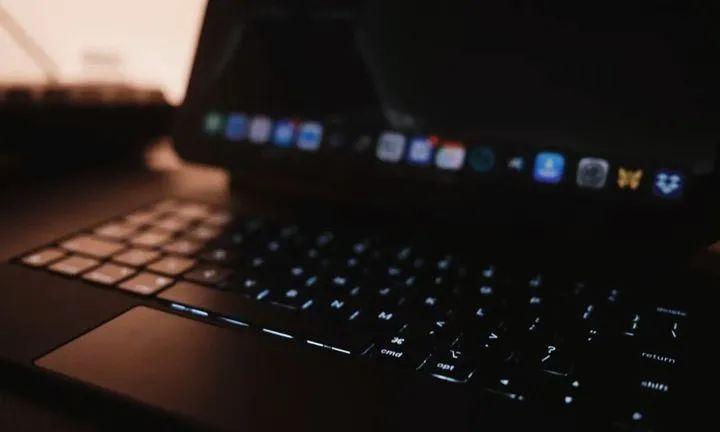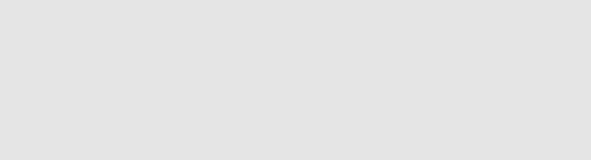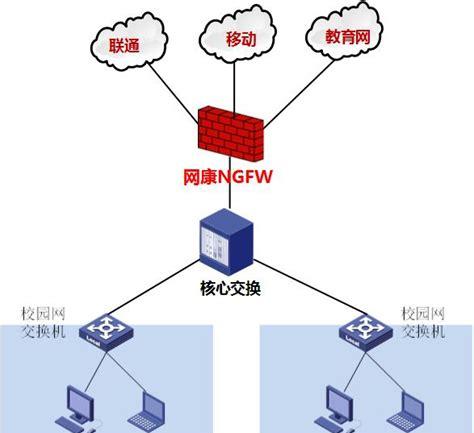我晓得我晓得,在Mac??上要想强制退出应用程序但是没有与PC对应的 Ctrl Alt Del快捷键。那么如何退出那些没有响应的恼人程序呢?
还好,Apple??为你提供了多种选择来强制退出Mac程序。快捷方式实际上也存在,此外还有一些其他非常方便的方法来对抗无响应的应用程序。今天小编将列出三种简单的方法来强制退出Mac上的应用程序,且不会损害系统。

强制退出安全吗?
强迫无响应的应用程序退出这种操作就跟人在生病时需要缓解症状,但首先要杀死病毒一样。我们需要想长远一点,了解导致整个问题出现的原因是什么。在知道如何避免问题再次发生的同时, 来解决这个问题。
我们在 Mac 中遇到无响应应用程序问题的首要原因是RAM 不足 ——换句话说,您经常打开的应用程序数量(包括那些您浏览器上打开的大量页面)对比您操作系统时缺少的计算机内存。因此,只要您的系统利用其现有的所有资源来运行任务,它就会变得无法响应。
您可以将RAM视为工作台。您已有的工作空间(内存)越多,您可以开展的项目就越多。越小的空间同时处理多项任务的能力就会越低。
强制Mac退出应用程序确实解决了问题但还是会有些不足。当您以传统方式关闭应用程序时,它将清除它在后台运行的所有内容并提醒您保存工作。当您在Mac上强行关闭时,最终可能会导致文件和数据丢失,或者把你驱动器上的东西搞乱。虽然这样做的后果看起来只跟那个卡住的特定程序有关,但有时它还是会带来伤害。
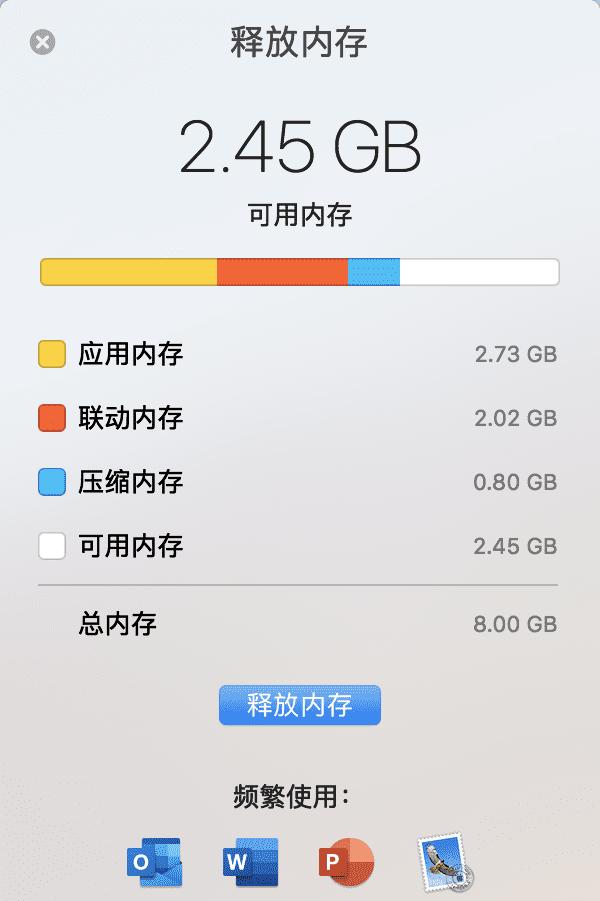
使用像 Parallels Toolbox 这样的智能应用程序可以帮助您即时释放未使用的内存,并防止应用程序一次又一次地卡在那里。该软件包含30多种实用的小工具,可满足任何 Mac 用户的日常需求,包括从网站下载视频和音乐、截屏或录制视频、优化 Mac 性能、释放额外空间等等。
01
使用Apple菜单强制退出Mac 程序

关闭冻无响应程序的最常规和最有效方法是转到位于访达菜单屏幕顶部的 macOS?? 菜单栏。
要想强制退出一个应用程序,跟着下面的步骤走就行了:
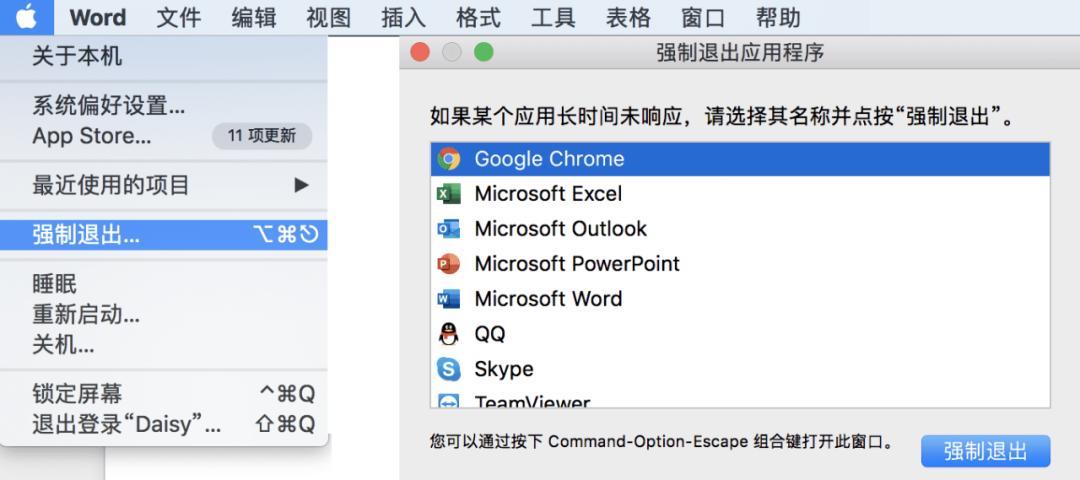
2.从下拉菜单中选择“强制退出…”。您将被引导到名为“强制退出应用程序”的新窗口。
如果您不知道哪个应用程序被卡住了,请注意那些带有“无响应”字样的应用程序,通常出现在无响应的应用程序旁边。
02
使用Mac快捷方式强制退出

想要以更快的方式达到同样的目的?请使用 Mac 快捷键关闭无响应的应用程序。
1.在键盘上,按住 Command Option Esc 组合键。会立即显示“强制退出应用程序”的窗口。
如果鼠标或触控板滞后,这可能是您的首选方法。
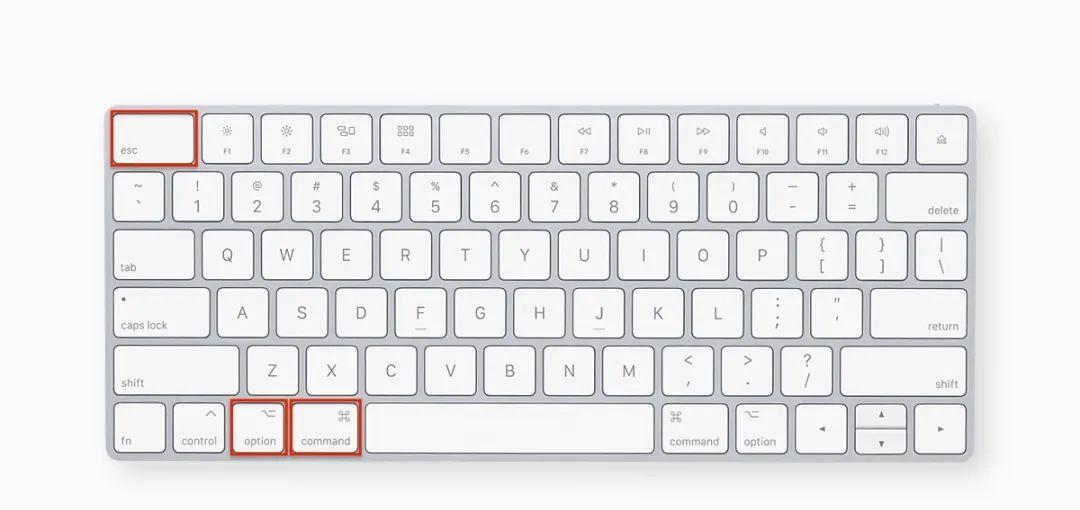
03
从活动监视器关闭应用程序

这是我自认为最为满意的方法了。
很少有苹果用户知道 macOS 提供了与传统PC系统 Control Alt Delete 快捷方式对应的替代方案 – 并且做得更好。是的,我们都知道在 Windows 中,那些快捷键通常用于打开“任务管理器”窗口(说实话,经常需要需要这么干,这就是为什么我们现在在用 Mac。)在任务管理器里,您可以跟踪应用程序、服务、性能和流程,并在它们没有响应时终止程序。
您可以在名为活动监视器的 macOS 本机应用程序上轻松完成所有这些操作。
要使用活动监视器终止应用程序,请执行以下操作。
1.在键盘上,按住 Command 空格键或单击屏幕右上角聚焦搜索。
2. 在“聚焦搜索”窗口中,输入“活动监视器”。

3.当显示活动监视器后,按 Enter 键。
4. 在“活动监视器进程”列表中,选择要退出的应用程序,然后单击左上角的“强制退出进程”。
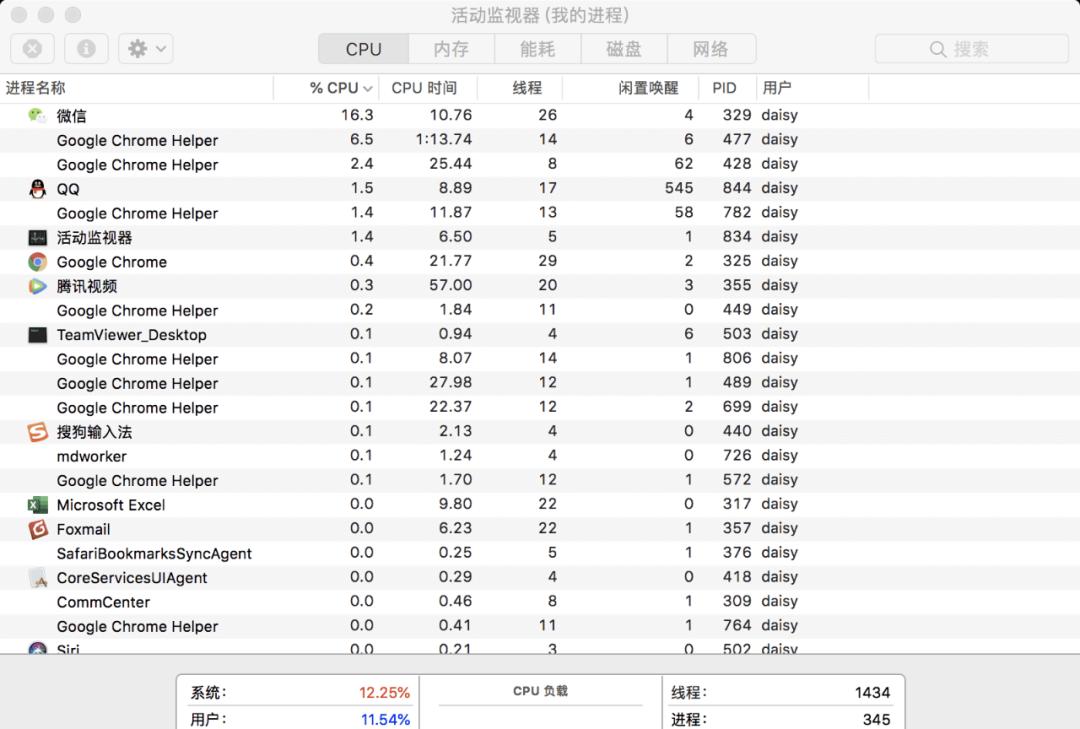

强制退出也退出不了怎么办?
如果所有应用程序都停止响应并且您无法使用上述方法来退出它们,则可以强制重新启动Mac。为此,请按住Control Command Power按钮。
或者,您可以通过长按电源按钮强制关闭Mac,或使用许多其他快捷方式。

解决方法是什么呢?
由于您的Mac没有足够的空间来运行所需的所有应用程序,因此最明显的办法是增加内存。如果您拥有 iMac?? 或旧版 MacBookPro??,您只需购买内存并升级现有计算机即可。随着新一代Mac产品的推出,那种办法已经不适用了,因为RAM已粘合并焊接到主板上。你要么买新电脑,要么继续挣扎。
如果您有兴趣了解一键轻松节省宝贵的磁盘空间,请查看我刚刚使用Parallels Toolbox工具“清理驱动器”可以召回的空间:
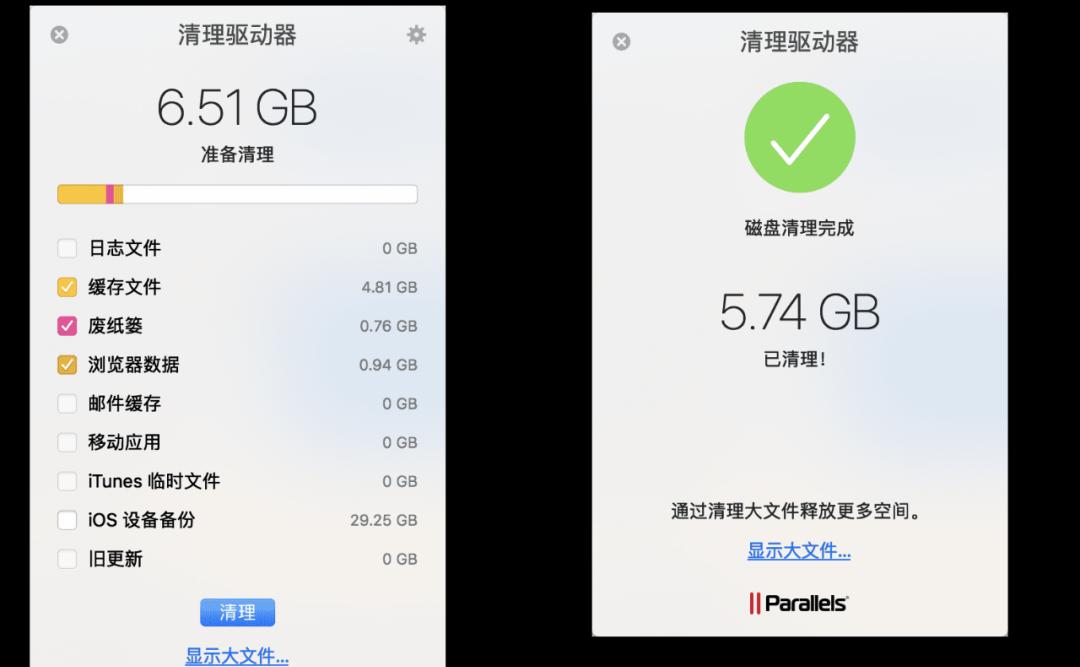
所以你现在知道了。使用这些快捷方法管理您的Mac,记住别忘了始终保存您的文档哦!