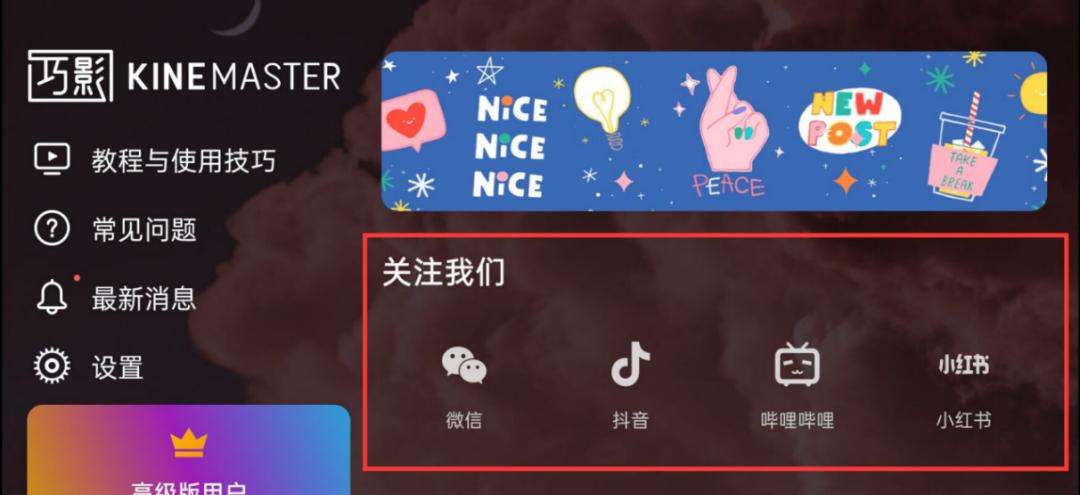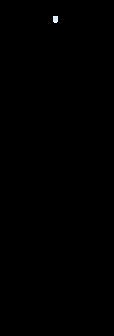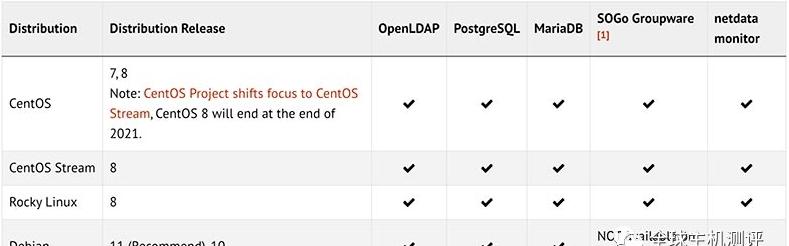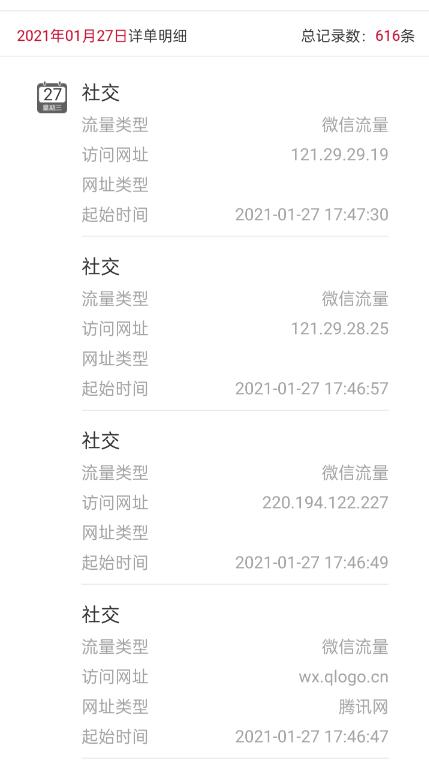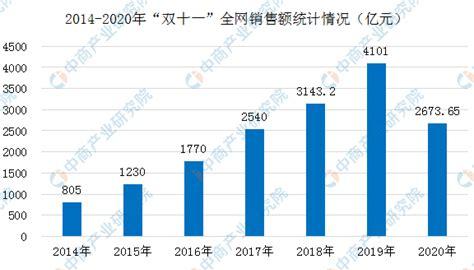给大家整理了一篇超实用的功能汇总,其中有一些是不少用户经常会问到的,还有一些是大家期待了很久的新功能,比如素材商店的搜索功能,添加外部字体的功能,等等。相信大家看过之后,使用巧影会越来越顺手!
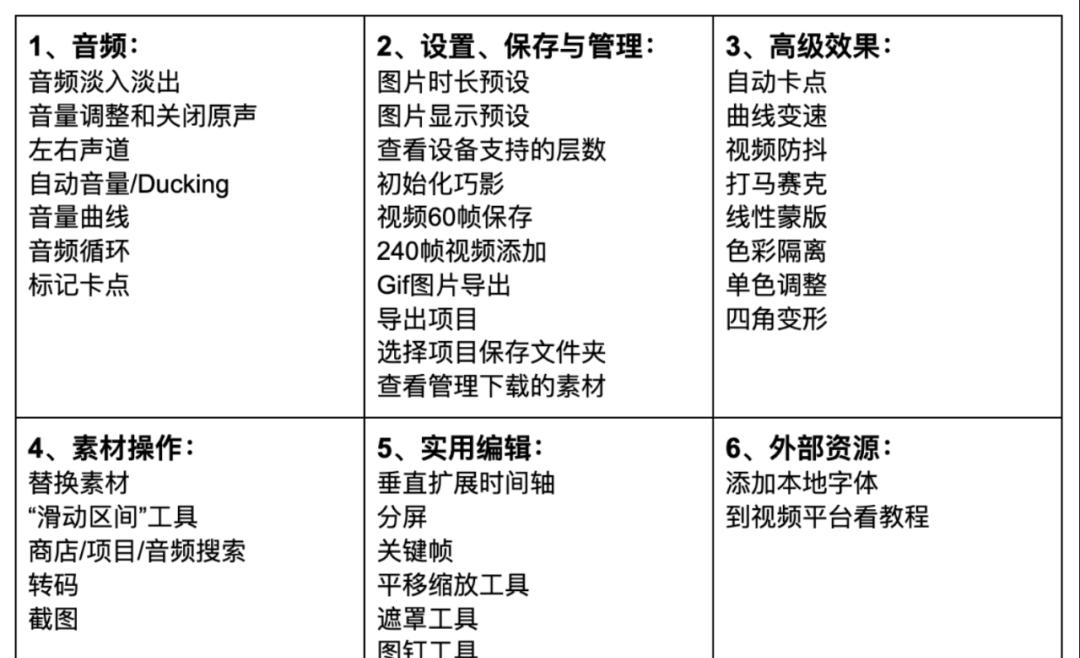
1、音频
音频淡入淡出
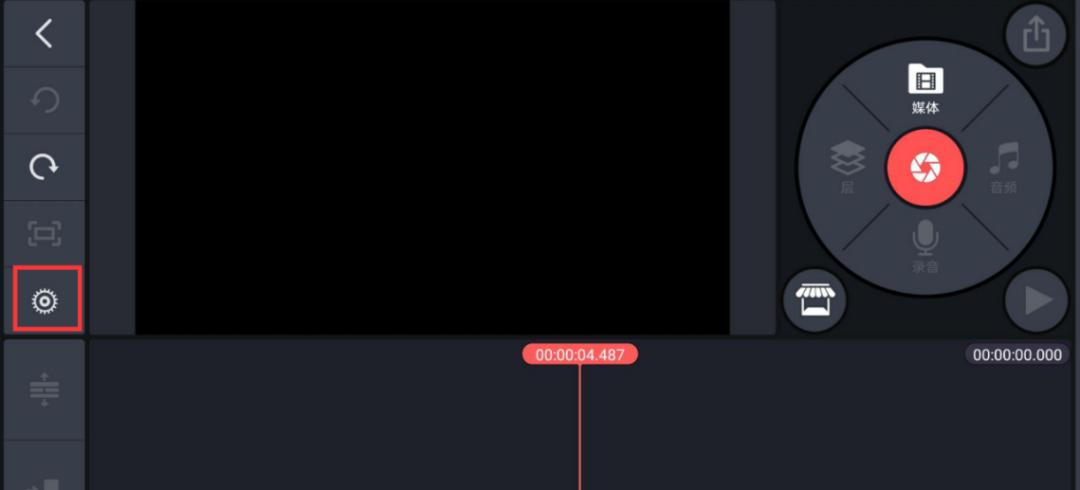
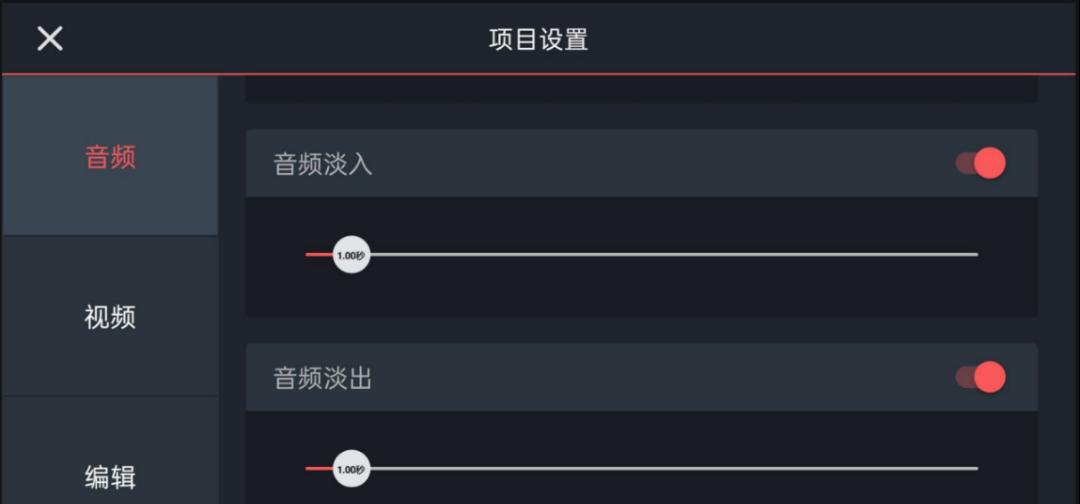
音量调整和关闭原声
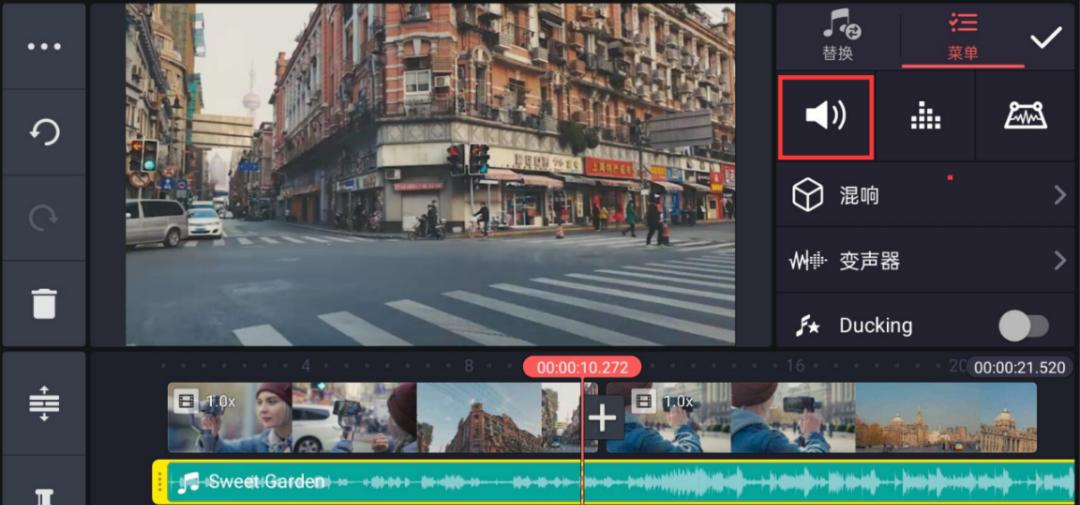
进入到调音页面,在这里可以上下滑动来调整音量的大小。
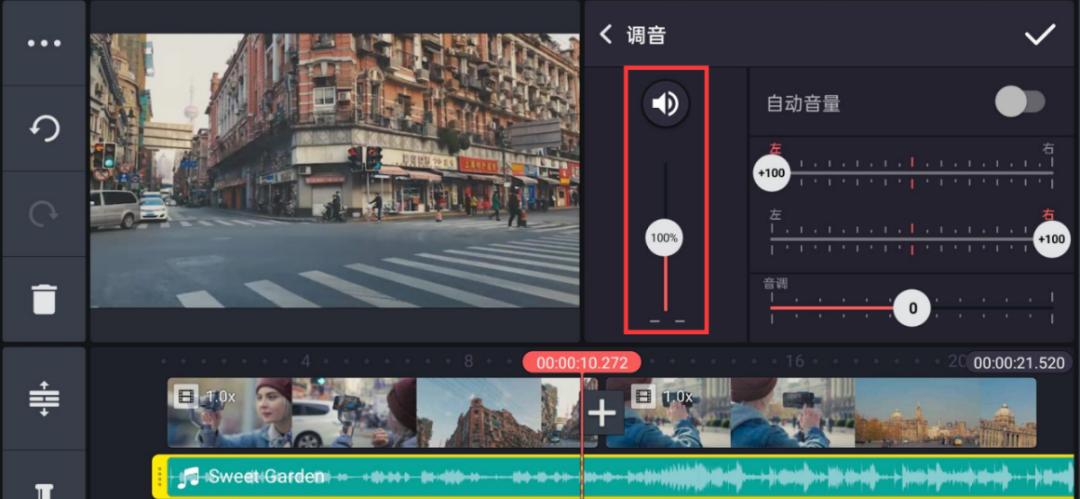
左右声道
滑动右边滑杆可以对左声道和右声道的音量分别进行调整。
可以调整左右声道的平衡,也可以把音频变成单声道,作出3D音乐效果。
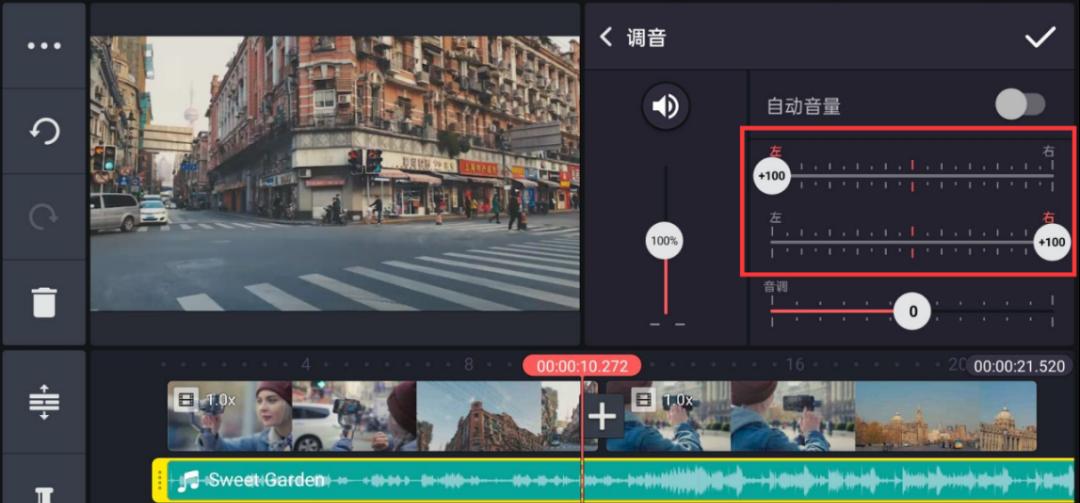
自动音量/Ducking
如果想要在有人声的部分背景音乐的音量变小,没有人声的时候背景音乐回到正常,巧影里的Ducking可以自动帮你处理这个问题。
首先点选底部的背景音乐图层,在右边打开Ducking这个选项。
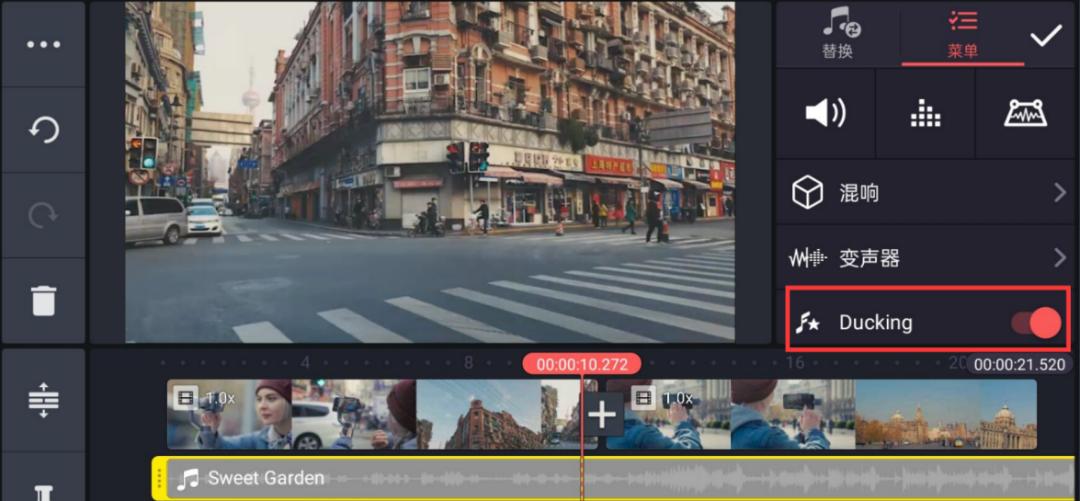
然后在视频里把需要降低背景音乐的视频段落剪辑分割开来,
选择有人声的这段视频,打开音量图标。
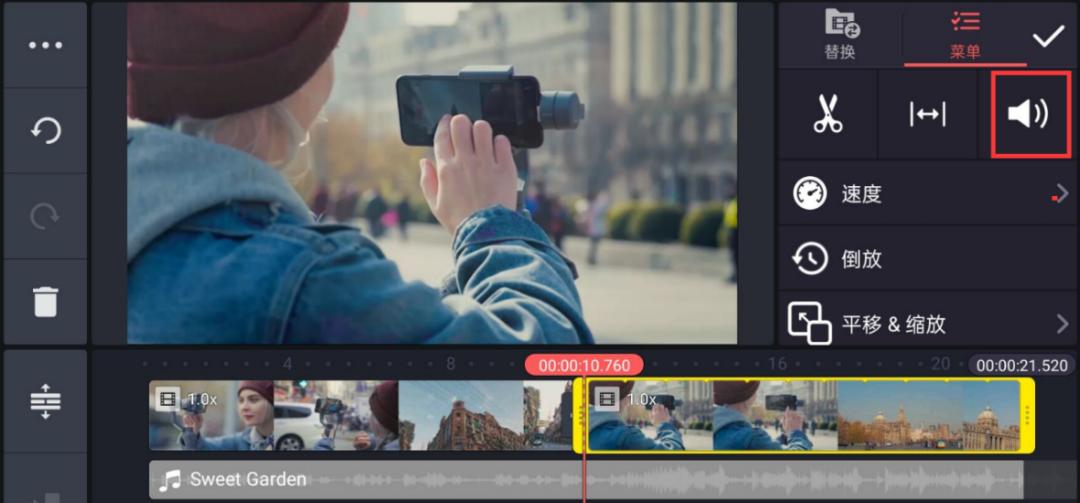
进入到调音页面,这里多出来一个音符图标,调整这个滑杆就可以控制底部背景音乐的音量。
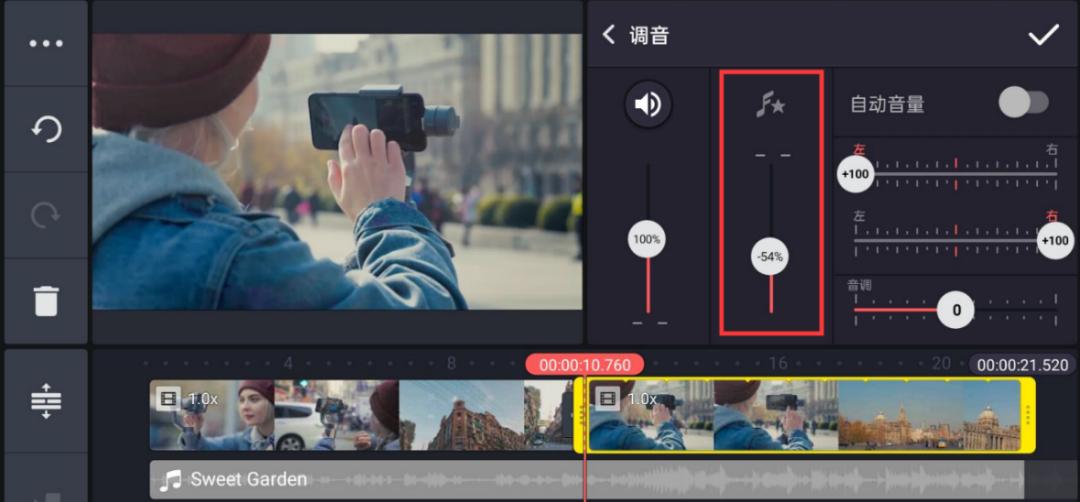
音量曲线
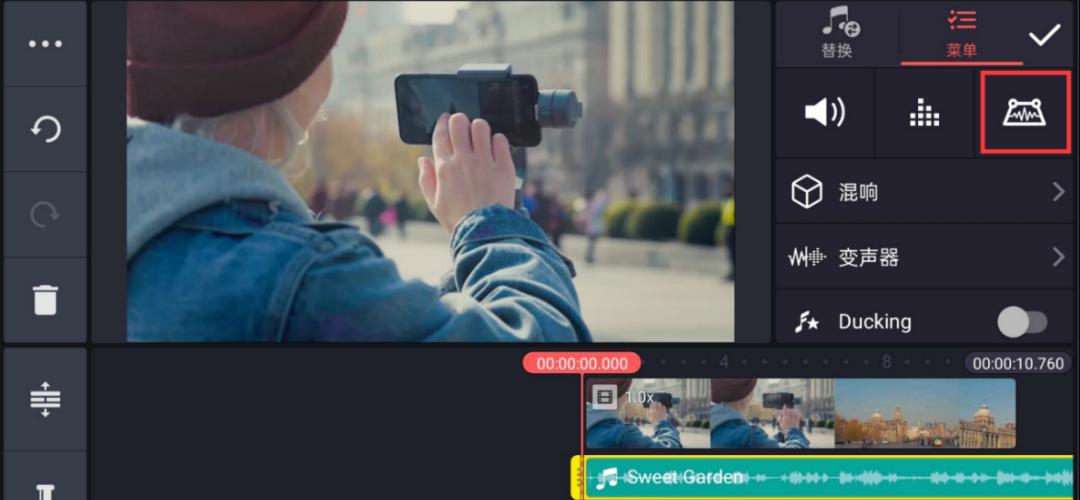
然后我们可以给音频打上关键帧,记录音量升降。
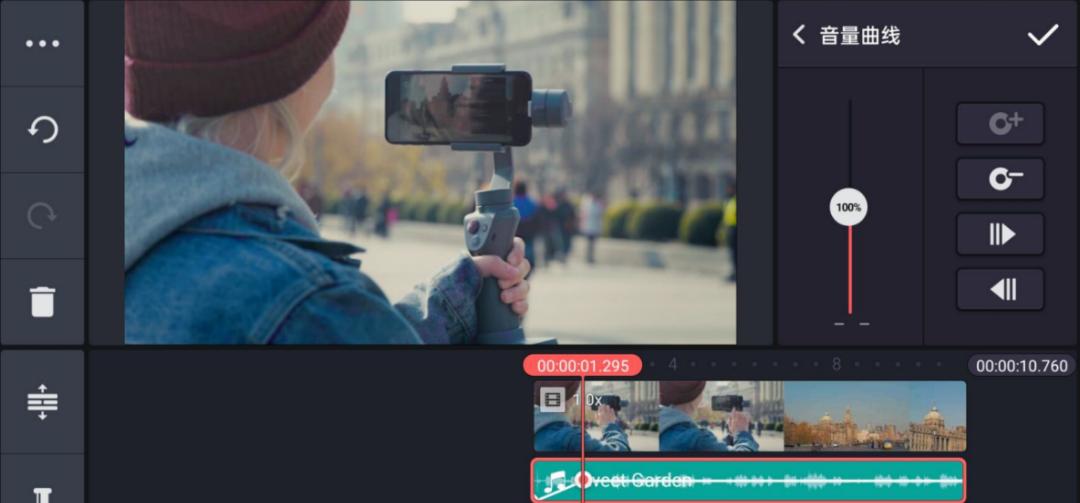
音频循环
选择音频图层,打开循环这个选项,然后延长音频图层,音乐就会自动循环了。
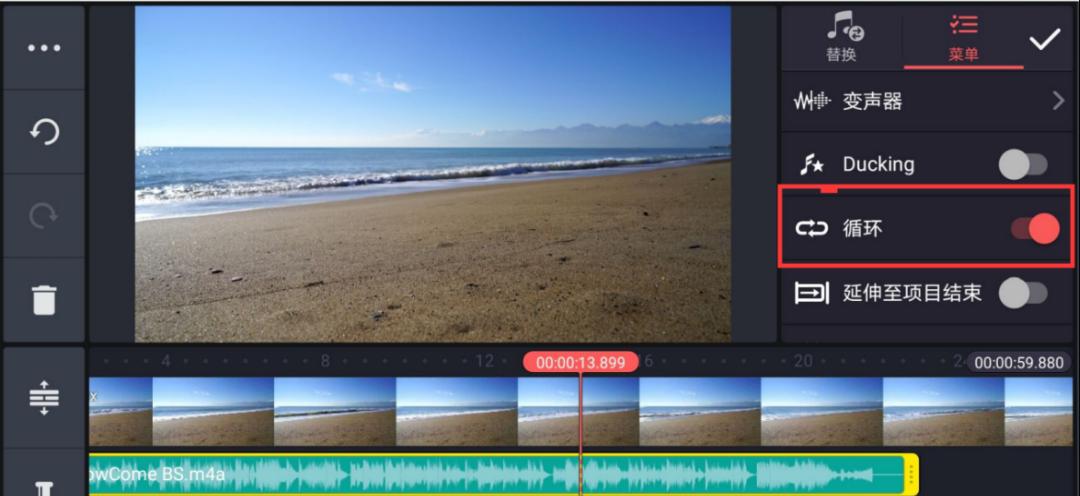
如果打开“延伸至项目结束”这个选项,音乐就会自动循环到视频结尾了。
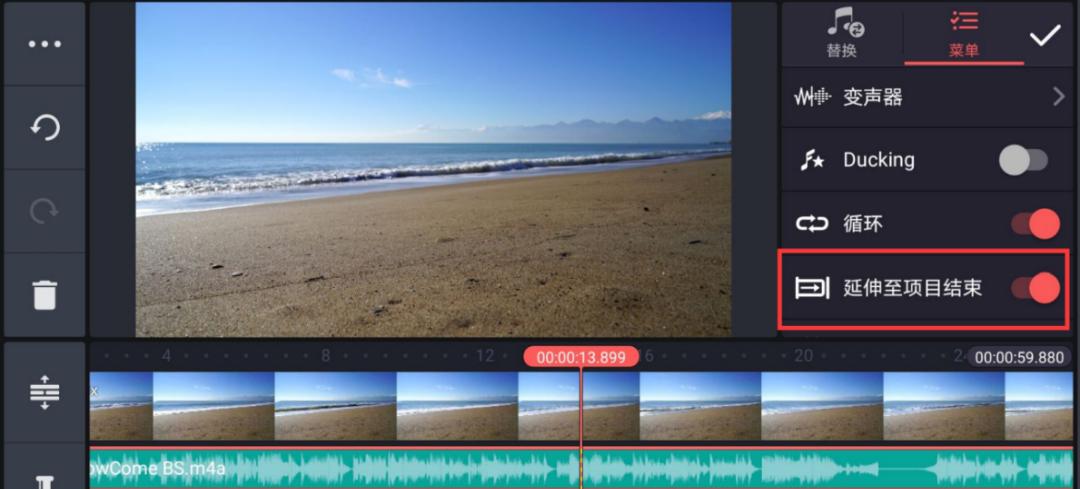
标记卡点
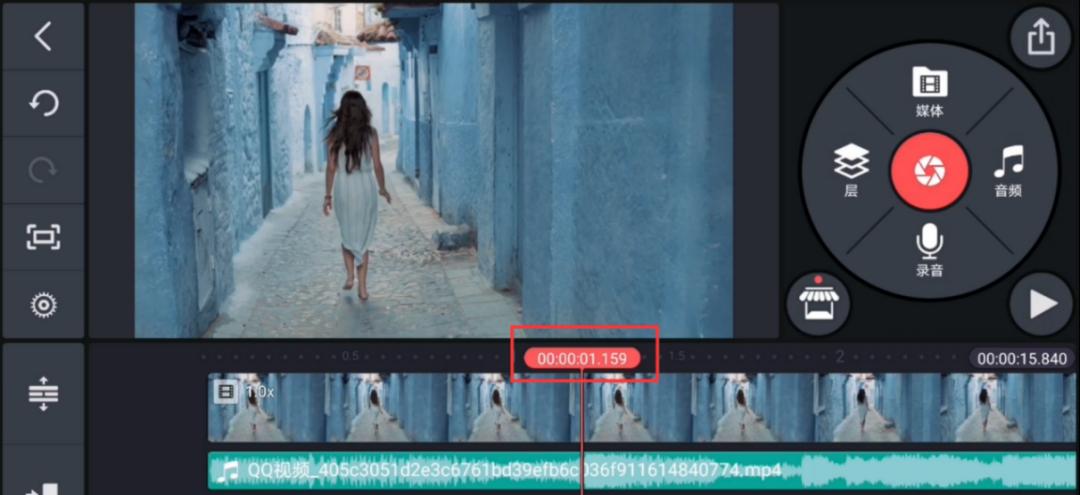
红色时间条变成紫色,就是已经做好标记了,长按它可以批量删除所有标点。
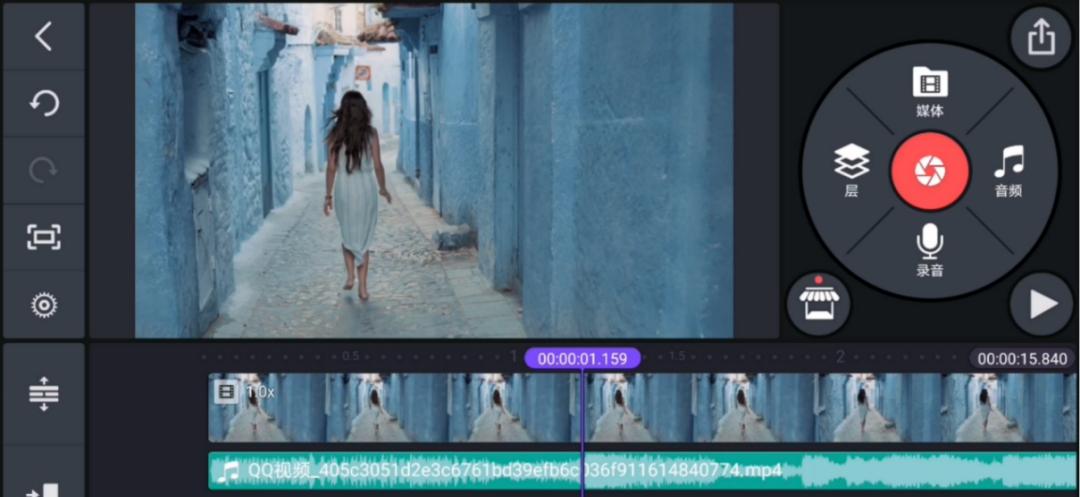
2、设置、保存与管理
图片时长预设
新建项目时,可以预先对导入的图片时长进行设置,添加的图片内容就会按照设置的时长排列。
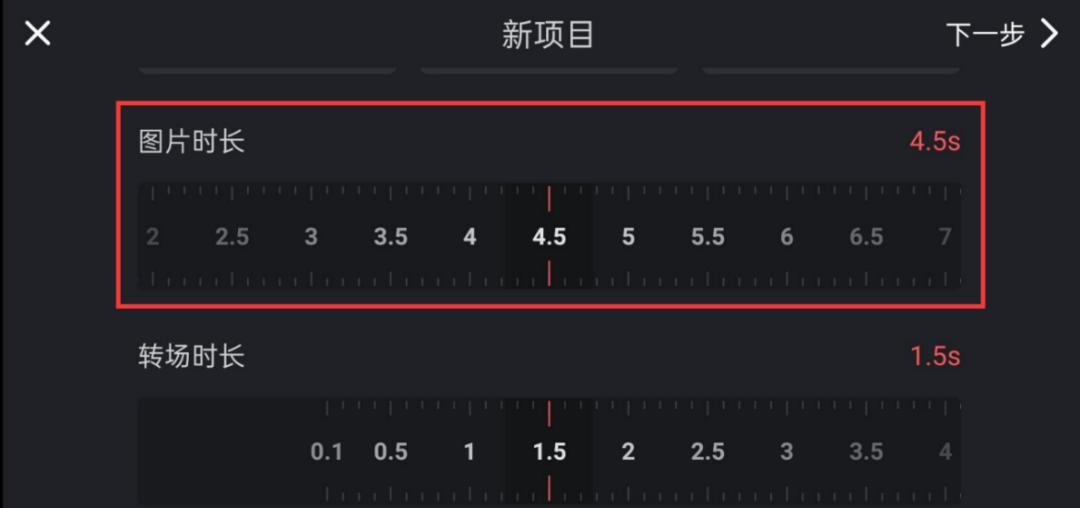
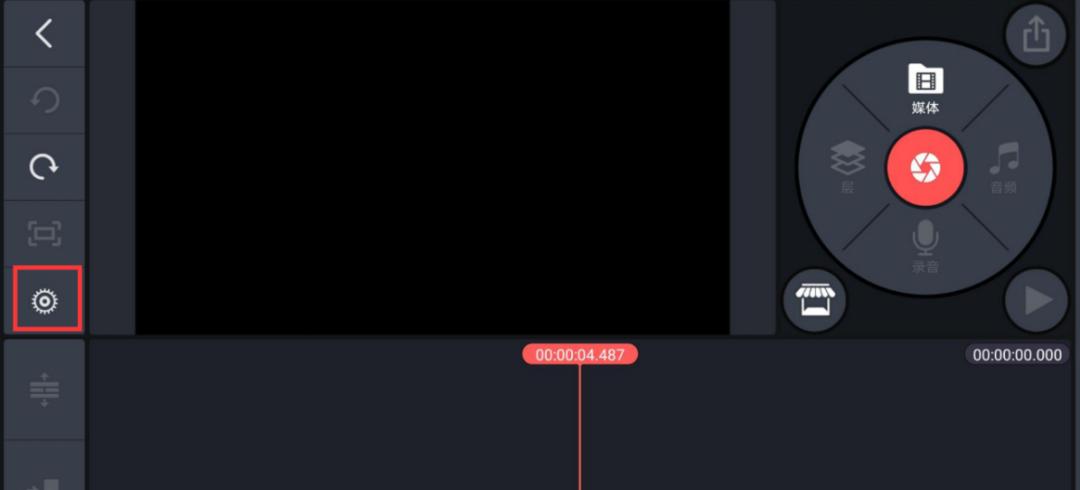
同样也可以对导入的每张图片的时长进行预设。
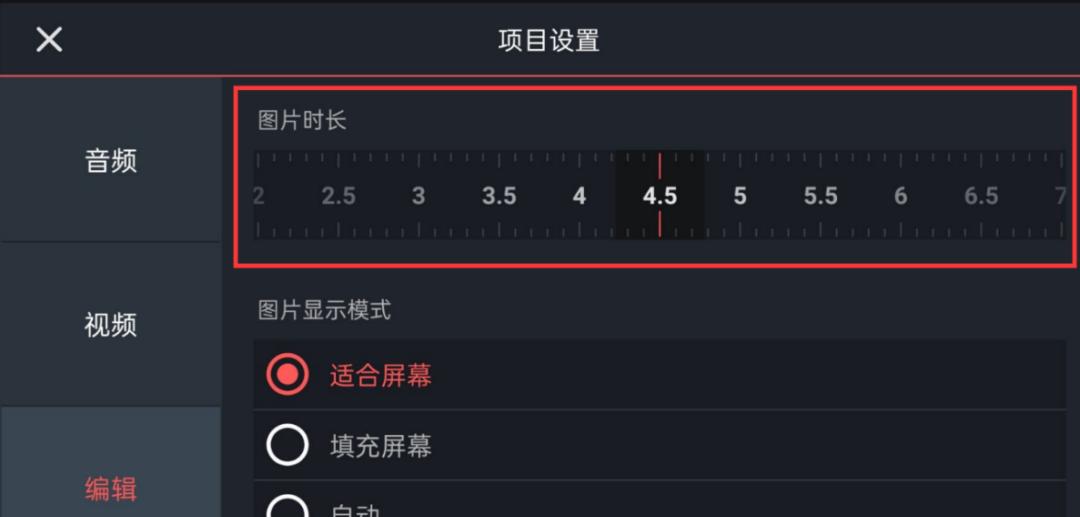
图片显示预设
新建项目时,可以对导入的每张图片的显示模式进行预设。
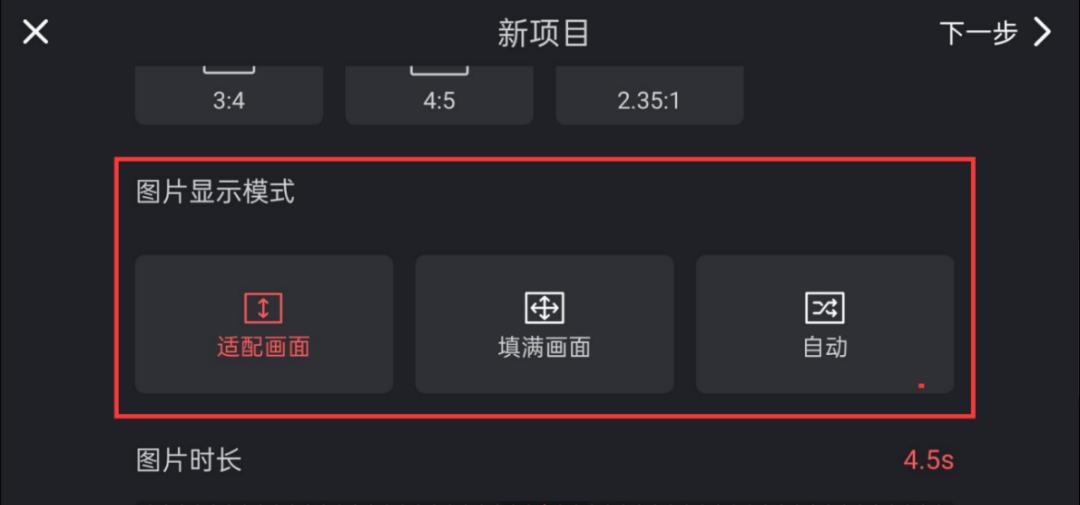
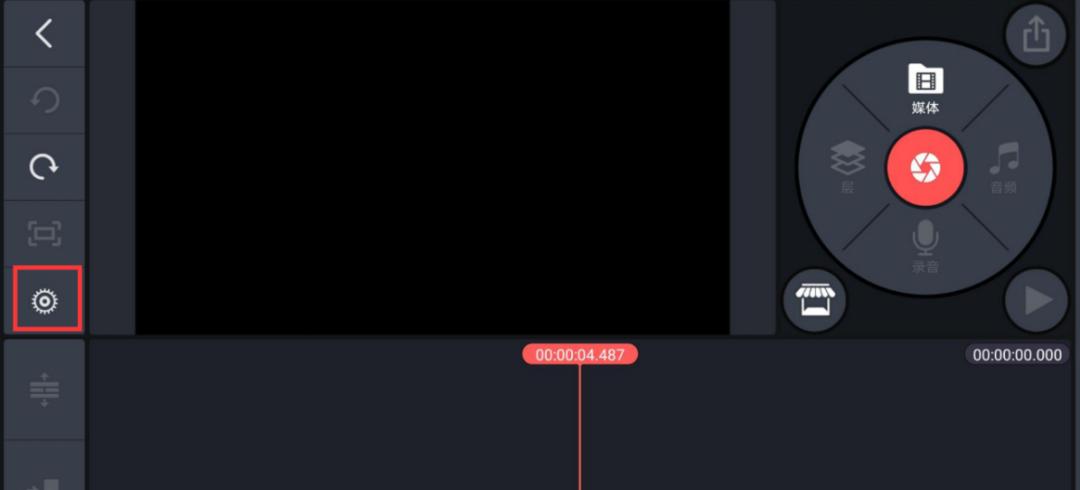
同样也可以对导入的每张图片的显示模式进行预设。
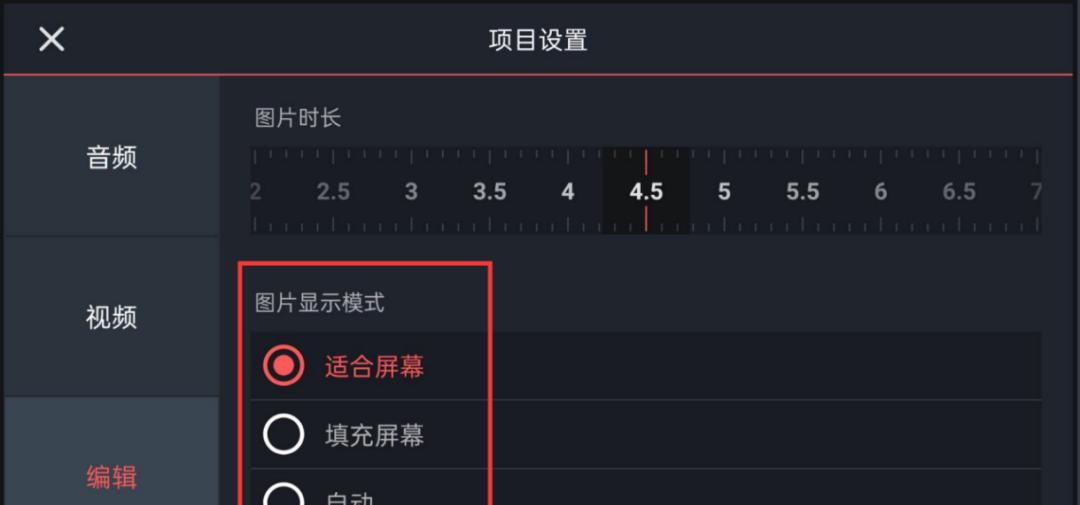
查看设备支持的层数
打开巧影>设置>设备性能信息,可以看到手机支持的分辨率和视频层数。
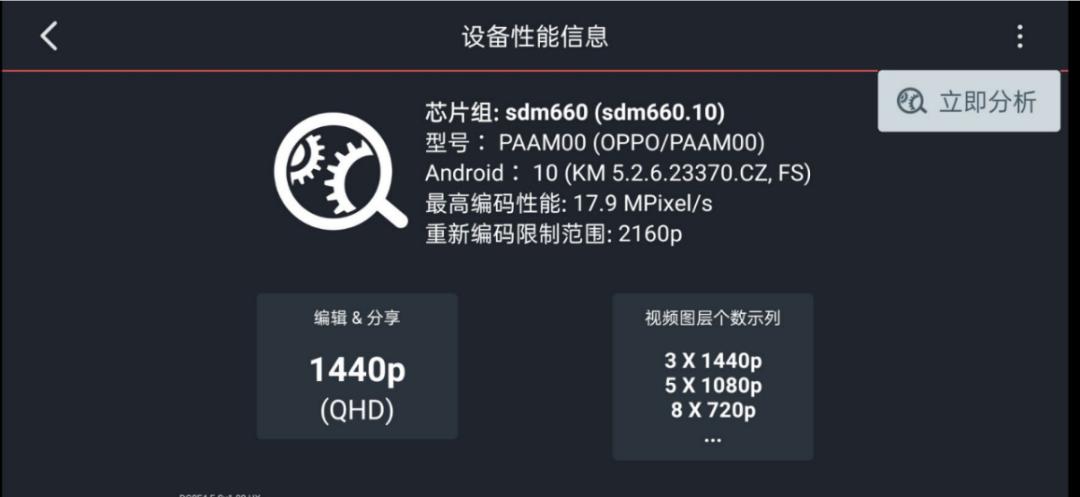
初始化巧影
打开巧影>设置>初始化巧影,可以恢复为巧影初始状态(项目和下载的素材不会被清除)。
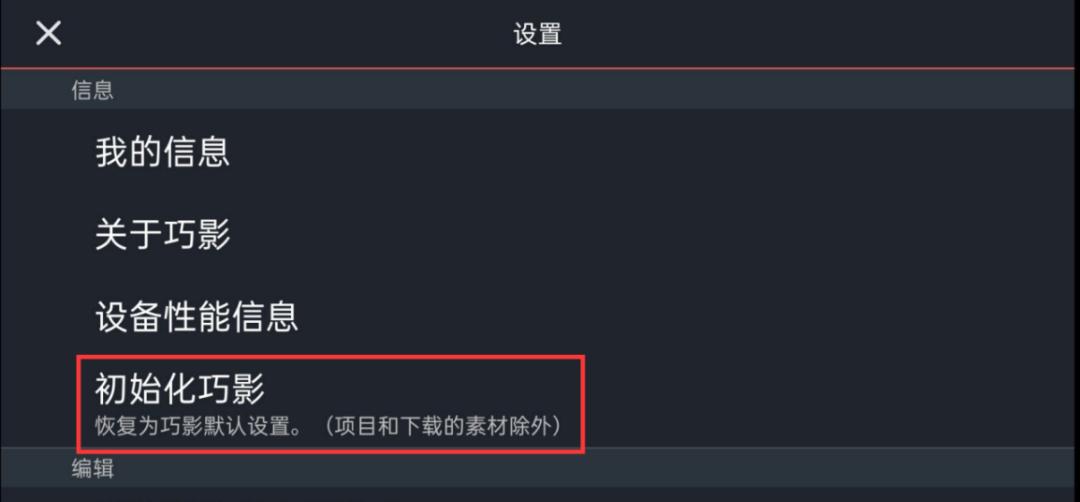
视频60帧保存
在巧影的设置>高级和实验设置,打开“可保存的视频帧率高达60fps”选项。保存视频就可以选择60帧导出。
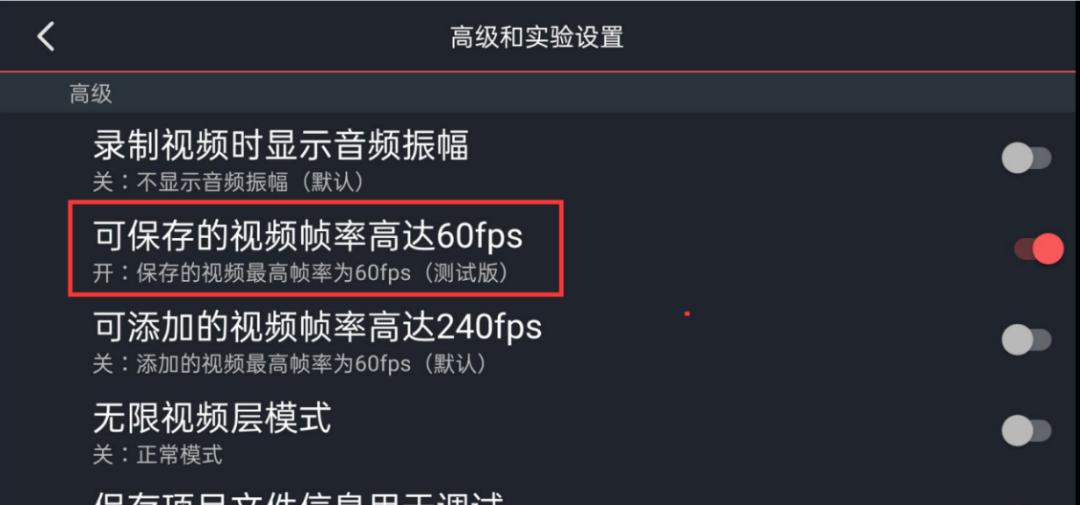
240帧视频添加
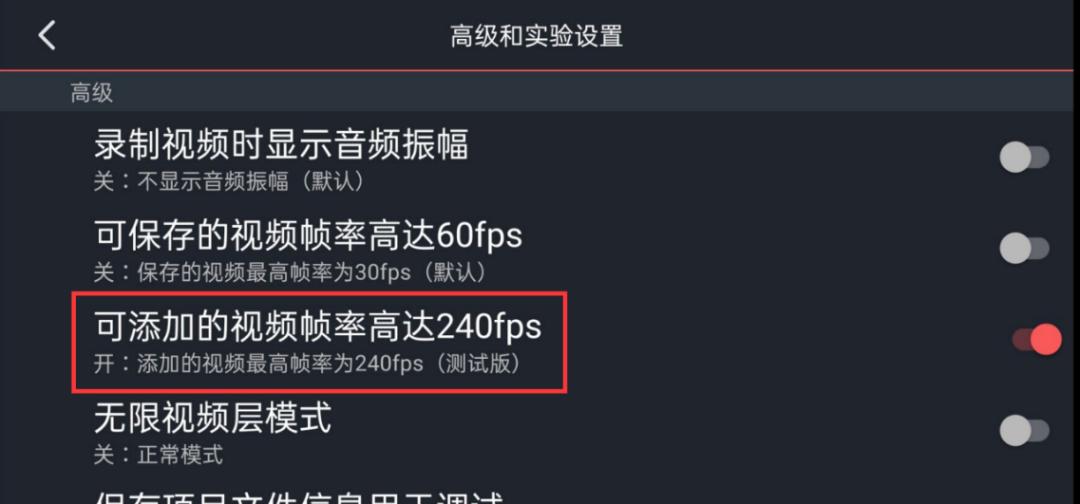
Gif图片导出
在保存视频的页面上,在分辨率选项里往下滑动,可以选择GIF格式进行保存,导出动图格式,这样我们就可以制作属于自己的表情包了。
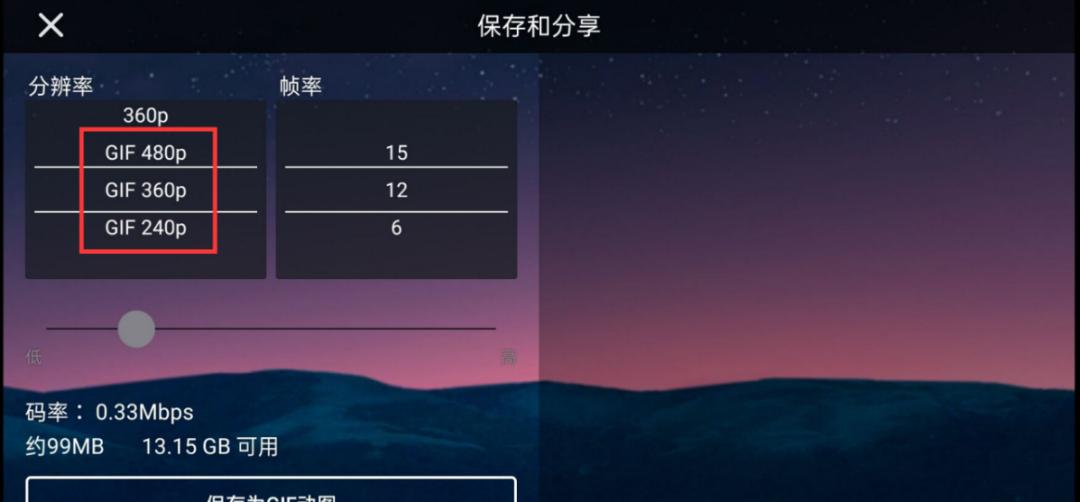
导出项目
巧影首页的“我的项目”里,长按这个项目。
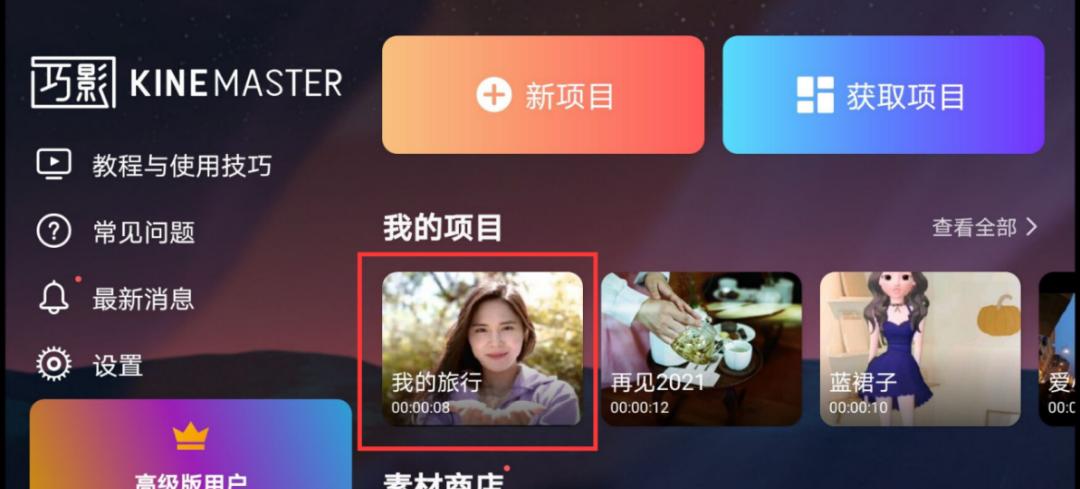
选择“导出项目(.kine格式文件)”。
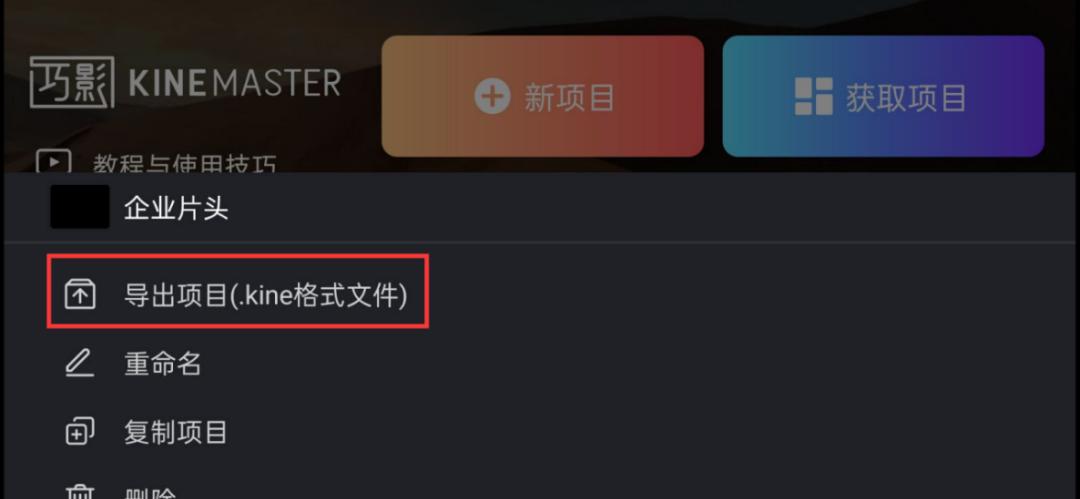
选择项目保存文件夹
导出项目时,会让你选择项目保存的文件夹,一般默认是“Download”此文件夹,你也可以更换成手机里的其它文件夹。
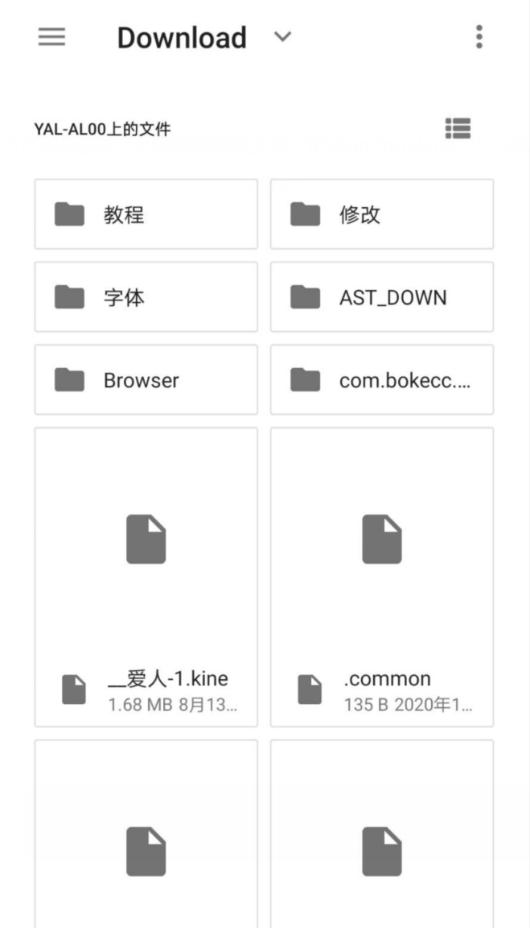
查看管理下载的素材
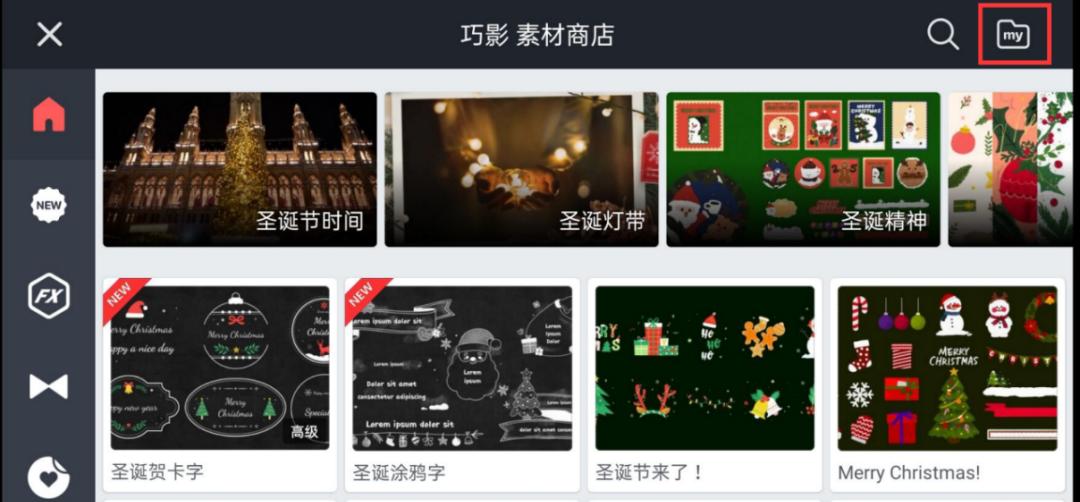
进入到“我的购买”页面,在这里可以看到已经下载好的所有素材,可以对其进行删除。
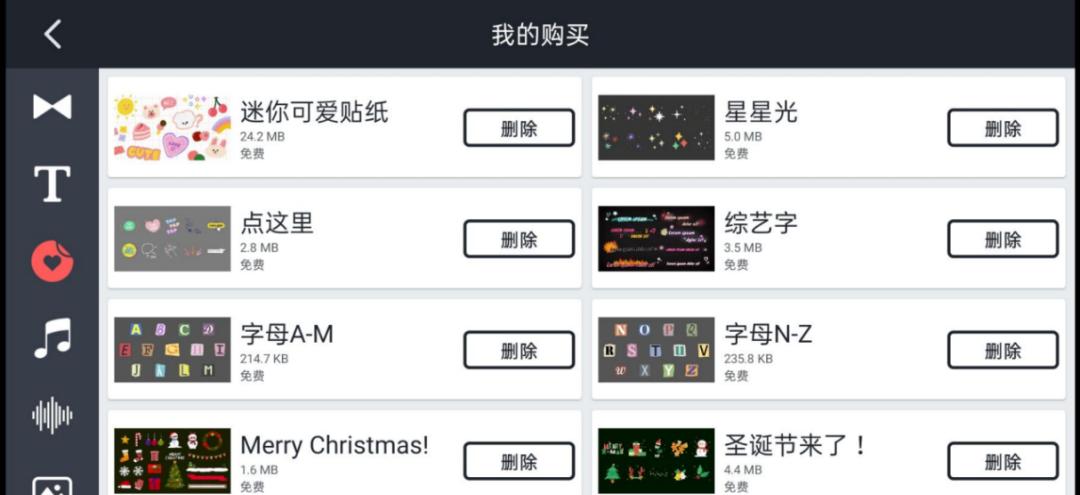
3、高级效果
自动卡点
参考教程:本地音乐自动卡点,BeatSync和巧影配合好赞!
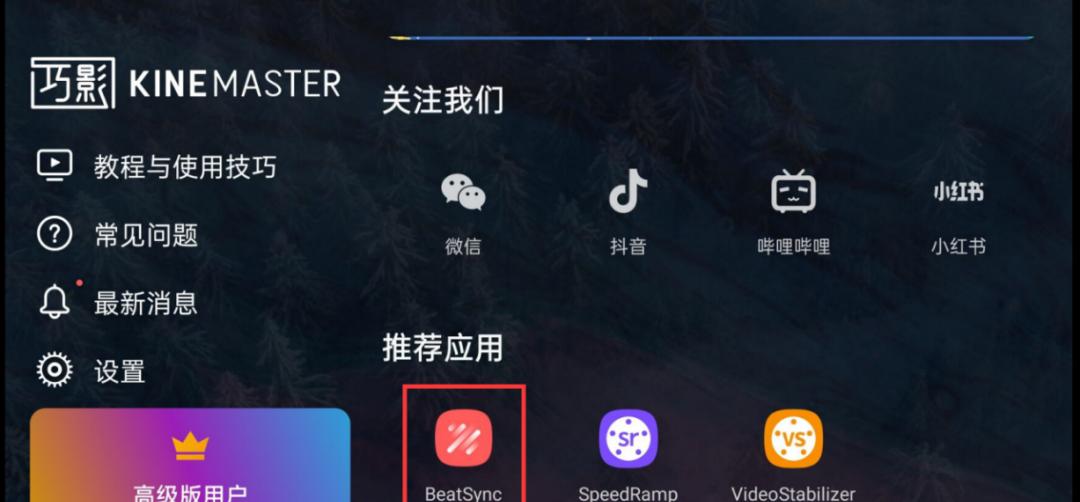
曲线变速
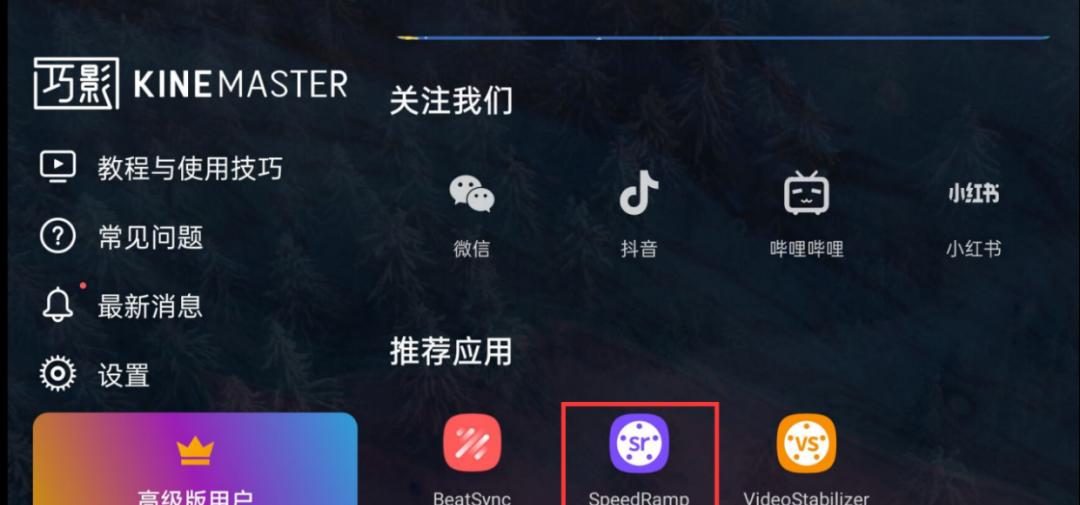
视频防抖
参考教程:巧影出品VideoStablilizer!视频后期稳定,有效改善视频抖动问题
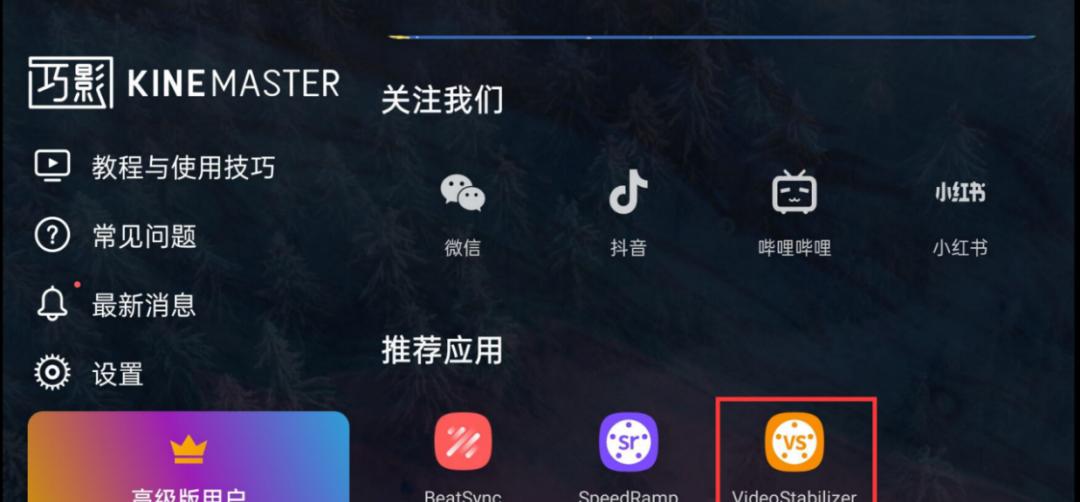
打马赛克
参考教程:给视频加马赛克,这样做不影响画面!
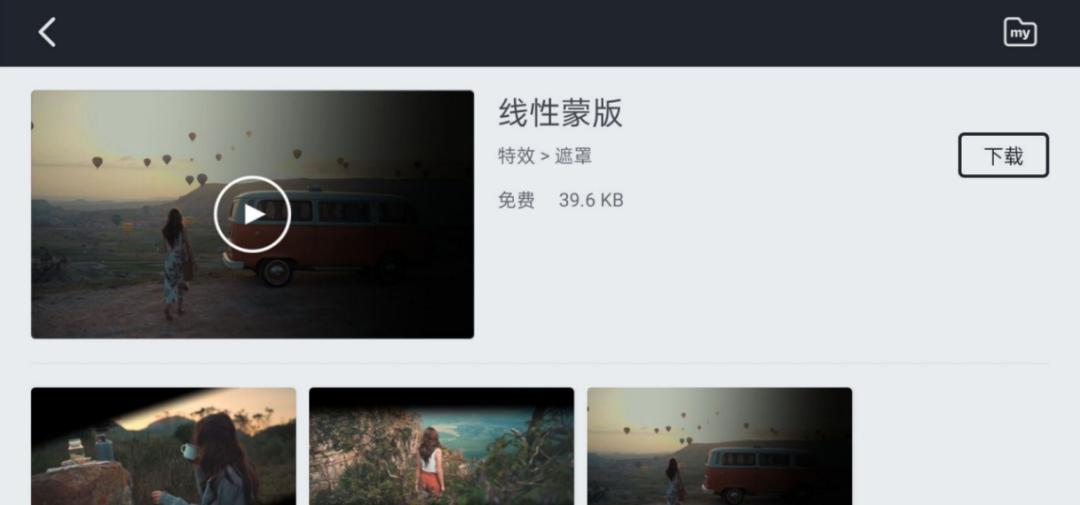
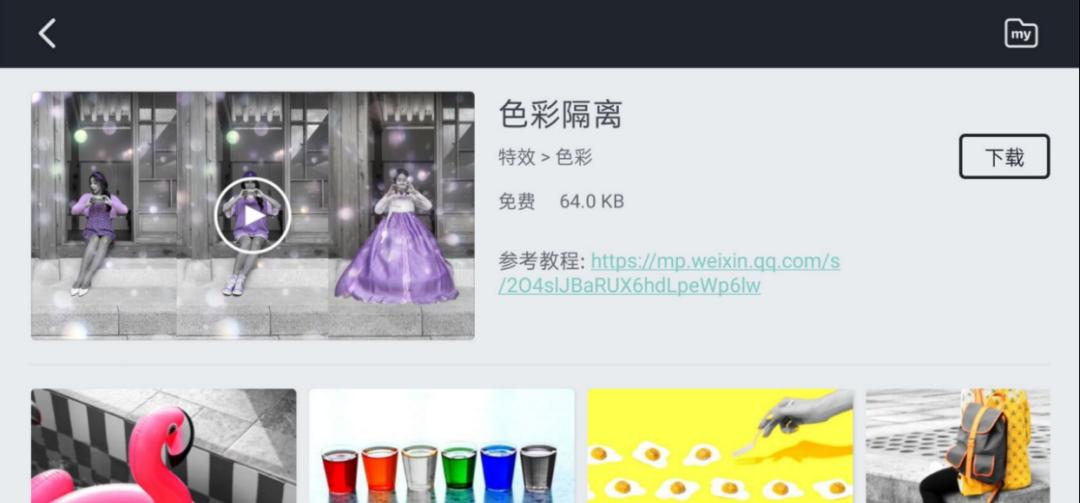
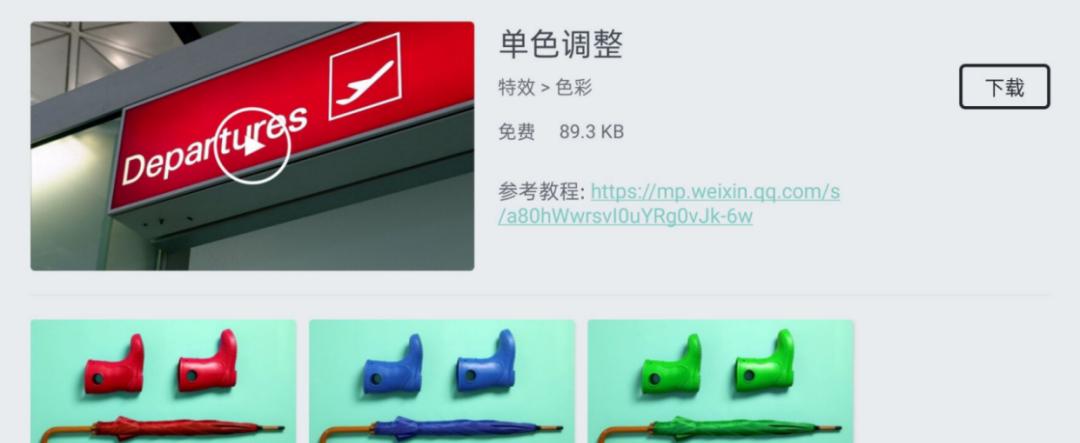
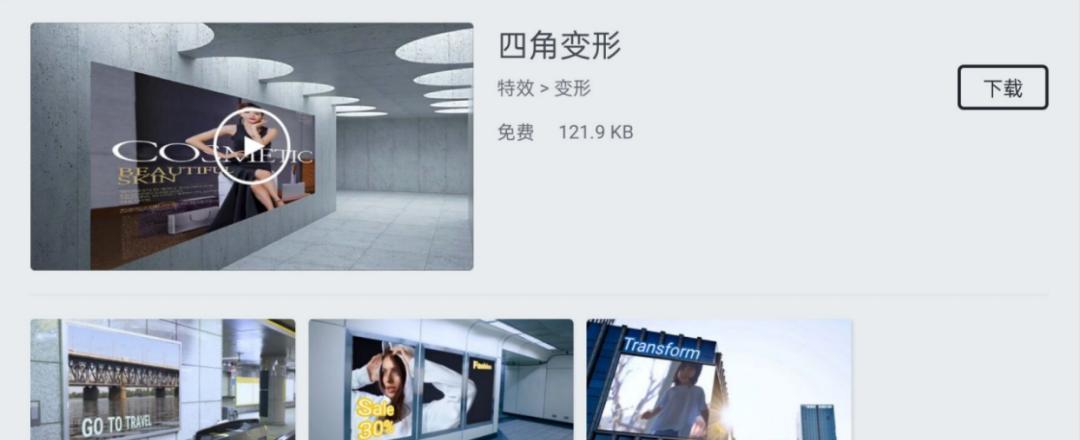 ??
??
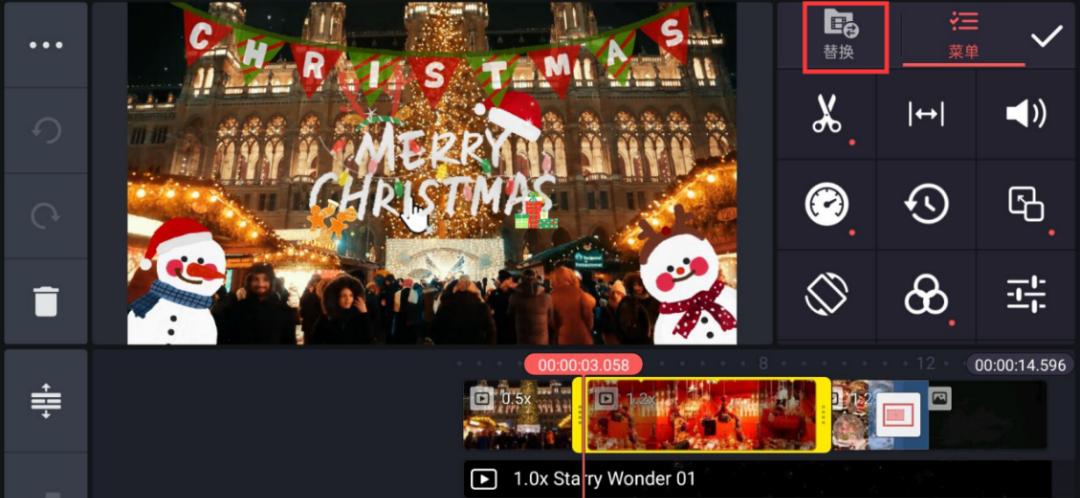 “滑动区间”工具当你粗略剪辑了一个视频片段,这时我们还可以选择右边的“滑动区间”,手指在红框内左右滑动来逐帧精准选择想要展示的画面,达到剪辑效果。尤其是已经做好的项目,替换素材时,这个功能将会非常方便!通过左右滑动就可以直接选择想要的画面部分,不需要重新剪辑,也不会影响整个项目。
“滑动区间”工具当你粗略剪辑了一个视频片段,这时我们还可以选择右边的“滑动区间”,手指在红框内左右滑动来逐帧精准选择想要展示的画面,达到剪辑效果。尤其是已经做好的项目,替换素材时,这个功能将会非常方便!通过左右滑动就可以直接选择想要的画面部分,不需要重新剪辑,也不会影响整个项目。
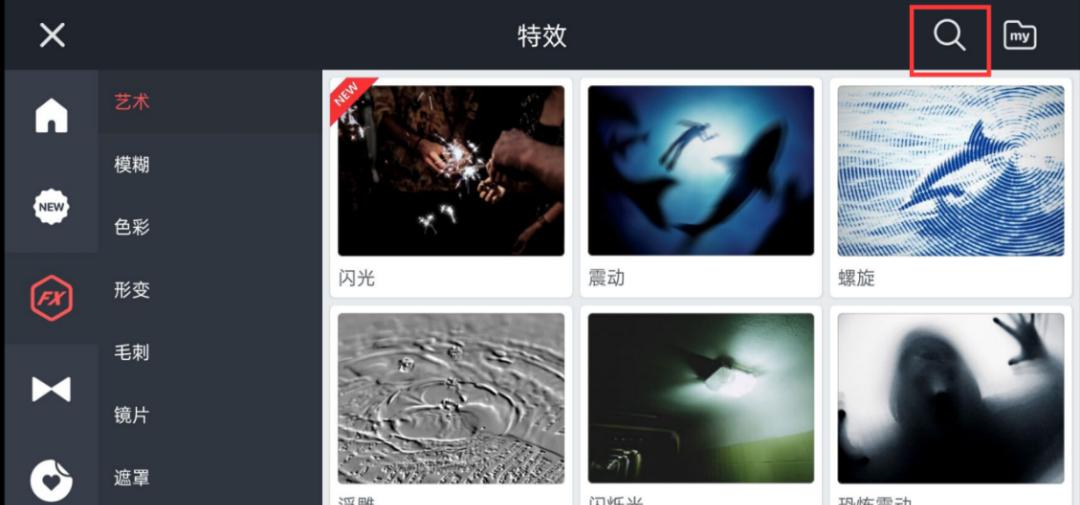
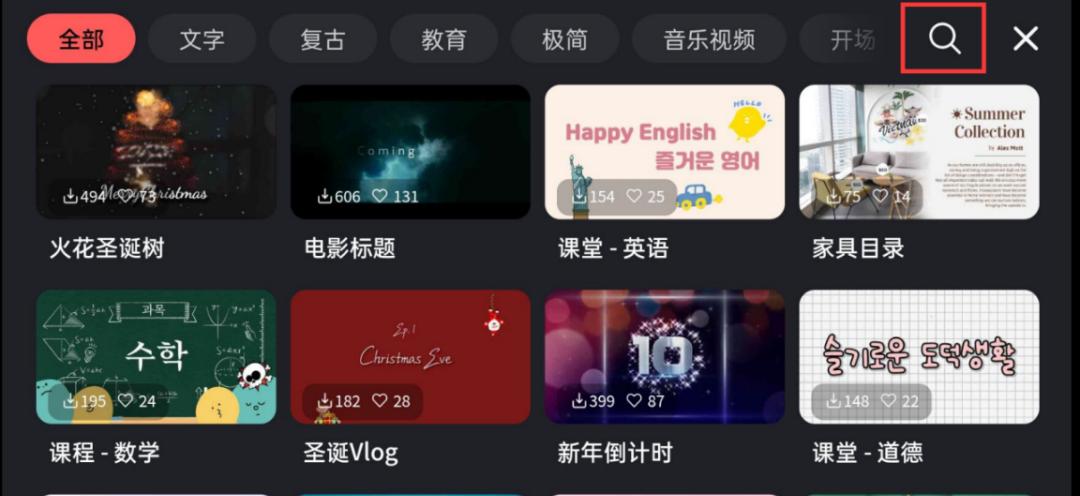
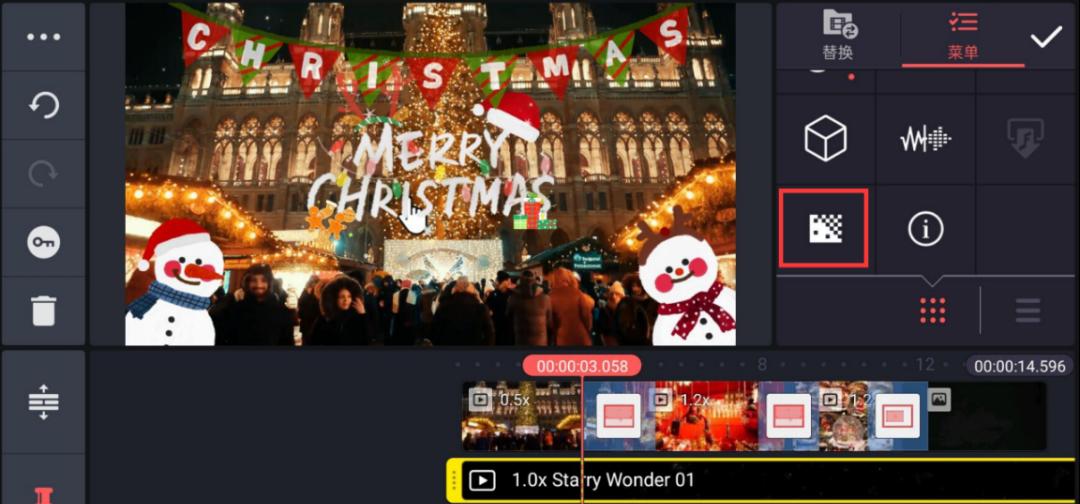
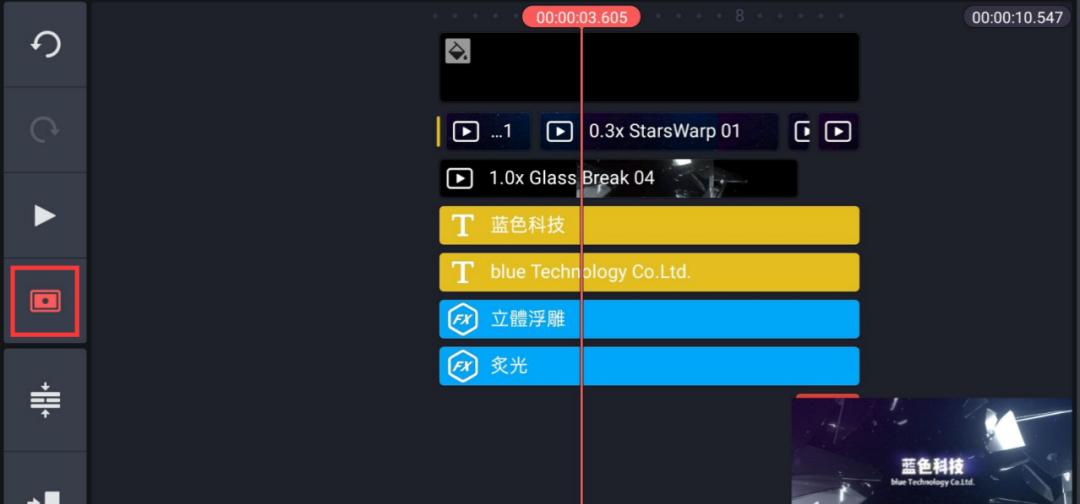 分屏使用“分屏”工具,可以让媒体素材覆盖整个页面,还可以对两个素材进行上下左右的分界,可以做出遮罩、多人分屏特效。参考教程:神奇的“百步穿杨”视频就是这样做出来的,人人都能秒变神射手!
分屏使用“分屏”工具,可以让媒体素材覆盖整个页面,还可以对两个素材进行上下左右的分界,可以做出遮罩、多人分屏特效。参考教程:神奇的“百步穿杨”视频就是这样做出来的,人人都能秒变神射手!
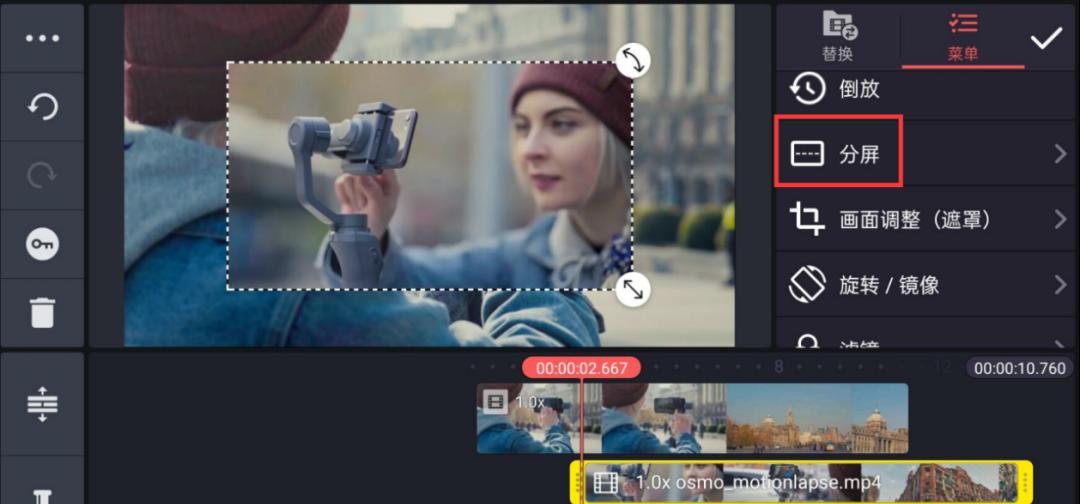
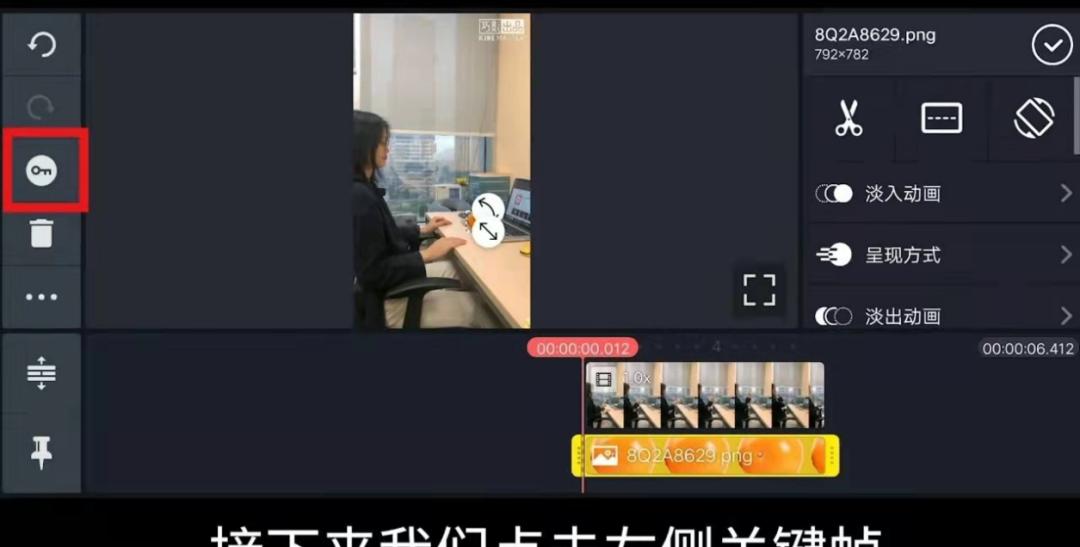
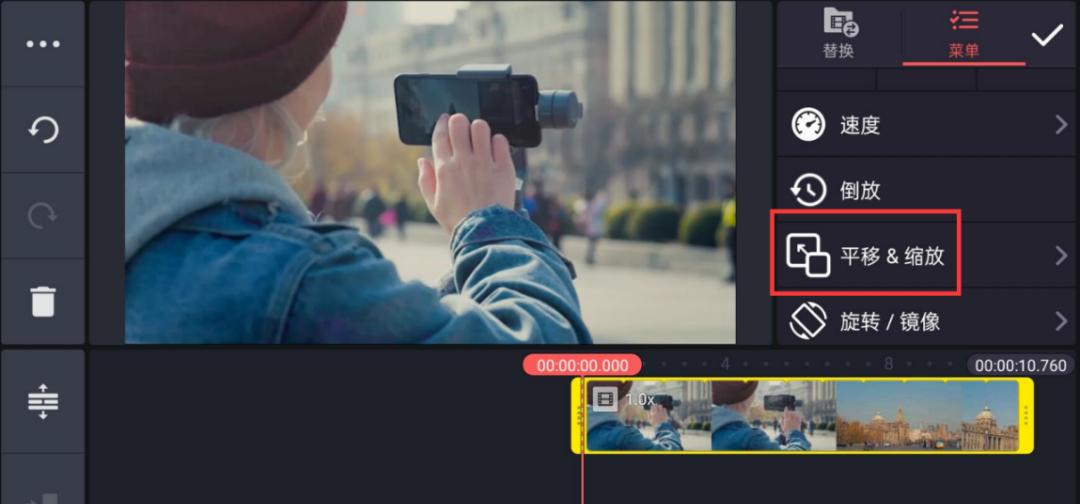
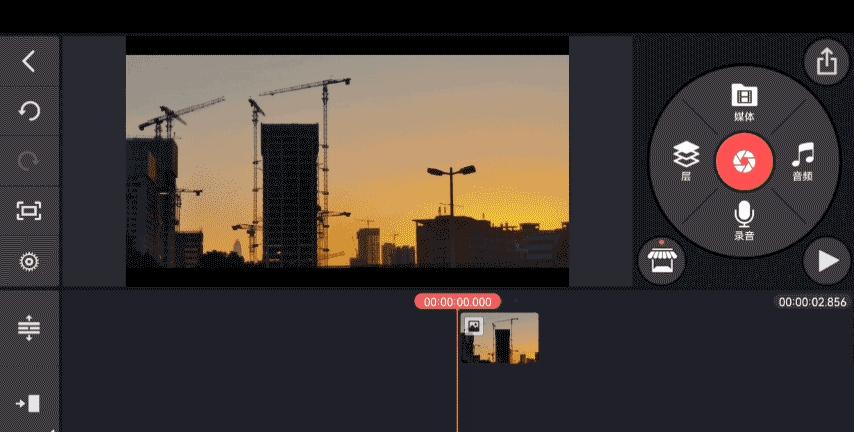 遮罩工具“画面调整-遮罩”可以实现局部遮挡覆盖的效果。参考教程:巧影入门教程5:遮罩教程
遮罩工具“画面调整-遮罩”可以实现局部遮挡覆盖的效果。参考教程:巧影入门教程5:遮罩教程
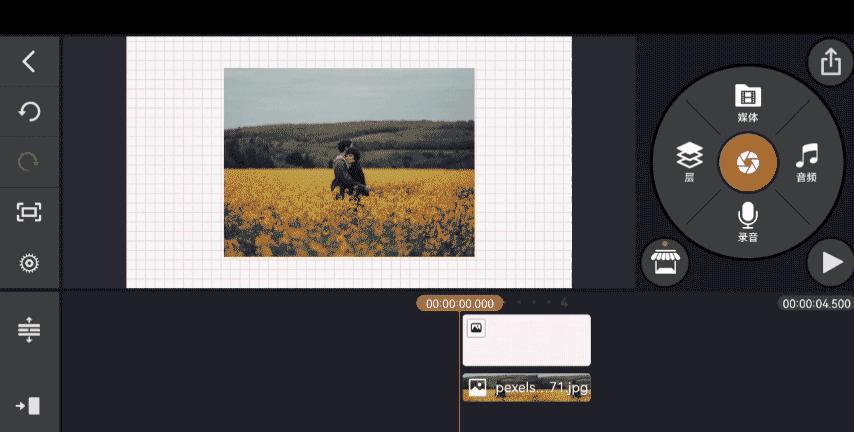 图钉工具巧影左下角的“图钉”工具,用来锁定图层的开始时间。当移动其它图层时,这些打上图钉的图层都不会受到任何影响。参考教程:巧影“图钉”功能!锁定图层位置,无论怎么调,图层都不乱!
图钉工具巧影左下角的“图钉”工具,用来锁定图层的开始时间。当移动其它图层时,这些打上图钉的图层都不会受到任何影响。参考教程:巧影“图钉”功能!锁定图层位置,无论怎么调,图层都不乱!