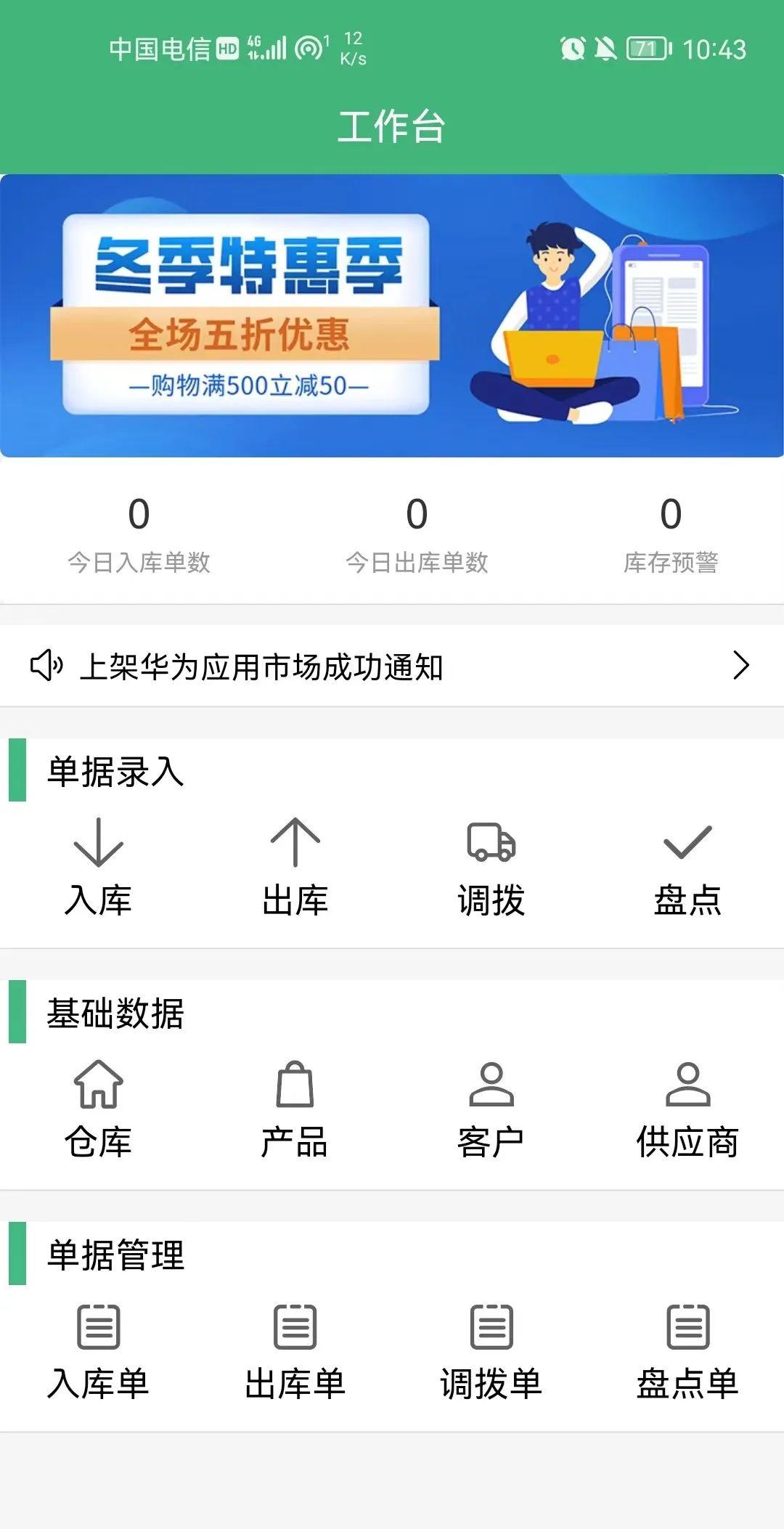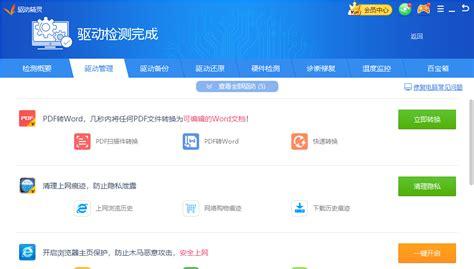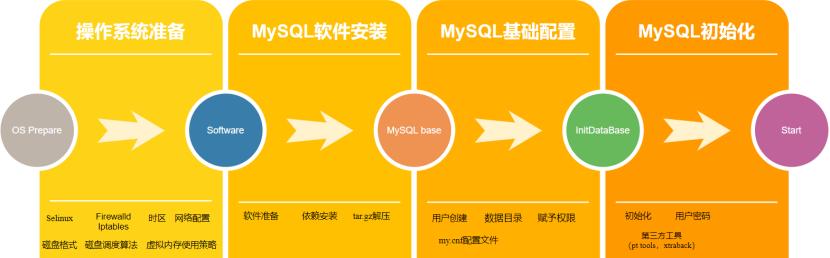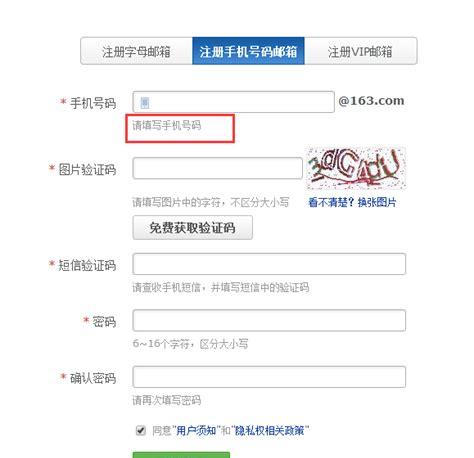大家好,我是木森林,分享电脑知识,我是认真的!
在我们日常办公时会经常用到打印机,而我们许多的公司办公室使用的均是共享打印机,这是为了更方便职员打印文件。那么要如何实现win10系统打印机共享呢?一些小伙伴在使用win10系统的时候不知道该如何设置,所以今天小编就给大家分享两个实用方法,希望对大家有所帮助。
win7设置打印机共享的方法可以翻阅打印机无法共享怎么办?连接共享打印机的方法来咯!
方法Ⅰ
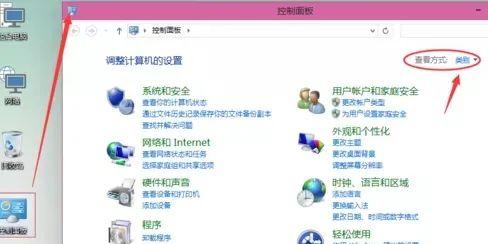
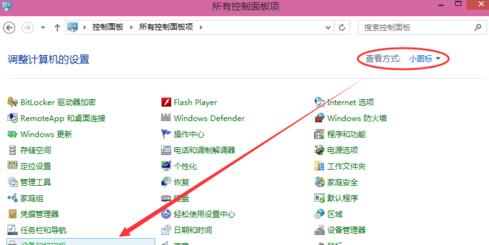
3、在设备和打印机窗口中,选择一台你想要共享的打印机,然后在右键选择“打印机属性”。如图
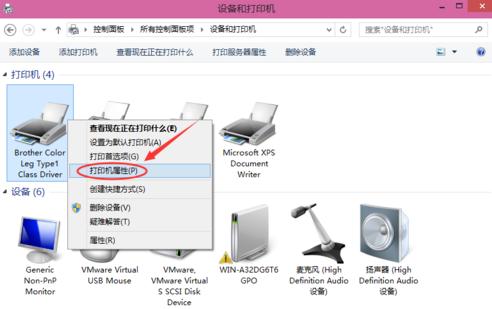
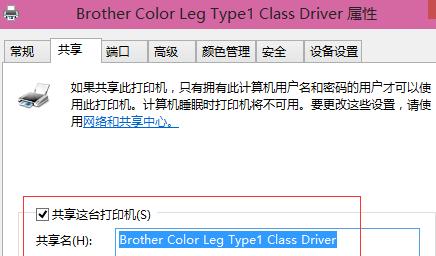
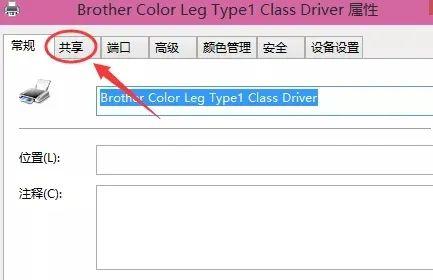
6、打印机共享设置完成后,其他电脑就可以通过网络访问到这台共享打印机。如图
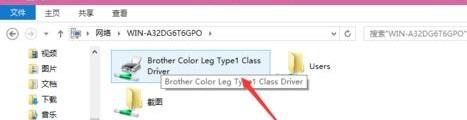

方法Ⅱ
案例:当前电脑系统:Windows 10 专业版,普通打印机一台,名称:Canon iP2700 series
一, 先开启打印机共享功能,如下图进入打印机列表。
1. 按下键盘Windows键,接着点设置图标进去,已标记红色区域。
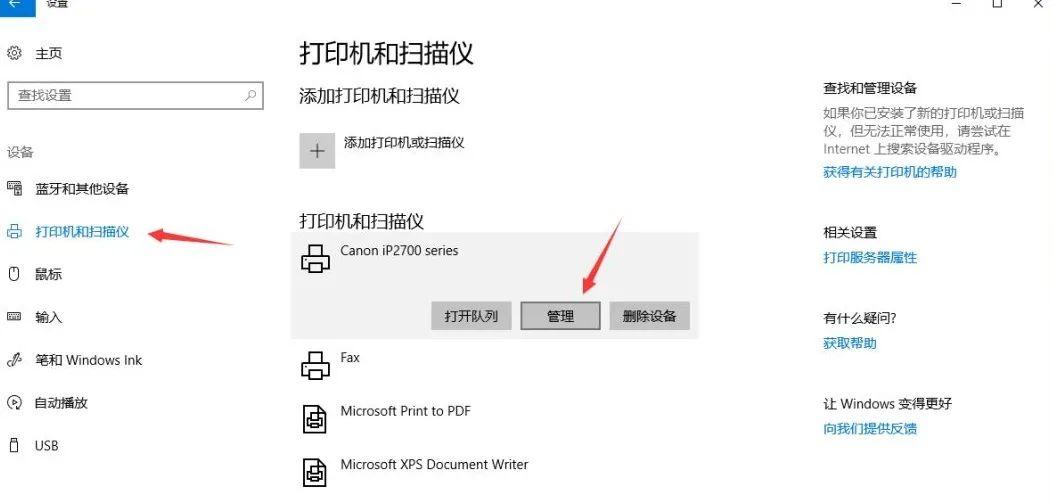
3.打印机属性-共享- 勾选 共享这台打印机 如图
到此设置完毕后,打印机的共享就已经开启成功。
二, 调整组策略
1,按下 Windows键 R 打开运行窗口 输入; gpedit.msc 然后确定 进入组策略设置页面。(win10家庭版无法打开gpedit.msc的可以翻阅Windows10家庭版到底如何打开组策略?提示找不到gpedit.msc文件怎么办?方法都在这里)
2.windows设置–安全设置–安全选项
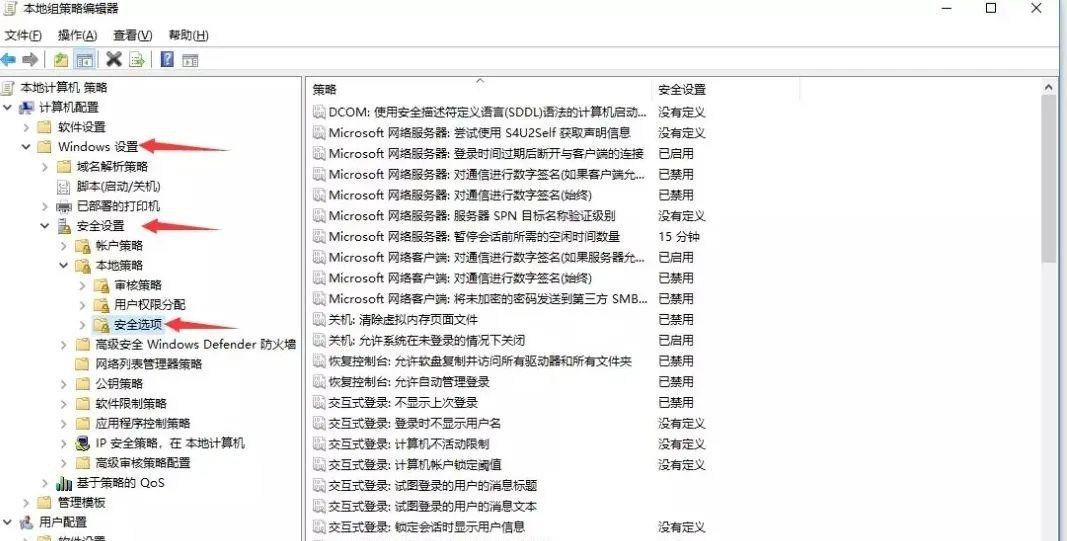
3.找到本条策略 网络访问:本地账户的共享和安全模型 设置为仅来宾模式。
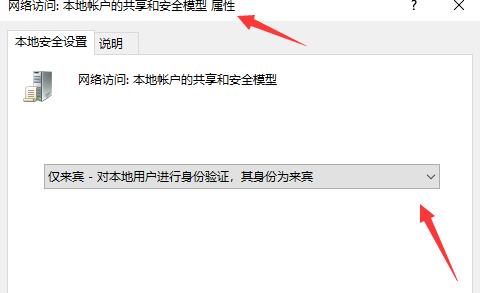
4.开启来宾用户和关闭使用空密码的本地账户只允许进行控制台登录。
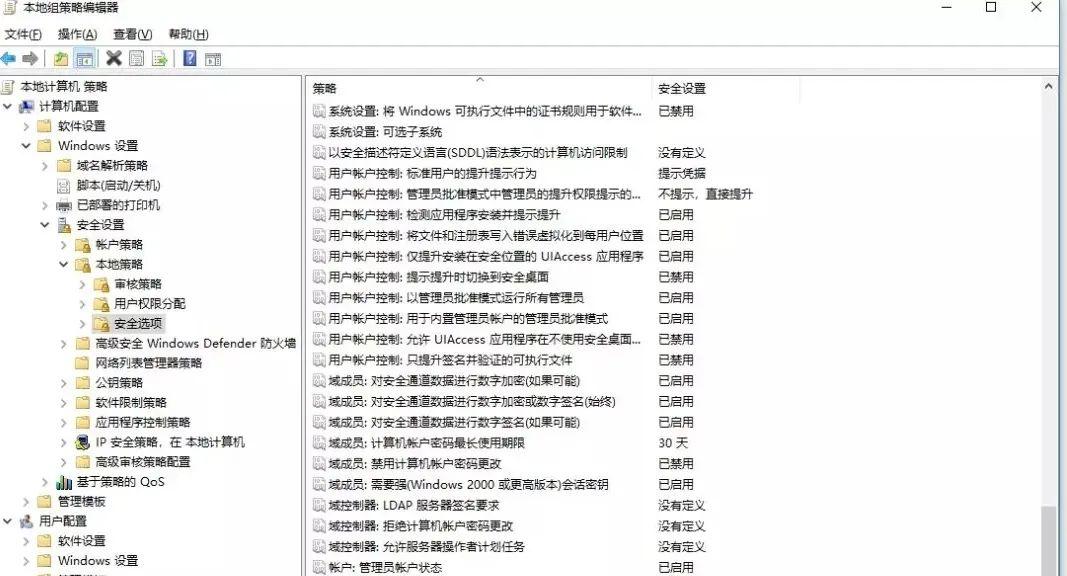
以上设置完成,基本设置好打印机的组策略。
三,开启本地网络设置
1.打开此电脑–网络–网络和共享中心
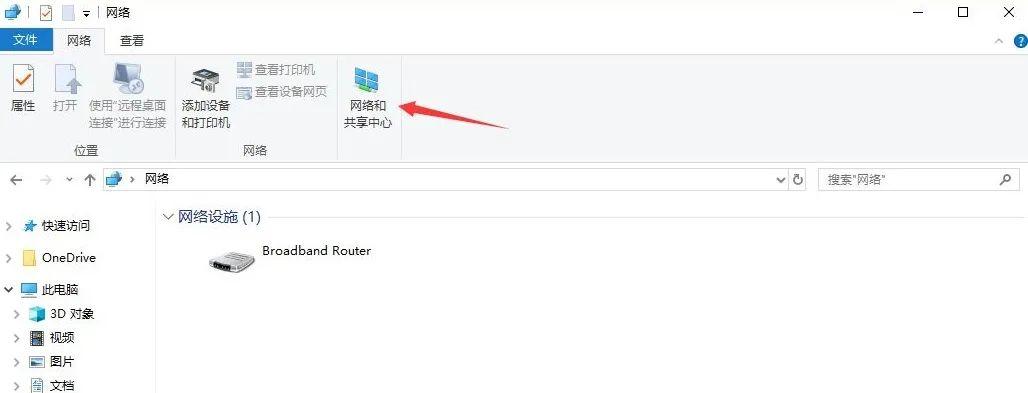
2.状态–共享选项
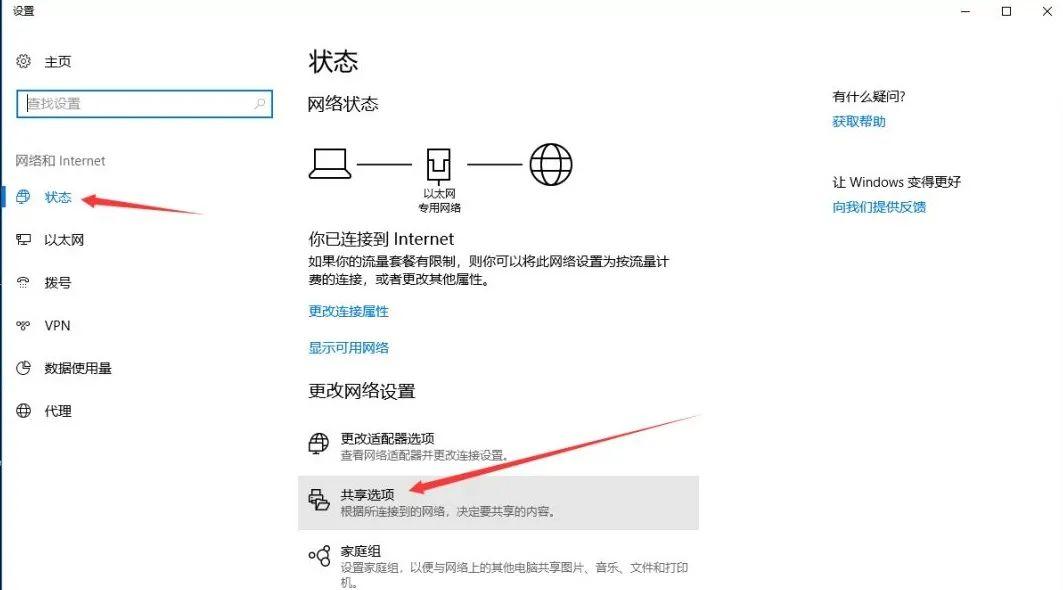
3.启用网络发现–启用文件和打印机共享–允许Windows 管理家庭组连接
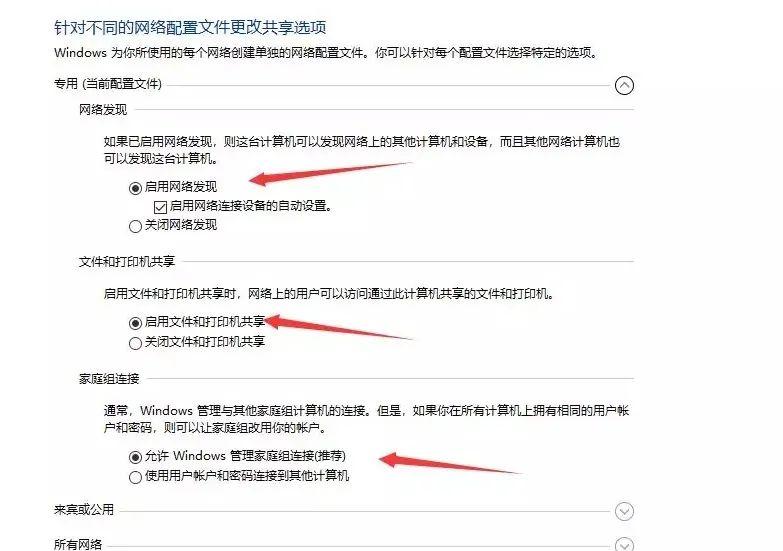
4.启用公用文件夹共享—关闭密码保护共享
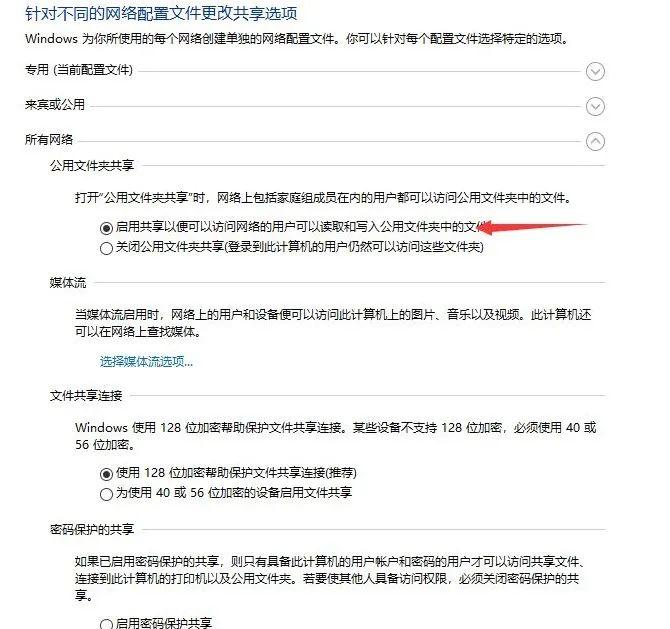
以上步骤完成 共享选项设置完成。
验证同局域网内的电脑可以打印win10系统共享的打印机,测试电脑系统为windows7 专业版。
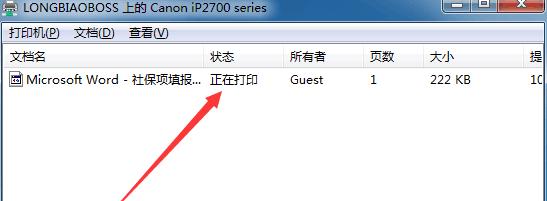
总结:按照以上步骤设置,打印机共享是可以的了。
如果不行,检查一下下面几个注意点
1.就查找一下防火墙设置,
2.删除远程访问 guest用户 ,
3.开启SMB 1.0/CIFS 文件共享支持,
4.重启一下电脑。
好了,以上就是win10设置打印机共享的方法啦,希望对你有帮助哦。