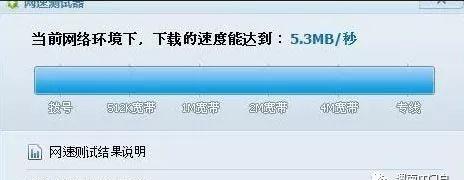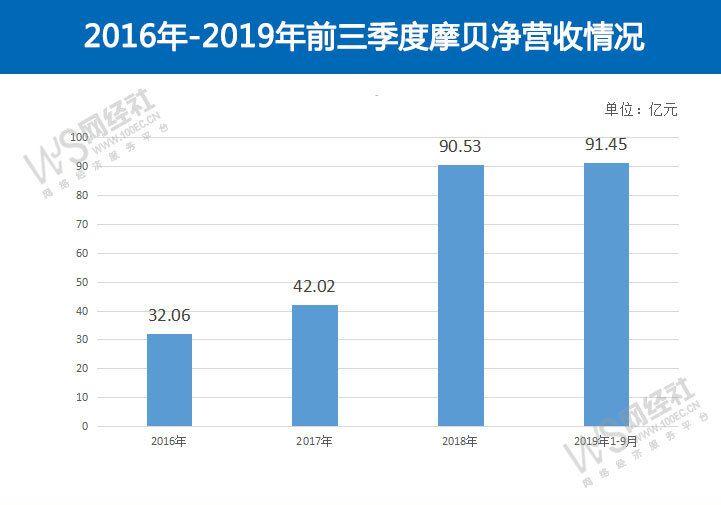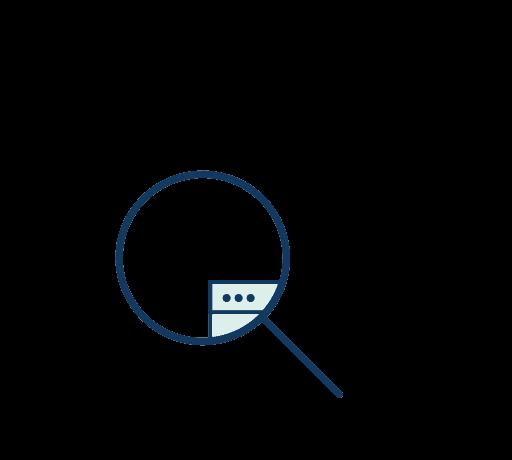
https://pan.baidu.com/s/1WhImvUWy2X9R44q6R2PgdQ
[提取码]:f34h(建议复制粘贴链接与提取码)
[windows10 64bit下载链接]:
https://pan.baidu.com/s/1mSKKJChCKn0vkJIwSfGATQ
[提取码]:lrl0(建议复制粘贴链接与提取码)
安装步骤
一:首先制作PE系统
1、安装PE系统前,先把U盘插在电脑上(请插入一个容量至少8G的U盘)。鼠标右击插入的U盘,选择 格式化(格式化会清空U盘,如果里面有重要的资料文件请先保存到别处)
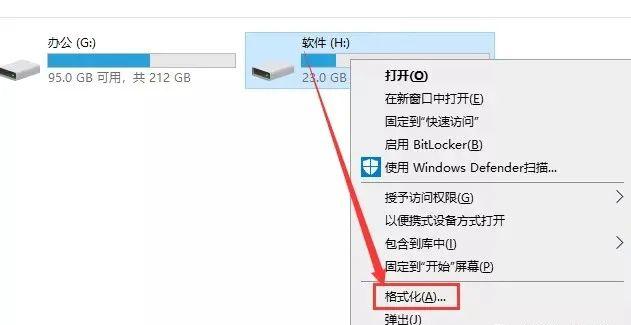
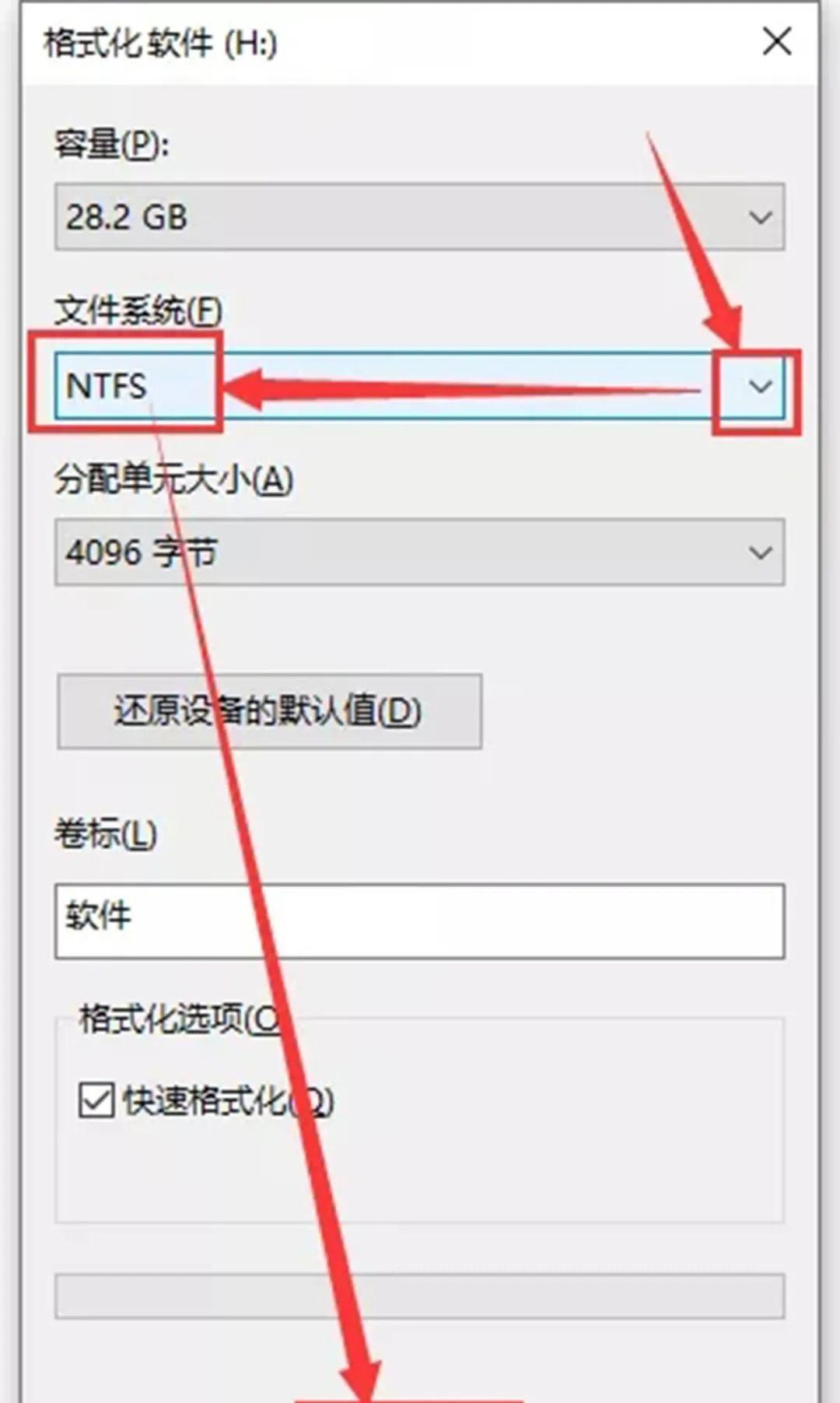
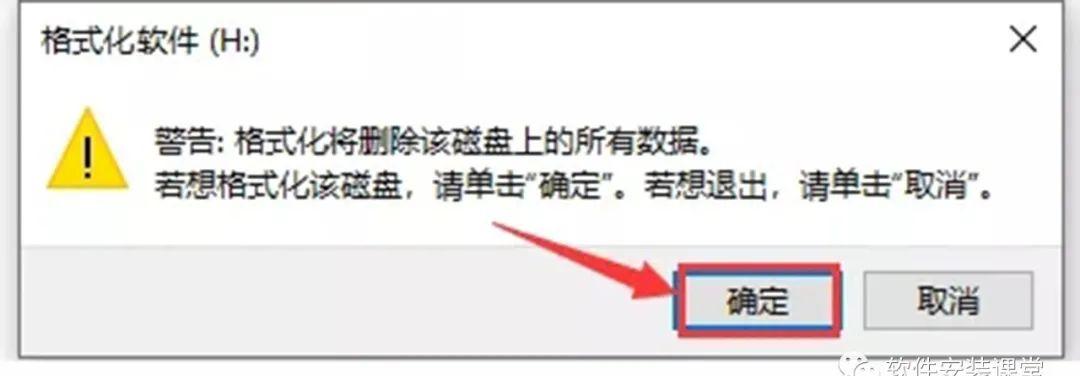
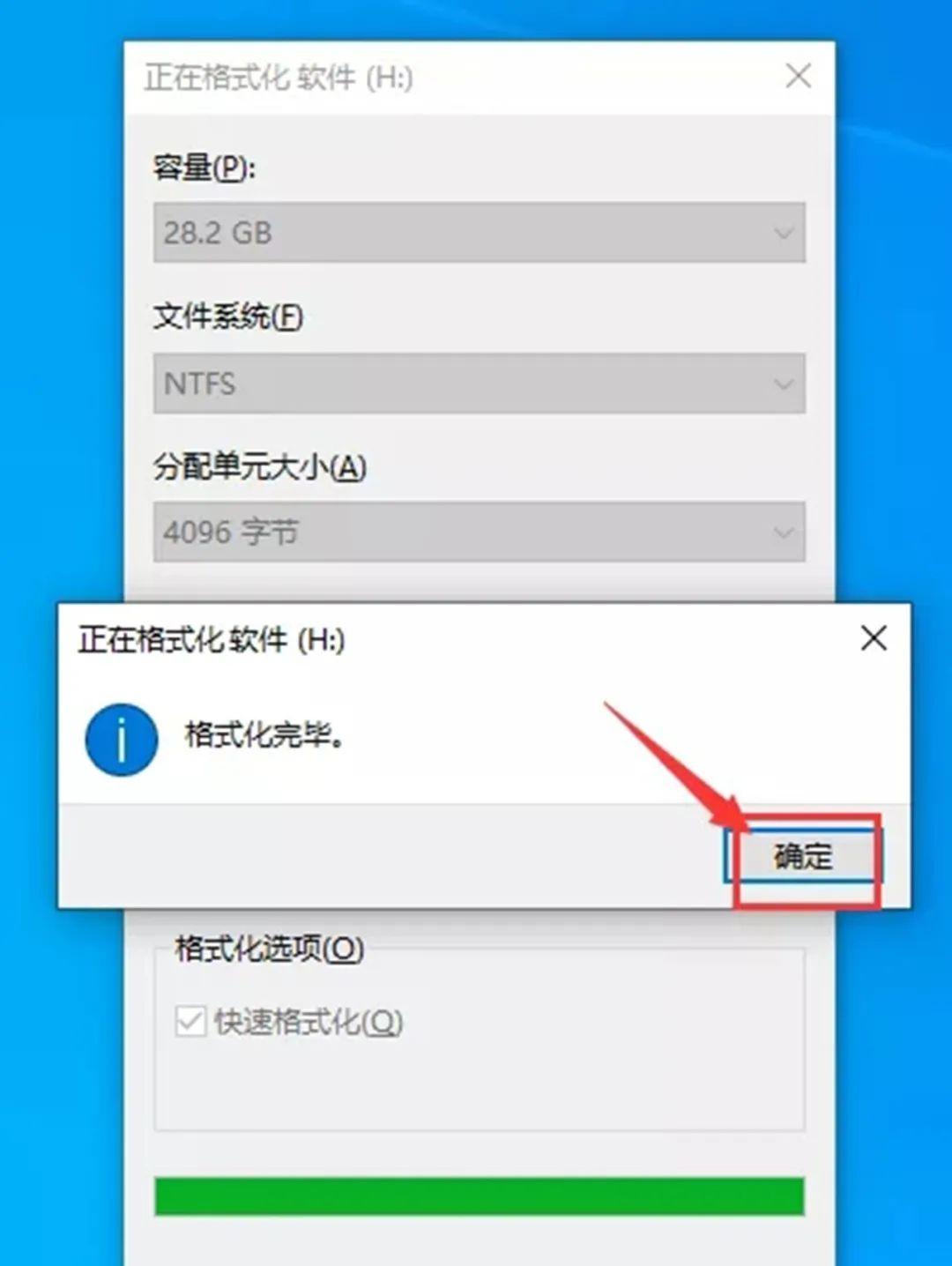
5、这时U盘显示已经清空
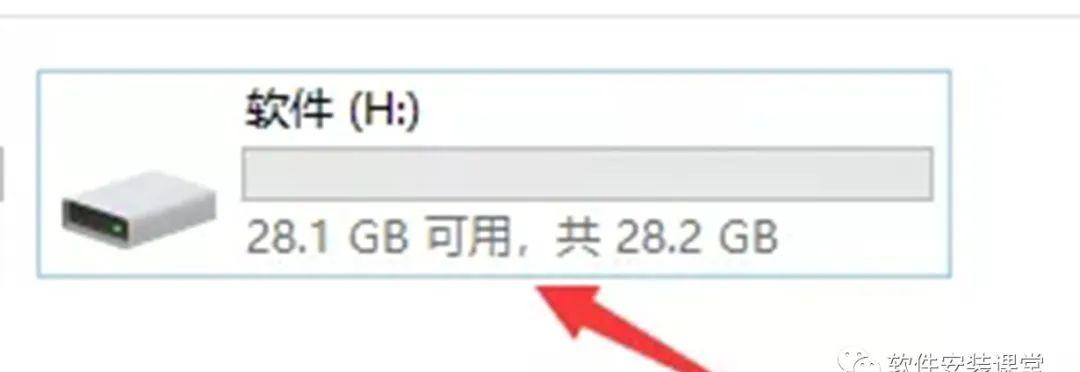
6、将下载好的PE系统安装包 鼠标右击,选择 解压
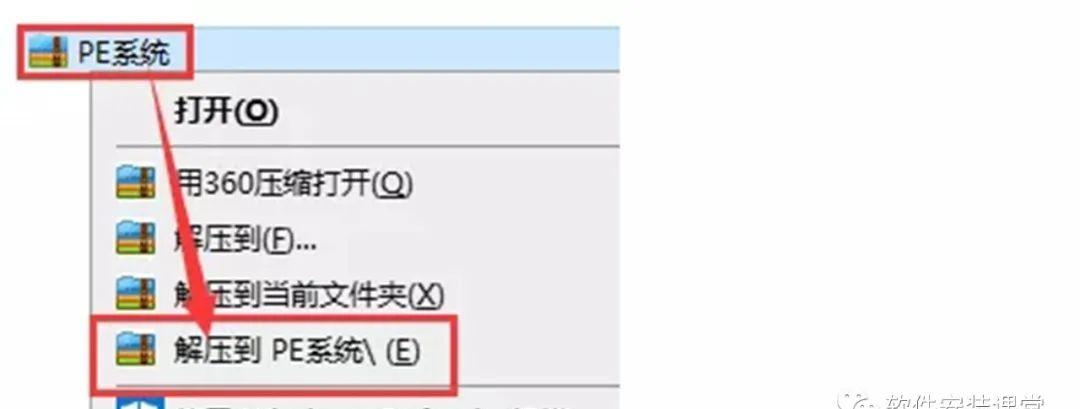
7、解压得到一个安装文件夹,打开它
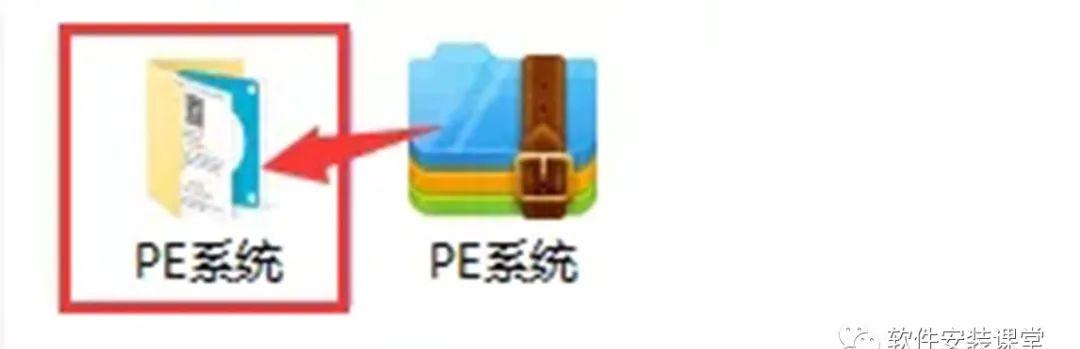
8、鼠标右击 PE系统,选择以管理员身份运行
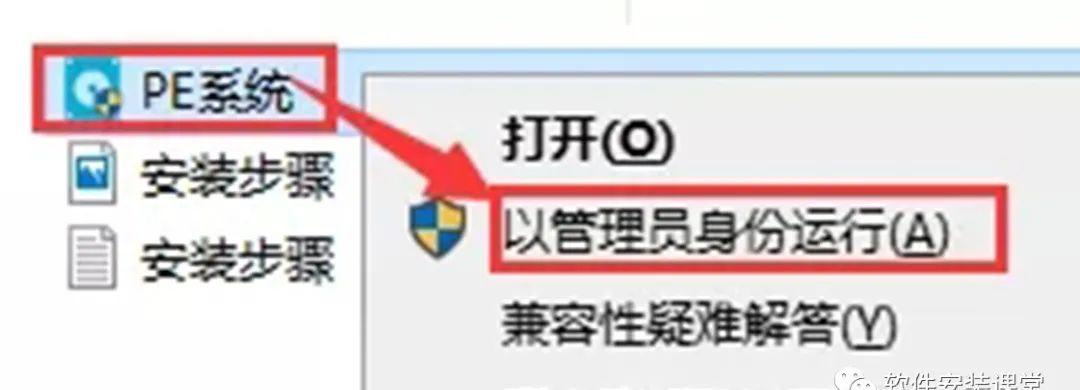
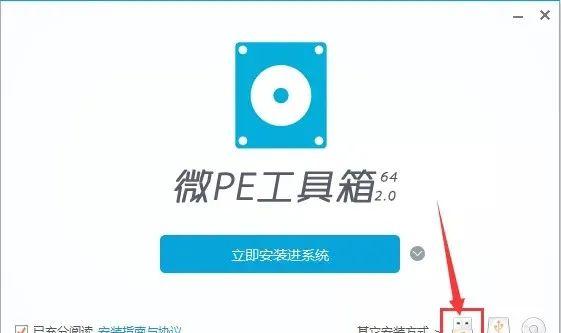
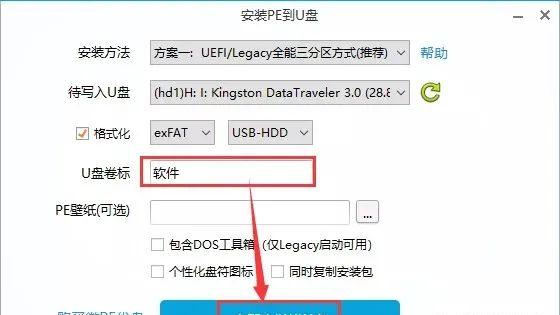
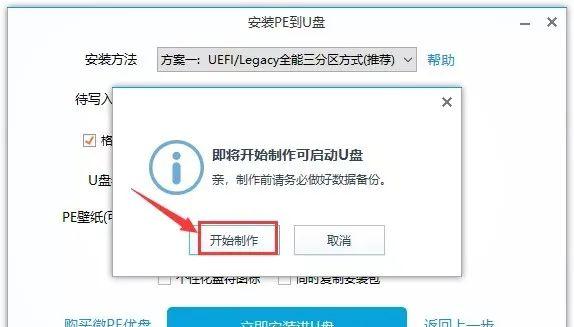
12、PE系统制作中,一般几分钟
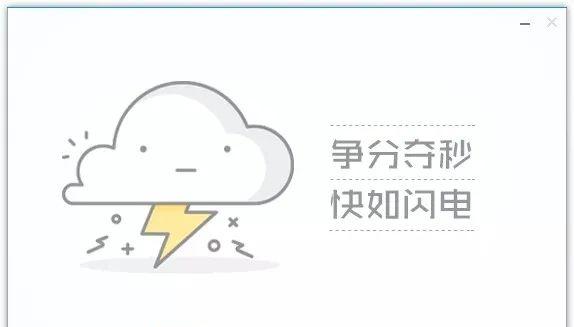
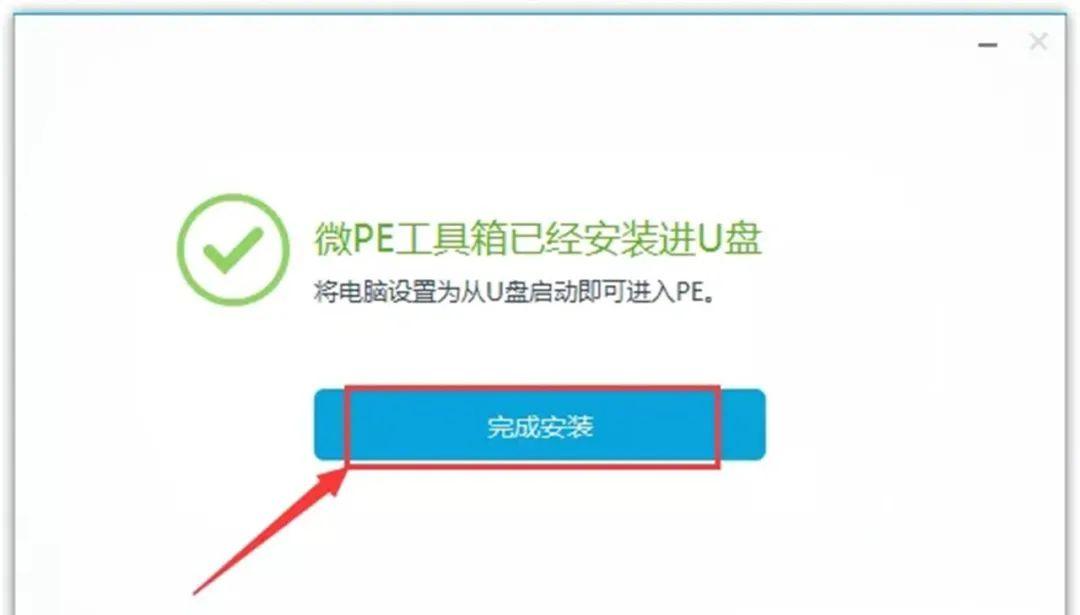
14、PE系统U盘制作完成(U盘内容为空文件),如下图所示。
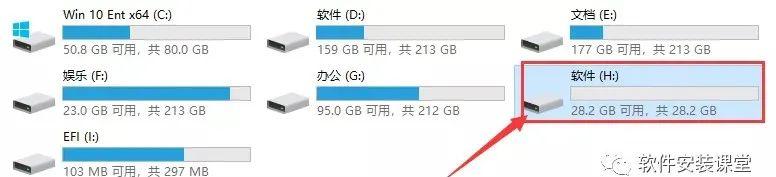
15、接下来将下载的win10 系统,选择 复制 到U盘里(复制整个win10 系统文件夹,里面有好几个文件)。
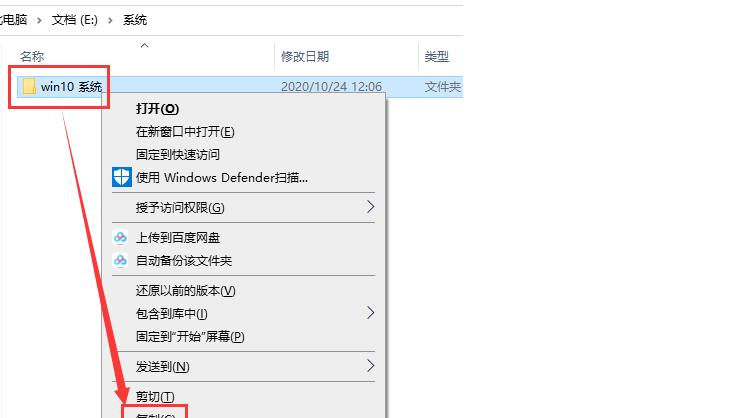
16、打开到U盘,选择 粘贴
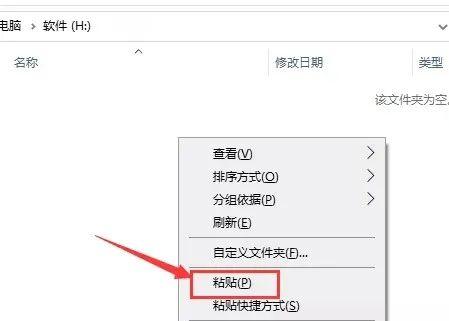
17、文件比较大,耐心等待一会。
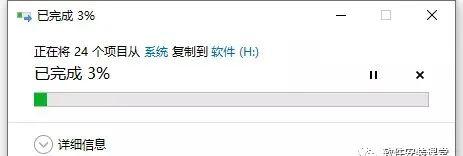
18、OK,win10 系统粘贴到U盘后,接着就可以用U盘安装系统了。
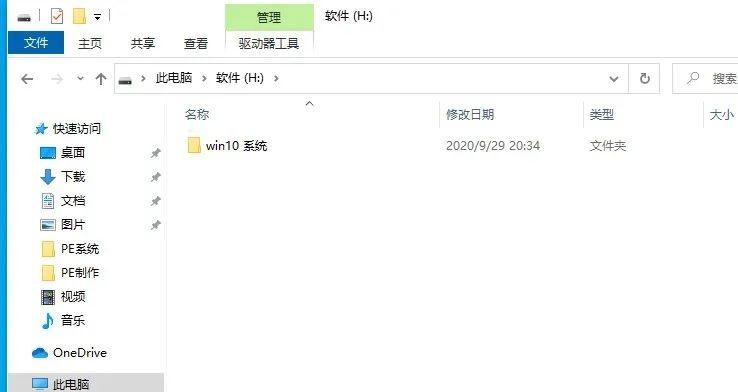
二:U盘安装win10系统
1、U盘插在电脑上,开机,出现开机画面立刻按“快捷键”然后选择U盘启动(如果您的电脑是组装机,最好先提前查一下您的电脑主板是什么品牌,一般开机的时候会有显示的,注意看下,或者百度下如何查看电脑主板品牌,弄清楚电脑主板后,根据下图选择快捷键。品牌笔记本和品牌台式机也参考下图选择快捷键,适用绝大部分机型)。
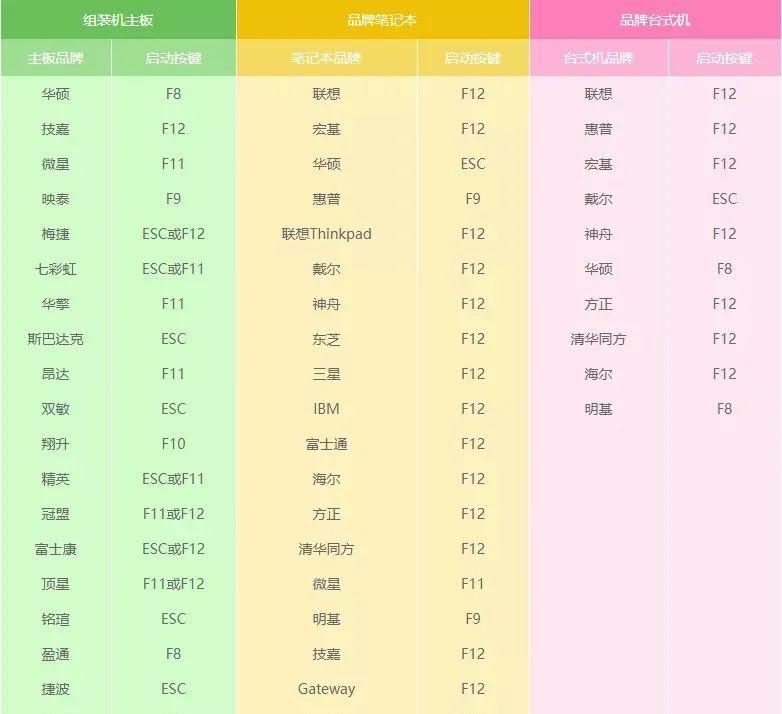
2、在键盘上按上下方向键”↑↓”选择到U盘启动(选项有显示USB或您U盘品牌英文名称,不同的电脑和不同的U盘这里显示的也不同。我们用的是Kingston金士顿U盘,看看您的U盘品牌,找准它。),选择后,按【Enter】键后电脑进入PE系统。
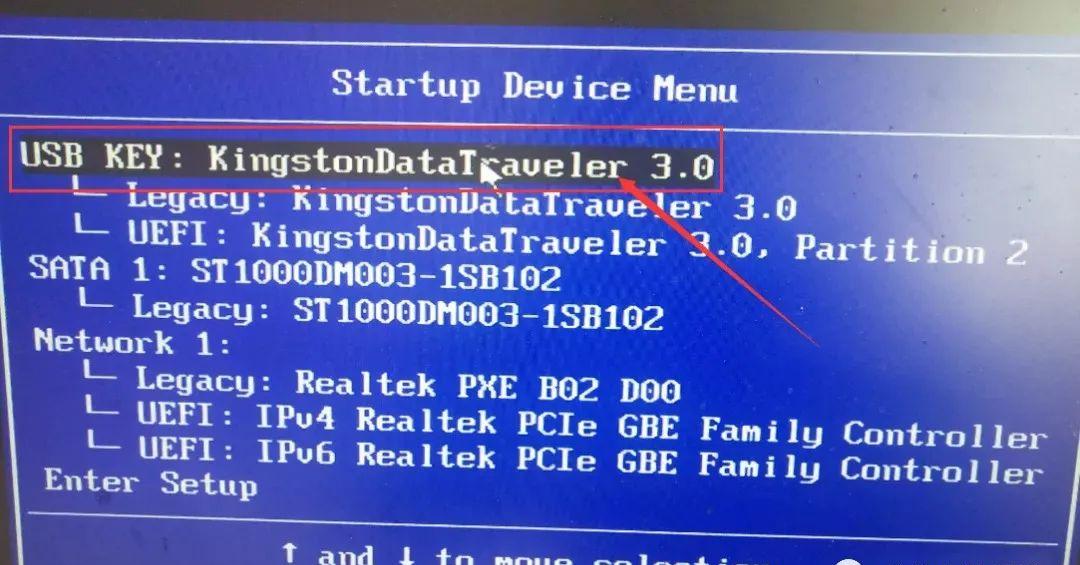
3、进入到PE系统后,若电脑桌面出现此提示,选择否 即可。没有出现,则不要管。
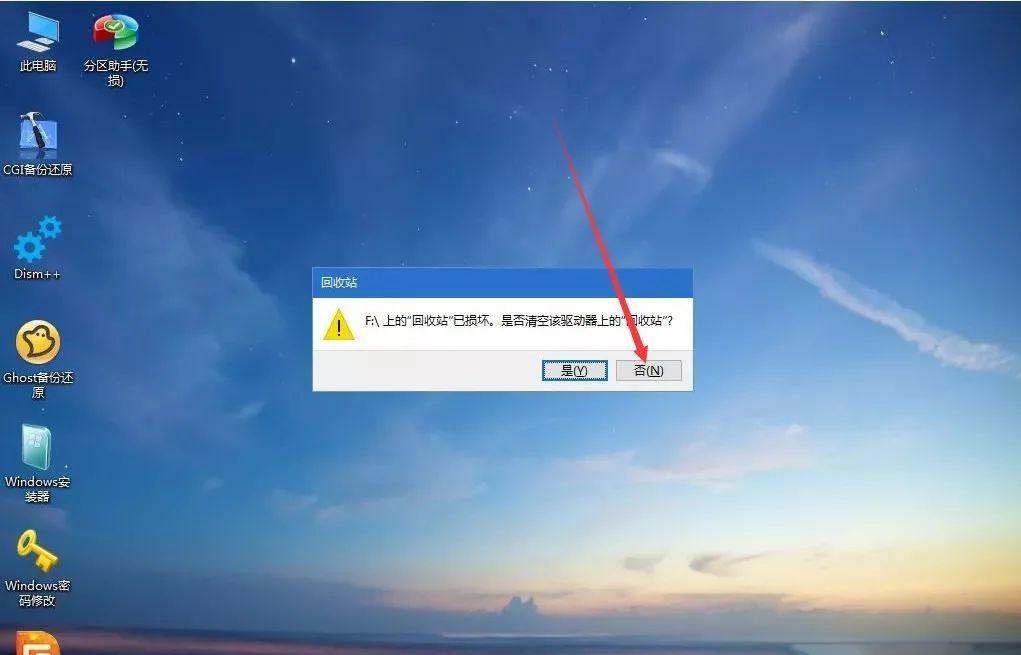
注意:【4-11步】是重新分盘教程(就是重新设置您电脑C、D、E等盘的大小以及添加分盘或减少分盘),如果您电脑原来的分盘没太大问题,不建议重新分盘。特别要说明的是:如果选择重新分盘,电脑上所有的盘都会被清空,切记。
无需重新分盘的请忽略【4-11步】,直接跳到【12步】。
4、双击打开【分区助手(无损)】
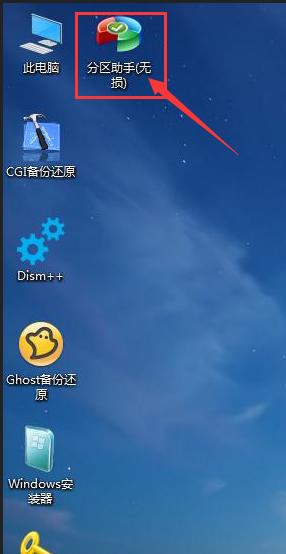
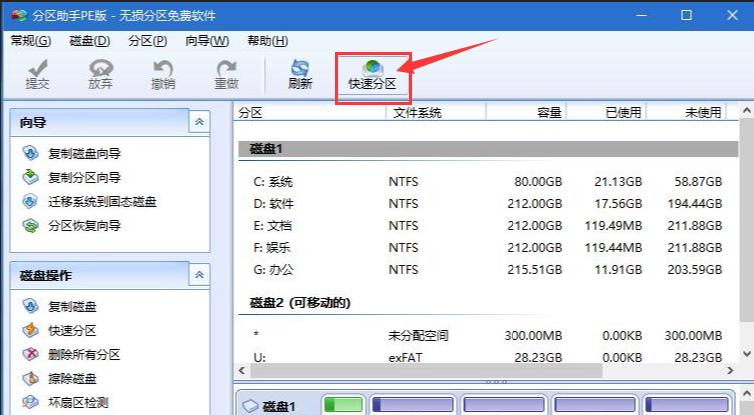
6、①【选择磁盘】选择到磁盘1(磁盘2为U盘),②【分区数目】根据您自己需要进行分配磁盘数量(我这里选择5个分区),③【磁盘的类型】选择默认。④右侧显示为分配磁盘空间大小。
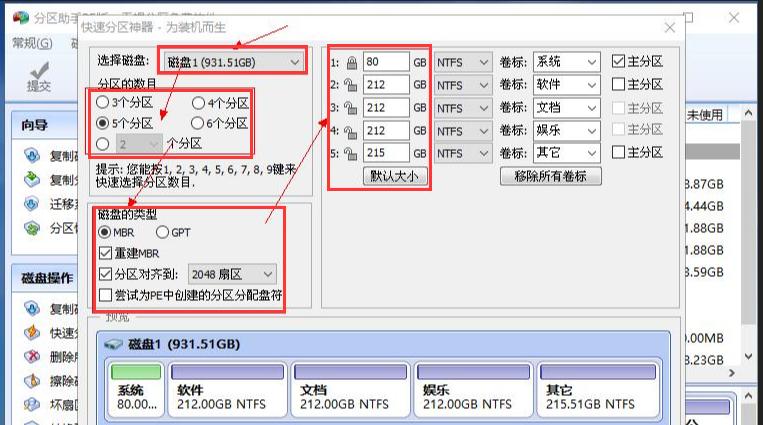
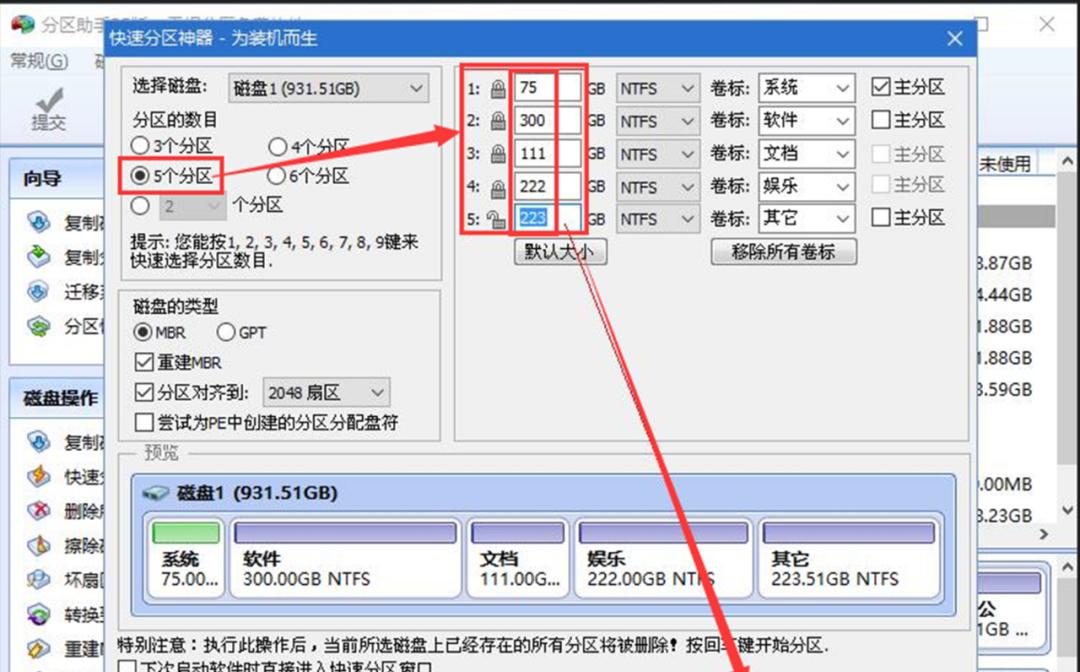
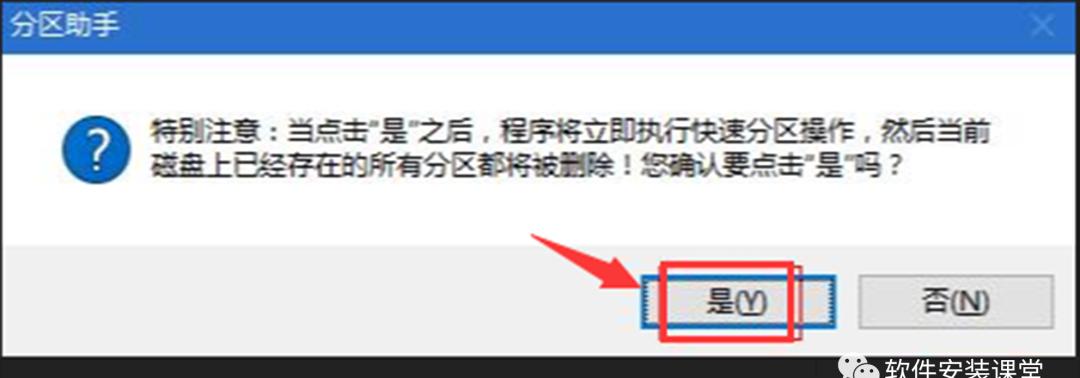
9、磁盘分区中…
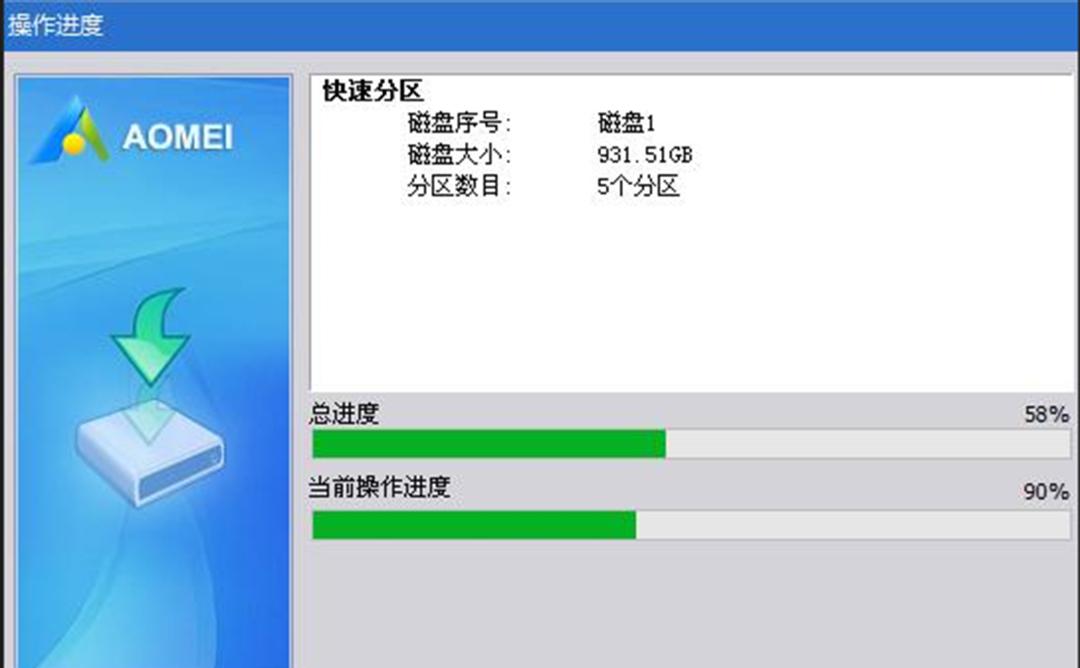
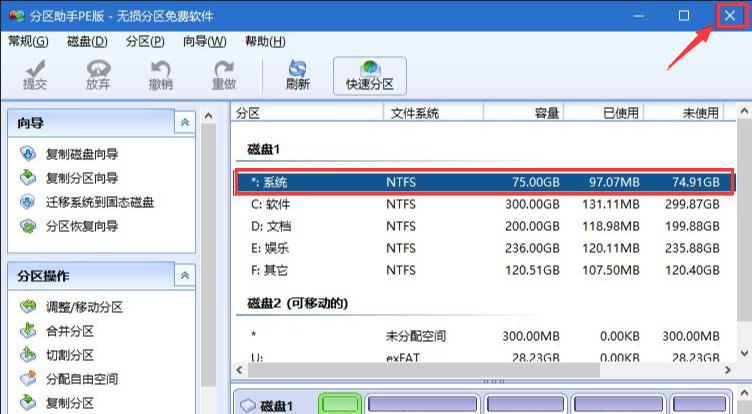
11、打开【此电脑】,查看磁盘分配,所有盘已经被清空(这时系统盘隐藏起来了)
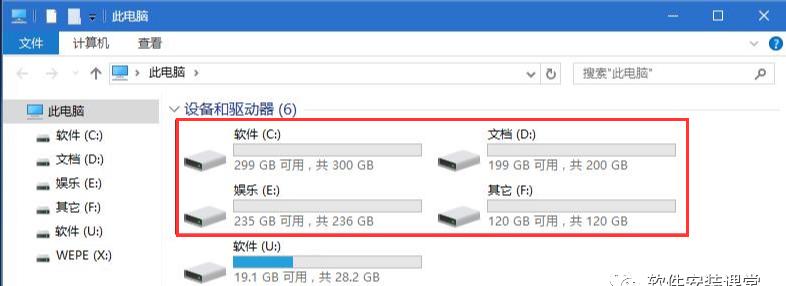
到此,重新分盘完成。如果您选择了重新分盘,接下来直接跳到【19步】接着进行安装。
12、打开【此电脑】
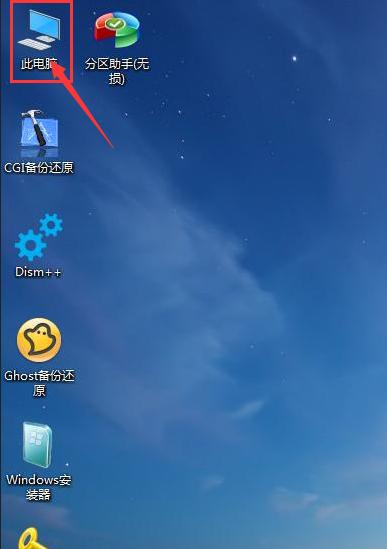
13、鼠标右击【C】盘,选择【格式化(A)……】。
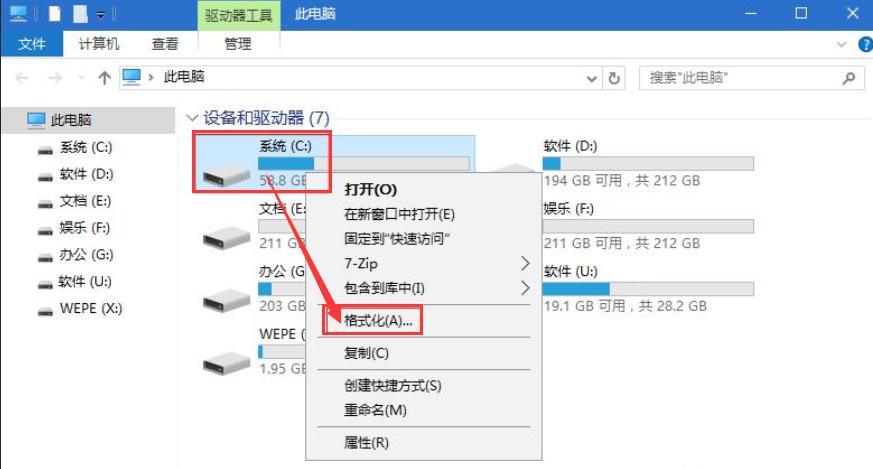
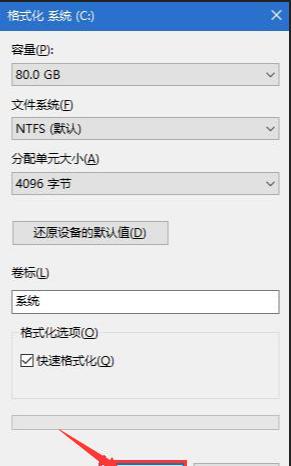
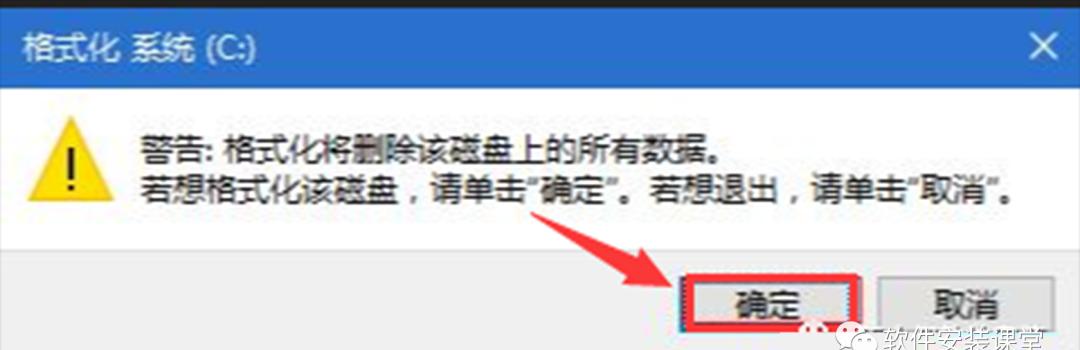
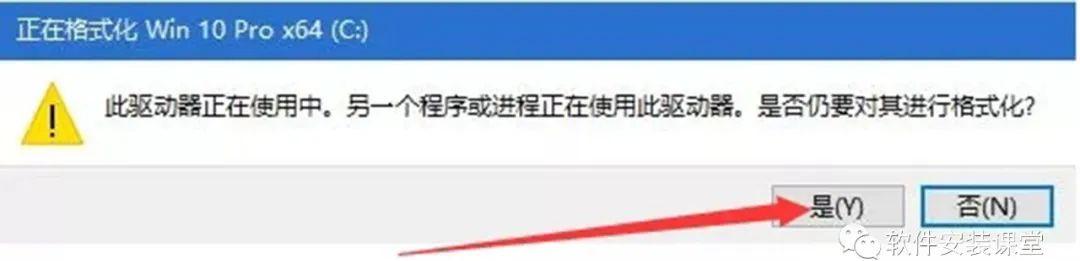
17、【确定】
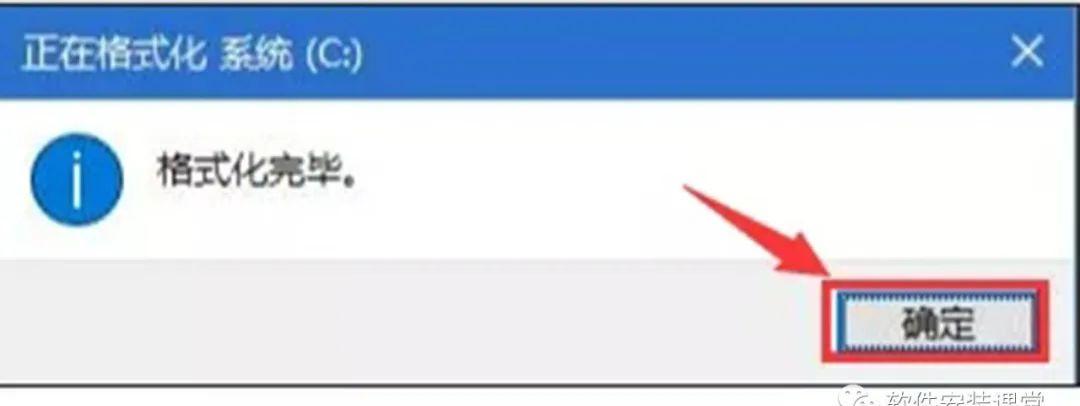
18、格式化后,C盘显示为空盘
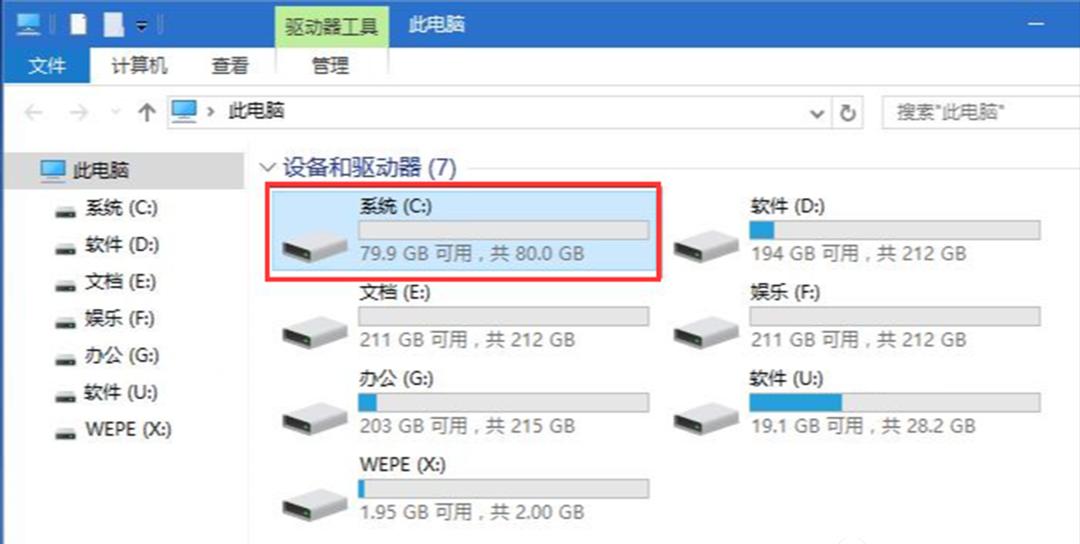
19、双击打开桌面的【Windows安装器】
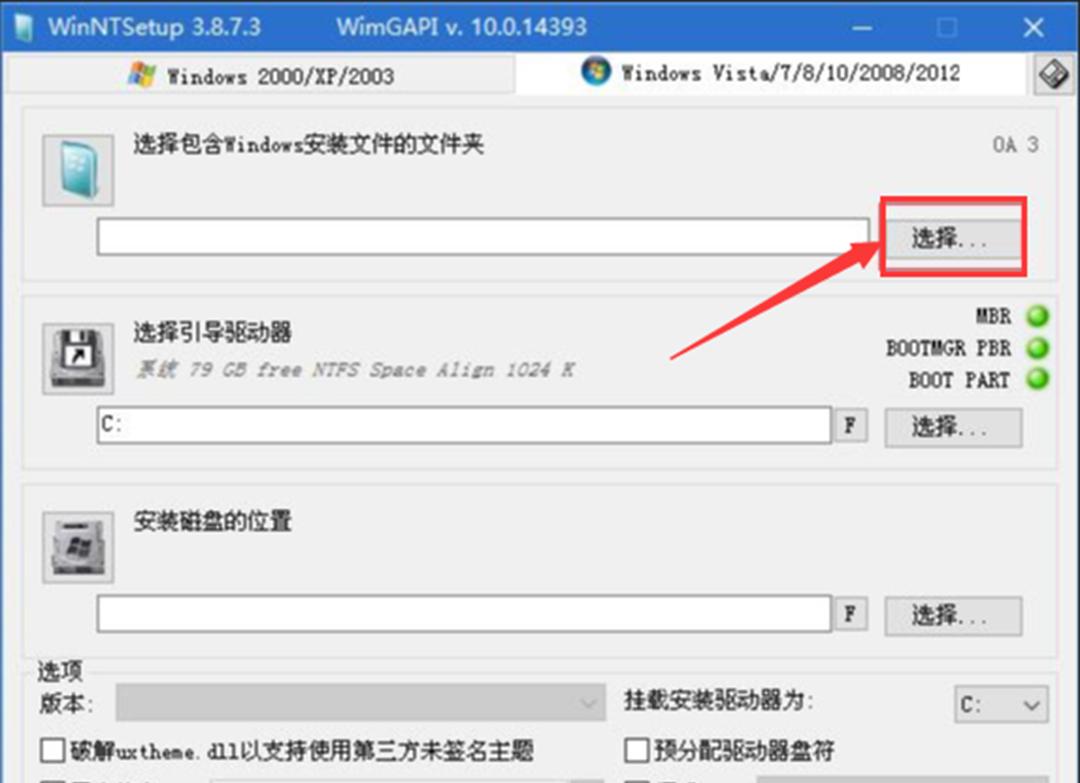
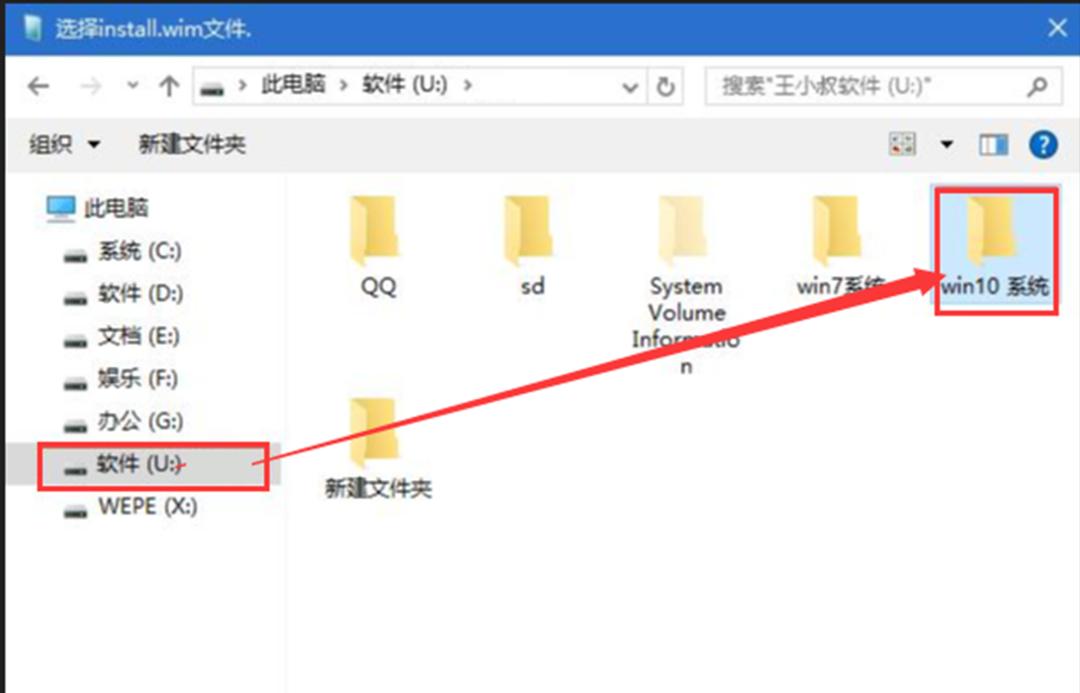
22、继续打开到【win10 19.9】文件夹
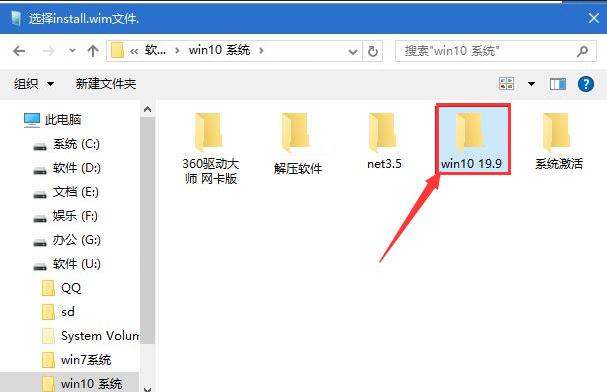
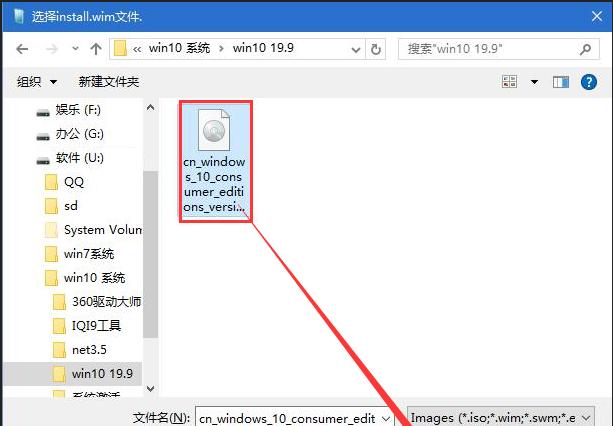
24、【选择引导驱动器】,一般情况下,系统会自动识别到系统盘,不需要手动选择,一般情况下应为【C】盘。(若对系统进行重新分盘了,可能会为【Z】盘,若没有重新分盘,略过这段红字)。
【提示:当图中的三个灯不出现红灯(绿灯和黄灯均为正常)说明驱动器磁盘选择正确;若亮红灯说明选择引导驱动器磁盘选择错误。请重新选择引导驱动器磁盘,直到选择磁盘后不出现红灯。】
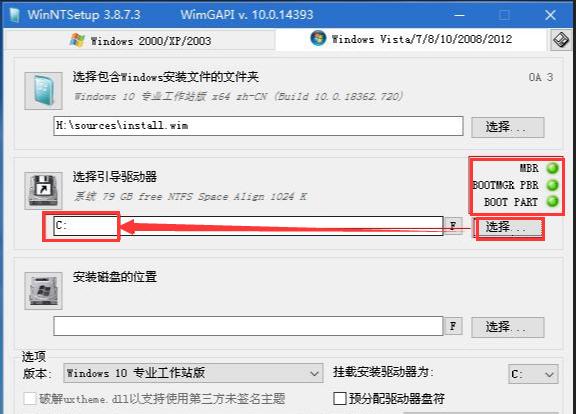
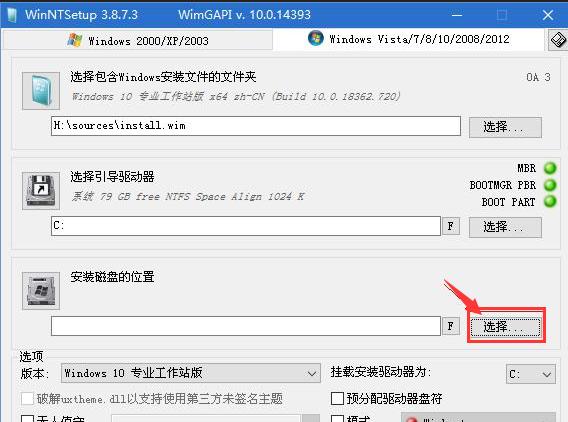
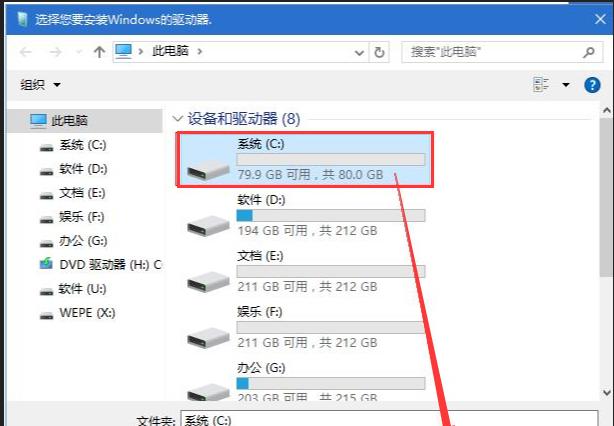
27、选择自己所需要安装的版本(我这里选择Windows 10专业版)
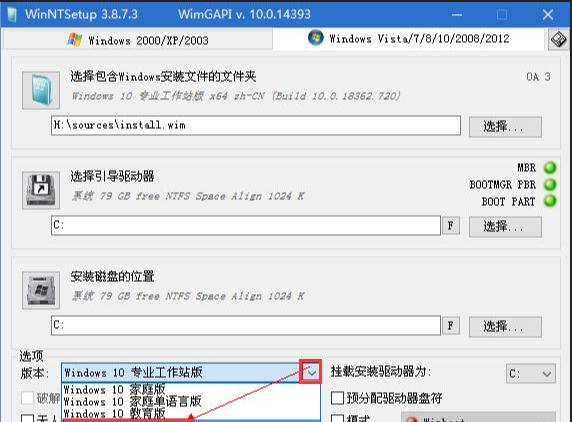
28、若对系统进行重新分盘了,引导驱动器和安装磁盘的位置选择后应该是这样的。也就是说引导驱动器默认为哪个盘,下面的安装磁盘的位置也选择哪个盘。版本也是选择Windows 10专业版。若没有重新分盘,略过这段红字。
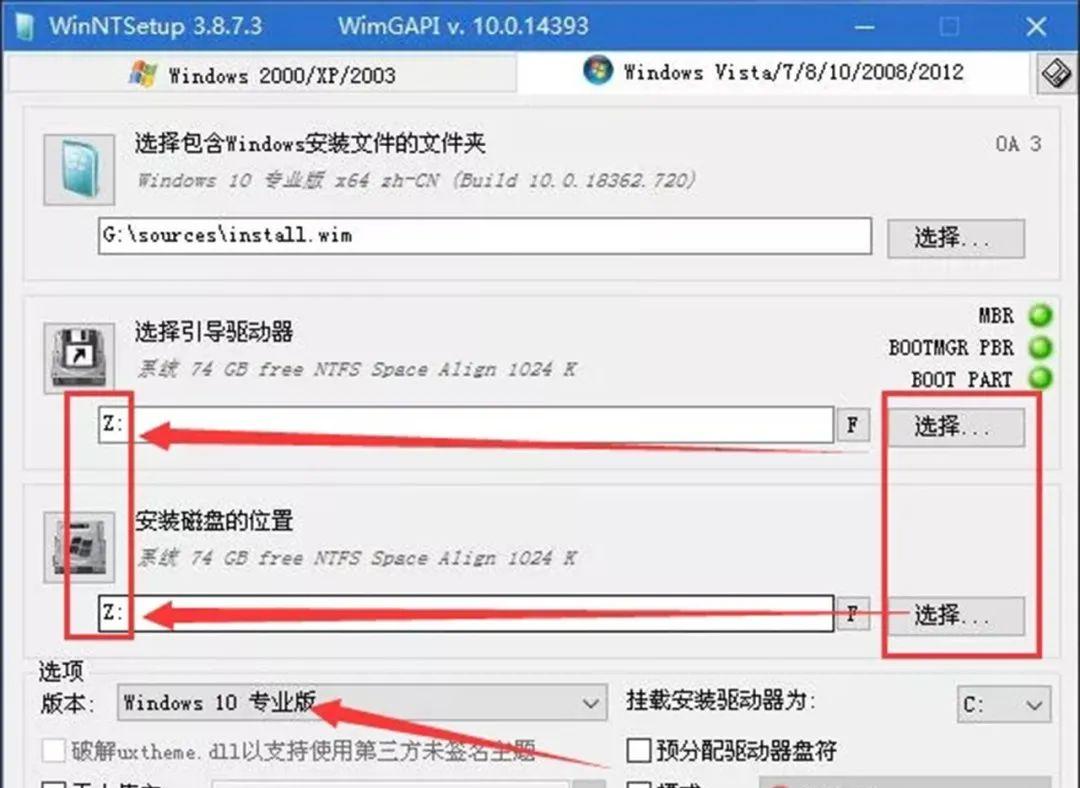
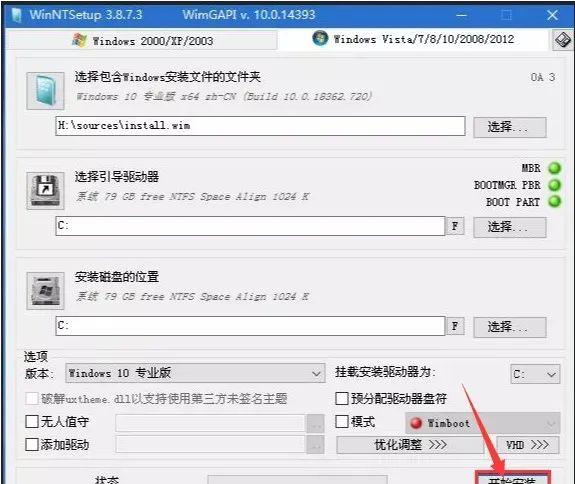
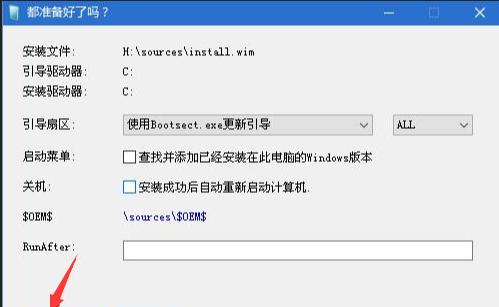
31、正在应用Windows映像文件,一般需要几分钟,耐心等待。
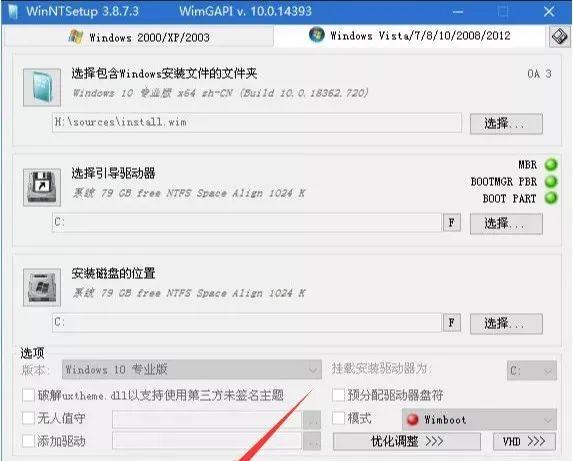
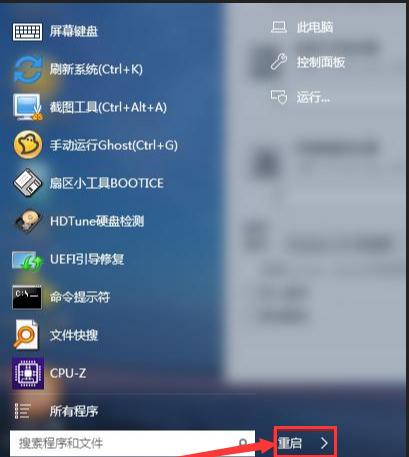
34、系统正在安装,期间电脑会重启数次,无需操作。
????????????????????????????????????????????????????????????????????????????????????????????????????????????????????????????????????????????????????????????????????????????????????????????????????????????
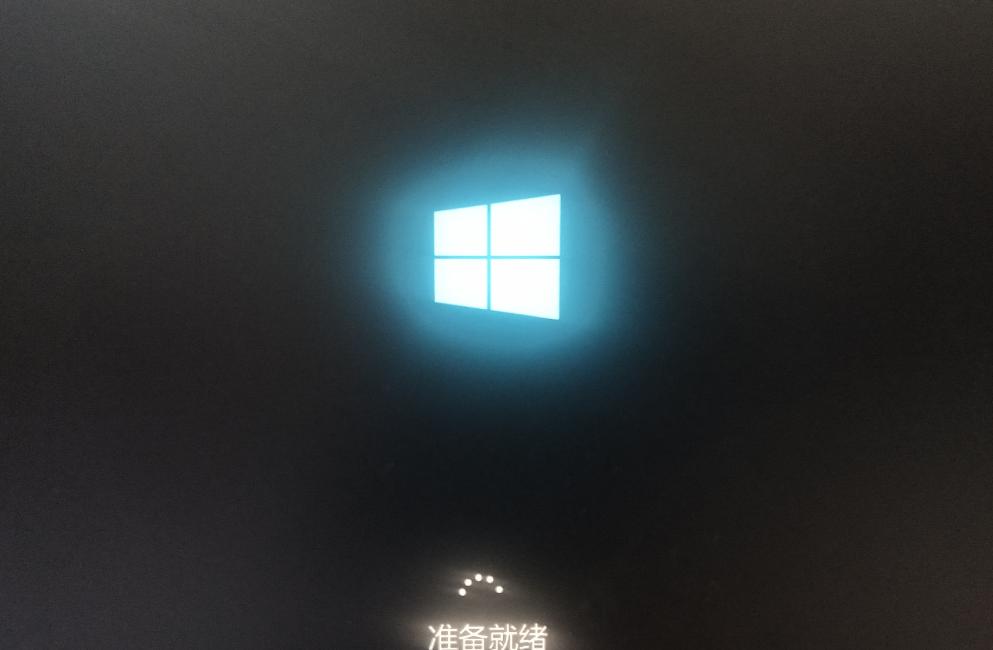 ????????????????????????????????????????????????????????????????????????????????????????????????????????????????????????????????????????????????????????????????????????????????????????????????????????????
????????????????????????????????????????????????????????????????????????????????????????????????????????????????????????????????????????????????????????????????????????????????????????????????????????????
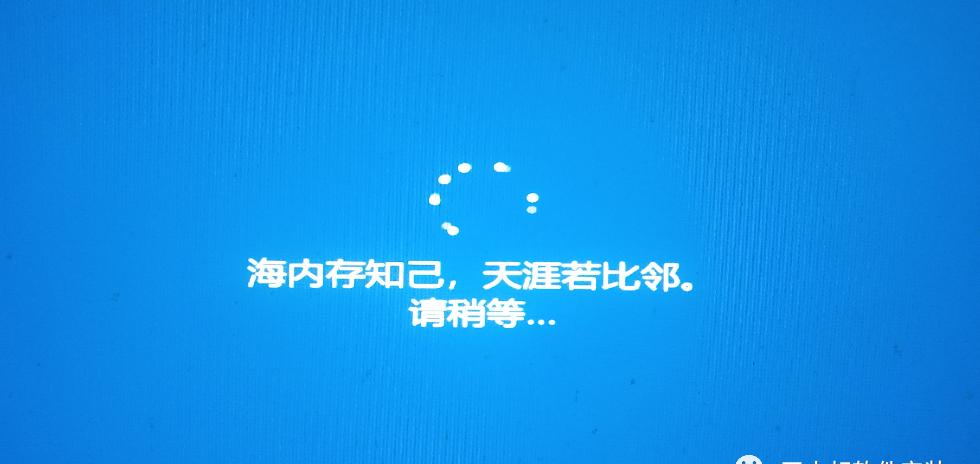
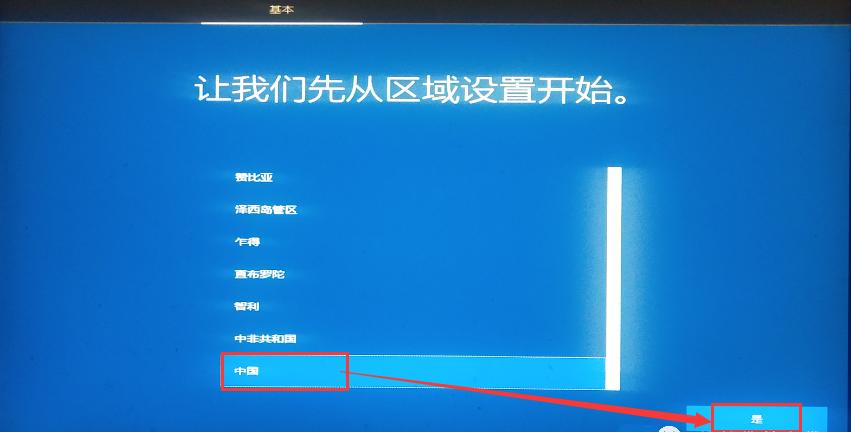
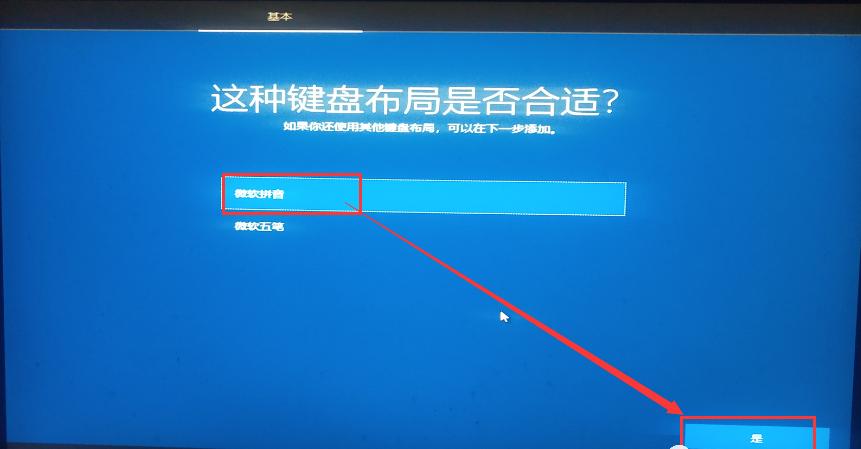
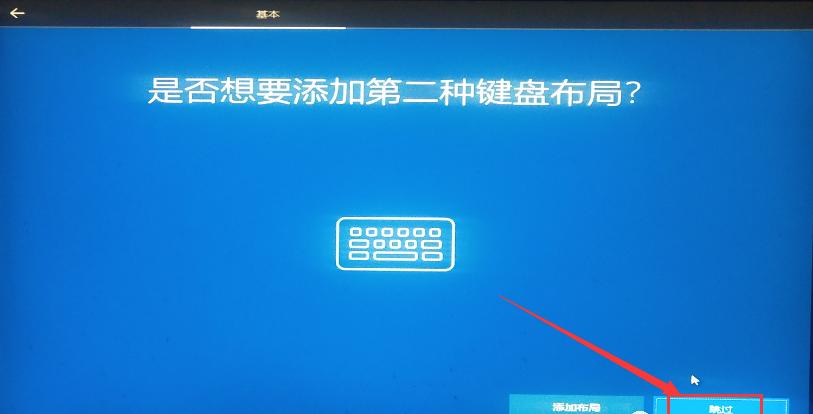
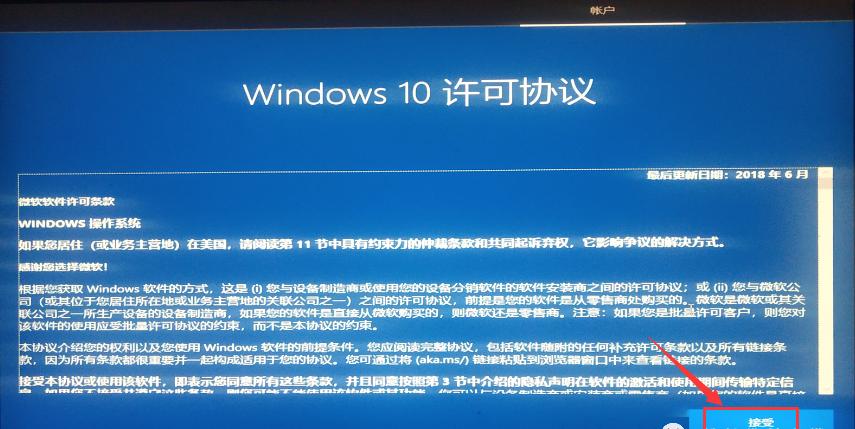
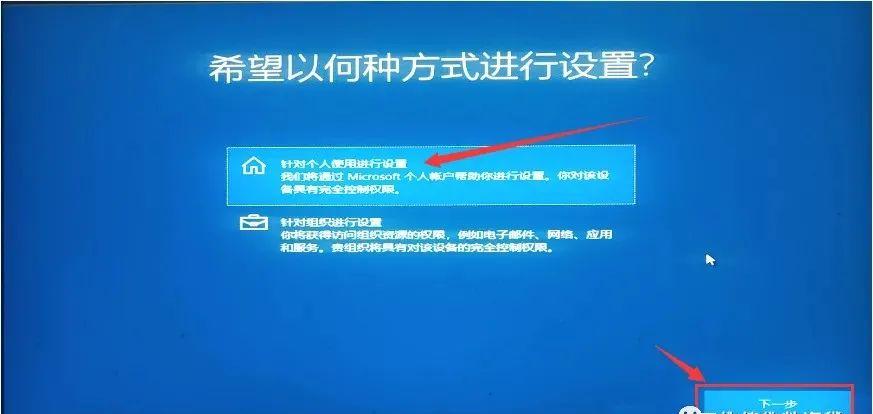
40、选择【脱机帐户】
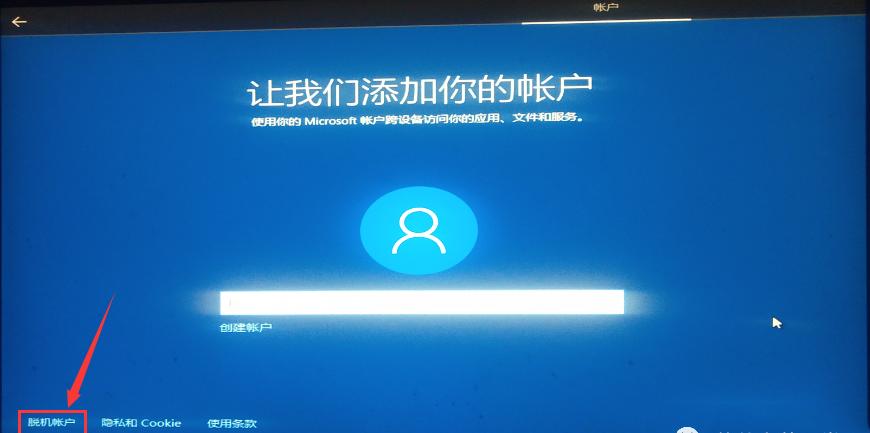
41、选择【有限的体验】
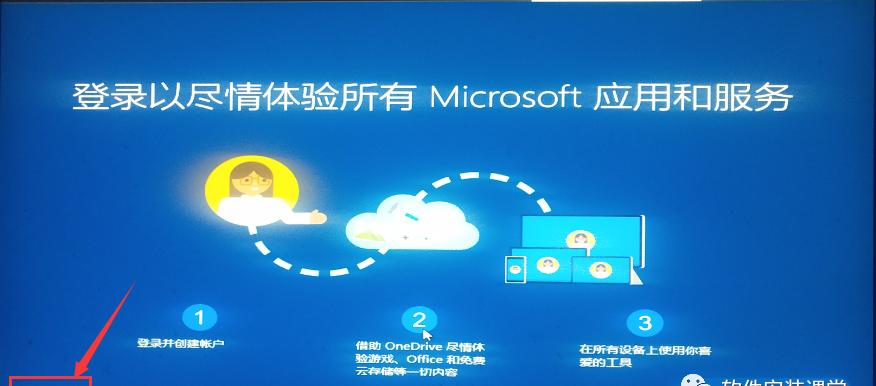
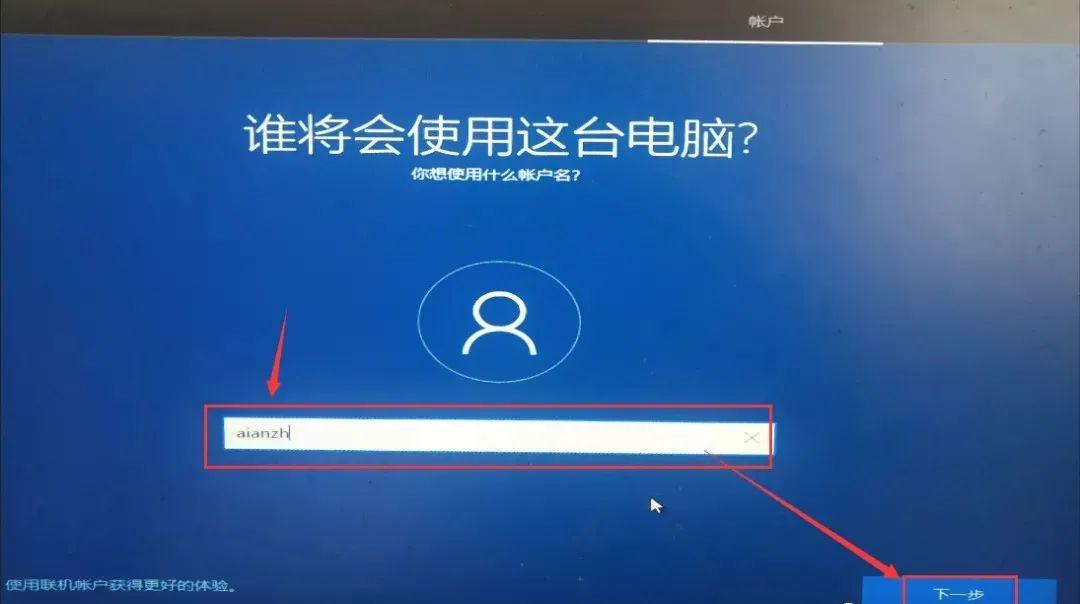
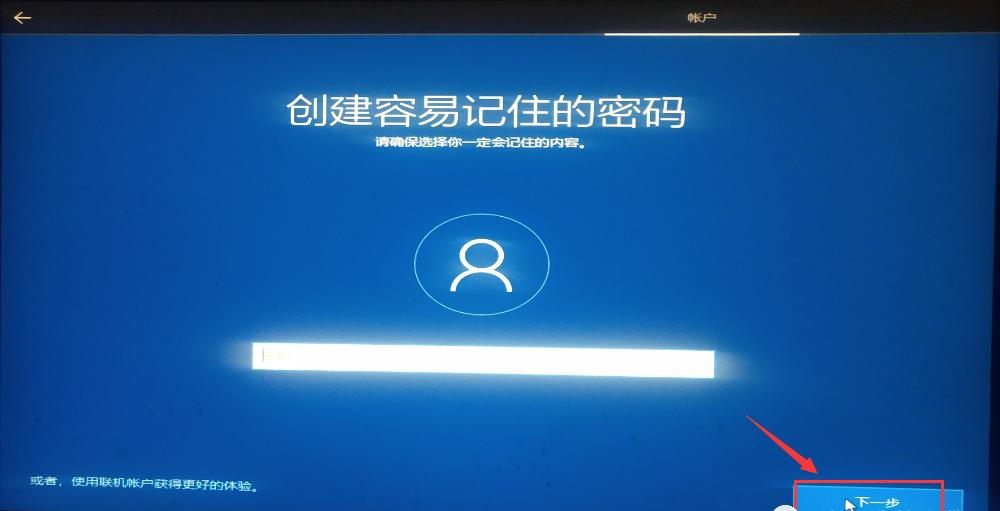
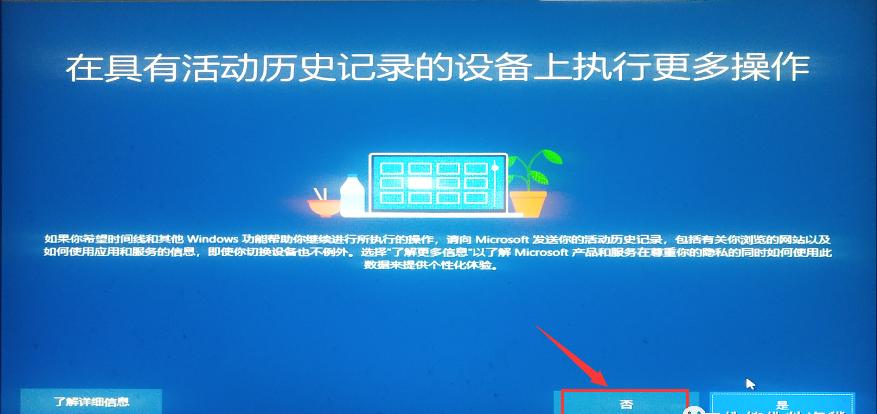
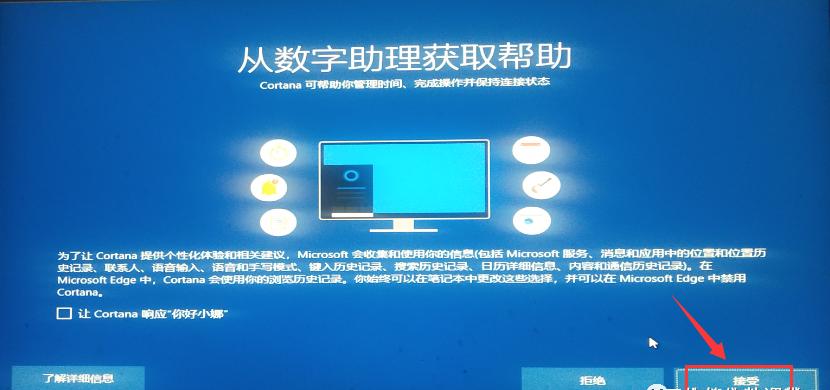
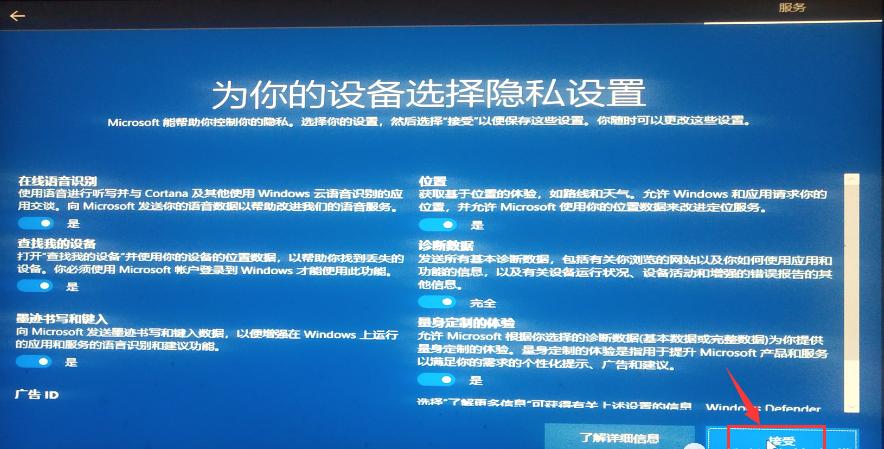
47、设置完成以后,系统配置中,无需操作,耐心等待即可,直到它进入系统界面。

48、安装完成,进入到系统。我们连接网络(如果电脑插的是网线,正常会自动连接,如果使用的是无线网或校园网等,需要手动连接一下)。电脑桌面并没有我们常用的【此电脑】图标,我们需要自己找出来。鼠标右键电脑桌面,选择【个性化】
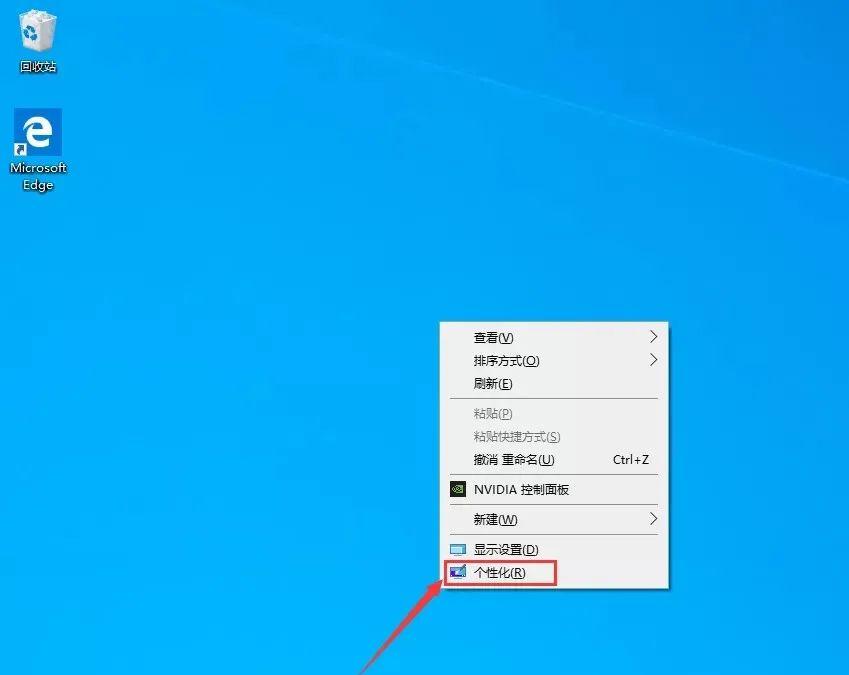
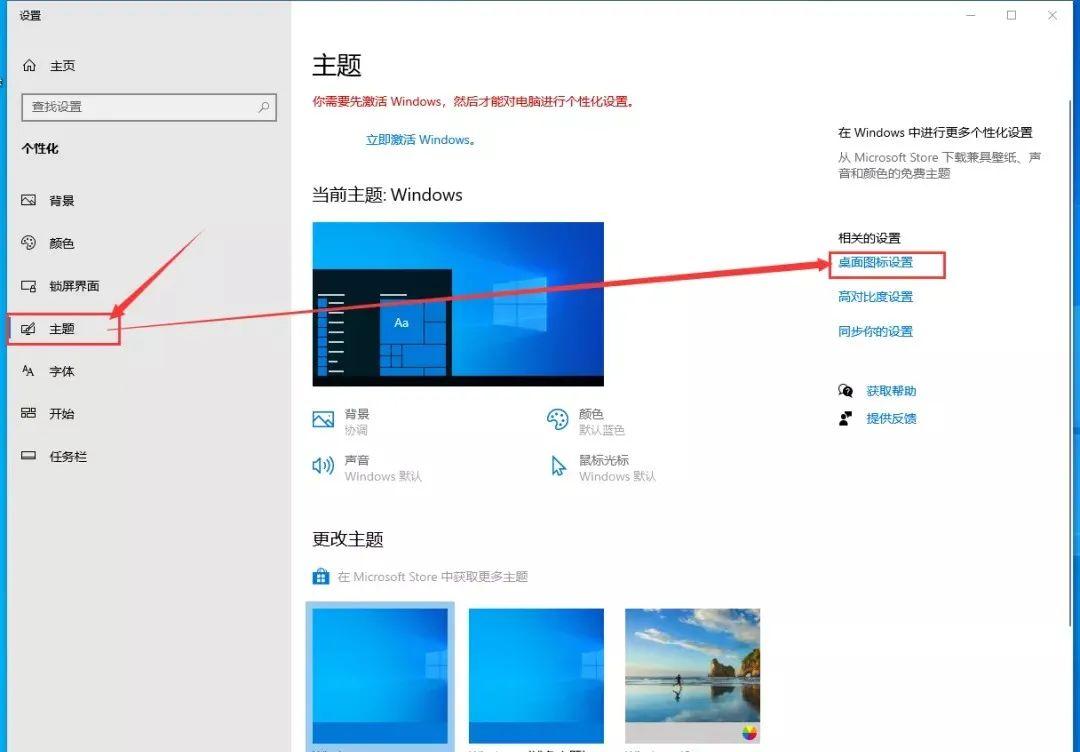
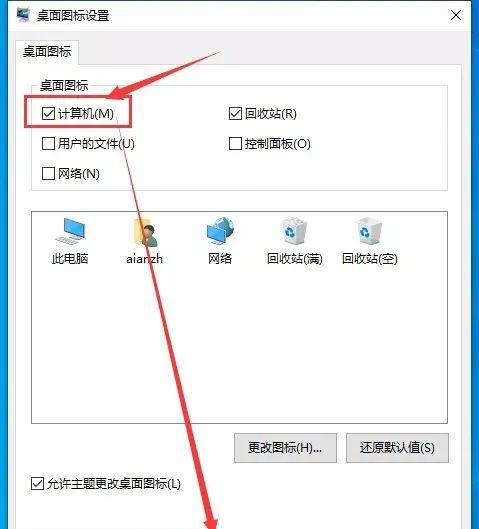
51、这样桌面就会出现【此电脑】图标了。

52、插上U盘并打开它,接着打开里面的【win10 系统】文件夹
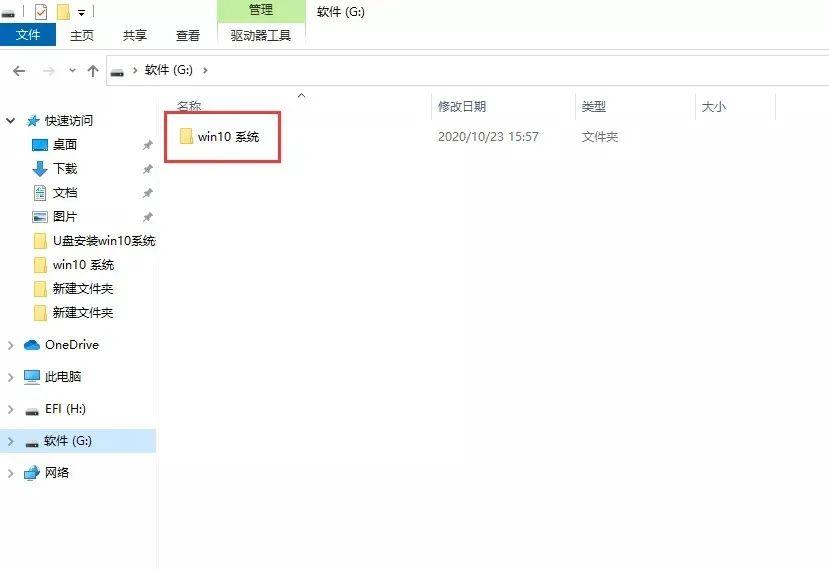
53、接着打开【解压软件】文件夹
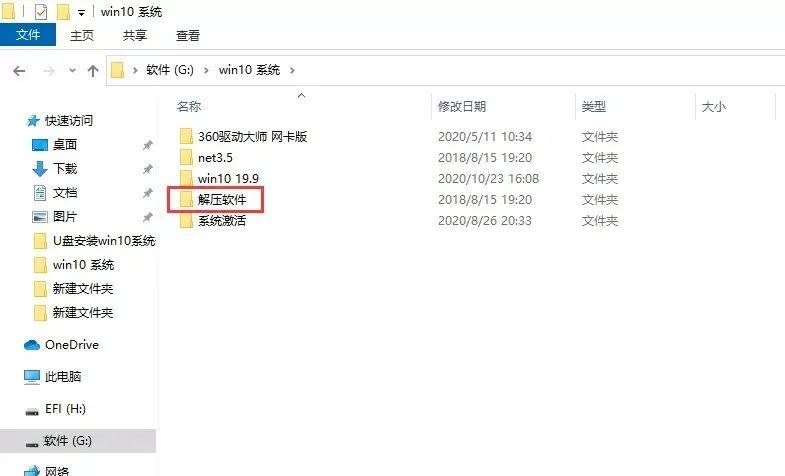
54、鼠标右击360zip_setup,选择以管理员身份运行(这个是360压缩软件,一会我们需要解压一个系统激活工具的压缩包,所以我们先安装个压缩软件。您也可以在网上下载您常用的压缩软件,不一定非是这个,都可以。也可以不安装压缩软件,系统本身也自带解压功能,但不是很好用。)
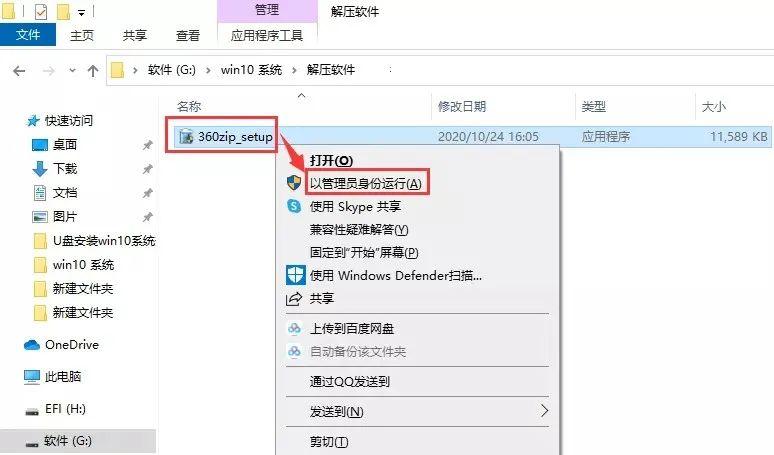
55、选择【自定义安装】
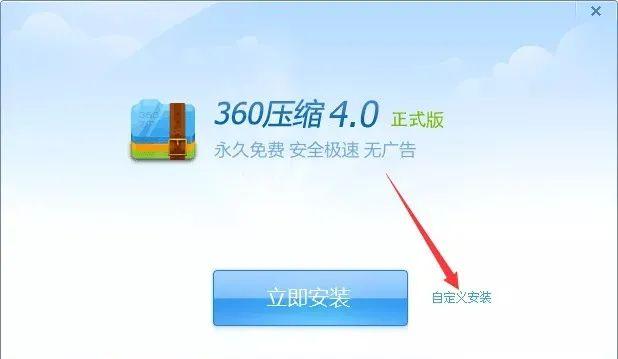
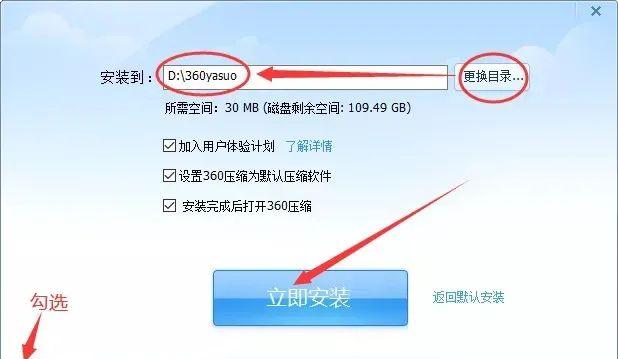

58、一会我们需要激活系统,但是windows自带的安全中心会拦截系统激活文件,所以我们先关闭它。打开电脑右下角如下图向上箭头小图标,找到这个像盾牌一样的图标,即Windows安全中心,打开它
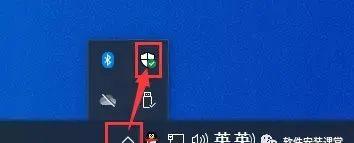
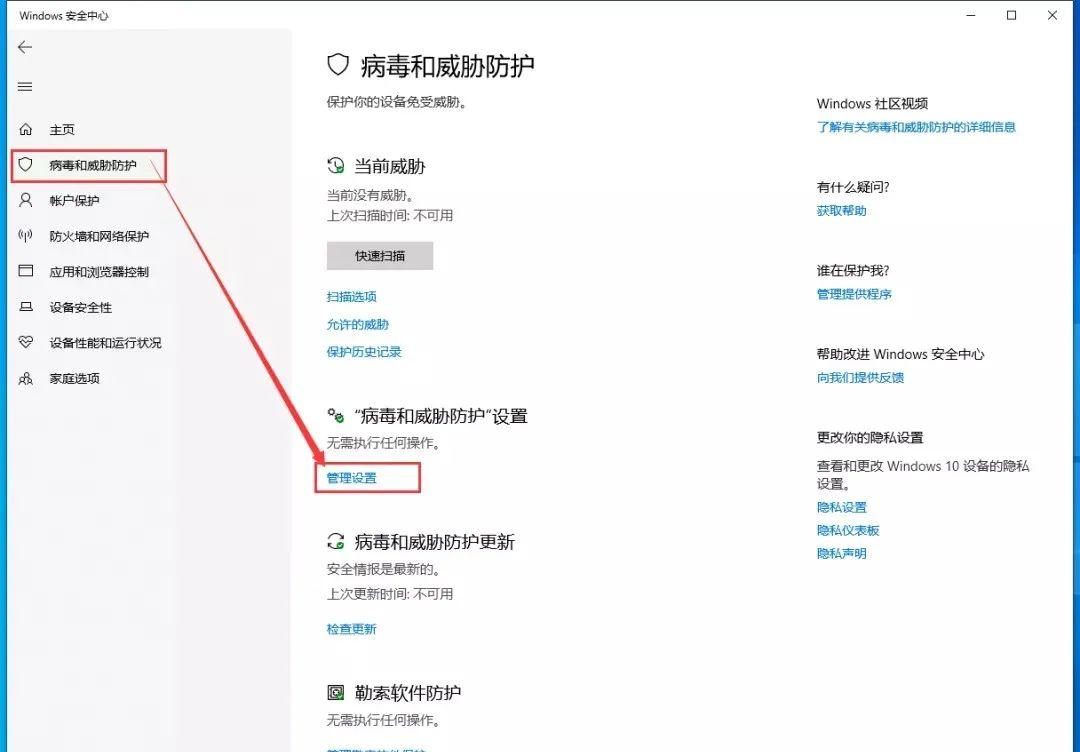
60、将如图的几个开关【关掉】(以后想开启也是在这里,可以再将开关打开)
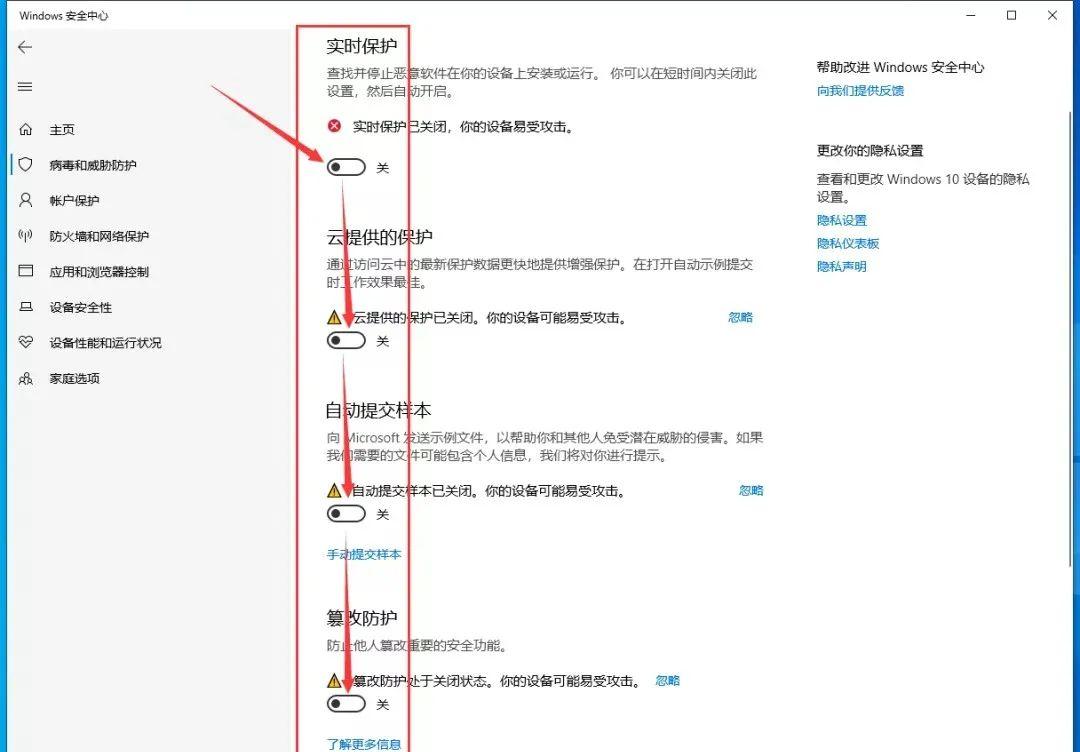
61、回到U盘win10 系统文件夹,打开【系统激活】文件夹
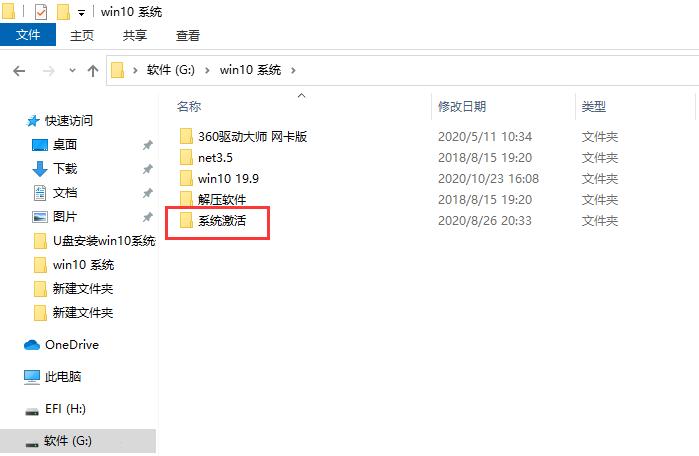
62、鼠标右击【系统激活】压缩包,选择 解压
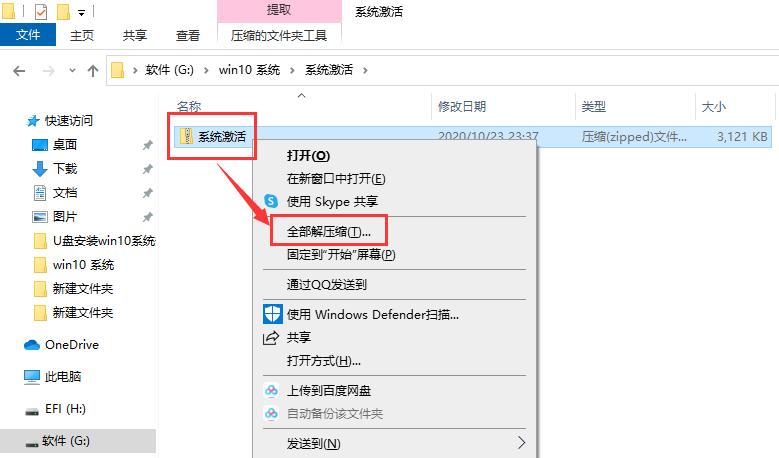
如果您没有安装上面步骤的360压缩软件,用的是系统自带的解压功能,显示界面如下,鼠标右击【系统激活】,选择 全部解压缩
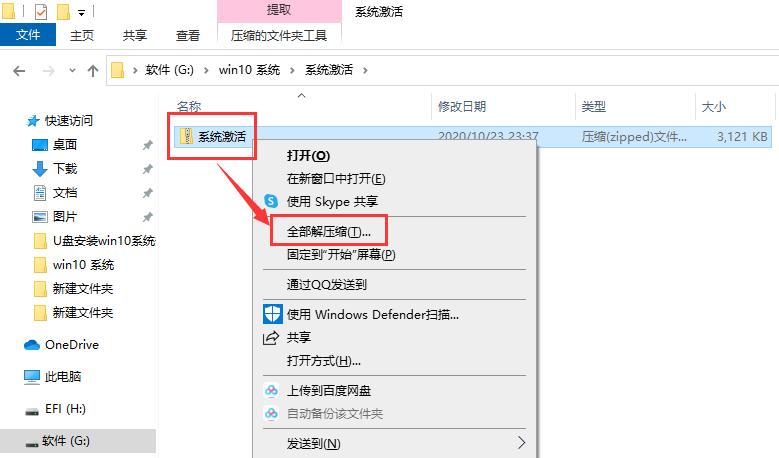
63、解压后并打开文件夹,鼠标右击【办公软件激活工具】,选择【以管理员身份运行】
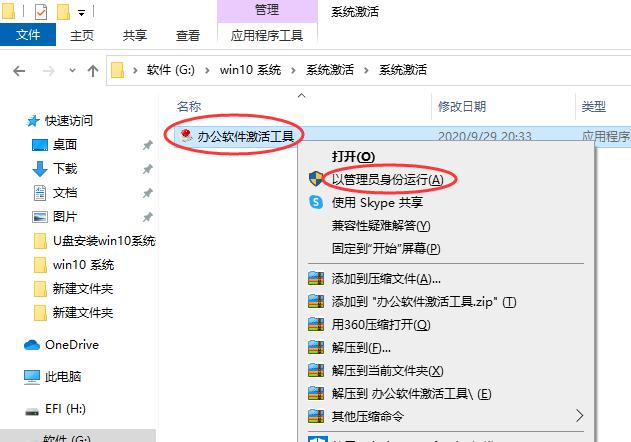
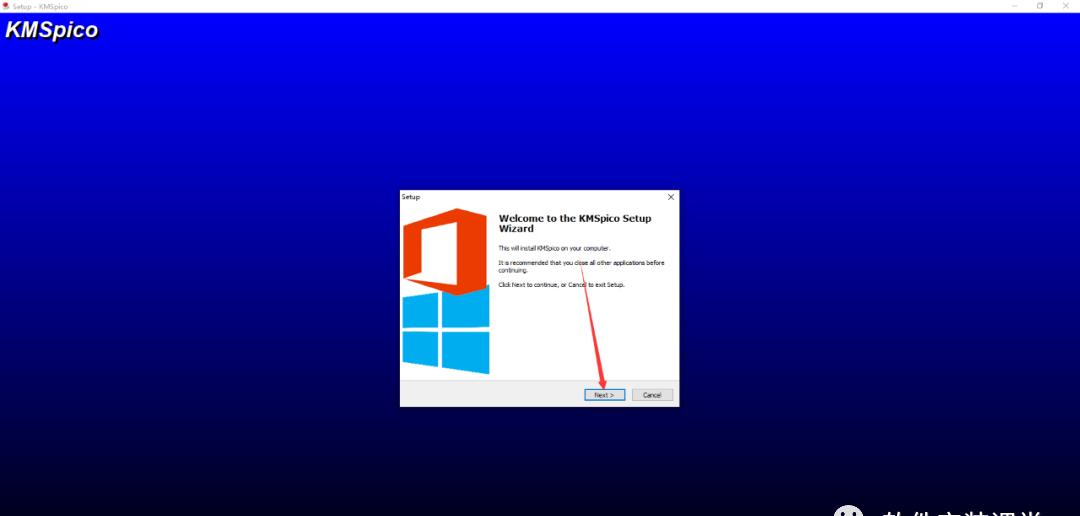
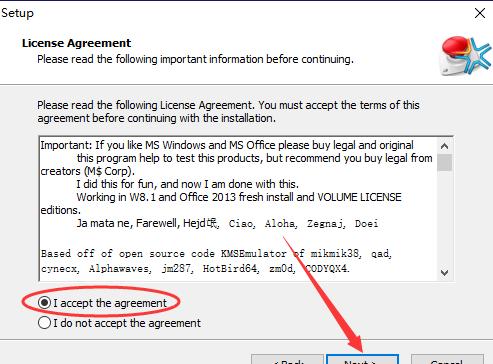
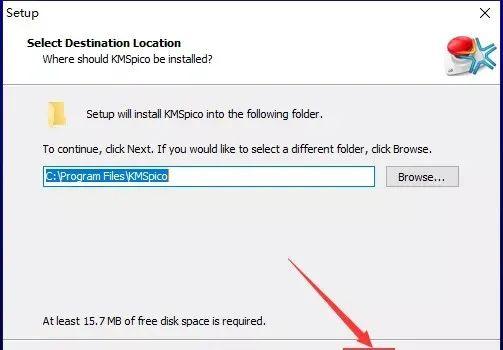
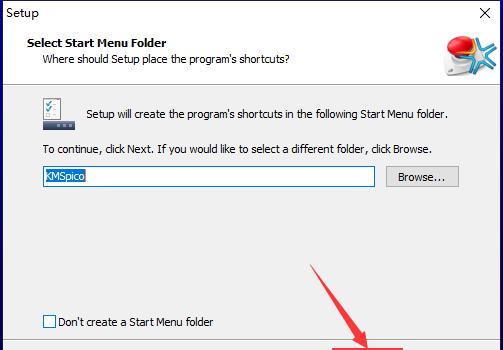
68、激活中,进度条走完,它会自动消失,我们就不要管了。
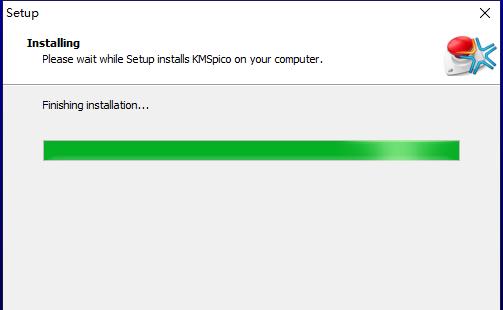
69、随便打开电脑上的一个文件夹,在左侧,有个【此电脑】,鼠标对着它,右键,打开【属性】
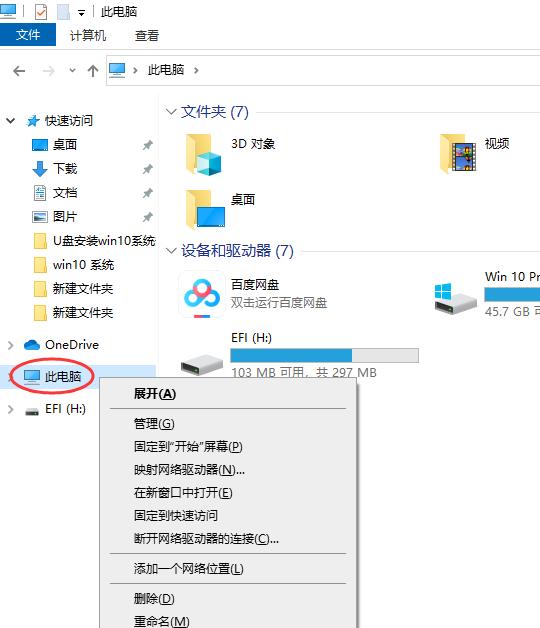
70、我们会发现系统已经激活
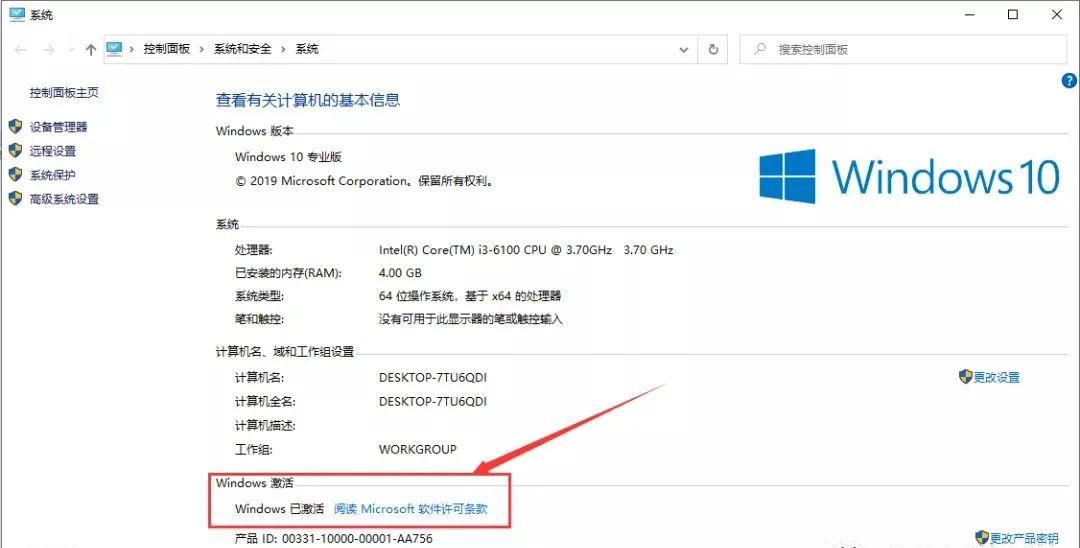
71、回到U盘win10 系统文件夹,打开【net3.5】文件夹(关于这个net3.5的安装,这里说明一下,这个不是一定要安装的,但某些个别软件的安装,需要提前安装它,比如CAD,这是小叔经常安装软件得出的经验,所以我们推荐安装)
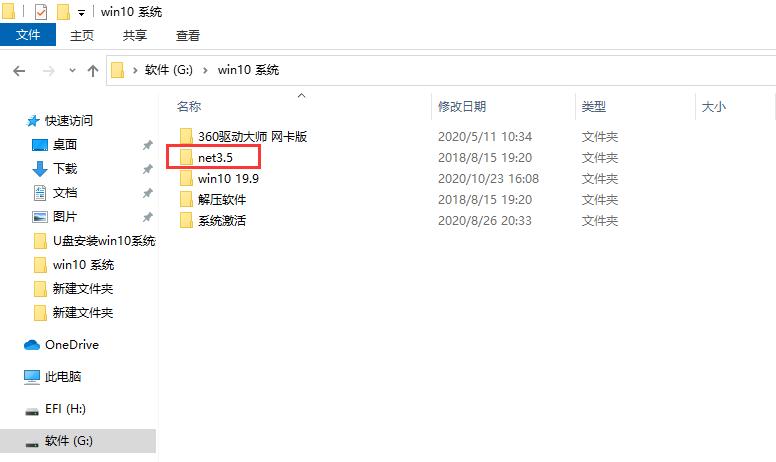
72、复制里面的【sxs】文件夹
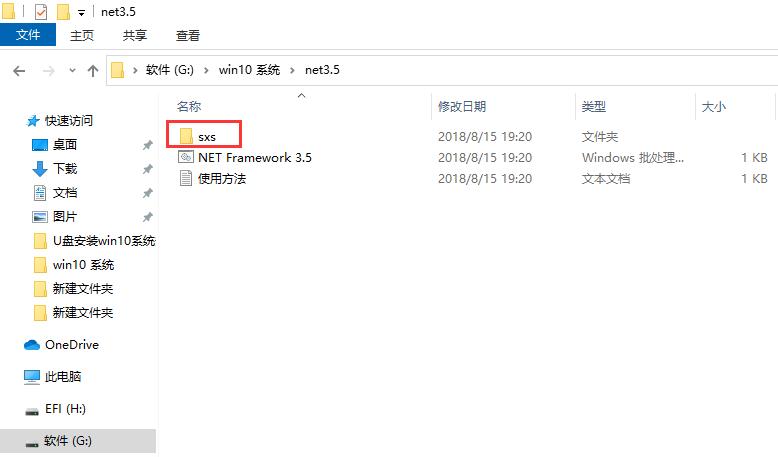
73、将它粘贴到C盘(等一会安装好net3.5以后,可以再把它删掉)
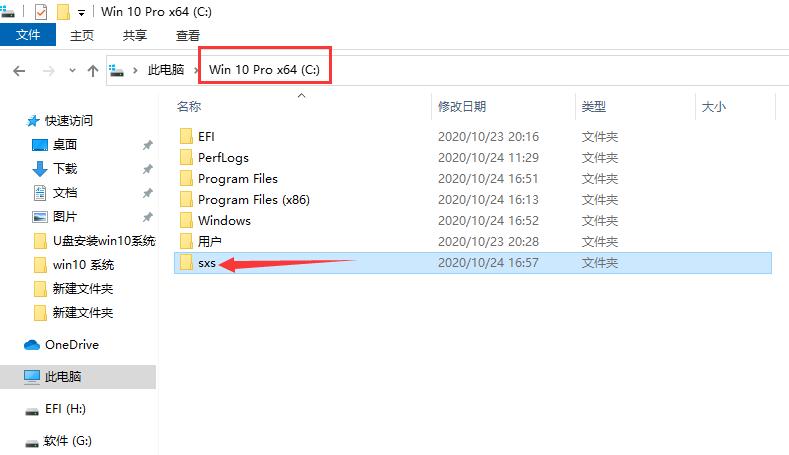
74、右键,以管理员身份运行【NET Framework 3.5】程序
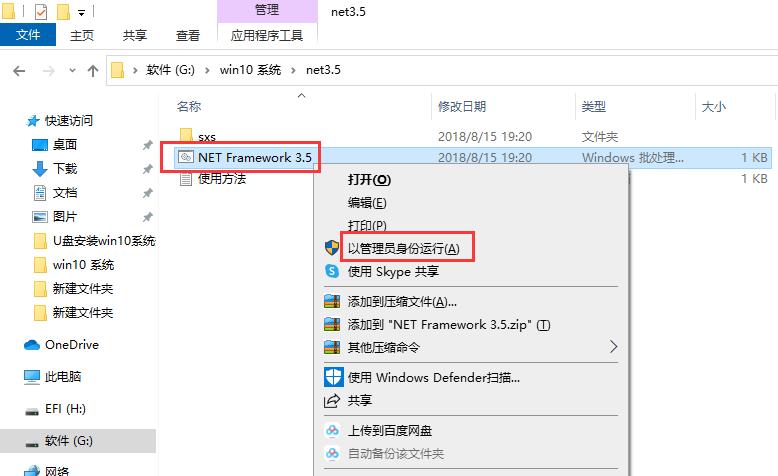
75、它会自动安装,安装结束这个框会自动消失,耐心等待,不用管
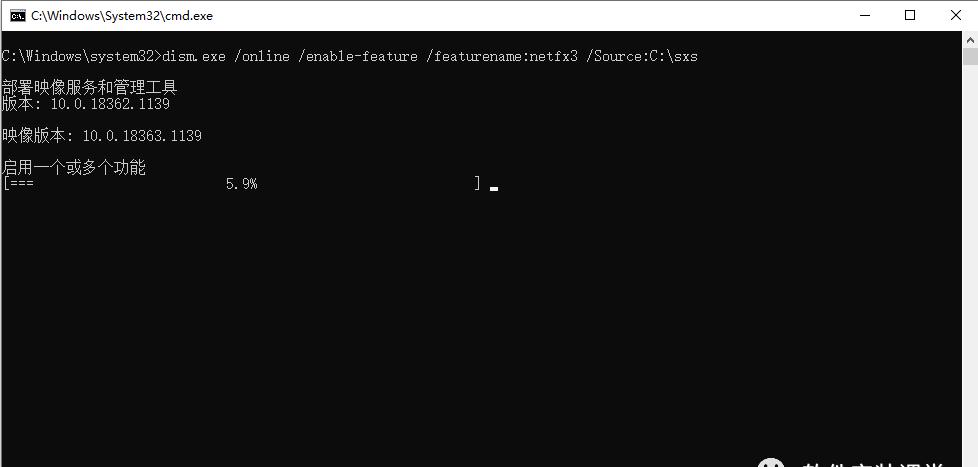
76、回到U盘win10 系统文件夹,打开【360驱动大师 网卡版】文件夹
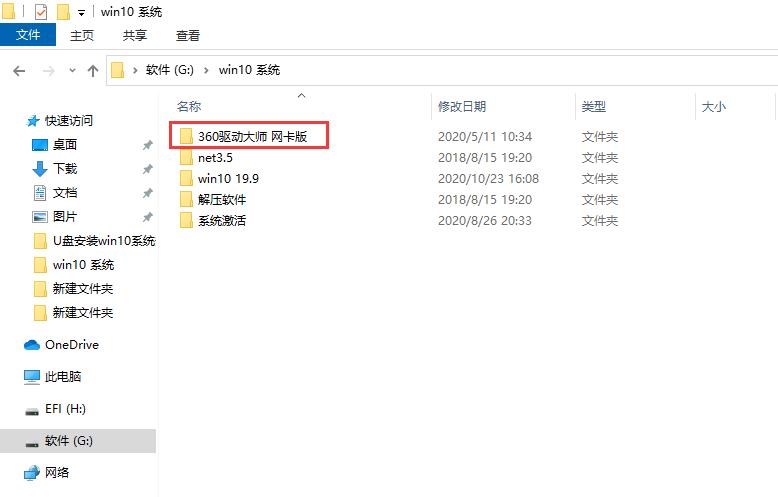
77、鼠标右击【360DrvMgrInstaller_beta】,选择【以管理员身份运行】
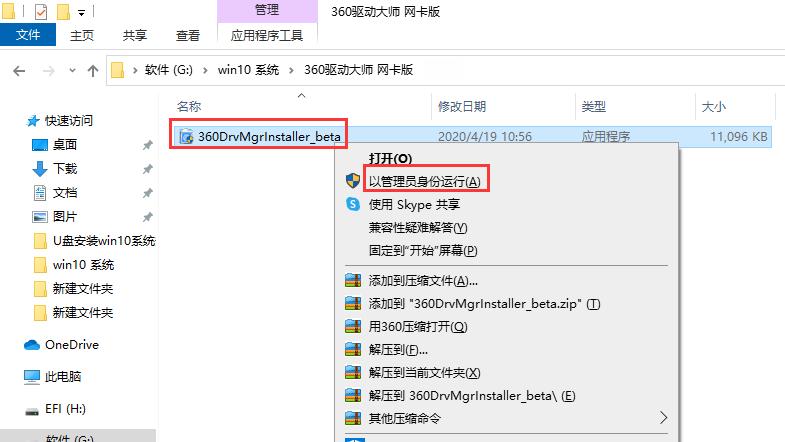
78、选择【自定义安装】
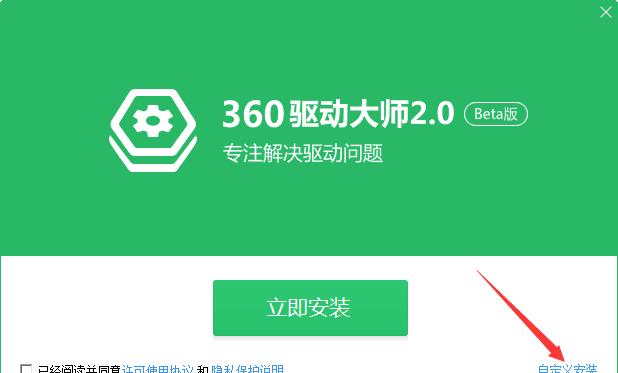
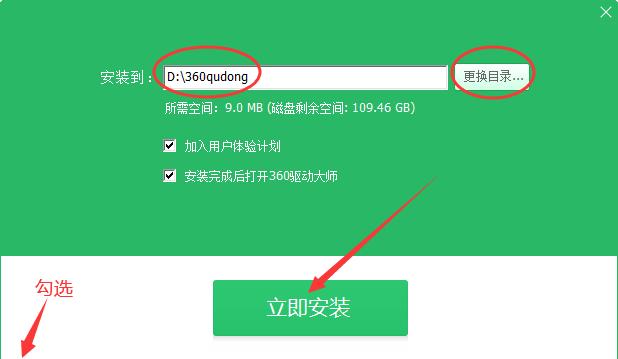
80、安装完成,会自动打开。它会自动检测我们需要安装的驱动
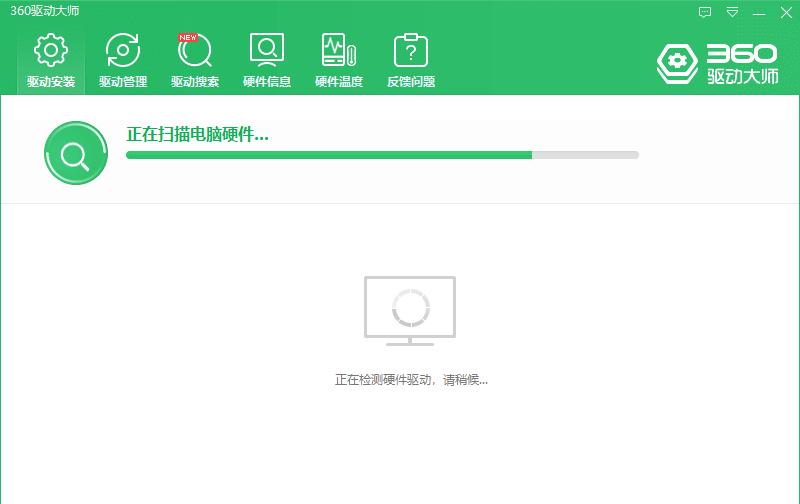
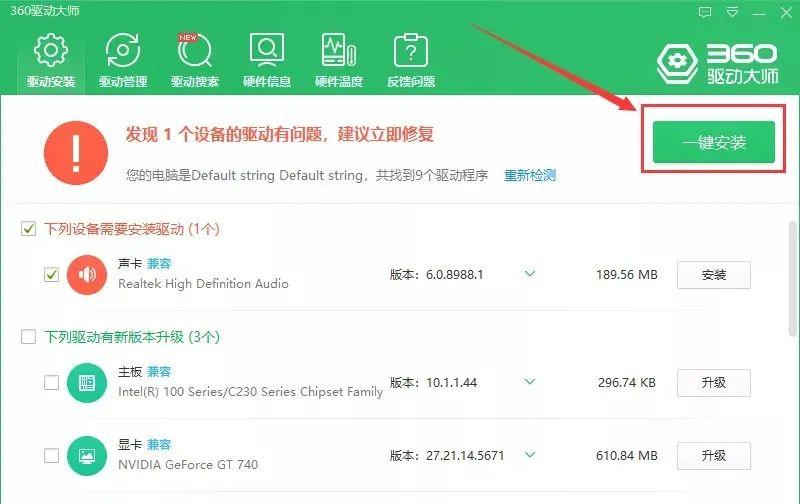
82、因为U盘里已经安装了PE系统,在重启或者开机的时候插着U盘,它都会自动进入到PE系统。所以在重启或者开机的时候要先拔掉U盘。建议:系统已经安装完毕,也没有必要在U盘里留着PE系统了,建议将U盘格式化,这样就不必要在电脑重启或开机的时候必须拔掉U盘了。
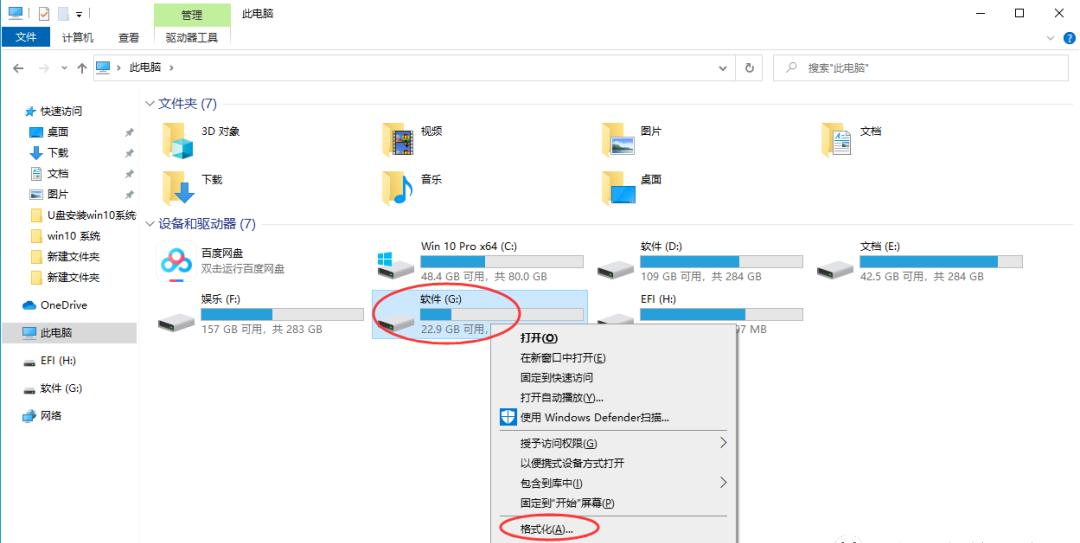
83、最后讲一下,如果觉得电脑除了C盘以外,其他盘里也没有需要的东西,也想把它清空掉。那么想清空哪个盘,直接鼠标对着它,右键,选择格式化即可。注意:C盘一定不能格式化。
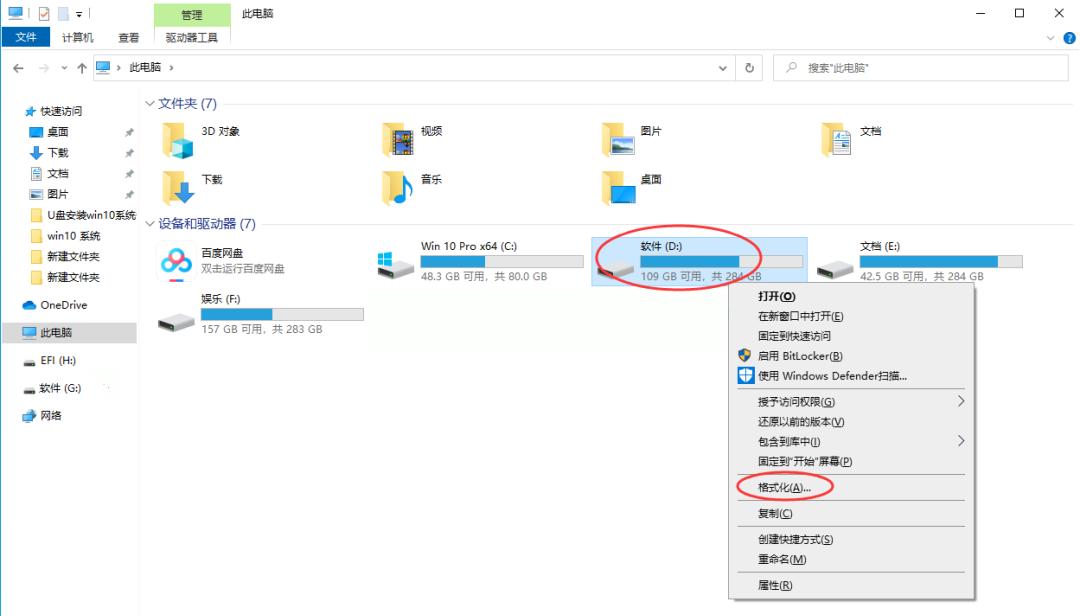
84、OK,win10系统安装完成。
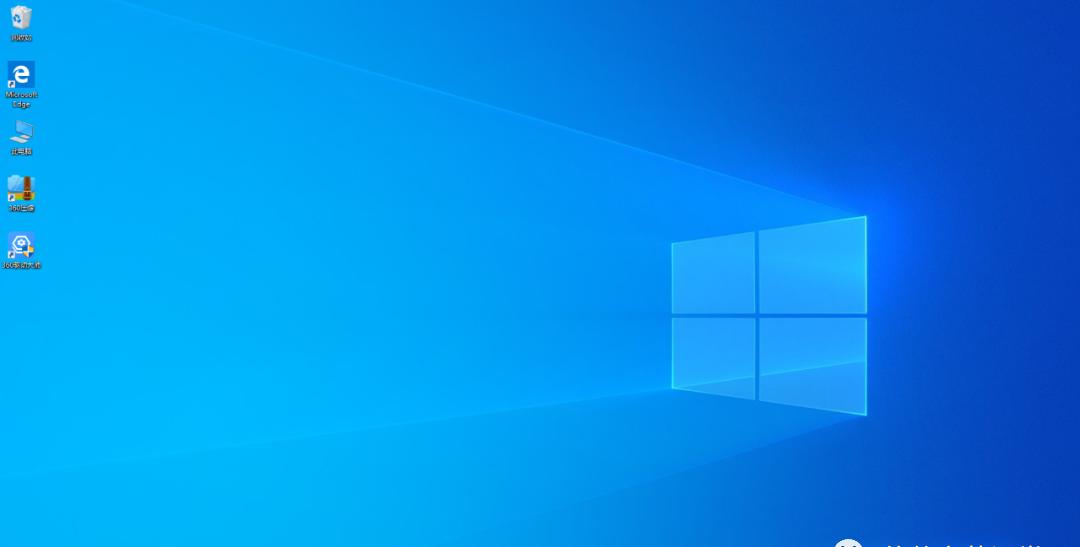
免费提供各类软件安装包和安装教程