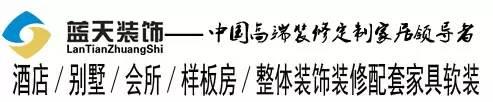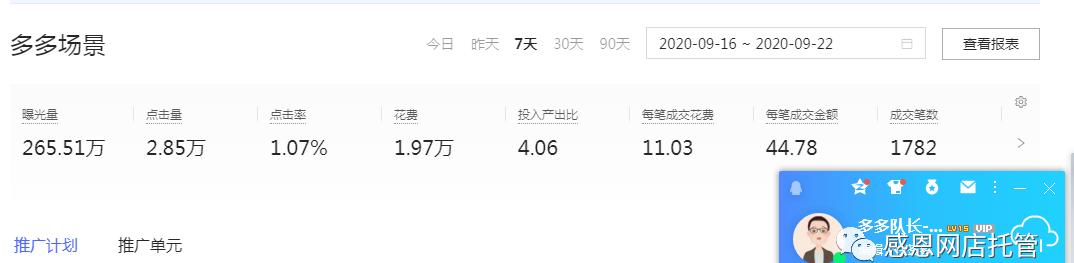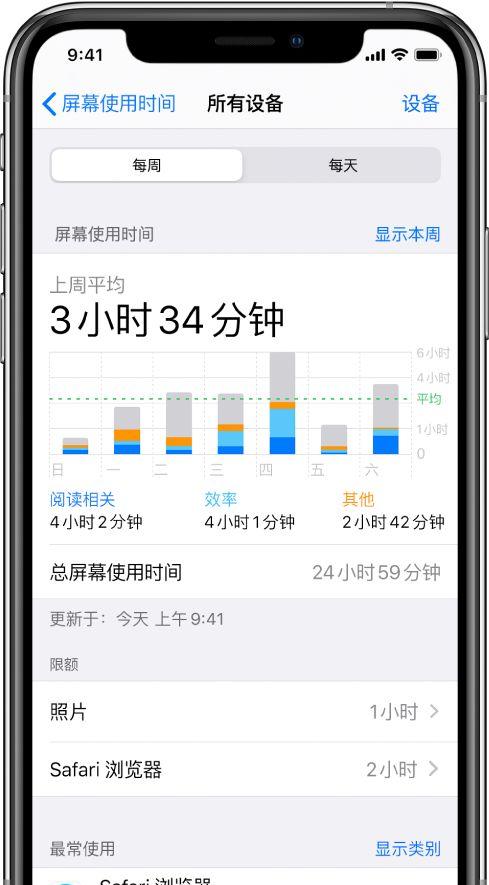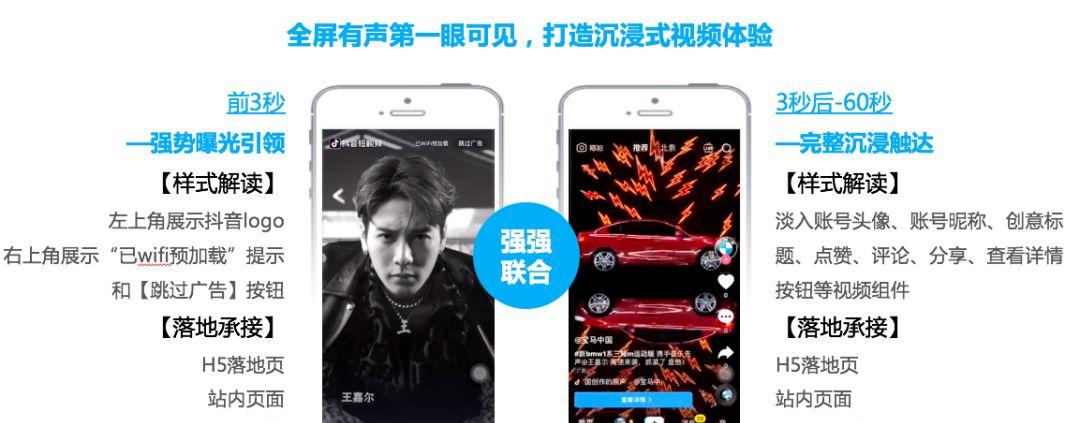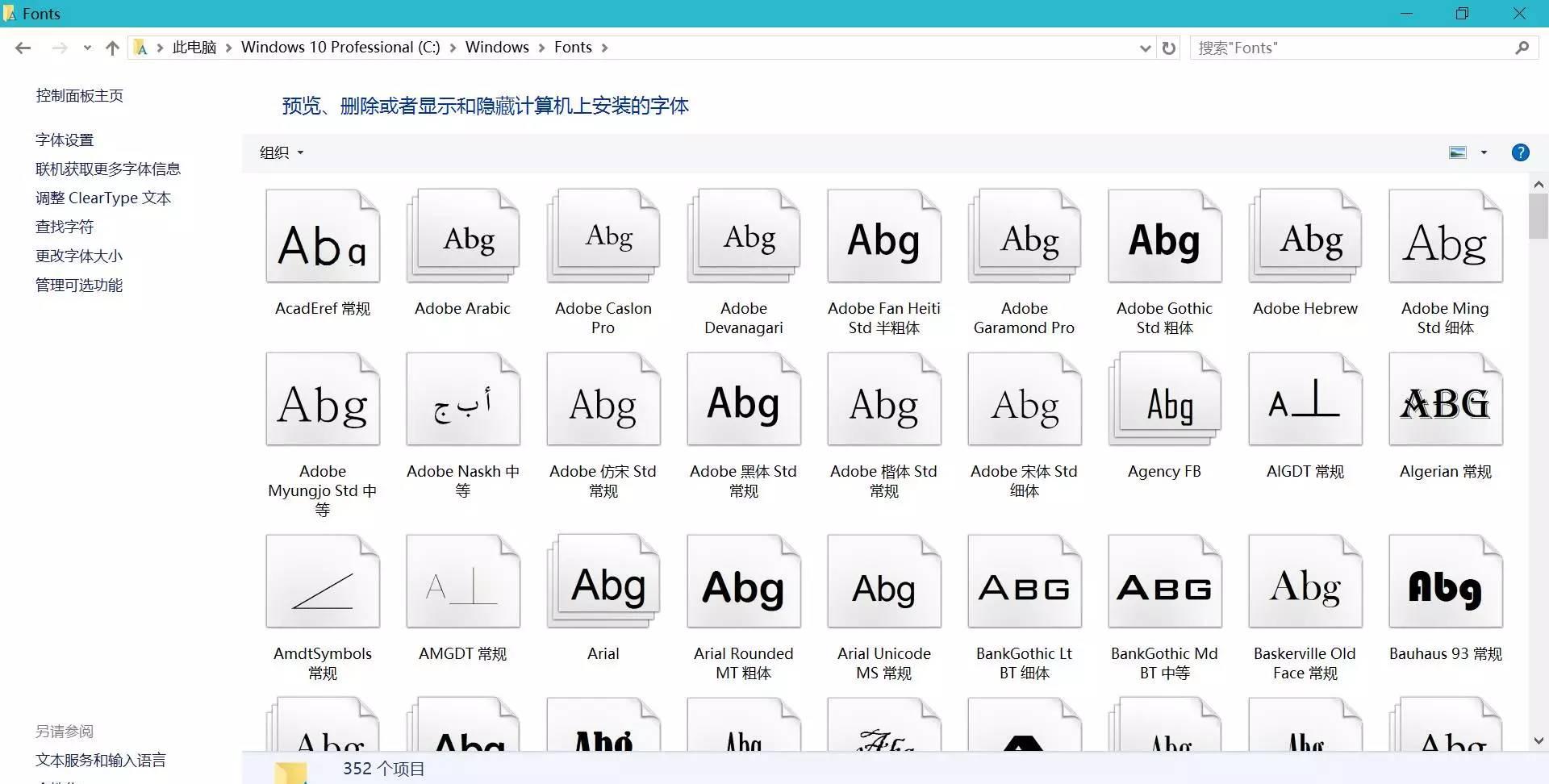先热个身,CMD Shift K 打出 ?? ,不限输入法。
在 iTunes 搜索框输入内容后“Option 回车”可直接搜索 iTunes Store 。
看网页或者文本的时候按一下方向键,指针就消失了。按 Tab 键也能变相实现。
“打印”选项(CMD P)可以把网页、文本、图片等存储为 PDF 格式。
『系统的最小音量』先按F11把音量降到最低,之后按一下F10(静音按钮),这时候,音量就变成最小了(比1/4音量还小,此时荧幕仍然显示零格,但是非静音)。
『1/4进度调整音量和亮度』按F10/F11或者F1/F2的时候同时按住CMD Shift。
不想用第三方下载器下载东西,那就 CMD C 链接,在 Safari 下载窗口里CMD V。
Soptlight 的快捷键是 Control Space ,打开搜索项所在目录的快捷键是选蓝后按 CMD Enter 。
想快速找到当前 Finder 窗口下的某个文件,直接键盘打它首字母即可,想更精确?快速打前几个字母,甚至是支持汉字的,用中文输入法的可以试下。
当右键-打开方式有很多选项的时候,快速输入首字母或几个字母可以快速把光标锁定在目标上,和 Finder 窗口的一样。注:这个需要在英文输入状态下,不支持汉字。
“移到废纸篓”的快捷键是 CMD Del ,那在“废纸篓”里“放回原处”的快捷键是什么呢?还是 CMD Del 。
雪豹下长按Dock栏图标显示此程序所有窗口的功能,在Lion和ML下的操作变成双指轻拍 Dock 栏图标,MagicMouse对应的手势也是双指轻拍。在Lion和ML下也可以更改为在 Dock 栏上滚动鼠标中键,参照下文终端第N条。
不同磁盘间拖动文件,Finder 会默认复制一份过去,按住 CMD 拖动,可实现不复制直接移动。
按住 CMD Option 拖到文件,可快速“制作替身”。
在预览里选择导出格式时候,按 Option 点开会出现更多格式。
两个同名文件夹,按住 Option 拖动才会出现“合并”选项,否则只能“替换”。
『如何打出带声调的字母』在“美国英文”输入法下面,一直按下键盘上部分单个英文字母即可。
Option 双击文件夹,强制本窗口打开文件夹。
CMD 双击文件夹,强制新窗口打开文件夹。
Safari 下浏览多页面时,左右剪头可以翻页。
Control Option CMD B,更换 Launchpad 背景显示模式:模糊、清晰、黑白、彩色。
Launchpad 也可以直接按键盘开始搜索了。
Finder侧边栏、工具栏,均可拖文件夹、应用程序等上去,相当于快捷方式,CMD 拖出即去掉。
菜单栏的部分图标可用 CMD 拖拽来调整位置,CMD 拖出即可去掉。
Option F1/F2/F3/… 即可快速打开相对应的偏好设置。
长按 QuickLook 右上角的“用xx打开”,可出现打开方式列表。
Mac下的反向Tab:Option Shift Tab。
CMD Tab和CMD `可正向反向切换后台,同时按 CMD Q 或者 CMD H 可配合关闭、隐藏应用程序。
在选取本地文件时候,比如上传到网盘,嫌在选取对话框中一层层选取文件太麻烦,可以直接把文件拖到对话框里。同样在保存文件选取目录时候,也可直接把目标文件夹拖到路径栏里。
预览中按“`”(1左边那个)可调出放大镜。
Option 空格 是全屏 QuickLook。
Option 右键 Dock 已运行程序会出现强制关闭。
Option 右键文件可快速更改默认打开方式。
在 Finder 中按住 Option 然后4指左右滑动触控板是前进后退,对应的 MagicMouse 手势是,按住 Option 然后双指左右滑动,键盘是 CMD [ 和 CMD ] 。
Photo Booth 自拍,按住Option不读秒。
Finder的“前往”菜单里,按住 Option 才会显示用户名的资源库。
iTunes下,按住 Option 点加号按钮是最大化,非全屏,重复操作,恢复大小。
按住 Option 双击iTunes和iPhoto,可出现选择资料库对话框。
iTunes 菜单栏“文件”下的“显示重复歌曲”,按住Option会变成“显示完全重复歌曲”。
可能你和我一样经常要改歌曲的ID3,那在 iTunes 歌曲的“显示简介”下,“上一个”和“下一个”分别对应的快捷键是“CMD P”和”CMD N”。
长按 Safari 的标签项,可快速重命名。
一般来说,在 iTunes 播放列表中删除歌曲只是从列表中移除,但按住 Option 键删除,可以直接将列表中的歌曲从曲库删除。
在系统偏好设置-显示器的面板下,按住 Option 可出现“检测显示器”的选项。
一直按着 Option CMD 启动系统偏好设置(如果之前已经启动,请关掉再试),然后进显示器面板,会多了“旋转”选项。
『把iMac当外界显示器』CMD F2,进入/离开 iMac 的 Target Display 即外界显示器模式。实测 21、27均可,而不是官方宣称的只有27才支持。
在“桌面与屏幕保护程序”面板下,可以直接把当前壁纸拖出来。
其实吧,Mac用得好效率明显提升很多,看到有些妹子们高配的 rMBP用起来也就是不停的切换桌面,滑来滑去滑来滑去……这里就不推荐啥软件了,好软件的标准从来都是能否满足自己真实的需求。所以因人而异啦~

————————————————————–
1.调用emoji表情
当光标处于输入状态(闪动)时,按control command 空格键,你要的emoji表情&符号就会出来供你选择啦~
2.速输Apple logo
在任意输入框中按option shift K组合键,看看logo会不会出来(五笔和手写输入法除外)
iPhone上打出logo??的方法:复制这个logo??,再到设置→通用→键盘→用户词典→右上角 →短语中粘贴,输入你想要的输入码,保存之后,输入相应输入码就会出现??供你选择。
3.向后删除
4.快速锁屏
这里说的锁屏是在不合盖的情况下,让Mac屏幕锁上。
方法一
打开钥匙串访问;
进入偏好设置 – 通用,勾选在菜单栏中显示钥匙串状态;这样就能在菜单栏中看到一把锁了;
方法二
进入系统偏好设置 – 安全性与隐私 – 通用,勾选并设置“进入睡眠或开始屏幕保护程序 立即 要求输入密码”,还要勾选停用自动登录;
如此设置之后,让Mac睡眠,即可立即锁屏;而让Mac进入睡眠的方法就有很多了,比如:
按住开机键2秒后松开;
快捷键:control shift 开机键;
快捷键:option command 开机键;
方法三
如方法二第一步设置之后,设置触发角,触发屏保也可锁屏;
进入系统偏好设置 – 桌面与屏幕保护程序 – 屏幕保护程序;设置触发角为启动屏幕保护程序,设置好之后鼠标移到屏幕的相应角落,即可触发屏保,并锁屏;
当然,用 Automator 新建一个服务,设置快捷键也是可以的,不过只是个锁屏也就没必要小题大做了。
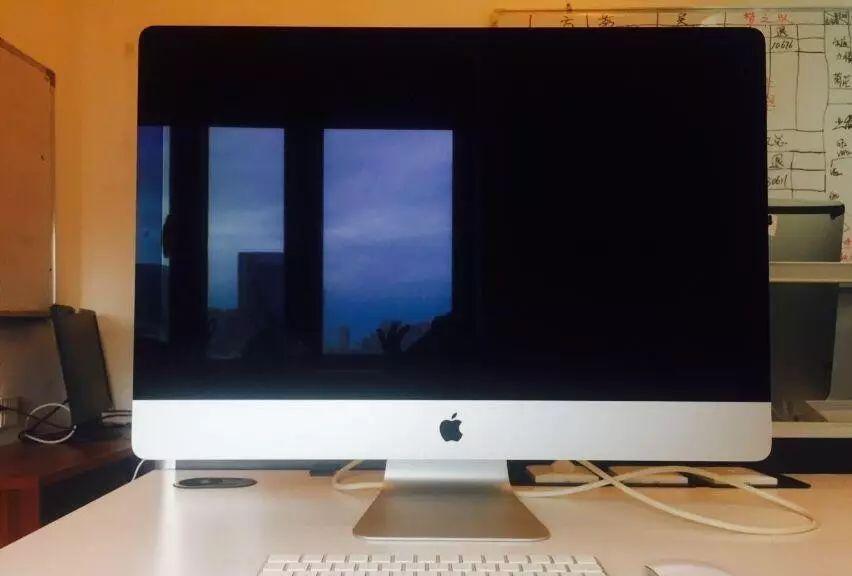
5.归类多个文件
选中要归类的文件或者文件夹,
在其中一个上面单击右键,选择第一个选项:
6.批量修改文件名
选择需要修改的文件,在其中一个上面单击右键:
根据自己的需要修改:
修改后的文件名:
7.分屏功能
Mac OS X El Capitan 具有分屏功能,分屏方法有以下两种:当窗口不处于全屏状态时,长按两秒左上角绿色按钮松手,即可选择右边窗口。
另一种方法:在触控板上四指上推,将下方小窗口拖入上方处于全屏状态的窗口即可。
分屏状态下的两个窗口:
单击左上角绿色按钮即可退出分屏。
8.查看简介
如果想查看文件或文件夹或者应用程序的简介,选中该文件或应用程序,按 command i 组合键即可
9.快速查单词
OS X提供了三指轻拍查找的功能,把光标移到单词或者汉字上面,无需选中,三指轻拍触控板,系统词典就会显示词语释义,该功能可在系统偏好设置里面的触控板里进行设置。
10.速输域名
在Safari 浏览器中访问 .com 的域名,如 http://baidu.com ,直接输入 baidu/ 回车即可,也就是在域名后面加“ / ” 再回车即可快速访问
11.更改app图标
在目标app简介中的图标上粘贴即可

12.快速查找
Spotlight快速查找工具,几乎可以搜出电脑中的一切,文件、图片、音乐、应用程式,也可以是文件或是PDF中指定的字
设置Spotlight
可通过快捷键打开Spotlight
13.Finder边栏
Finder边栏的合理显示有利于提高效率
在Finder偏好设置中可对边栏的显示进行设置
可将文件夹拖入边栏显示
将文件夹往右边拖出可将其从边栏移除
14.放大/缩小屏幕显示
这里说的放大缩小跟某些应用程序中的两指捏合放大缩小有些不同,不信你在桌面试试,按住Control键,滚动鼠标转轮即可放大、缩小屏幕显示,如果不起作用,可在系统偏好设置>辅助功能>缩放中进行设置。
15.锁定键盘和触控板
有时我们为了避免误按键盘或者触控板,可能需要暂时锁定它们,那如何快速锁定键盘或者触控板呢?具体方法如下:
打开系统偏好设置中的辅助功能;
单击鼠标与触控板,单击选项;
如果只是想锁键盘,勾选按下Option键五次来开关鼠标键即可,如果触控板也想锁住,需再勾选鼠标键打开时忽略内建触控板,单击好,设置成功。
如此设置之后,想关闭内置键盘和触控板的时候只需按五次Option,若激活成功系统会发出提示音。
16.设置文件默认打开方式
不同格式的文件有不同的默认打开方式,比如视频文件会默认用QuickTime Player打开,如果你想更改系统默认的打开方式,按照如下步骤设置即可,
单击你想要改变默认打开方式的文件,右键单击选择显示简介,或者按快捷键Command i 显示简介;
17.触控板手势
Mac触控板强大无比,掌握触控板使用技能,对提高学习工作效率大有帮助,打开Mac系统偏好设置中的触控板,选择相应手势,右边会有动画教程。
还有一个比较特殊的手势,三指拖动,需在系统偏好设置下的辅助功能中设置。
18.显示资源库
Mac 10.7系统开始,可能是出于系统安全的考虑,默认隐藏了用户文件夹下的资源库文件夹。
不过这样也给用户们的使用带来了一定的麻烦,有时需要查找资源库中的文件,则需让其显示,下面给大家介绍三种显示MAC的资源库的方法:
方法一
打开Finder,单击菜单栏中的前往;
PS:终端运行命令的方法
在Launchpad中打开终端程序,复制命令粘贴到终端命令行中,敲回车键运行。
方法二
在终端下运行:ln -s ~/Library/ ~/资源库,创建资源库快捷方式;
如果不想显示资源库快捷方式,选中它,右键单击移到废纸篓即可。
方法三
在终端下运行:chflags nohidden ~/Library/,去掉资源库文件夹的隐藏属性;
想要隐藏资源库,在终端中运行:chflags hidden ~/Library/,以打开隐藏属性。

19.设置文件下载位置
Safari浏览器默认文件下载后的存放位置为下载,如果你想修改或者设置为每次下载都询问,可在Safari的偏好设置中修改。
情况一:双击.dmg安装包出现下图中的警告,可能是文件下载过程中出现了未知问题或者没有下载完整,解决办法就是重新下载安装包;
情况二:提示“app已损坏,打不开。。”,或者“打不开。。因为它来自身份不明的开发者”的解决办法;
打开「安全性偏好设置」- 「安全性与隐私」 – 「通用」;
解锁;
打开 「Launchpad」 – 「实用工具」 – 「终端」;
将“sudo spctl –master-disable”拷贝,在终端窗口粘贴,敲回车,提示输入password(开机密码),输入密码,密码是看不见的,输完敲回车;
21.Mac下载技巧
下载多个文件或者一个文件夹里面有多个文件时,避免打包下载,也就是不要以zip压缩包的形式下,而是一个一个分开下,如此可以提高下载成功率;用Safari下载资源时暂停或中断时,未下完的文件链接在Finder中的下载文件夹下会保留,如果要继续下载,双击就会在Safari中打开继续下载(视资源而定);
拷贝下载链接至下载软件中下载,比如迅雷、Folx,如此可以提高断点续传的可能性,即使时中途断了,双击之后还是有可能继续下载的;
22.Mac与其他iOS设备共享屏幕
有线共享:
无线共享:
此方法适用于Mac、iOS设备在同一局域网的情况下,如iPhone连接的是Mac共享的wifi或者Mac和iPhone连接的都是家里或公司的wifi,此时,在Mac上安装第三方软件Airserver,打开Airserver后Mac就变成了一个AirPlay终端,再打开iPhone中的控制中心,会有AirPlay选项出现,如果没有出现,请检查Mac和iPhone是不是在同一局域网中;
iPhone屏幕在Mac中的显示效果:

23.精准调节音量
如果你想要Mac音量比正常的一格还低一些,不妨试试调节音量的同时按住Option Shift键,音量将以正常的1/4格调整。
补充:W(小编代号)今后介绍的技巧当中可能会时不时涉及到执行终端命令行,所以先在此简单说一下终端执行命令行的方法:在Launchpad或Dock中打开终端,将命令复制粘贴或者手动输入至终端页面,敲回车即可执行。
24.隐藏桌面文件
有时我们可能会想把当前桌面上的所有文件/文件夹全部隐藏掉,在终端执行相应命令即可实现;
● 隐藏文件
defaults write com.apple.finder CreateDesktop -bool false;killall Finder
● 恢复显示
defaults write com.apple.finder CreateDesktop -bool true;killall Finder
25.显示整台Mac的隐藏文件
Mac下的Finder默认情况下会将一些系统文件隐藏,如/etc , /var , /bin。因为Mac OS的设计原则之一便是简洁和直观(easy and intuitive)。所以普通用户基本上不会看到其它那些与日常工作或生活无关的、已经被系统隐藏掉的那些目录和文件。
但是,对于工作在Mac平台下的开发者来说,在开发中时常要做一些Mac下的其它的文件配置或部署工作,因此,如果想要显示指定文件夹或当前系统的所有目录和文件,我们可以通过下面的方法查看隐藏文件/文件夹。
通过Finder查看特定文件夹的隐藏文件
在Finder打开你想要显示隐藏文件的文件夹,按快捷键 Command F 调出搜索窗口;
这个时候就有了文件可见性选项,在其后面可以选择查看可见项目或不可见项目;
通过终端命令
如果想显示当前系统的所有目录和文件,在终端执行相应命令即可实现相应效果。
显示“隐藏文件”
defaults write com.apple.finder AppleShowAllFiles -bool true;killall Finder
隐藏“隐藏文件”
defaults write com.apple.finder AppleShowAllFiles -bool false;killall Finder
28.剪切移动文件
如果你想在Finder中实现文件的剪切移动效果,有两个方法:一是直接将文件从一个文件夹拖到另一个文件夹,实现移动;二是选中一个文件按command C进行复制,之后在Finder的另一个文件夹按command option V,这样这个文件就直接被移动了,也就是剪切,而不是复制,不过这个功能只限于Lion之后的系统。
29.切换应用程序
按住command键再按tab键,可从左往右切换已打开的应用程序;command shift tab,可从右往左切换。
30.用Safari打开需用IE浏览器打开的网站
当我们用Safari浏览器打开一些网站时,可能会出现打不开的现象,提示需要用IE8或更高版本的浏览器打开,这时Safari的用户代理功能就派上用场了。
如果你的Safari菜单中没有显示开发菜单,则打开Safari的偏好设置,在高级选项中勾选“在菜单栏中显示‘开发’菜单”,然后执行上面的操作即可。
31.用Mac自带的QuinkTime Player 录制屏幕
Mac自带的QuinkTime Player除了播放视频之外还具有屏幕录制功能。下面是用QuinkTime Player进行屏幕录制的具体操作步骤:
32.Mac快捷键
一键显示所有快捷键
● CheatSheet下载安装之后,在Launchpad中打开它,出现如下提示,长按住command键;
● 在CheatSheet前面打上勾,如此设置完成之后即可使用cheatsheet的长按住command键显示当前程序快捷键功能了。