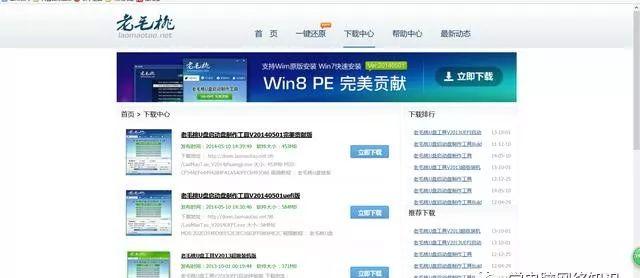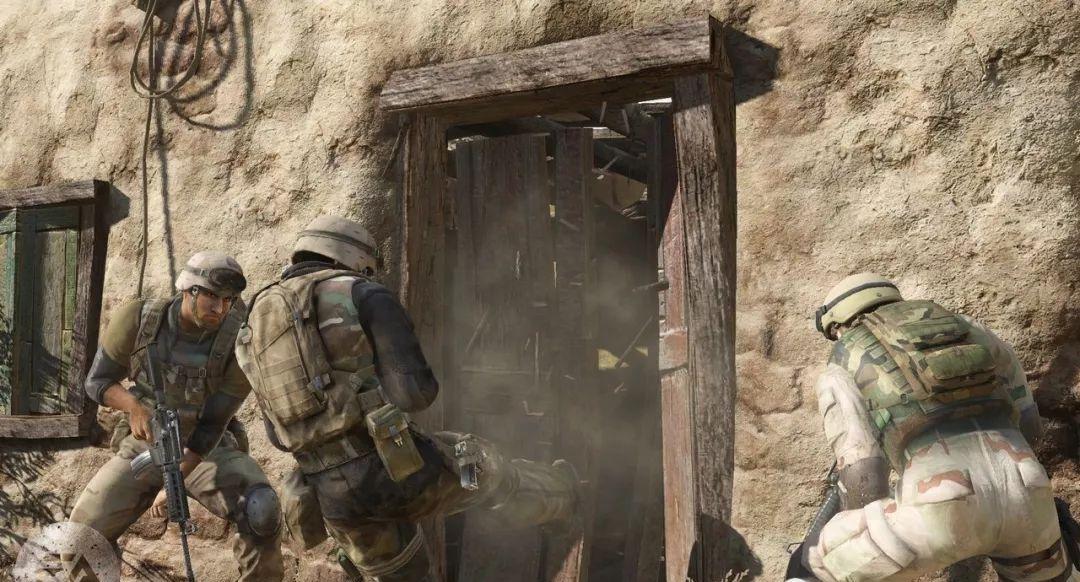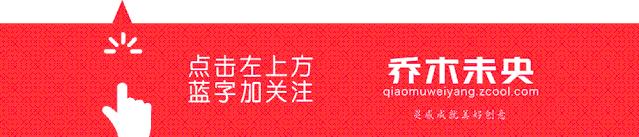Hello,大家好呀!我是小爽~
如何将PDF转换成图片?有些小伙伴看到这个问题可能会说“:不就是截个图的事情吗,看起来也不是很难的样子。”

但其实只有经常接触文件处理的人才知道,在面对文字图片链接杂糅在一起的PDF文件时,截图就无法体现出它的优势了。
所以今天就为大家带来如何将PDF转换成图片的各种方法,免费的实用的都在下方罗列出来了,各位可以按需查看。
这次一共要介绍方法一共有六种,并且已经按照介绍顺序列在下方了:
一、复制转Word法
二、备忘录文档扫描法
三、专业的PDF转换工具(全能PDF转换助手)
六、图像处理软件(Photoshop)
接下来就是对各个方法的具体讲解了,并且按照文档类型已归类好:
归类
一、对于纯文字内容且可识别的PDF文档
1.复制转Word法
2.备忘录文档扫描法
二、对于打开受限且不可复制的PDF文档
1.专业的PDF转换工具
三、对于富含文字图片内容的PDF文档
2.图像处理软件
如果你的PDF只有文字并且还可以识别的话,那可以从最简单的方法开始,用一个Word文档或者一个备忘录就可以解决了,操作简单,几步就可以完成。
一、对于纯文字内容且可识别的PDF文档
1.复制转Word法
如果你只是需要少量的文件内容,而且文档刚好可以扫描的话,那么直接用Word文档就可以解决问题了。操作也不困难,选中文字并复制到新建的word文档中,再转为图片就可以了。
首先将粘贴复制过来的文字在新建的word上,在Word上再复制一遍文字内容,接着另起一行,鼠标右键打开【选择性粘贴】。
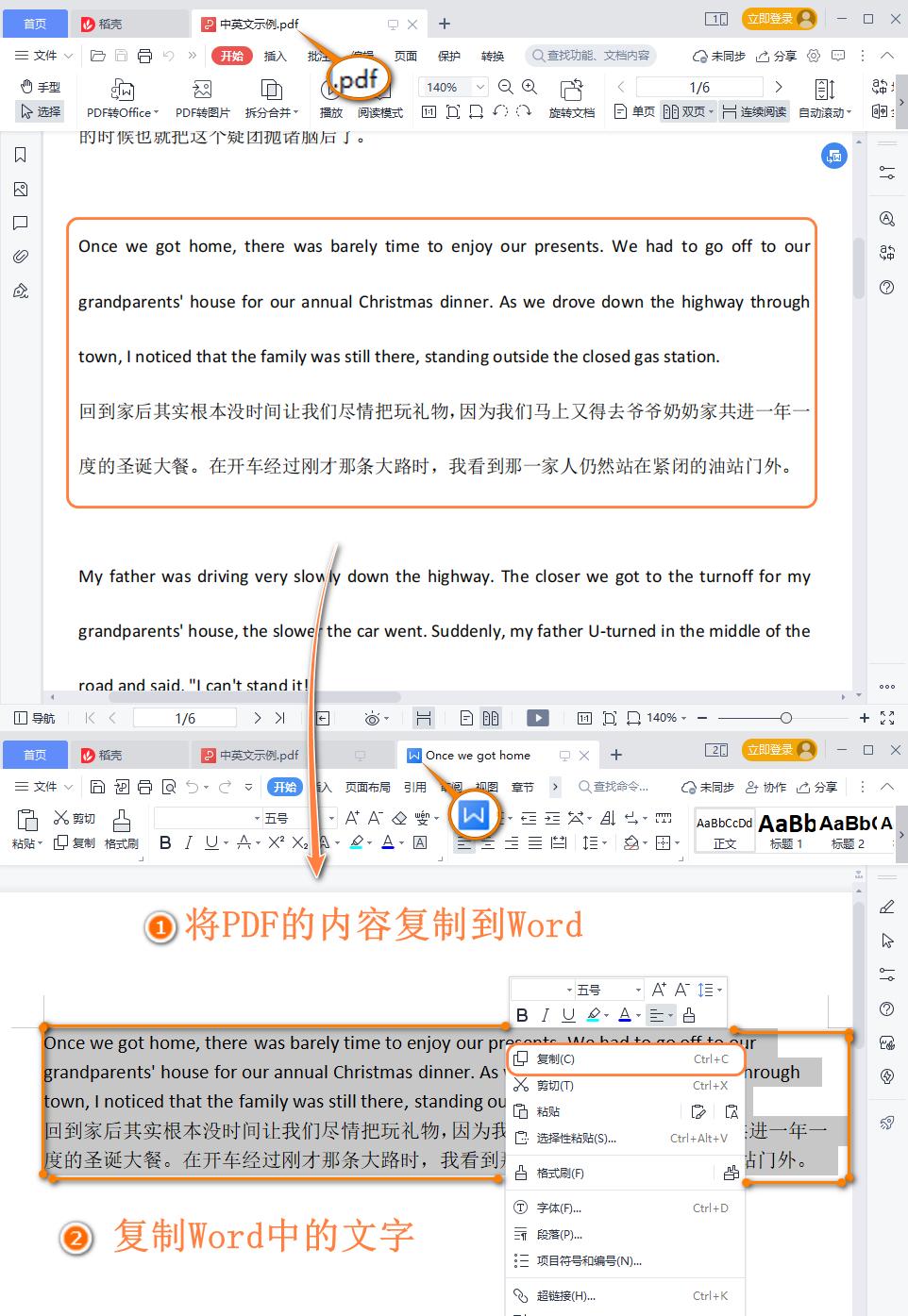
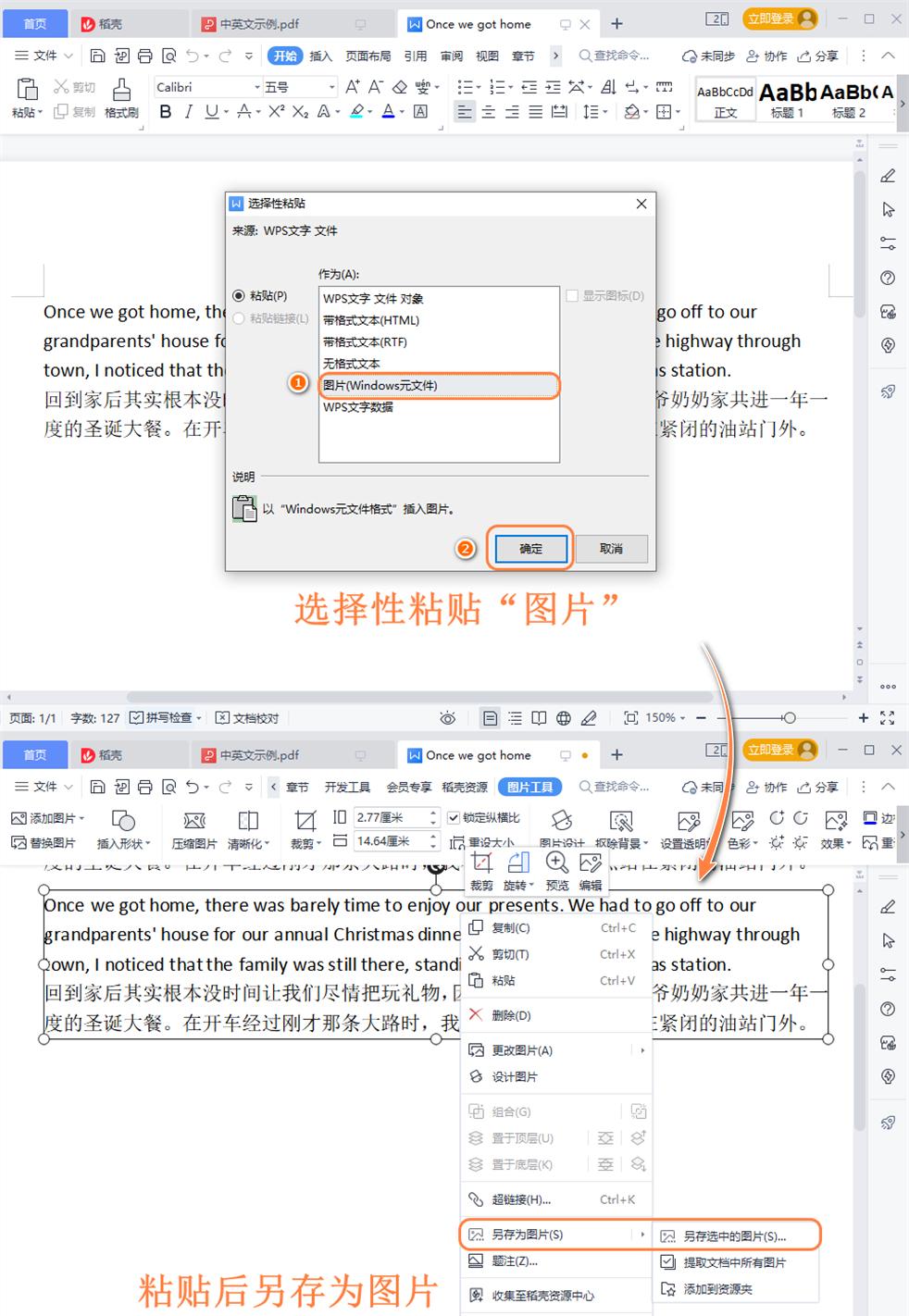
PS:由Word转换出来的图片,空白部分是为透明网格,而且不能自由更改图片大小,因为容易导致字体的变换。最好在转换为图片前就把字体调整好。不过把图片放在文档中也是看不出差异的。
 2.备忘录文档扫描法大家常用的备忘录其实也有文档转换功能,就在下方工具栏中的添加图片功能中,里面包含着拍照、文档扫描、卡证收藏、从图库中选择四个选项。
2.备忘录文档扫描法大家常用的备忘录其实也有文档转换功能,就在下方工具栏中的添加图片功能中,里面包含着拍照、文档扫描、卡证收藏、从图库中选择四个选项。
其中文档扫描正好可以将PDF文件从电脑上拍下来以图片的格式储存在备忘录中,正好满足PDF转图片的需求。
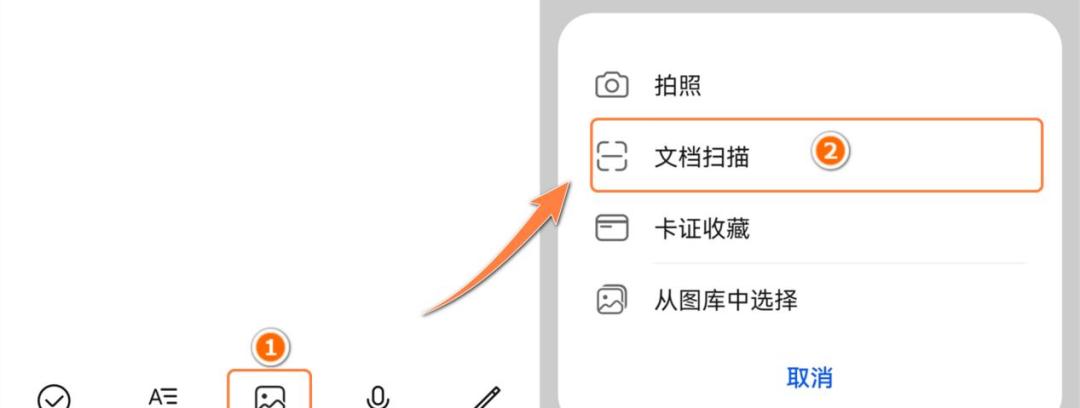 长按图片就可以将其保存下来了,同时还支持提取文字的功能。
长按图片就可以将其保存下来了,同时还支持提取文字的功能。
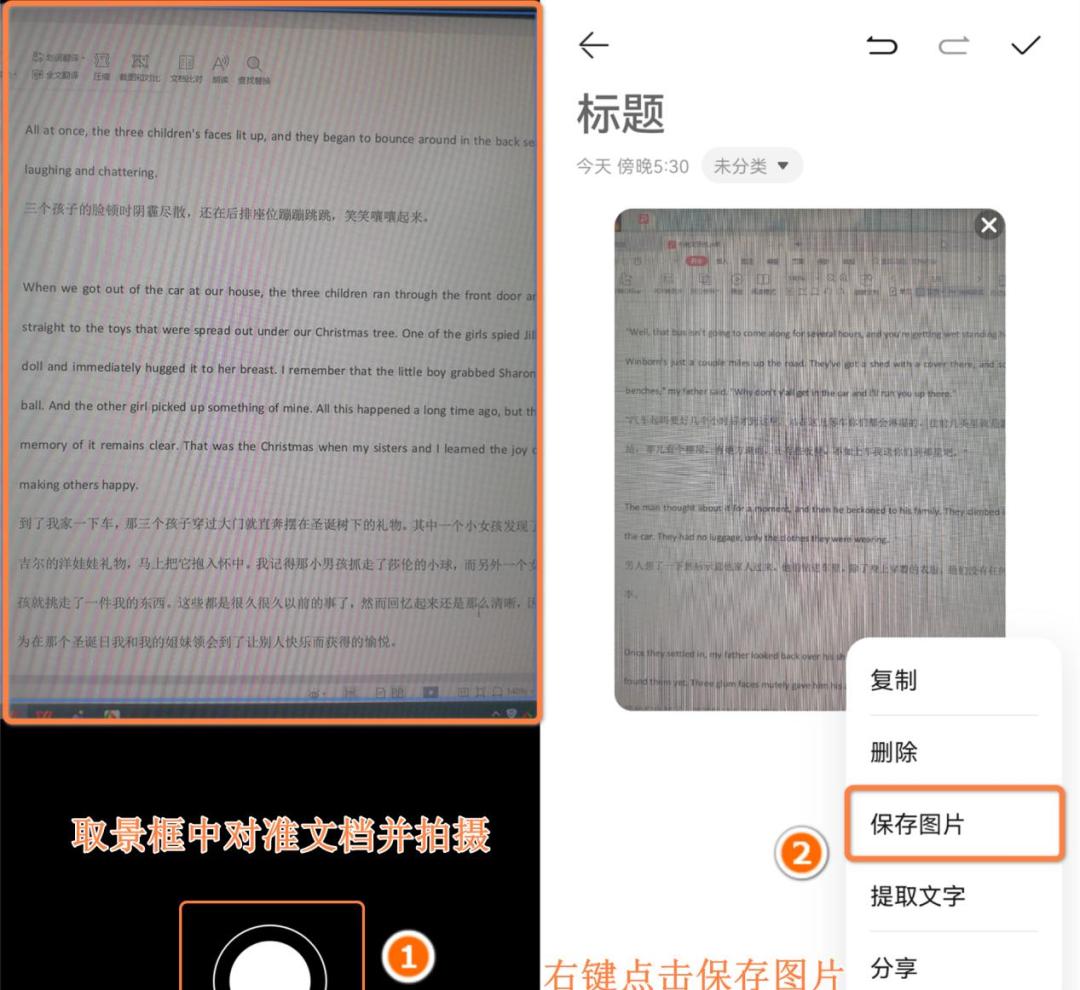 PS:拍摄PDF文件时最好保证光源充足,这样拍出来的照片才会比较清晰,也方便后期识图转文字。除了上面可以识别的纯文字文档之外,还有一种文档,是没有办法直接对图片里的文字复制的。
PS:拍摄PDF文件时最好保证光源充足,这样拍出来的照片才会比较清晰,也方便后期识图转文字。除了上面可以识别的纯文字文档之外,还有一种文档,是没有办法直接对图片里的文字复制的。
二、对于打开受限且不可复制的PDF文档
1.专业的PDF转换工具
市面上支持PDF转图片的转换器不在少数,但经过使用测试后,还是有很多没有经得住我的考核,不是转换次数受限就是画质不清晰。
不过也不是没有一款能够同时拥有转换的清晰度和速度的软件,我下面要分享的全能PDF转换助手就正好满足以上这些条件。
全能PDF转换助手
https://www.xunjiepdf.com/quanneng这是一款支持PDF和office、图片等多种文档格式的工具。
在使用过程中可一次性添加多个文档批量转换,并且转换画质无损高清。在软件中,【PDF转图片】和【PDF转长图】虽然都是PDF转图片的功能,但用途却有所不同。
功能区别
【PDF转图片】可以转换单独一张或者提取文档中JPG格式的图片
【PDF转长图】则是直接将多页PDF合并为一张JPG长图
所以,在这里【PDF转图片】更加符合题意。
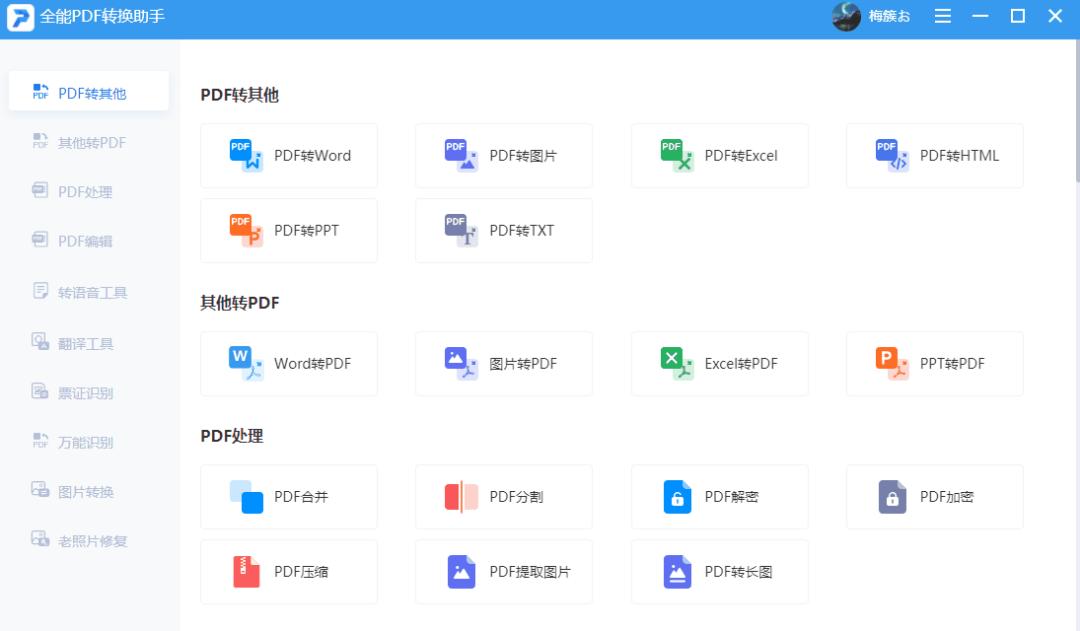 接着在右侧的【选择图片】中,选择【页面转为JPG】或者【提取JPG】,这里两种转换方法我都尝试了一下,八个文件一起处理也不成问题,速度和单个文件的转换相差无几。
接着在右侧的【选择图片】中,选择【页面转为JPG】或者【提取JPG】,这里两种转换方法我都尝试了一下,八个文件一起处理也不成问题,速度和单个文件的转换相差无几。
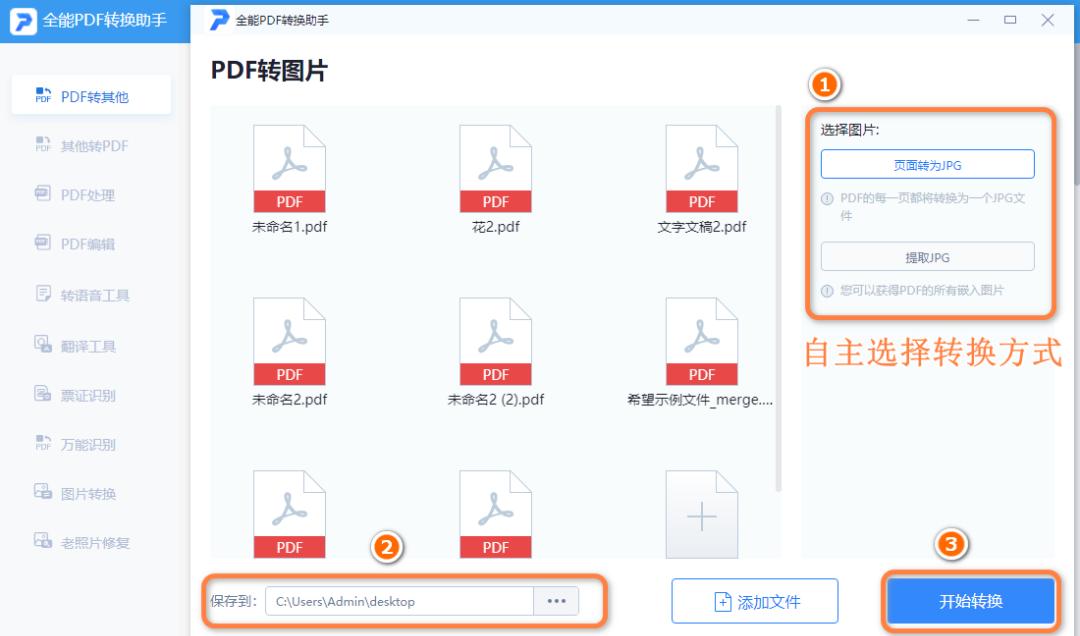 大家可以看一下与原件的对比,其实并无出现色差或者图片模糊的情况。
大家可以看一下与原件的对比,其实并无出现色差或者图片模糊的情况。
【页面转为JPG】的效果图:
 以下为单独提取出来的图片格式:
以下为单独提取出来的图片格式:
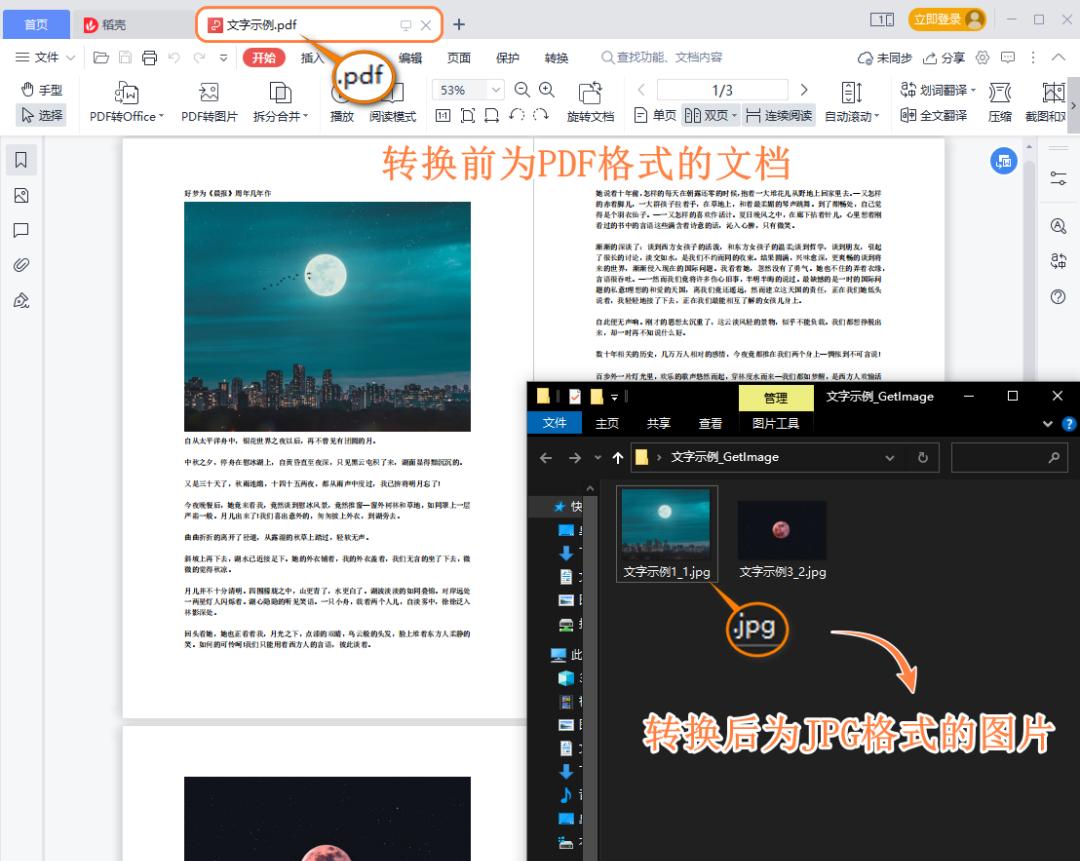 【提取JPG】的效果图:
【提取JPG】的效果图:
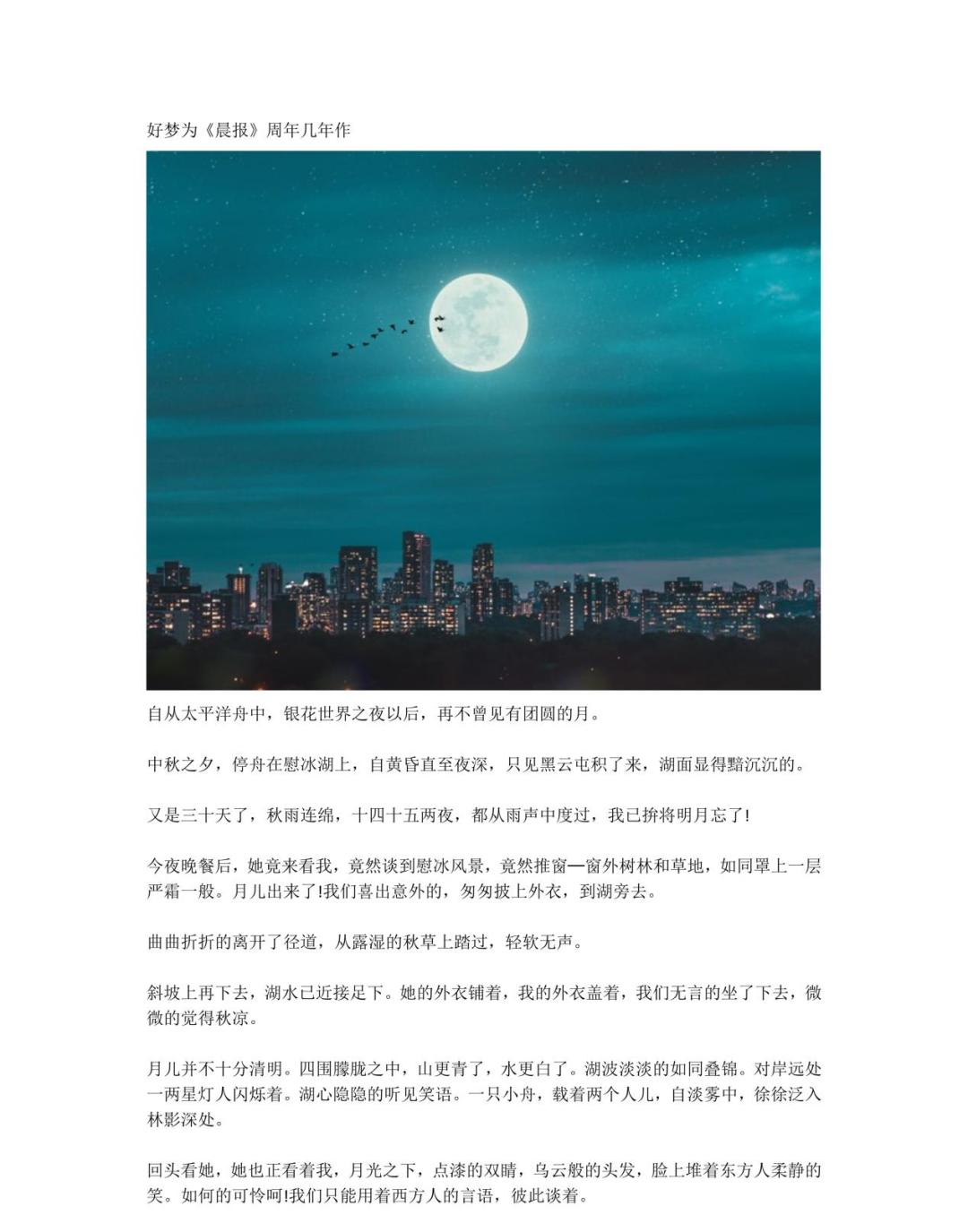 以下为单独提取出来的图片格式:
以下为单独提取出来的图片格式:
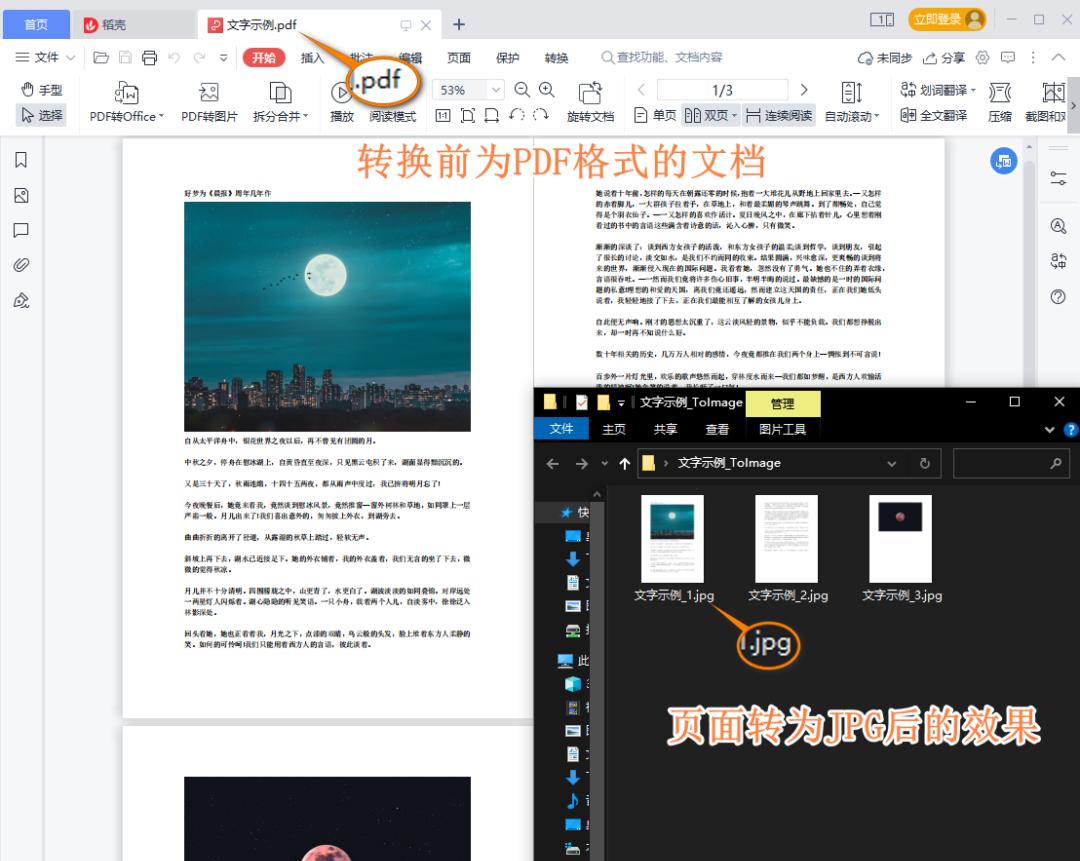 不过虽然它可以保证无损转换,但却没办法提高原本的图片画质。所以原图中人脸部分本来就模糊的话,转换出来自然也就是原件中的模样。
不过虽然它可以保证无损转换,但却没办法提高原本的图片画质。所以原图中人脸部分本来就模糊的话,转换出来自然也就是原件中的模样。
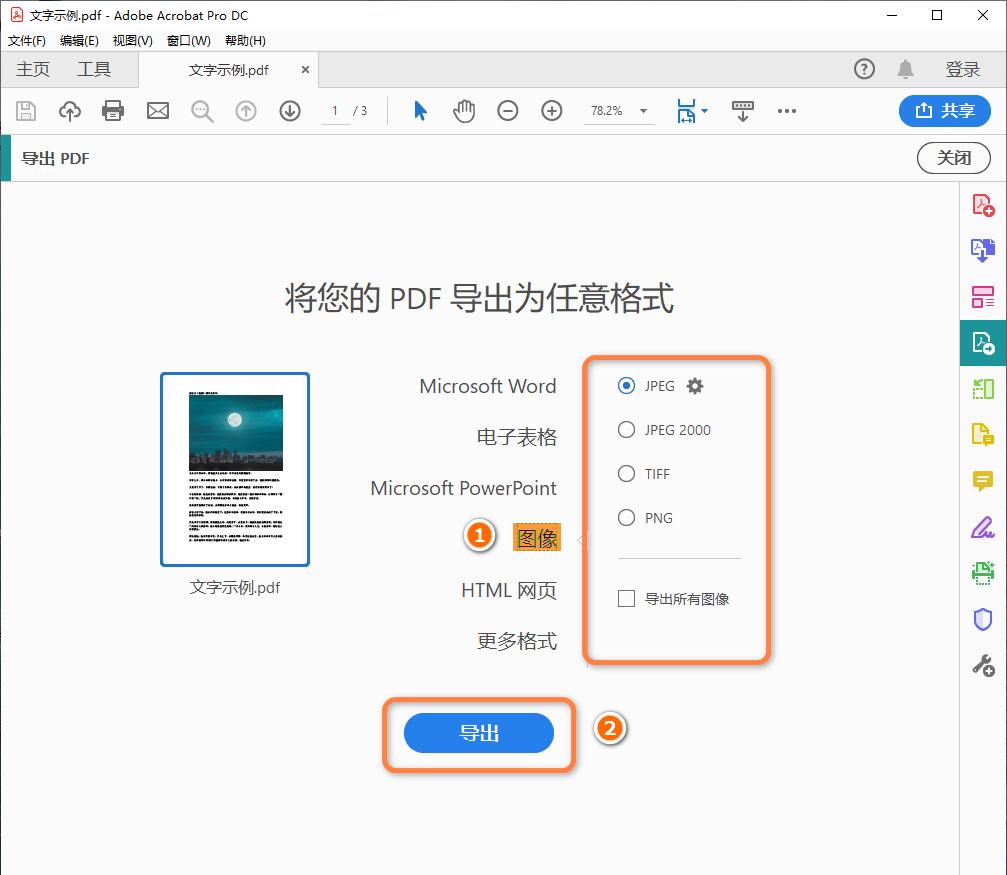 在这里选择【图像】,下方为导出效果:
在这里选择【图像】,下方为导出效果:
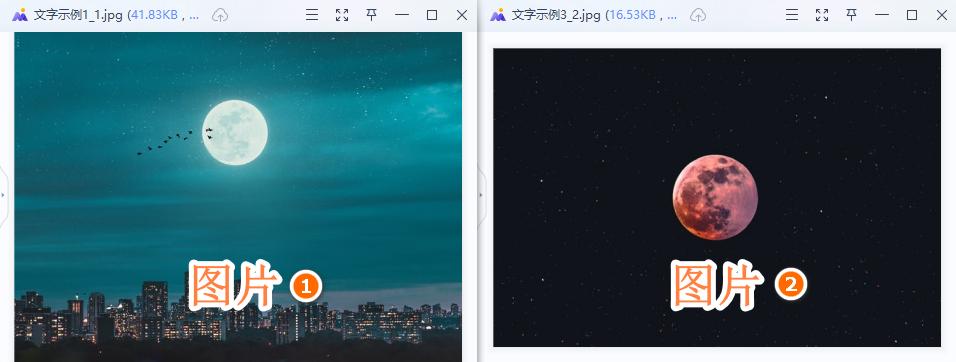 上面这些专业的软件是不是看的你有些眼花缭乱,这里还有一些比较冷门的小方法,对于转换文档中的文字图片还是应付的来的。
上面这些专业的软件是不是看的你有些眼花缭乱,这里还有一些比较冷门的小方法,对于转换文档中的文字图片还是应付的来的。
不过它们的主打功能不是这个,效果自然也有一些差强人意,适合应急的情况下使用。
三、对于富含文字图片内容的PDF文档
图片处理软件PS,同样也支持导入PDF文档,不过导入之后除了文字部分,其余区域都是网格状的图层,和Word的样式有点相似。
不过它好在可以自由添加背景,就相当于把PDF文件中的文字和图片“抠”出来了。
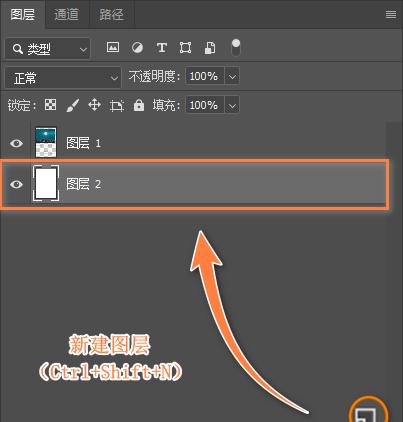 接着在左侧的工具栏中选择【油漆桶】工具,填充新图层的颜色,这时候你会发现如果是纯英文的话,字母的镂空部分没有填充上,这时候放大图层补充上就可以了。
接着在左侧的工具栏中选择【油漆桶】工具,填充新图层的颜色,这时候你会发现如果是纯英文的话,字母的镂空部分没有填充上,这时候放大图层补充上就可以了。

总
结

看到这里的你,是不是有点忘记开头在讲什么了。没关系,我在这里再为大家复盘一下这六种方法:
1. 复制文档内容以【选择性粘贴】的方法将文字转换为图片导出。
2. 打开华为备忘录中的【图片】—【文档扫描】将图片直接拍下。
以上就是本期小爽给大家带来的全部内容啦,有需要的小伙伴们赶紧跟着小爽一起操作起来吧!