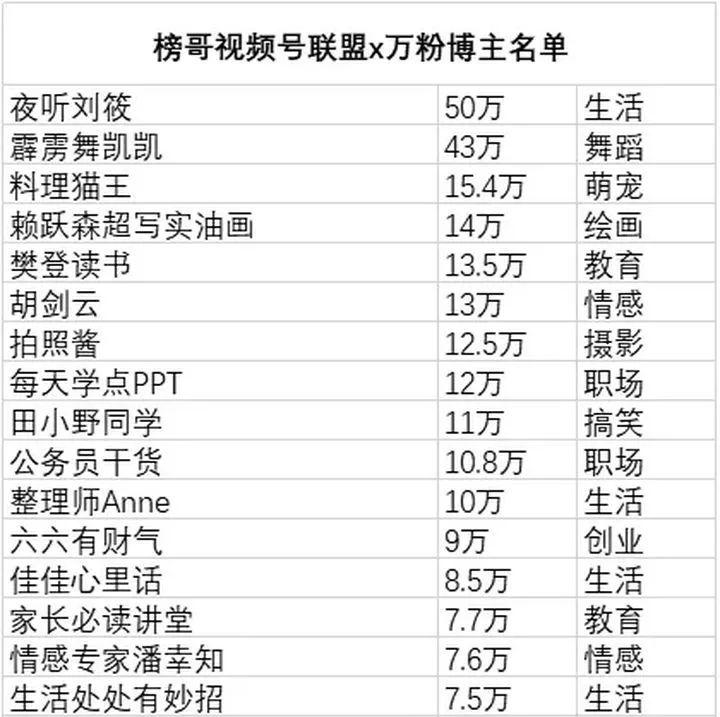全文较长,建议先收藏后看,随查随用。
好用的工具有一个特点,当我们想到应该有某个功能来提高效率的时候,一般来说就已经存在了,Mac 就是这样一个生产力工具,它有许多低调又顺滑的使用方法,躺着那儿等着被发现。
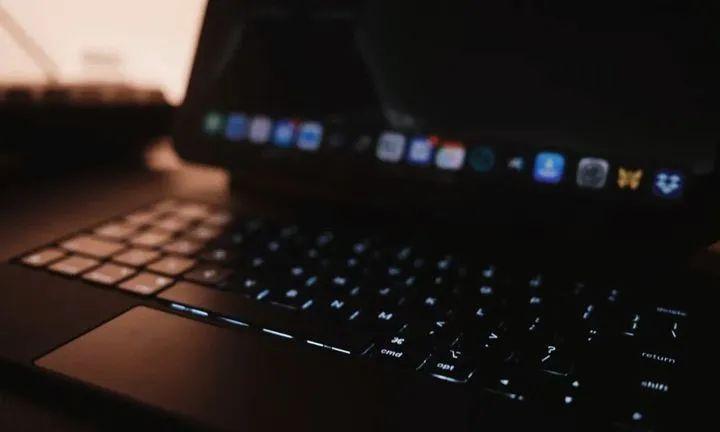
Photo by Jay on Unsplash
1、使用预览直接修改图片大小
修改图片大小尺寸你还在用 PS 或者安装软件吗?双击图片用「预览」打开,然后选择「工具 – 调整大小…」, 就可以修改图片的分辨率尺寸。可以保持图片比例不变, 还能看到修改前后图片的大小变化。
2、保存文件找不到要保存的位置?
3、不安装软件改图片格式
双击图片用「预览」打开,在软件菜单栏选择「文件 – 导出」,就可以选择导出文件的格式。除了常见的 JPEG、PNG 格式, 还支持更节省空间的 HEIC 格式,甚至导出 PDF 也可以。Mac 还会记住你上次保存的位置,下次保存时就会优先选择上次的位置。
4、从程序坞中保留 / 移除软件图标
如果想把软件图标留在程序坞,方便下次打开。可以在程序坞双指轻按图标,选择「在程序坞中保留」就可以了。不常用的软件 ,也可以从程序坞中删掉,可以节省程序坞的空间。而且请放心,删掉程序坞软件图标并不会卸载软件。
5、 把 iPhone 里的照片导出到硬盘
Mac 里有个系统自带的应用 ——「图像捕捉」 。当把 iPhone 或 iPad 用数据线连接到 Mac 时 打开图像捕捉,可以看到设备中的照片 选择照片后可以导出到 Mac 本地或者外置硬盘、U 盘中。这样方便把 iPhone 里的照片备份到自己的移动存储里。
6、访达新建 tab 窗口
浏览器可以新建多个标签页。Mac 的访达也支持添加标签页窗口。只要在菜单栏选择「文件 – 新建标签页」就可以了。更方便的是跟浏览器一样,用快捷键 ?? T。
7、Keynote 导出 PPT
8、Mac 上的桌面便签
Mac 上自带了一个桌面便笺(jiān)。搜索「便笺」或者在 Mac 启动台中打开便笺,就可以在 Mac 桌面显示一个便笺。可以添加多个便签,或者改变便笺颜色、大小,也可以移动便笺在桌面的位置。
9、 快速输入??图标
想快速输入苹果图标字符,可以在光标处按快捷键 shift option K。如果嫌快捷键记不住, 可以把 ?? 字符添加到「键盘」-「文本」短语当中。然后只要键盘敲短语输入码,就可以在输入法候选词看到??字符啦。
10、 更改文件的默认打开方式
想改变文件的默认打开软件,可以在双指点按文件弹出选项菜单时,按住 option 键。这时候「打开方式」选项就会变成「始终以此方式打开」。然后选择打开的软件,下次直接双击同样格式的文件就会用指定的软件打开了。
11、用 Keynote 抠图
Keynote 不只是可以用来做演示文稿,还可以给图片抠图。把图片拖到 Keynote 中 选择右侧工具「图像」-「即时 Alpha」, 然后在图片想要被扣掉的部分拖拽 最后点「完成」就可以了。
如果图片比较复杂,就要慢慢多扣几次。
如果想导出扣好的图片,可以点菜单栏「文件」-「导出为」-「图像」 选择图片在的那一页幻灯片,选择格式导出就行了。如果想导出透明低的图片,先把这页幻灯片的背景设置为「无填充」,再用刚才的步骤导出 PNG 并勾选「以透明背景导出」就搞定了。
12、提取软件图标
想保存软件图标图片 你可以在「应用程序」文件夹中找到这个软件 然后双指点按选择「显示包内容」 「Contents」-「Resources」 里面一般都会有一个叫「AppIcon.icns」的文件 双击用「预览」打开它 然后双指点按左侧缩略图,选择「导出为」 选择格式保存就可以了 如果想要透明底的图片 就选择 PNG 格式
13、移动状态栏图标
按住 command 键,然后拖动顶部状态栏软件图标 就可以移动软件图标的位置 快去试试吧。
14、“连续互通” 相机
15、快速找到文件夹内的某个文件
如果某个访达目录里的文件非常多,想快速找到要找的文件或文件夹,如果知道文件或文件夹的名字,可以直接在键盘输入 就能快速定位到文件或文件夹啦。
16、安装 / 卸载字体
或者打开「字体册」App,把一个或多个字体文件拖拽到「字体册」窗口就可以安装了。
也可以把字体文件拖拽到系统「fonts」文件夹。
卸载字体可以从「字体册」中移除。或者在系统「fonts」文件夹中直接删除字体文件。
如果安装了某字体不想现在使用但是又不想卸载,可以在「字体册」中停用。
17、活动监视器查看磁盘读写速度
打开「活动监视器」,点开「磁盘」标签窗口,可以在下方看到 Mac 磁盘实时读写速度。比如 Mac 连接移动硬盘,并拷入一个文件,这时候就能看到这个硬盘在这台 Mac 上的大概写入速度。
18、 左右分屏窗口
如果鼠标悬浮时按住 option 键,可以把窗口以非全屏的形式移到屏幕左侧或右侧。
19、截屏时不显示浮动缩略图
如果不想在系统截屏或录屏后显示右下角的临时浮动缩略图。可以按 ?? shift 5 ,然后取消勾选「选项」-「显示浮动缩略图」。下次截屏或录屏就不会显示啦。
20、访达小齿轮图标新建文件夹
21、触控栏截屏
使用快捷键 Shift Command 6 可以给触控栏截屏保存图片。
22、显示访达状态栏
访达设置中可以选择显示状态栏。状态栏会显示文件夹当前层级的文件数以及整个磁盘的剩余空间。还能更改显示文件缩略图的大小。
23、保存 Pages 文稿里的图片
想导出保存 Pages 文稿里的图片,可以把 Pages 文稿文件的后缀名改为.zip,然后双击解压,打开解压出来的文件夹,里面就包含了 Pages 文稿里的所有图片啦。
24、找回程序坞上的「下载」
程序坞上的「下载」文件夹不小心弄掉了,可以打开访达,把左侧栏的「下载」拖拽到程序坞右侧的常驻图标位置。然后在「下载」图标右键,排列顺序选择「添加日期」,显示内容选择「扇状」。这样原来程序坞上的「下载」就找回了。
25、快速显示 Mac 隐藏的文件
macOS 中,在文件或文件夹名字前面加上点 “.” 开头,这个文件或文件夹就会隐藏不可见。如果想要显示隐藏的文件,可以输入快捷键command Shift .。再输入一次快捷键就可以隐藏以点 “.” 开头的文件名的文件。这个小技巧可以帮助你方便的隐藏某些文件。
26、把多张图片变成 PDF
选择多张图片,双指点按选择「快速操作」-「创建 PDF」,就会创建一个包含多页图片的 PDF 文档。拖拽左侧缩略图位置还能调整 PDF 页面的位置顺序。
27、让外置磁盘同时支持 Mac 和 Windows
macOS 和 Windows 的磁盘格式支持并不完全相同。如果想让外置磁盘(比如移动硬盘、U 盘)同时兼容 macOS 和 Windows,可以把磁盘转为 ExFAT 格式,就能在两个系统之间读写。
ExFAT 格式的磁盘不仅支持 macOS 和 Windows,还能在 iPad Pro 上读写。
28、强制退出应用程序
有时候突然遇到软件程序卡死,用?? Q关也关不掉怎么办?使用?? option esc可以唤出「强制退出应用程序」窗口。选择要强制退出的程序,点「强制退出」即可。通常在软件无响应时使用。
29、Mac 怎么查保修期?
30、Mac 屏幕共享
macOS 自带了一个「屏幕共享」软件。首先 Mac 上开启屏幕共享权限。然后打开「屏幕共享」,在软件窗口输入要连接共享的另一台 Mac 的主机名或 Apple ID,对方同意连接,然后选择控制或者观察他的屏幕,就可以建立远程屏幕共享连接了。
31、Mac 如何加密文件?
32、如何把 iPhone 屏幕投影到 Mac 上?
用数据线连接 Mac 和 iPhone。打开 QuickTime Player,双指点按选择「新建影片录制」,摄像头选择 iPhone,就会把 iPhone 屏幕投放到 Mac 窗口上。
33、快速查英文单词翻译
把鼠标指针放在英文单词上,然后用力按下触控版,就会显示单词的翻译。也可以配置翻译词典。这样除了英文单词,也可以一键翻译汉字词语、日语等。真的是哪里不会点哪里!
34、访达搜索当前文件夹
35、输入音 yīn 调 diào
在英文输入法状态下,长按字母键会显示带拼音的字母选项。可以试试。
36、使用预览转换 HEIC 图片
从 iPhone 传到 Mac 上的 HEIC 格式照片 双击使用预览 App 打开 然后在菜单栏选择「文件 – 导出」 格式选择 JPEG 就可以保存为兼容性更好的 JPEG 格式的照片。
37、快速输入表情符号
38、移除 Windows 系统
39、菜单栏显示蓝牙
打开系统偏好设置 – 蓝牙,可以设置在菜单栏中显示蓝牙。就可以在菜单栏快速打开关闭蓝牙,或切换连接蓝牙设备。
40、拆字输入
对于一些笔画很多的生僻字,甚至不知道该怎么读,想输入时往往无从下手。比如想输入「犇」,这时可以输入「niu niu niu」,再按shift 空格就出现啦。
42、查找输入码
43、使用 Apple Watch 解锁 Mac
如果你也在使用 Apple Watch,可以在「系统偏好设置」-「安全性与隐私」中打开「使用您的 Apple Watch 解锁 App 和 Mac」。这样下次打开 Mac 需要输入解锁时,Apple Watch 会立即帮你解锁。
44、清除 DNS 缓存
打开终端,输入这段代码:
sudo killall -HUP mDNSResponder; sleep 2;
然后回车,输入 Mac 登录账户的密码。输入时界面看不到任何变化,只管输入就行了。输入完再按回车,最后 ?? Q 退出就行了。
45、查看电池循环次数
46、触控版手写输入
47、自定义触控栏
48、用 option 快速输入一些特殊符号
option 键配合其他按键可以输入一些特定字符,比如:option R 输入 ??(商标符号);option Y 输入 ??(人民币货币符号);option P 输入 π(pie);option V 输入 √(对勾);option = 输入 ≠(不等于)。快去试试吧。
49、格式化外置存储
50、多桌面
Mac 是有多桌面的,在触控版三指向上轻扫,可以在顶部看到创建的所有桌面。可以在多个桌面之间来回切换,还能添加和删除桌面。也能给每个桌面单独设置壁纸。
51、精确调节音量
当你调节音量的同时按住 Option-Shift 键,将使你的音量调节单位变为原来的 1/4。
52、 通过歌词搜索音乐
在 Leopard 下,Spotlight 已经可以通过歌词来搜索音乐文件了.
53、 向 MAIl 中添加附件
简单地通过拖拽,将文件拖到 MAIl 图标上,MAIl 会自动将文件作为附件发送。
54、在没有鼠标或触摸板的情况下工作
按 Control-F1 调出全键盘模式,然后按 Control – F2 进入菜单,或按 Control – F3 进入 Dock。
55、慢放或快放
在 Quicktime 里,你可以通过触摸板的手指滑动或利用鼠标滚轮使画面一帧一帧地前进或后退,甚至停止。
56、在 MAIl 中提升或降低引用级别
当我们回复邮件时,原始邮件内容被引用在邮件下方,我们可以通过按 Command- ‘ 或 Command-Option- ‘ 组合键 “提升或降低” 任意引用内容的级别。
58、利用 Preview(预览)剪裁图片
在 Preview 中,选中你想要剪裁的区域,然后按 Command-K,工作完成。
59、 让你的 Mac 说 “Hello”
打开 Terminal(终端),在命令行输入:say Hello,回车。你的 Mac 就会向你问候了。当然你也可以将 hello 换成其它的单词。试试看。
60、横向移动
在 cocoa 程序中,例如 Pages,当页面太大出现了横向滚动条时,你可以按下 Shift 键,再利用鼠标滚轮就可以横向移动页面了。当然,有些程序例如 Photoshop,Shift 键不管用,你需要按下 Command 键。
61、 让 MAIl 替你读邮件
62、Safari 中建立新标签
在 Safari 的标签栏的空白处双击鼠标,会建立一个新标签。
63、放大 / 缩小屏幕显示
按住 Control 键,滚动鼠标转轮就可以放大、缩小你的屏幕显示了。
64、隐藏所有其它窗口
窗口太多太乱,按下 Command-Option-H 组合键,除了当前窗口以外的其它窗口会自动隐藏(不是缩小)。
65、使隐藏的程序在 Dock 上透明
在 Terminal(终端)中输入以下内容:
defaults write com.apple.Dock showhidden -bool YES
执行后,所有隐藏的程序图标在 Dock 上变成透明的了。
66、将常用项目拖到 Finder 的工具栏
是的,你可以轻松将一些常用文件夹拖放到 Finder 工具栏。如果不想要了,按住 Command 键后再拖离工具栏就行了。
67、从 iTunes 音乐库中删除歌曲
当你想要删除 iTunes 中的歌曲,只需要高亮歌曲名称,然后按 Option-Delete,就可以从 iTunes 库中将歌曲完全删除。
68、强迫 Safari 在新 Tab 中打开链接
在 Terminal(终端)中输入
defaults write com.apple.Safari TargetedClicksCreateTabs -bool true
执行后,Safari 将始终在新 Tab 中打开链接。
69、快速清空垃圾桶
如果你在清空垃圾桶是不想看到任何烦人的提示,你可以按下:Command-Option-Shift-Delete 组合键,世界清净了。(当然,这样做之前你必须确定垃圾桶里的是真正的废品)
70、利用 Preview 快速提取图标
漂亮精致的图标文件其实可以用在很多场合,如文书、演示等等。不需要任何第三方软件,仅仅利用 Preview,你就可以轻松做到。
71、移除抗锯齿
当我们利用 Ctrl 和鼠标滚轮放大屏幕的时候,系统自动的 “抗锯齿” 功能自动启用,让你感觉每个字都很模糊的样子,这时候,你可以按下:Command-Option-Backslash (反斜杠”\”) 关闭 “抗锯齿” 功能
72、调出快捷键清单
73、让 Mac 定时启动 / 关闭
进入 Preference(设置)- Energy Saver(节能),按 Schedule(计划)。
74、快速黑屏
按下组合键 Control-Shift-Eject(介质推出键),你的 Mac 屏幕就迅速黑屏了,移动鼠标或敲击任意键会自动恢复。这个功能可以在你暂时离开时节约能源,保护隐私,延长显示屏寿命。
75、在 Finder 中打开 Spotlight 搜索结果
当你通过 Spotlight 搜索到文件后,按回车键就是打开这个文件,如果你按住 Command 然后再回车,系统会自动在 Finder 中打开该文件所在目录,并且高亮显示该文件。这是一个很有用的技巧。
76、在 MAIl 中引用部分文字
收到一封邮件,你可以选定其中的一部分内容,然后点 reply(回复),你选的那部分内容会自动在回函中被引用。
77、把屏幕保护当成桌面
这是一个超酷的功能,首先设置一个你喜欢的屏幕保护,然后进入 Terminal(终端),输入:/System/Library/Frameworks/ScreenSaver.framework/Resources/ScreenSaverEngine.app/Contents/MacOS/ScreenSaverEngine -background6,看看桌面,是不是变成屏幕保护了?不想玩儿了,就按 Control – C 退出。
80、通过 Dock 隐藏其它程序窗口
81、 自动调整 Finder 侧边栏宽度
按下组合键 Command-Option-Control-T。
82、区分单页和多页的 PDF
多页的 PDF 图标在左边有一个黑色夹边,而单页的没有。
83、快速清空 Help 搜索框
在搜索框中输入字符,直接按回车后会打开相关内容,但是如果你按着 Option 键再回车,则会快速清空搜索框,你可以重新输入。
84、在 Spotlight 结果里的不同分组中跳动
如果你按住 Command 键的同时按上下方向键,你可以在 Spotlight 搜索结果里的不同分组中跳动。这句话很拗口,试一试容易懂。
85、在 Spotlight 中按修改日期搜索
如果你想搜索所有在 2020 年 6 月 1 日以前修改的文件,你可以在 Spotlight 中输入
<=01/06/20( l3 `) b, B, A
以此类推,如果是以后的文件,把 “<” 换成 “>” 就行了。
86、在 Finder 中按名称搜索
在 Finder 中按下组合键 Command-Shift-F 可以帮助你快速跳到按名称搜索框。
87、慢动作
按住 Shift 键的同时执行一些命令,可以放慢动作给你看。目前已知可行的一些命令是:
Spaces、Expose、Dashboard、最小化、关闭 Widgets、打开最小化的窗口。
88、组合 Expose 和 Space
当你按 F8 键激活 Space 后,你仍然可以 Expose 所选择的 Space,试试看,很有趣。
89、在 Space 中移动所有相关程序窗口
假如你开了 3 个 Safari 窗口,按 F8 激活 Space,然后按住 Shift 键,拖动 Safari 窗口到另一个 Space,这时所有的 3 个 Safari 窗口都移过去了。
90、将不同 Space 中的窗口收集到一起
如果在你每个 Space 中都有窗口,现在你想把所有窗口全部移动到一个 Space 中,怎么办?按 F8 激活 Space,然后再按 C 键。
91、改变删除方向
在 PC 中,都有一个 Delete 按键可以删除光标后面的字符,但在 Mac 电脑中 Delete 按键只能删除光标前面的字符。有时候很不方便。其实当你按下 Fn 键后再敲 Delete 键,就可以向后删除了。
92、多重选择
在大多数程序中,特别是 Cocoa 程序,你可以按住 Command 键多重选择项目,包括:文件、文字等等。
93、自动计算
如果你高亮选择一个公式,比如:5*15 20.5,然后按下组合键 Command-Shift-8,你的 Mac 会自动将高亮部分替换成正确的计算结果 95.5。注意:这需要你的电脑已开启 Script Editor 功能。
94、鼠标取词翻译
系统自带的字典也支持鼠标取词翻译。当你把光标悬停在一个单词上,按下 Command-Control-D,这个单词的解释就会弹出来,这时候,按住 Command-Control 不放,移动光标就可以对其它单词进行取词翻译了。
95、用 Grab 进行截屏
Grab 是 Mac 自带的程序,和通常的屏幕截屏不一样,用 Grab 截屏的好处是可以截取带有光标的屏幕,光标的样式可以在设置里选择。当然,利用 Grab 时间延迟功能,也能截取带菜单的截图。
96、获得你的 Mac 序列号
97、最后一招,快速关机
你可能每天都能用得着:Command-Control-Option-Eject(介质推出键)。
Mac 的用法千千万,97 只是冰山一角,但就算这样,如果不常用,光靠记忆也是记不住的。最靠谱的方法,是在有一点印象的基础上,善用搜索引擎(不包括百度,谁都知道百度只是广告引擎)。

图:网络
文:网络
扫码查看更多内容