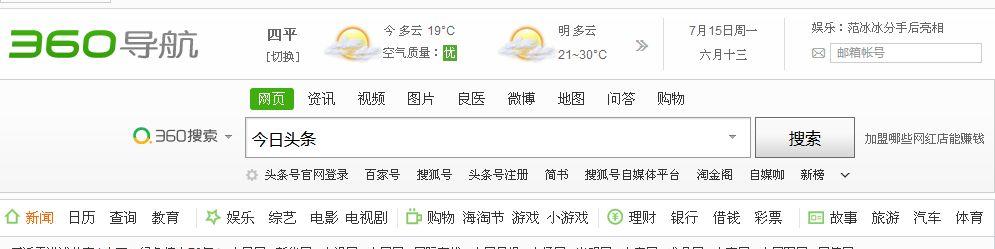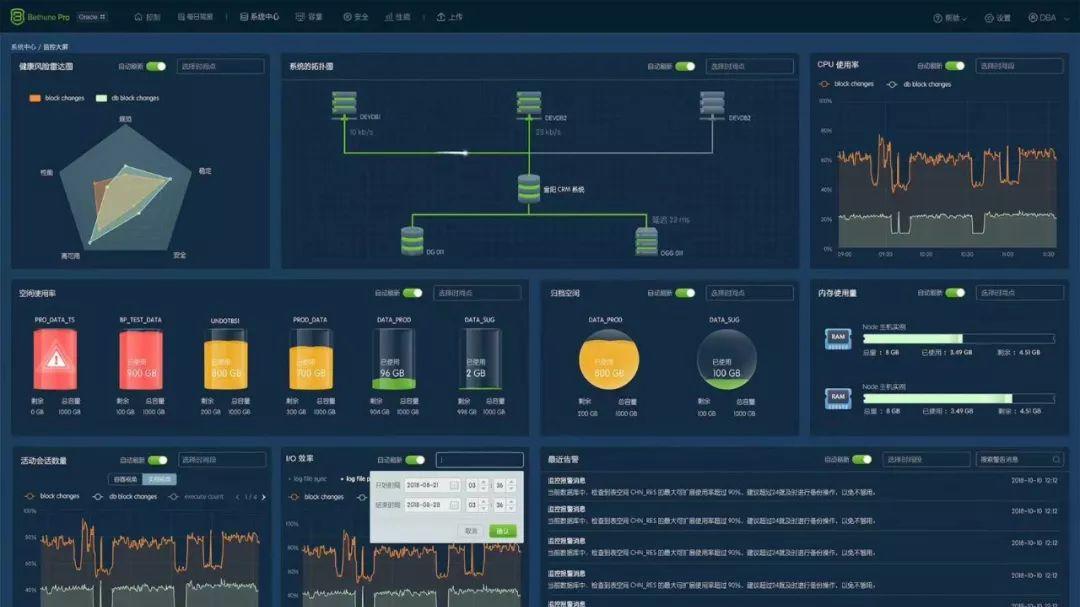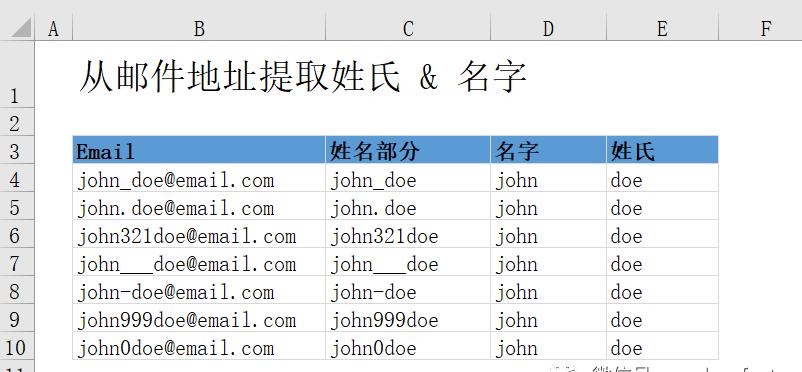机器学习环境安装(常用软件、包)(win10)
 安装总目录
安装总目录


安装Anaconda3
更新Anaconda3
安装PyCharm
安装Pytorch
安装Tensorflow2.4
Python相关库安装
安装Docker
安装Jupyter
安装OpenCV
写在最后
备注:测试安装机的操作系统为win10 64位,还有就是安装的东西太多,以后详细说说吧,目前就只是单纯的环境安装整理。年纪大了,体质好像真的变弱了,我居然也会有过敏的一天,最近一周经常半夜醒来,总不能什么也不干吧,整理完了,再继续睡!!!!封皮用我以前凉的干花镇楼!


 1. 安装Anaconda3
1. 安装Anaconda3

https://mirrors.tuna.tsinghua.edu.cn/anaconda/archive/
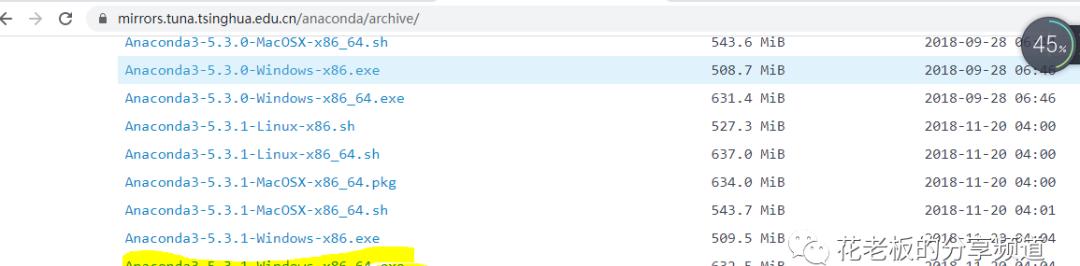
下载后,进行傻瓜式安装。
安装完毕后,配置环境变量,如下:
C:\ProgramData\Anaconda3;
C:\ProgramData\Anaconda3\Scripts;
C:\ProgramData\Anaconda3\Library\mingw-w64\bin;
C:\ProgramData\Anaconda3\Library\usr\bin;
C:\ProgramData\Anaconda3\Library\bin;
备注:C:\ProgramData\Anaconda3\为安装目录,因为我的C盘太大了,所以,就直接安装到C盘了。大家根据自己的情况进行选择安装盘符。
测试安装是否成功,输入conda info命令,如下:
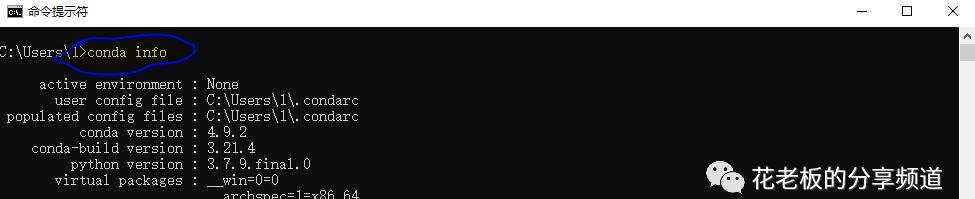
 2. 更新Anaconda3
2. 更新Anaconda3

为了升级方便,我们需要添加镜像,这里我们用清华镜像,添加清华镜像,命令如下:
https://mirrors.tuna.tsinghua.edu.cn/anaconda/pkgs/free/
https://mirrors.tuna.tsinghua.edu.cn/anaconda/pkgs/main/
将默认频道移除,命令如下:
conda config –remove-defaults
设置show_channel_urls值为yes,命令如下:
conda config –set show_channel_urls yes
更新anaconda3
conda update conda
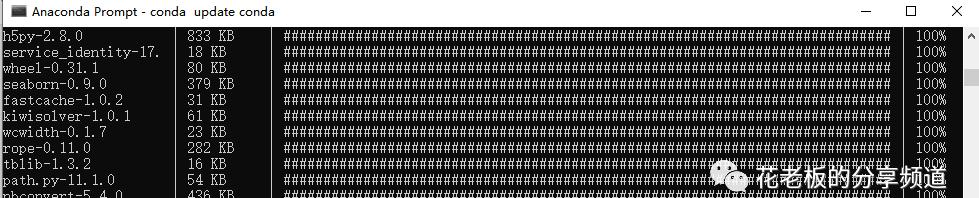
conda update anaconda
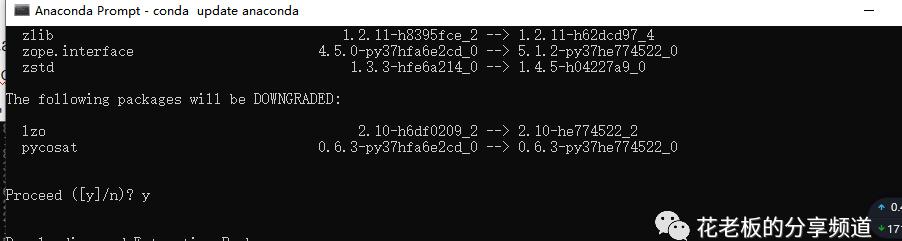
conda update –all

测试更新是否成功
我们首先创建一个Python3.8的环境,方便我们学习测试的环境纯净,名字为Python38,命令如下:
conda create -n python38 python=3.8.5
激活环境,命令如下:
conda activate python38
环境激活后,我们我们来安装一下numpy,命令如下:
conda install numpy
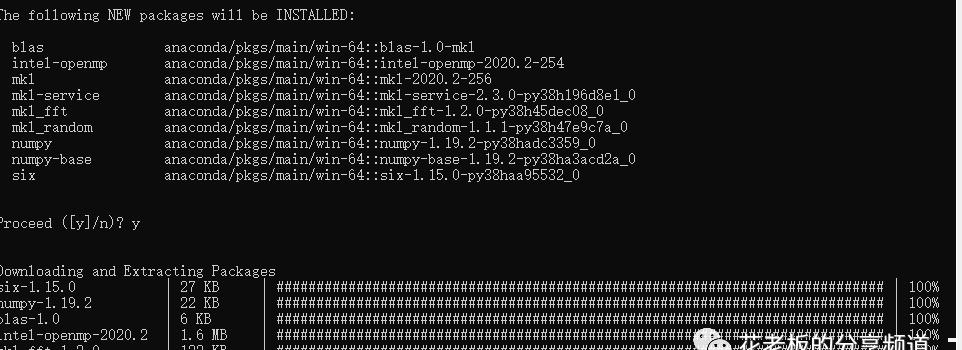
我们在Python38的环境下,等待安装完毕后,输入命令python,进入python的命令提示符下,输入如下代码并进行运行,如下:
import numpy
from numpy import *
eye(4)
上面的代码运行截图如下,代表成功:

备注:这就代表我们安装并更新成功了,因为默认是使用的python3.7,而我们当前的版本已经到python3.8.5了。
 3. 安装PyCharm
3. 安装PyCharm

http://www.jetbrains.com/pycharm/download/#section=windows
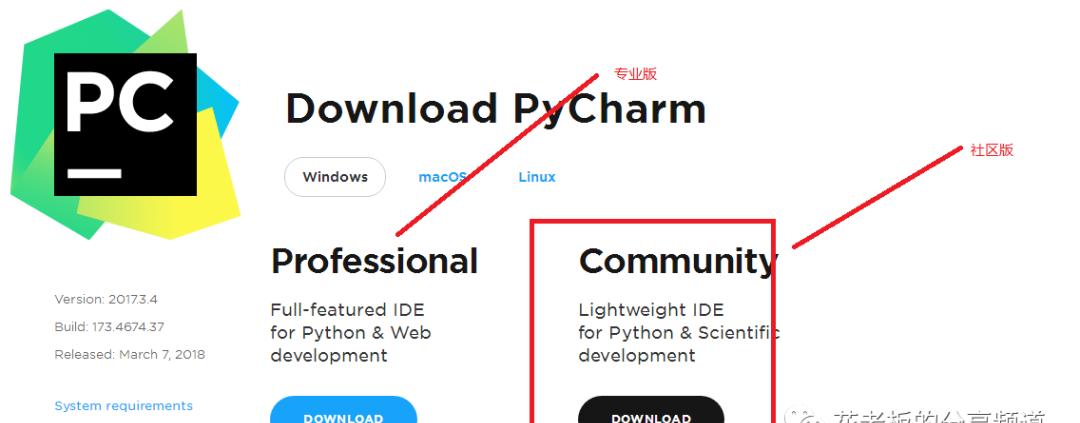
我们选择社区版(红框标注的即是),因为免费,学习用是足够的。
安装Pycharm是非常简单的,基本就是傻瓜式安装,只有下面稍微需要注意一下,如图:
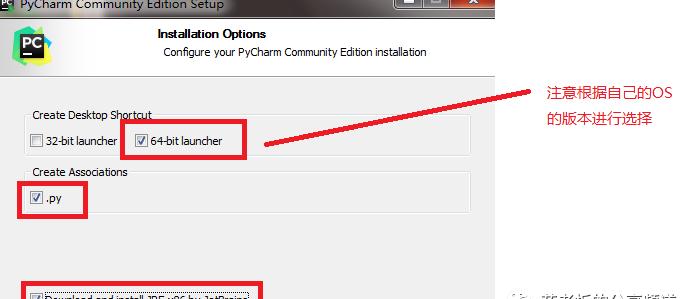
安装完毕后,我们可以双击打开软件进行新建,如下图:
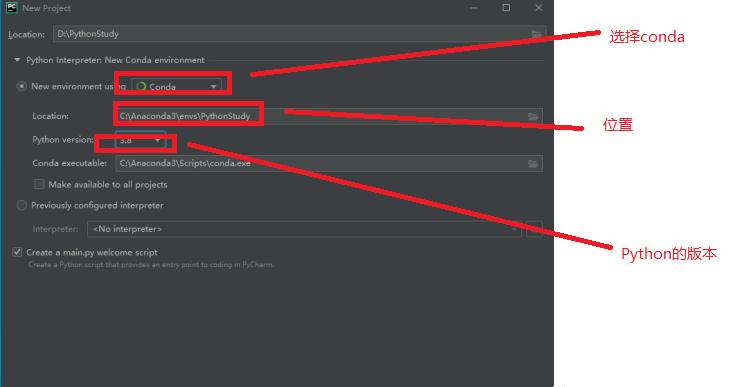
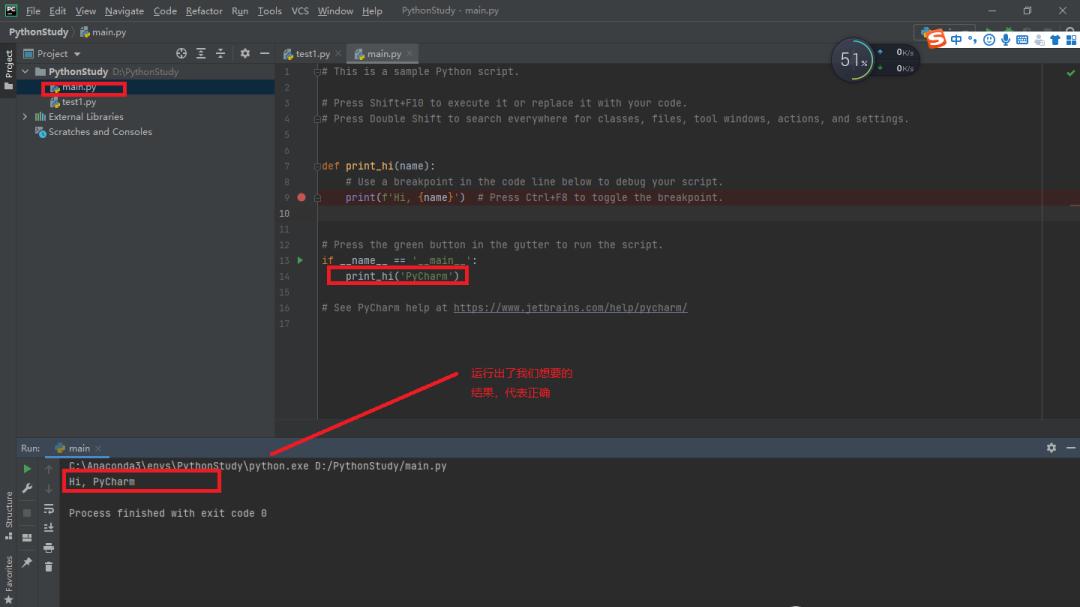
此时,我们打开我们的Anaconda3,我们发现可以同步看到刚才创建的PythonStudy
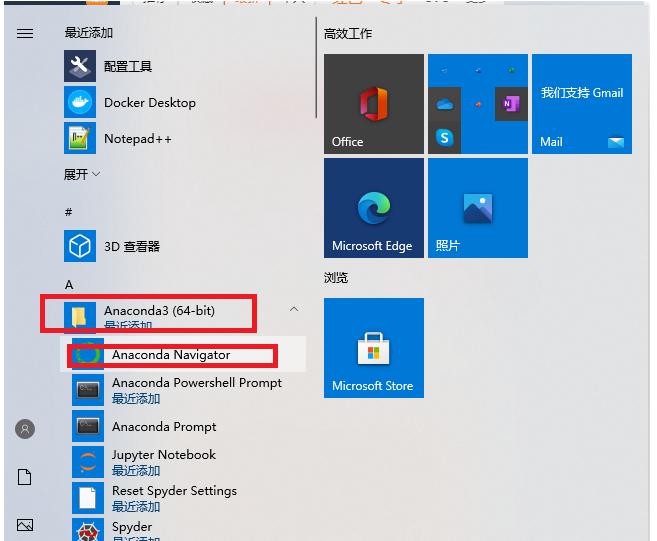
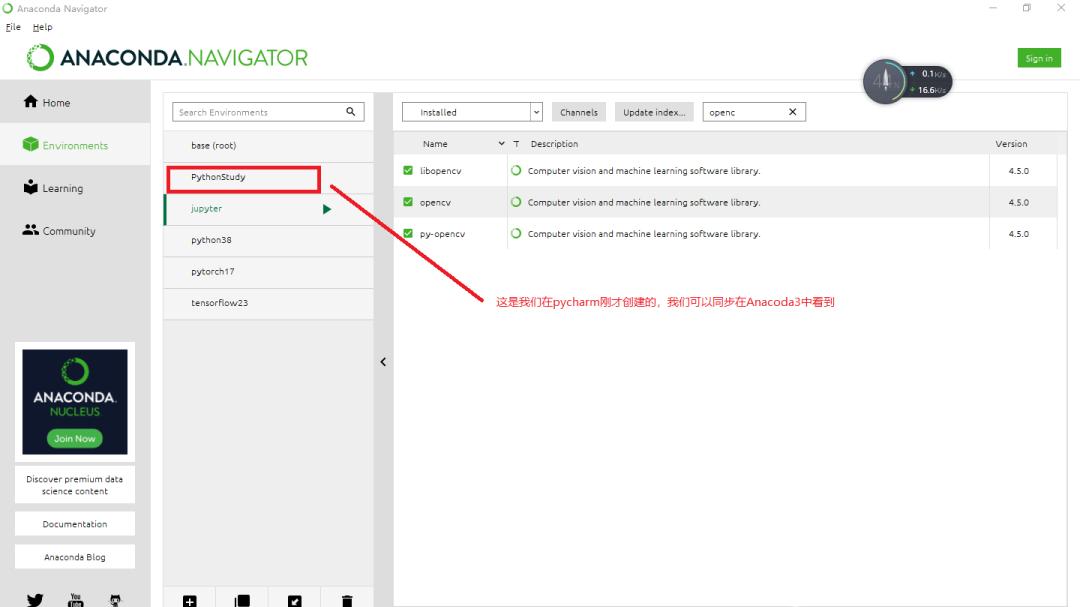
 4.安装Pytorch
4.安装Pytorch

我们安装的是Pytorch1.7.1最新版本
我们可以通过CPU-z检查是否支持CUDA,如下图:
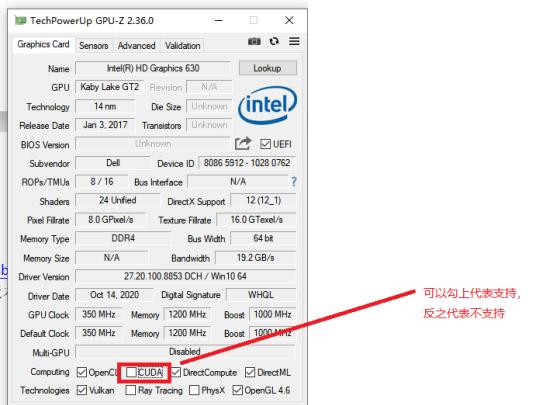
事实证明,我的机器是不支持的,所以,下面都是安装不支持的情况进行安装。
进入Python38环境下,进行安装,命令如下:
conda install pytorch==1.7.1 torchvision==0.8.2 torchaudio===0.7.2 cpuonly
下面是安装过程截图:
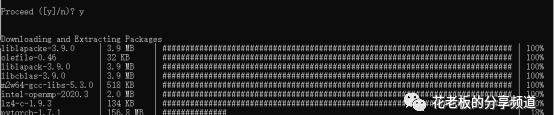
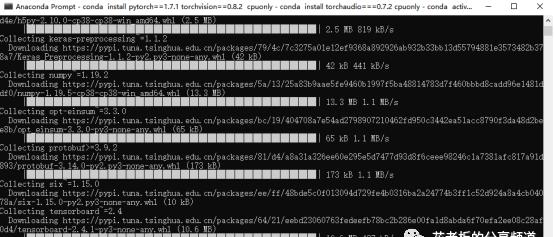
测试运行看是否安装成功,命令如下:
import torch
import torchvision
正确安装的截图如下:

备注:由于为了安装测试的准确性,我设置了多个环境,所以,大家不用介意我的Anaconda3配置的环境。
 5.安装Tensorflow2.4
5.安装Tensorflow2.4

安装是非常简单的,激活环境,键入命令回车即可,命令如下:
python -m pip install tensorflow==2.4
测试是否成功
执行清理屏幕的命令:
import os
os.system(“cls”)
如果我们发现屏幕被正常清理,那么说明执行成功。
下面我们做一个1 2的加法操作来进行测试,代码如下:
import tensorflow as tf
import os
os.environ[‘TF_CPP_MIN_LOG_LEVEL’] = ‘2’
tf.compat.v1.disable_eager_execution()
sess = tf.compat.v1.Session()
a=tf.constant(1)
b=tf.constant(2)
print(sess.run(a b))
执行上面的代码,运行结果如下:
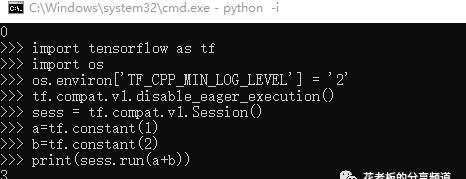
到此,说明Tensorflow2.4安装成功!
 6. 安装Python相关库
6. 安装Python相关库

这个部分很简单,我们只要记住安装命令即可:
conda install xxx
其中xxx是库名
我们常用的学习库:
NumPy, Matplotlib, Pandas, Keras
我们就以Matplotlib为例进行安装讲解:
执行命令如下:conda install Matplotlib
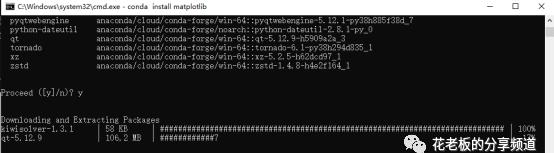
测试是否安装成功,还是运行一段代码,代码如下:
import matplotlib.pyplot as plt
labels=’frogs’,’hogs’,’dogs’,’logs’
sizes=15,20,45,10
colors=’yellowgreen’,’gold’,’lightskyblue’,’lightcoral’
explode=0,0.1,0,0
plt.pie(sizes,explode=explode,labels=labels,colors=colors,autopct=’%1.1f%%’,shadow=True,startangle=50)
plt.axis(‘equal’)
plt.show()
执行上面的代码,如果出现如下图,证明安装成功。
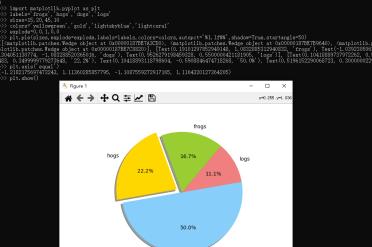
其他库的安装也是一样,就不一一讲解了。
 7.安装Docker
7.安装Docker

开启本机虚拟化选项
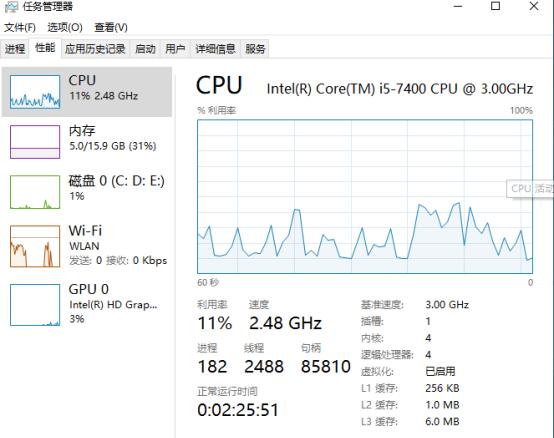
还需要开启hyper-v。win10家庭版没有的话,创建安装hyper-v的批处理程序。批处理内容如下:
pushd “%~dp0″
dir /b %SystemRoot%\servicing\Packages\*Hyper-V*.mum >hyper-v.txt
for /f %%i in (‘findstr /i . hyper-v.txt 2^>nul’) do dism /online /norestart /add-package:”%SystemRoot%\servicing\Packages\%%i”
del hyper-v.txt
Dism /online /enable-feature /featurename:Microsoft-Hyper-V-All /LimitAccess /ALL
接着就是运行批处理程序进行安装,运行过程图如下:
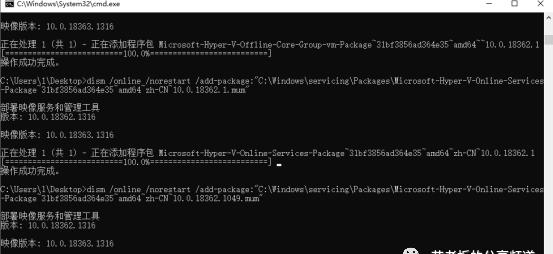
查看是否安装成功,截图如下:

安装wsl_update_x64.msi,这是必须的,否则会出现安装无问题,运行出BUG。
后面就比较简单,就是进行下载并安装,也是傻瓜式安装,瞬间就安装完成了。
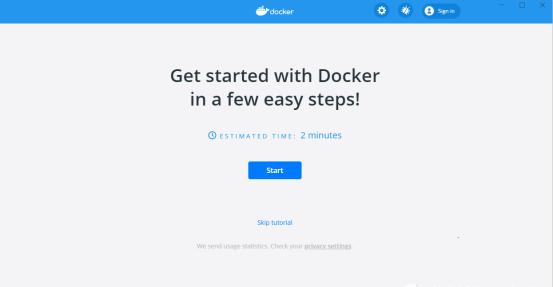
安装完成后,我们利用常用命令来检查一下Docker是否安装成功。
A. 检查Docker的版本

B. 查看Docker的具体版本信息
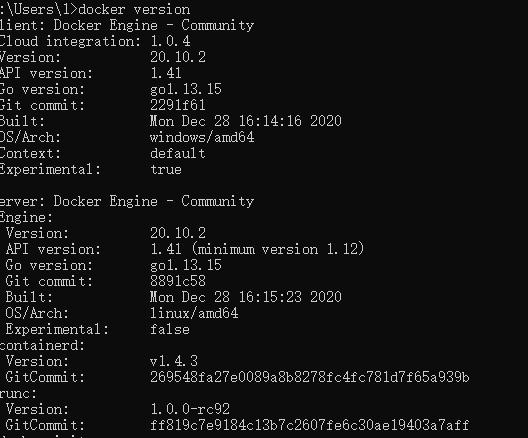
C. 查看Docker信息
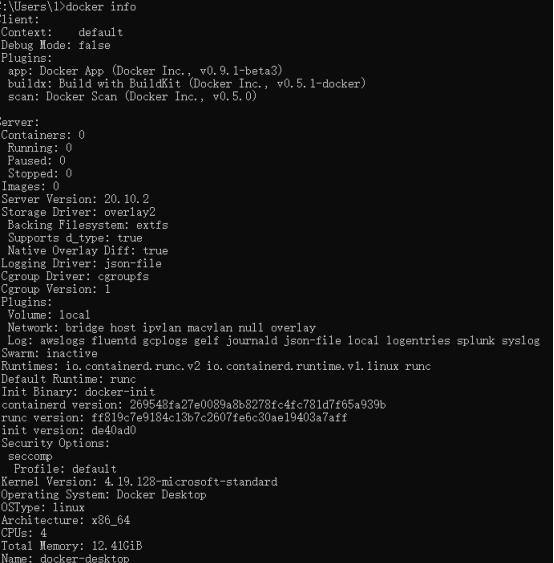
我们下面运行docker run hello-world以测试从Docker Hub中拉取图像并启动容器。在启动之前,我们为了提高速度,需要加镜像,这里我用的网易的镜像。修改daemon.json文件的的属性”registry-mirrors”值为
[“http://hub-mirror.c.163.com”]
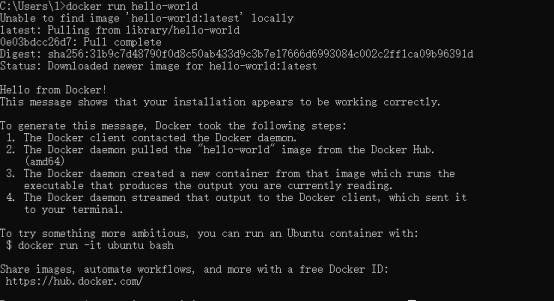
我们下面通过docker images命令来查看一下刚才的hello-world镜像是否安装成功,如下图:

我们已经可以从上图看出该镜像已经存在。大功告成!
同时,打开我们刚才安装的Docker Desktop,发现同步出现了hello-world镜像,一切是多么的完美,哈哈哈。如下图:
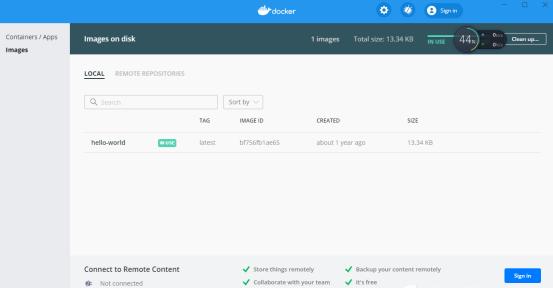
 8. 安装Jupyter
8. 安装Jupyter

和之前一样,执行命令:
canda install jupyter,回车等着成功就可以了。
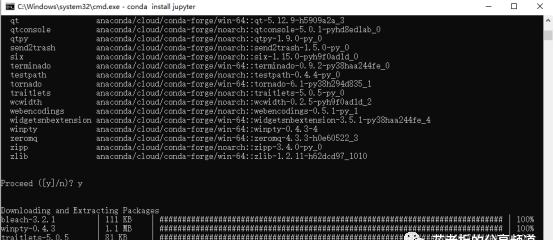
安装完成后,直接在命令下输入:
jupyter notebook
过一会儿,会直接打开默认浏览器,显示:
http://localhost:8888/tree
截图如下:
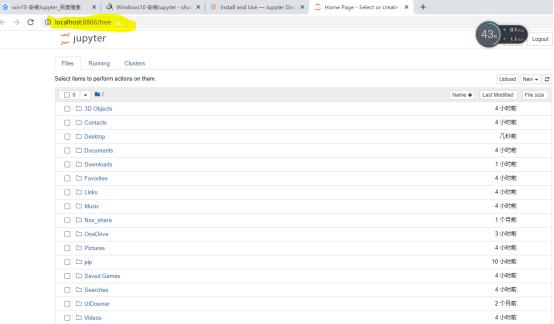
 9.安装OpenCV
9.安装OpenCV

安装命令如下:
conda install -c menpo opencv
测试是否安装成功,执行import cv2不报错,代表安装成功!