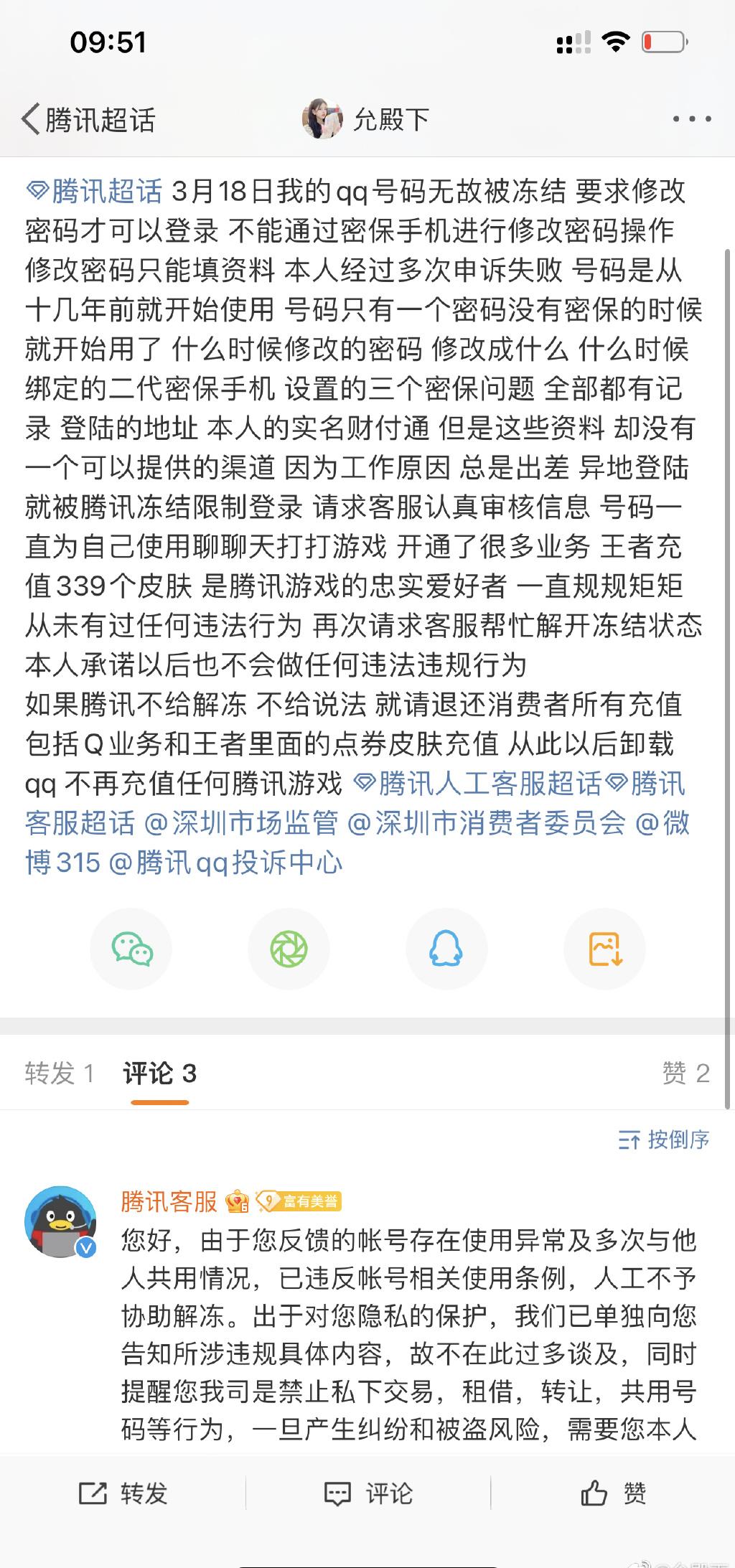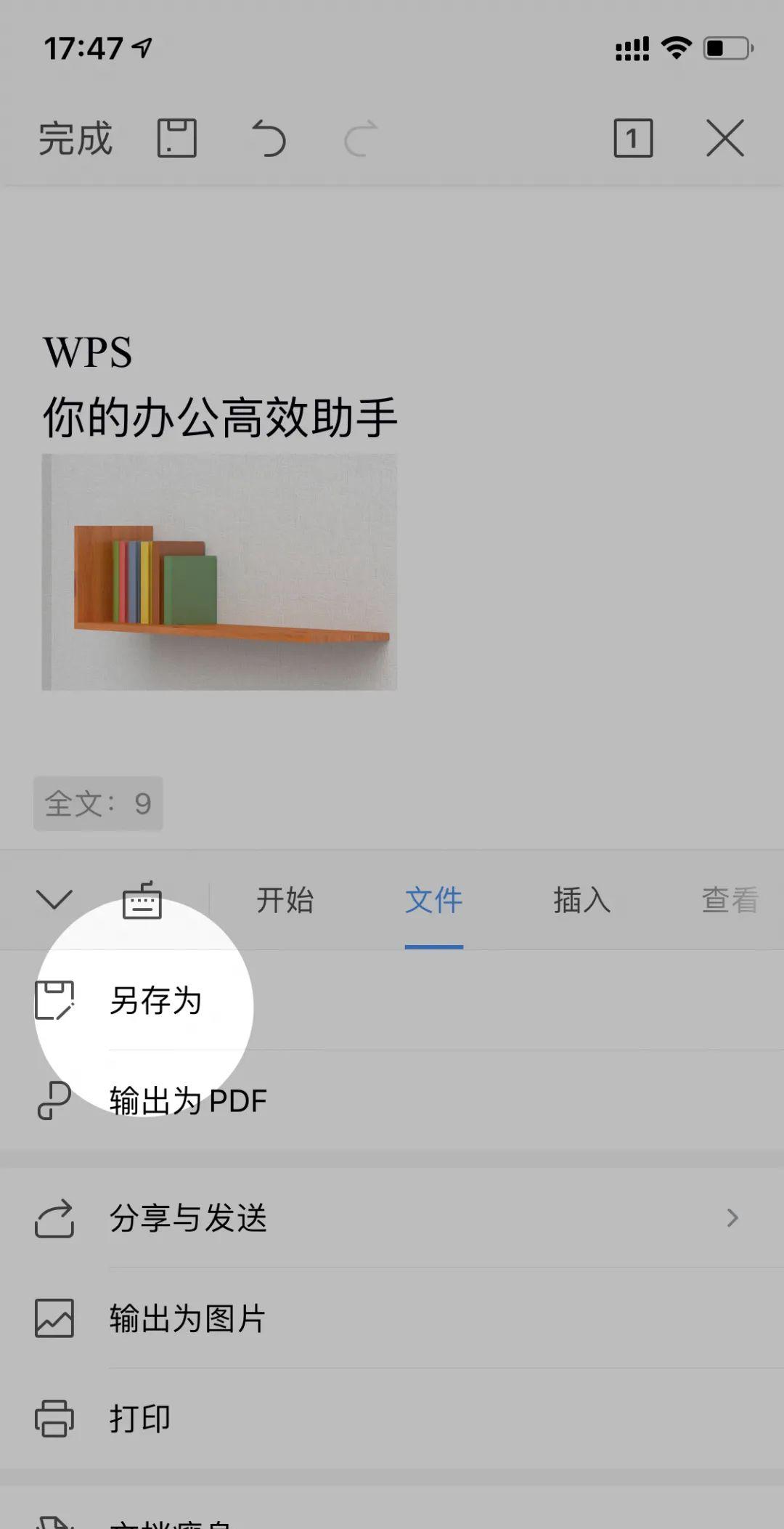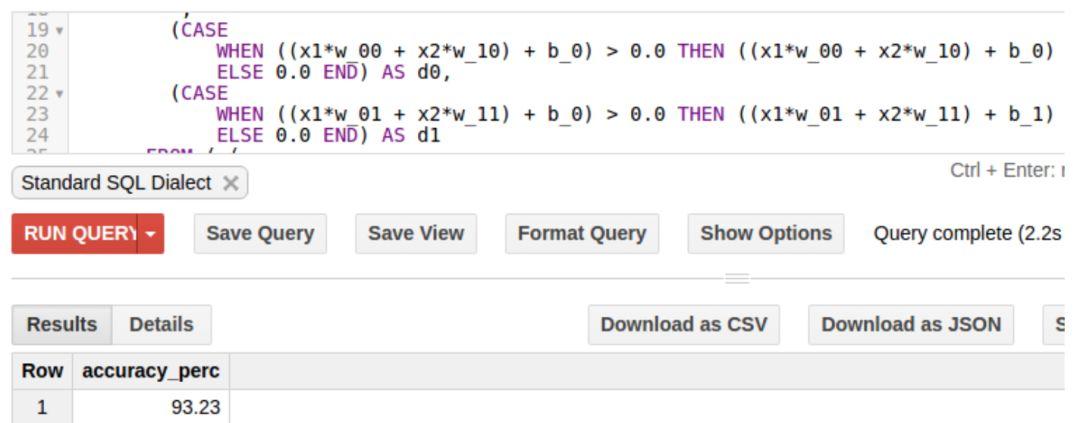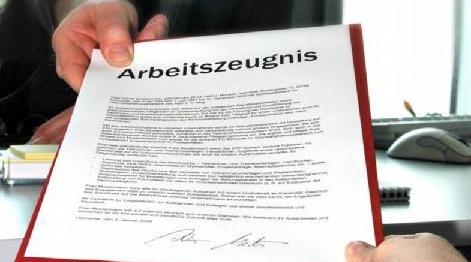提前说明:因本篇文章图片较多,可跳转语雀浏览,图片支持较好。
或B站搜:手把手教你 JDK 的安装和环境配置
一般来说,各种环境等的配置,属于比较基础的话题,自己应该就能折腾好,但是毕竟很多小伙伴在入门时期,经验尚缺,会遇到形形色色的问题,所以这里我们也详细的去讲解一下。帮助大家快速入门!我们只是在本地简单的测试了一下,例如 javac java 编译执行,但是我们一般都是会使用 IDE 的,如传统的 Eclipse 和现在流行的 IDEA,这两个 IDE 是配置 JDK 是非常简单的,尤其是 IDEA,创建项目或者在项目结构中,直接就能找到你的 JDK。
1. 为什么要安装 JDK?1.1 什么是 JDK?
JDK(Java Development Kit) 是Java开发工具包,是程序员使用 Java 语言开发 Java 程序必备的工具包,它不仅包含 JRE ,同时还包含了编译器(javac)还包含了很多 java 调试,分析,文档相关的工具。使用 JDK 可以创建以及编译程序。
1.2 什么是 JRE?
JRE(Java Runtime Environment) 是 Java 运行时环境,它包含了 JVM 和 Java 的一些基础类库,它用来运行已经编译好的 Java 程序(它就是用来运行的,不能创建新程序)
这是在入坑指南篇就提到的两个概念,其中深意可能还不好理解,但是我们现在只需要记住一点,我们想要运行 Java 程序,就必须使用 JDK,否则等于白瞎!
2. JDK的安装
2.1 Windows 版本
emm 是的,我曾经在 Bilibili 上出过一期 JDK 安装和环境变量配置的视频,解说 字幕,可以说是非常良心了。大家可以去看一下。下面我们还是唠叨的重复一下步骤:
2.1.1JDK 安装
我们首先可以百度搜索 Javase
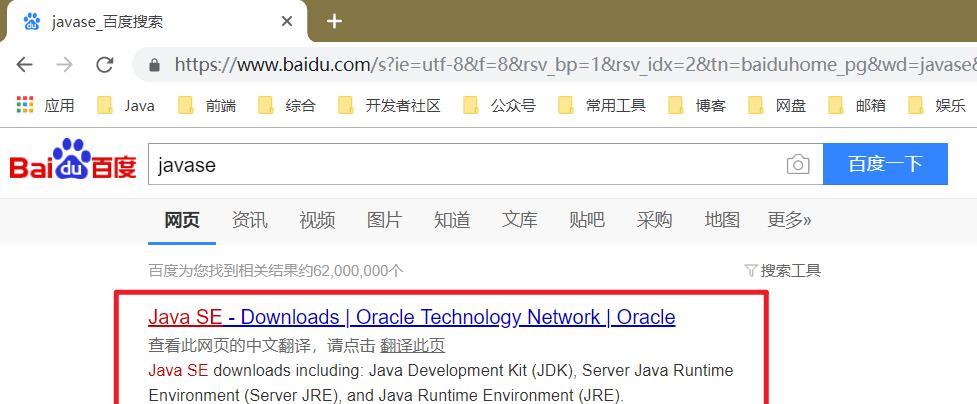
进入网站后选择合适的JDK版本,我所装的是JDK8的版本(即使现在,相当大一部分公司仍然选择8),现在最新版本已经大大超过 8 了,其实就是在低版本的基础上增加了一些新特性,但是我们暂时也不会涉及到一些很新的特性,所以JDK版本一般不低于8即可



然后按部就班安装即可,最好修改默认路径不要在C盘,并且安装路径中最好不要有中文或者空格

我们在cmd中输入**java**这个命令,如果返回如下内容,即安装成功
 2.1.2 配置环境变量2.1.2.1 阐述缘由
2.1.2 配置环境变量2.1.2.1 阐述缘由
我们想要在cmd中使用命令运行任何程序的时候 都需要告诉系统,我们要执行的程序所在的位置
例如我们想要编译在 D盘根目录下的 Demo.java代码 我们需要利用 Cmd 命令将目录指定到我们被编译文件所处的位置
JDK 的安装路径下的 bin目录,有很多 .exe 可执行程序,其中 java.exe和javac.exe 是编译一个Java程序所需要的基本程序,可是如何帮助系统每一次找到我想运行的这两个程序呢?
A:每次使用这个 javac.exe 都指定全部路径:例如
D:\develop\Java\jdk1.8.0_241\bin\javac.exe Demo.java
D:\develop\Java\jdk1.8.0_241\bin\java Demo
B:配置环境变量
特别注意:如果在不使用上面两种方法,直接输入 javac Demo.java后会提示 ” javac 不是内部或者外部命令” ,也不是可运行的程序,或批处理文件。
系统:我也一脸蒙圈,你又没告诉我javac是从哪里冒出来的,只能给你报错了
2.1.2.2 配置步骤2.1.2.2.1 打开环境变量
那么如何配置环境变量呢,我们只需要打开 计算机属性→高级系统设置→环境变量 即可开始配置
 2.1.2.2.2 配置 JAVA_HOME
2.1.2.2.2 配置 JAVA_HOME
变量名:JAVA_HOME
变量值:你的安装路径
 2.1.2.2.3 配置 Path
2.1.2.2.3 配置 Path
Path环境变量里面记录的是可执行文件如.exe文件,对于 Cmd 执行可执行文件来说,先在当前路径中去找,如果没找到就会去 path 环境变量中去找
 特别说明:有的朋友可能出现的是下面这种形式的界面,只需要在变量值的前面,输入和上面一样的值,并且以英文状态下的分号结束就可以了.
特别说明:有的朋友可能出现的是下面这种形式的界面,只需要在变量值的前面,输入和上面一样的值,并且以英文状态下的分号结束就可以了.

注意:使用1.5及以上版本的JDK,不必继续设置classpath。详情内容将进行专篇讲解。
2.1.2.2.4 测试
说明:如果有不清楚如何使用 cmd相关命令的小伙伴,下面我给出了详细的说明cmd 中输入 javac 如果有如图正常的返回信息即代表配置成功
 2.1.3 WIN 系统知识补充:CMD 命令
2.1.3 WIN 系统知识补充:CMD 命令
在正式进入使用之前我们来了解一个看起来B格很高的东西——Cmd命令,CMD(Windows 命令提示符),是 Windows 系统所提供给用户的一种命令行操作工具,也就是说用户,可以通过输入一些命令来对系统或者程序完成各种操作简单的理解就是:在cmd中输入一些“特定”的代码,然后对 系统中的一些目录、文件等进行操作(运行、关闭、删除、移动、创建等等)我们首先来了解一些学习Java中常用到的Dos命令
Dos命令功能d:回车 盘符切换dir列出当前目录下的文件以及文件夹md创建目录(创建文件夹)rd删除目录(删除文件夹,注意:前提是文件夹必须是 空的 !!!)cd改变指定目录(进入指定目录)cd..退回到上一级目录cd</td>退回到根目录del(delete): 删除文件,删除一堆后缀名一样的文件*.txtexit退出dos命令行cls(clear screen)清屏
补充:
如果想删除不是空的文件夹(比如删除aaaaa文件夹),可以用命令 rd /s aaaaa(会有删除提示)或者rd /s /q aaaaa(静默删除)
2.1.3.1 Cmd 正确的打开方式2.1.3.1.1 调出运行窗口
 方式一:快捷键Win R
方式一:快捷键Win R
 方式二:通过开始菜单
方式二:通过开始菜单
 2.1.3.1.2 打开命令提示符界面
2.1.3.1.2 打开命令提示符界面
在运行的文本框内输入 cmd 后回车即可调出命令提示符界面
 2.2 Mac 版本2.2.1 下载安装
2.2 Mac 版本2.2.1 下载安装

提示版本信息即代表安装成功,一般如果使用 IDEA 的话,到这里其实它已经能够自动识别到你的 JDK 了,不需要再配置环境也行了。
我这里使用的是 iTerm2 大家直接使用默认的终端也是一样的。
2.2.2 配置环境变量2.2.2.1 查看 JDK 安装路径
在终端输入 /usr/libexec/java_home -V 可以返回 JDK 的安装路径/Library/Java/JavaVirtualMachines/jdk1.8.0_172.jdk/Contents/Home
 2.2.2.2 具体配置
2.2.2.2 具体配置
如果你是第一次配置环境变量,则在 ~ 目录下使用touch .bash_profile创建隐藏配置文件
在 bash_profile 文件中配置(路径换成自己的)
AVA_HOME=/Library/Java/JavaVirtualMachines/jdk1.8.0_172.jdk/Contents/HomePATH=$JAVA_HOME/bin:$PATH:.exportJAVA_HOMEexportPATH
输入 source .bash_profile 使得配置生效即可。通过 echo $JAVA_HOME 即可看到配置了的路径。
3. 第一个 Java 程序
首先,使用我们刚安装配置好的 jdk,来执行一个最简单的 Java 程序看一下首先,我们创建一个名字为 Demo 的记事本文件保存后缀为 “.java”,写入如下代码:
publicclassDemo{publicstaticvoidmain(String[]args){System.out.println(“Successfulrunning”);}}3.1 程序解释3.1.1 基本语句
Java程序的最基本单位是类,所以我们定义一个class类
格式:class 类名 {}
程序执行必须有main方法,这是程序与OS(操作系统)的接口
格式:public static void main (String[] args){}
输出语句
System.out.println(“Successful running”);
3.1.2 注意事项
Class 后为类名,并且需要与保存的文件名相一致
main的作用可以理解为,帮助操作系统找到一个入口,即执行main中的代码
3.1.3 常见错误
代码中的任何符号,均需要在英文状态下进行输入
String 中的“S”字母要大写
System 中的“S”要大写
如果有小伙伴是从 C 等转过来的,注意习惯大小写哈
3.1.4 程序执行流程
编写java源程序(Demo.java)
通过javac命令编译生成.class文件(javac Demo.java)
通过java命令运行.class文件 (java Demo)

https://www.yuque.com/ideal-20
https://www.yuque.com/ideal-20/java/kzc8qy