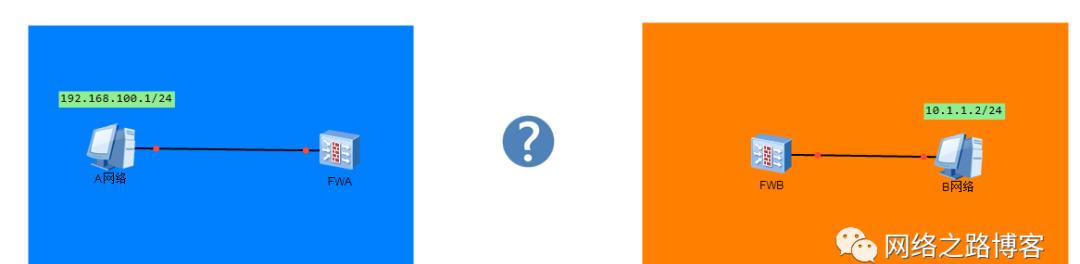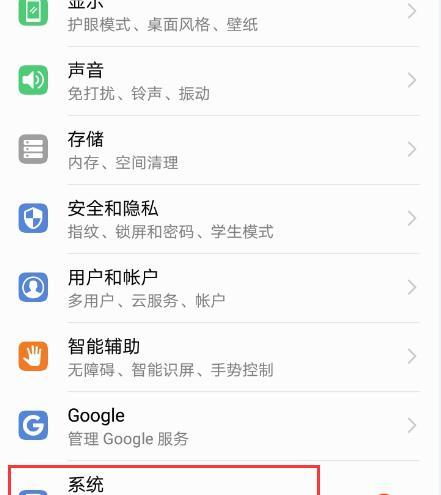系统自带的画图软件如何改变图片大小?
1.一、打开Windows再带的画图工具
打开方式:
1、【开始】-【所有程序】-【附件】-【画图】
或者
2、打开运行命令框-输入mspaint-单击确定
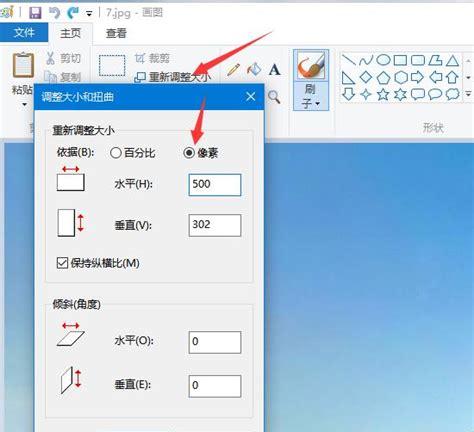
二、用画图打开要修改大小的图片
三、修改图片大小
单击左上角【重新调整大小】
有两种调整大小的方式可以选:1、按照百分比缩放;2、设置像素值(例如640*480)调整大小,注意:默认情况下是保持纵横比,可以不勾选,于是图片的长宽之比就可以任意调整了。
上图是通过百分比调整图片大小,下图是通过设置像素值调整图片大小
四、保存修改后的图片
注意:保存修改后的图片时会直接覆盖掉原来修改前的图片,如果想还想保留修改前的原图片,最好是先复制一份原图片,然后针对复制后的图片副本进行修改然后再保存。(这点和美图秀秀不太一样,美图秀秀对原图修改后会生成一份新的图片,修改前的原图片一样保留)
2.windows系统自带的画图改图片分辨率步骤如下:
1、我们先找到要修改分辨率的图片文件,然后右键图片选择“属性”。
2、打开图片属性对话框后,点击上方的详细信息可以看到图像尺寸和像素。
3、下面我们来修改这张图片的像素,右键点击图片选择打开方式并选择画图。
4、用画图工具打开图片后,我们选择上方的“重新调整大小”。
5、在调整大小和扭曲页面可以选择百分比或者是像素,我们选择像素后会显示默认大小,然后将像素调整到我们要设置的大小即可。保持纵横比是按照等比例改变的。
6、图片保存后,我们在用原来的方法看一下像素大小,这样就修改完成图片的分辨率。
如何对电脑截图在画图中对图片进行裁剪和调整大小?
1.一、打开windows自带的画图工具,并打开一幅准备剪切的图片。
二、点击软件上方工具栏的“选择”,然后把鼠标移动到图片上,此时鼠标的箭头已经变成了十字标志,在想裁剪的地方的左上角按下鼠标左键,然后拖出一个矩形框,矩形框中的部分将被裁剪出,在刚才拖出的矩形框中,右键点击鼠标,在弹出的菜单中,选择“裁剪”,然后裁剪的这部分将形成新的图片,特别注意的是,对这个新图片选择另存为,而不要直接点击保存,直接点击保存就会丢失原图片。
三、如果想裁剪任意形状图片,则点击软件上方工具栏“选择”下方的倒三角,然后选择“自由图形选择”,然后便可以拖出任意形状,释放鼠标后,将会显示一个包含你拖出形状的矩形,在这个矩形中右键点击,然后选择“裁剪”,就会看到你裁剪出的任意形状图像。
2.1、当要进行截图时,按键盘中的“PrtScSysrq”键,进行屏幕截图。
2、点击“开始”,在“附件”中点击“画图”进入。
3、在菜单栏中点击“粘贴”或是按“Ctrl+v”。
4、点击“选择”,对需要的地方进行选择。
5、然后再点击”裁剪”,裁去了多余的区域。
6、在菜单栏中点击重新调整大小。
7、然后调整大小可对比例和像素进行调整,也可对倾斜角度进行调整。
8、点击保存就行了。