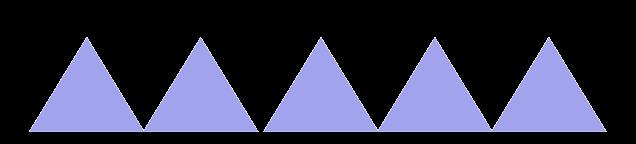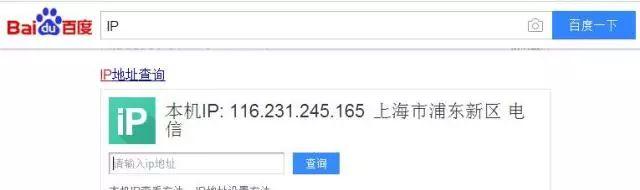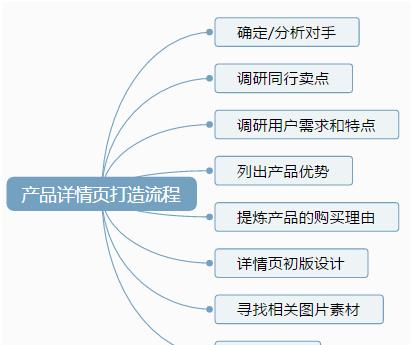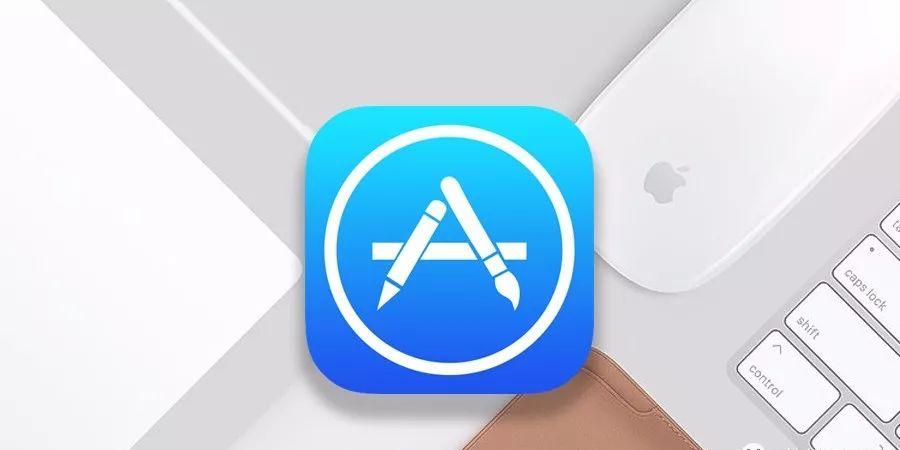如何处理共享打印机的一些常见问题

共享打印机
我们现在共享打印机的应用一般都是电脑都在一个局域网内,否则无法实现共享,当然也可以通过一些技术手段实现远程共享,但是那样意义不大。在开始说问题之前,我们需要了解打印机的共享方式,现在一些打印机带有网络接口支持直接插入网线,一些不带网络接口的打印机,一般是连接在局域网内其中一台PC上,然后通过系统共享方式共享的。带有网络接口的打印机在共享方便,一般不会出现什么问题,它们只需要一根网线连接到局域网PC只需装上驱动程序就可以了,除非你的网络或者网线出现了问题,否则基本无故障,打印机本身故障除外。而不带网络接口的打印机,是通过系统共享的方式,因为各制系统不一,所以平时会出现一些问题。
问题一、操作系统不一致,引发的无法安装驱动程序。
其实这也是常见问题,例如:甲方用XP系统,乙方用的win7,当乙方去连接甲方的打印机肯定是无法连接的,因为操作系统不一致,所需驱动程序也不一致,解决方式:脱机安装本操作系统的驱动程序,然后在进行连接即可。有的打印机不支持脱机安装驱动程序必须要连接打印机才能安装驱动程序。(驱动程序:建议到官方网站下载,或者使用驱动精灵、360驱动大师等软件安装)(特别说明:32位和64位的操作系统驱动也是不一致的,同样需要下载驱动程序)
问题二、共享打印机所需服务必须开启
检查computer broser , server , workstation这几项的服务是否开启,如果没有开启,手动开启否则无法共享打印机
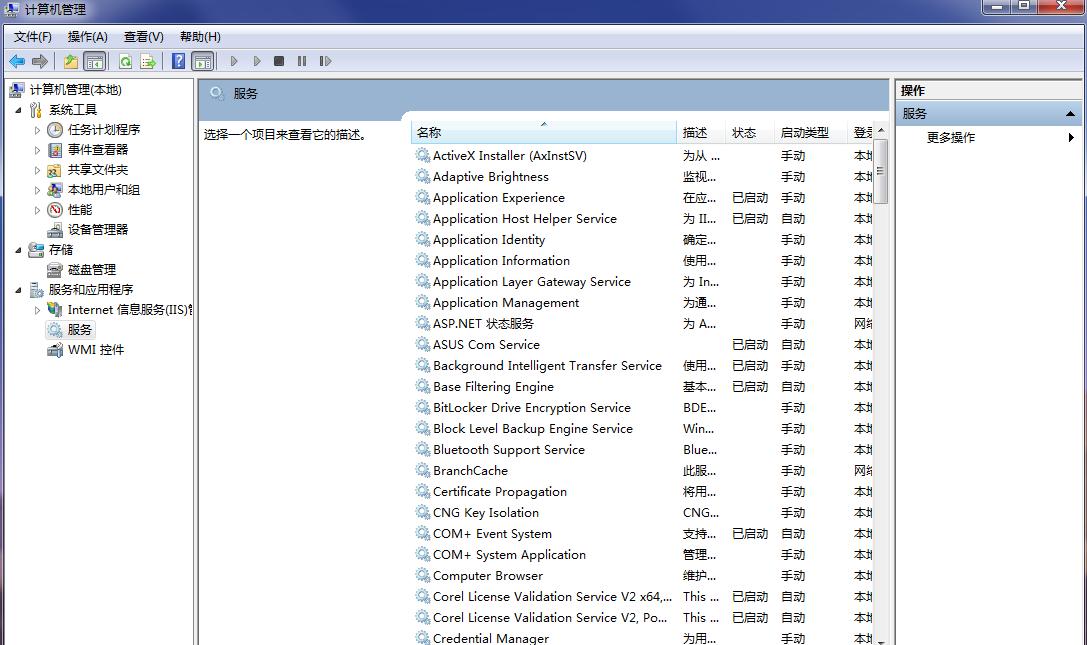
服务必须开启
问题三、在添加打印机的时候,无法找打打印机
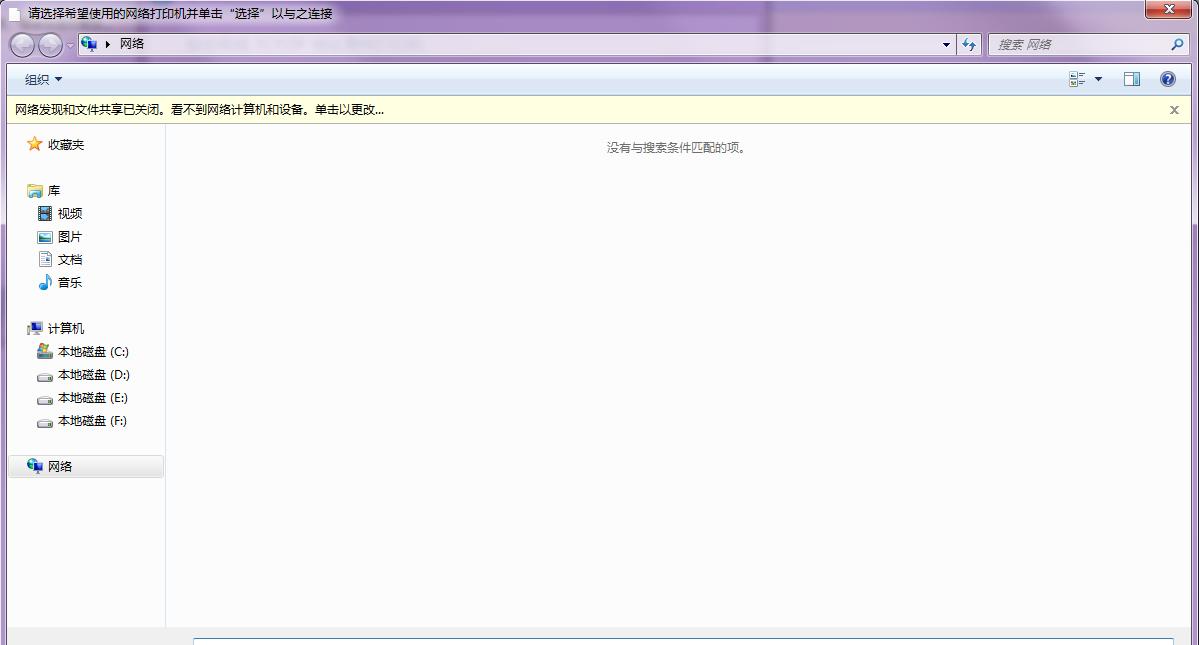
找不到打印机
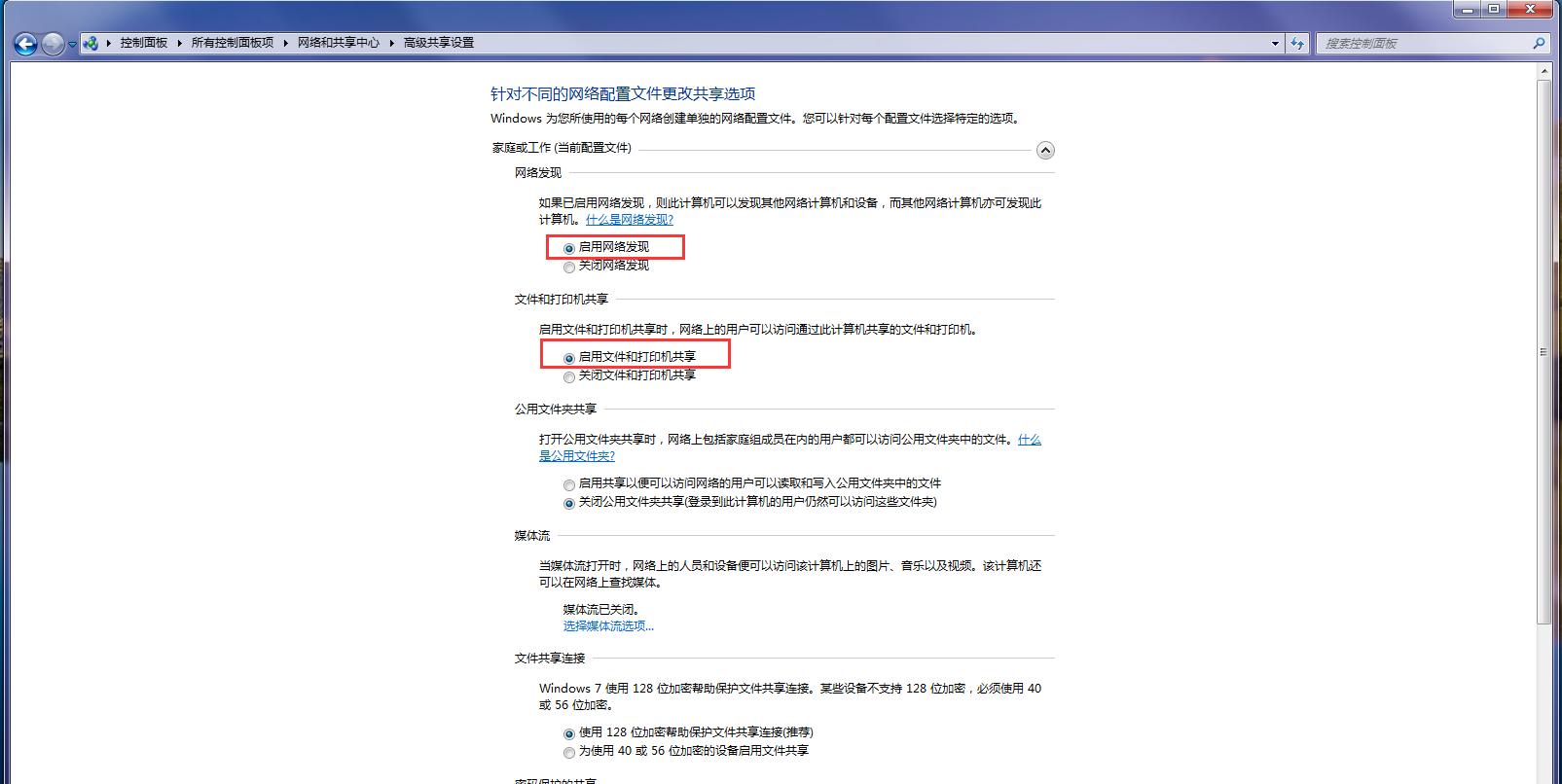
打开网络共享发现
解决方式:打开网络高级共享设置,并启用网络发现,和打印机共享,这时就可以再次添加打印机就可以看到打印机了
问题四、共享打印机脱机
有的时候,我们之前连接过共享打印机,但是突然就不能打印了,这时需要检查一下,是否打印机脱机了,这里的脱机不是指,真正的打印机脱机,而是指你和打印机主机连接脱机了。如果是脱机了,先进行PING一下,查看网络是否畅通,先确定一下是不是网络问题,如果不是网络问题,然后打开控制面板,找到打印机查看一下,如果是这里脱机了,打印机图标的颜色会比平时变得浅一些。解决方式:非常简单,删除之前连接,在重新连接一次即可。
问题五、win7打印机共享时弹出,出现0x000006d9错误
解决方式:打开系统服务(services.msc),找到windows firewall,启用它就可以了。如果已经启动请手动停止,然后再手动启动。

启动服务
问题六、出现0x00000709错误
解决方式:打开系统服务(services.msc),找到Print Spooler并重新启动它就可以了。
问题七、主机重启之后,每次都要重新连接,是不是觉得很麻烦
解决方式: 打开控制面板找到用户账户和家庭安全添加windows凭据解决此问题,选择凭据管理器,添加windows凭据,输入主机电脑IP地址、账户和密码,点击确定即可。
问题八、在连接共享打印机的时候需要输入用户名和密码
我们有的时候在连接共享打印机的时候会被要求输入用户名和密码,但是我们共享主机根本就没有设置密码,这时怎么办呢?解决方式有两种:1.懒人的解决方式,直接给共享主机设置一个密码就可以了,在连接时输入共享主机的用户名和密码,勾上记住密码,就可以了。2.win r,打开运行,输入gpedit.msc,找到计算机配置-windows设置-安全设置-本地策略,用户权限分配-拒绝从网络访问这台计算机-删除Guest用户。接着打开计算机管理-系统工具,本地用户和组-用户,启用Guest这个用户并在Guest上右键选择属性,去掉停用此帐户前面的勾。最后在网络和共享中心中打开选择家庭和共享选项,更改高级共享设置,关闭密码访问共享,再点击保存修改即可。
问题九、修改win7系统的最大连接数
win7系统是有最大连接数限制的,当超过这个数字时,就无法再连接到,我们只需要更改一下,系统的最大连接数,就可以了。解决方式:控制面板-系统和安全-管理工具-本地安全策略-安全设置-本地策略-安全选项-交互式登录:之前登录到缓存的次数(域控制器不可用时),本地安全设置-缓存10登陆,改为50,其次,单击“开始”按钮,选择“运行”命令。在“运行”文本框中键入“gpedit.msc”进入“本地计算机 策略”-计算机配置-管理模板-Windows组件-远程桌面服务-远程桌面会话主机-连接-限制连接的数量-已启动-允许的DR最大连接数,改为50。
首先驱动要在官网下载 所有满足条件都要检查 打印机服务 共享启用 防火墙关闭 同网段 当然跨网段也行 要路由支持静态路由表 系统改host也能实现
带网口IP的打印机共享也不是那么容易的,我单位的IP是动态分配的,但打印机的IP是静态的,当别的电脑占有了打印机的IP,因IP冲突,共享就会失败。
3种方式,实现办公局域网的打印机共享:
使用操作系统的共享打印功能
使用网络打印机,可以支持有线和无线打印功能
普通打印机 打印服务器,组成网络打印机
方式1:使用电脑的共享功能
这种方式是最常规的方式,配置连接打印机的电脑共享打印机,这种方式有个缺点是不能跨网段打印,比如划分了VLAN的办公网络,不同VLAN的电脑是无法共享打印机的;
step1:开启guest账号
由于需要共享打印机,需要开启guest账号,用户通过guest账号登陆的方式使用共享打印服务。
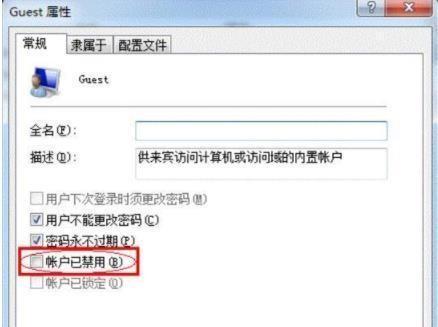
step2:设置共享目标打印机
依次点击“开始”,“设备和打印机”,右击需要共享的打印机,“打印机属性”,“共享”,“共享这台打印机”,设置共享名称。
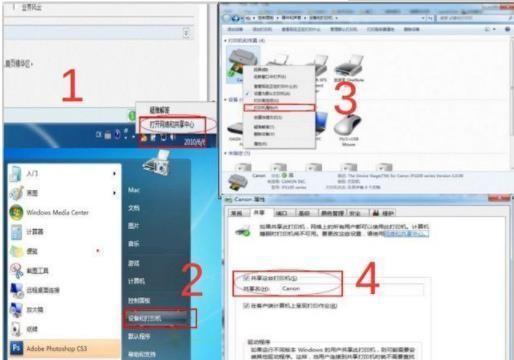
step3:共享设置
在电脑桌面右下角的网络连接图标右击,选择“打开网络和共享中心”,单击”选择家庭组合共享选项“,”更改高级共享设置“。
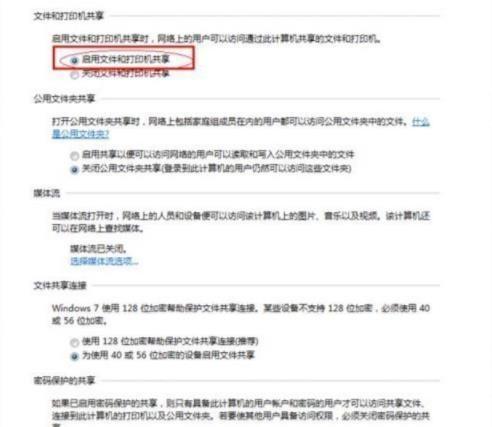
step4:设置工作组
添加目标共享打印机之前,需要局域网内的电脑属于同一个工作组,依次点击”开始“,右击”计算机“,”属性“,”更改设置“,设置同一个局域网的工作组名称一致。
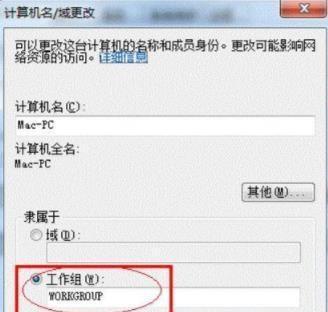
方式2:使用网络打印机
网络打印机需要打印机设备的支持,这类打印机通常有网线接口,连接到局域网中,实现网络打印功能,很多网络打印机提供了无线打印功能;
网络打印机的安装就不多说了,安装驱动、设置网络打印机的IP地址、保证网络可以ping通。

无线打印功能
设置打印机的无线打印功能,在打印机的操作面板选择选择“无线”符号,进行无线连接的设置,搜索局域网WiFi的SSID,输入无线密码,完成连接即可;
设置完成之后,手机端可以使用AirPring、Mopria等app进行无线打印了。
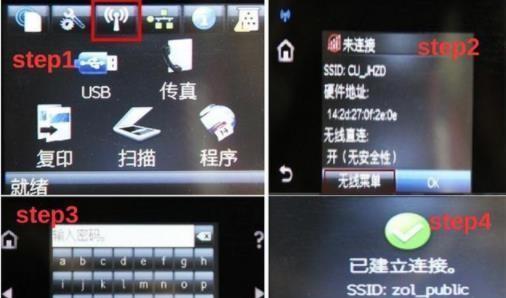
方式3:普通打印机+打印服务器
在网络上有很多打印服务器可以选择,打印服务器的体积跟普通的无线路由器差不多,不需要专用的打印电脑,通过打印机的USB接口连接到打印服务器,就可以实现网络打印机的功能;
通过打印服务器可以实现有线和无线打印服务,并且支持跨网打印,还有很多个性化的服务,是一个不错的选择。

??共享打印机的使用
无论是通过操作系统共享打印、还是网络打印机,共享打印机的连接方式是一样的,通过控制面板添加打印机。
使用操作系统自带的共享打印机,需要使用电脑连接打印机,并且无法跨VLAN使用,很多单位的局域网根据部门不同划分了VLAN,那么不同VLAN之间是无法实现打印机共享的;
网络打印机自带操作系统,并且可以跨网段使用,并且支持无线打印功能,缺点是成本比较高,需要更换网络打印机;
普通打印机+打印服务器,将普通的打印机组合成网络打印机,可以低成本实现网络打印机,而且可以脱离电脑。
Win10共享打印机、常见问题听语音浏览:29226|更新:2018-07-05 16:201234567
分步阅读
win10局域网打印机共享设置流程,打印机共享去掉用户名密码验证,无法访问问题
工具/原料安装win10系统电脑一台打印机一台方法/步骤1查看需要共享的打印机,①左下角搜索“控制面板”(或有的计算机右键左下角windows图标可以在列表中找到“控制面板”),②打开控制面板,查看方式改为“小图标”,选择“设备和打印机”2右键需要共享的打印机,选择“打印机属性”3属性窗口设置,①选择“共享”标签页,勾选“共享这台打印机”,可以更改共享名,这里我们选择默认,点击右下角“应用” ②选择“安全”标签页,选中组或用户中的“Everyone”,权限设置“打印”一栏勾选允许,然后点击应用,点击确定4网络共享设置,①电脑屏幕右下角右键“网络”图标,选择“打开网络和Internet设置”(如果是“打开网络和共享中心”的,选择“打开网络和共享中心”) ②选择更改网络设置下的“共享选项”(①中选择“打开网络和共享中心”的请选择左侧列表中的“更改高级共享设置”) ③ 按照图中标记位置修改“专用”、“来宾或公用”、“所有网络”三个模块的选项5启用服务,win R 输入“services.msc”点击确定打开服务(也可以在左下角搜索中输入“服务”搜索),在列表中找到并启用以下服务:server、print spooler、workstation、SSDP Discovery6关闭防火墙,参照步骤1打开控制面板,选择“windows defender防火墙”,选择左侧列表中的“启用或关闭windows…”,按照途中所示关闭防火墙。到此设置完成,启用服务步骤有的需要重启计算机有的不需要,我这设置的时候没有重启是可以的END局域网内其它电脑访问本机共享打印机问题问题描述:由于打印机的当前设置有问题,windows无法打印,解决,参照开启中的步骤5,打开局域网内小伙伴电脑的服务列表,启用或重启server、print spooler两个服务END注意事项开启后可以本机测试下是否可以打印如果不行的可以尝试万能的重启试试
爱普生打印机共享不了(爱普生打印机如何连接电脑)
编辑:众学网