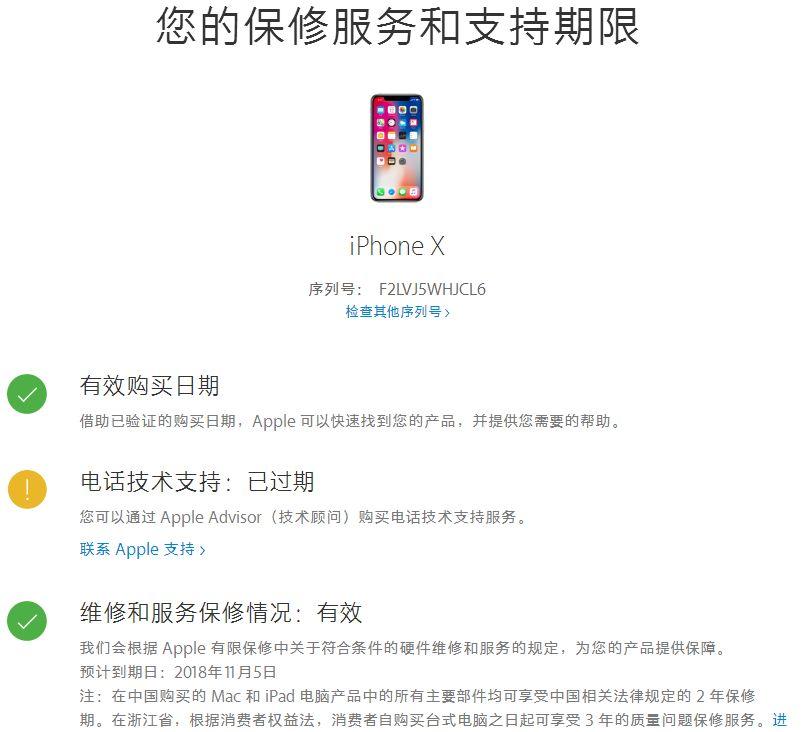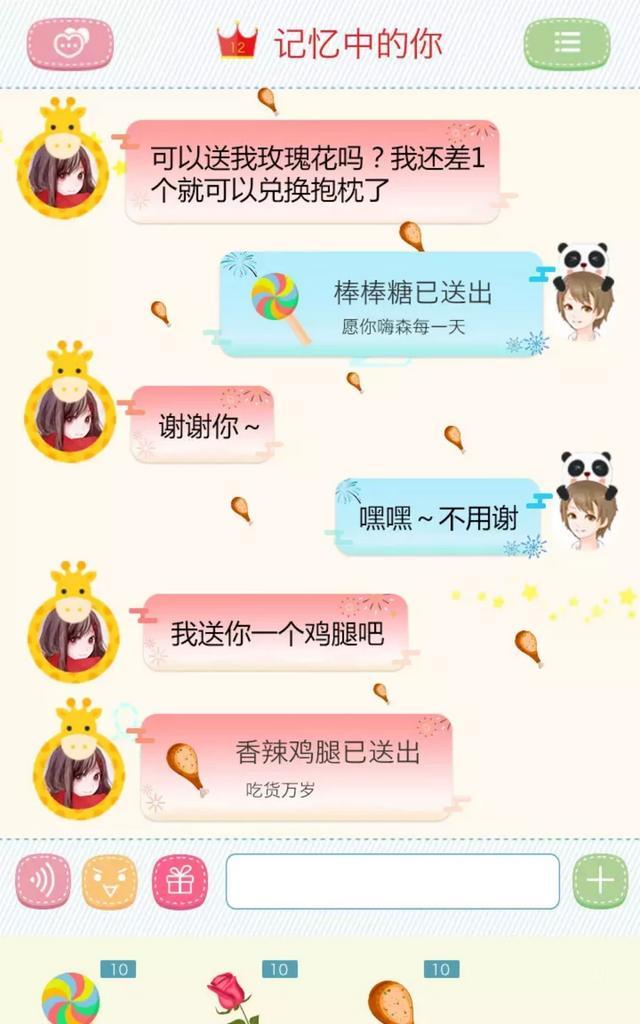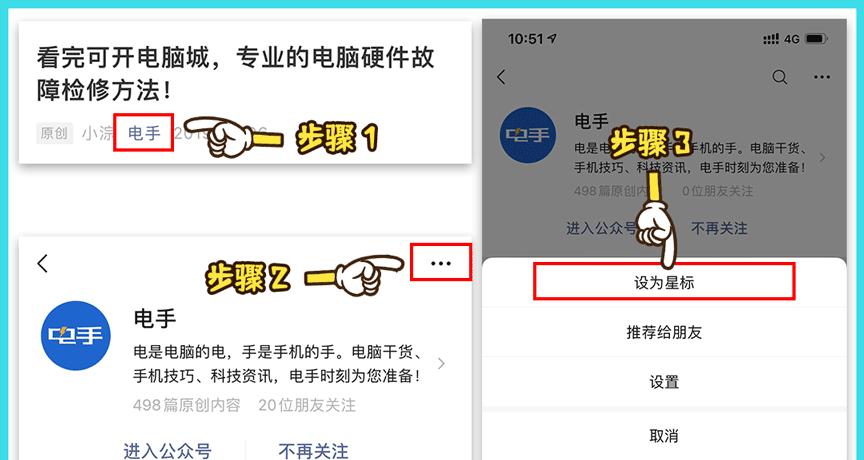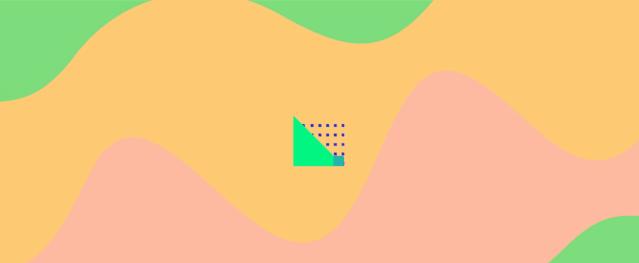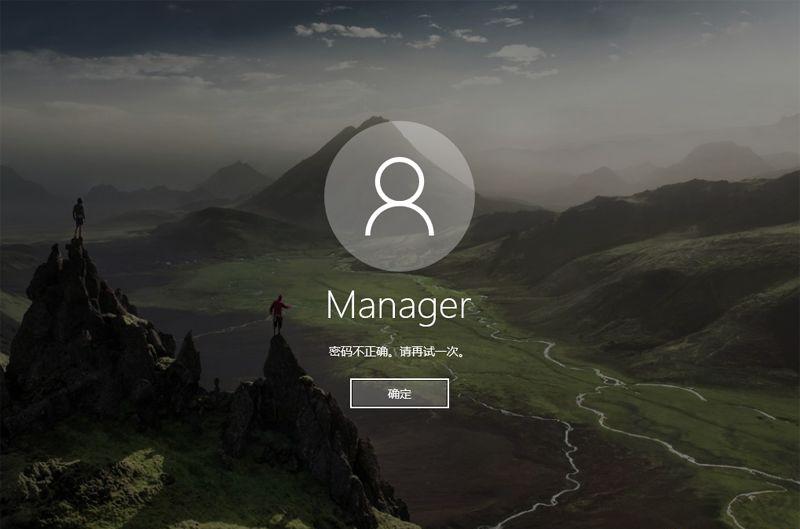各种各样的原因,电脑中总有些文件或文件夹不希望被他人可以访问,这些文件我们只希望自己能看到并使用,那么,最好的办法就是去对这些文件进行加密。对于word、Excel等文档,因其软件本身就带有免费的加密功能,所以这个不存在任何难题。但对于文件夹的加密,却是有些难度了。系统本身对此并不没有做过多的加持,下面小编就来给大家介绍几种常用又最有效最实用的加密方法,让你的隐私起到安全的保护效果。
一、文件夹隐藏法
二、系统自带加密法
三、压缩文件夹法
四、代码法
五、更改文件名法
六、第三方工具法
下面给大家详细介绍以上的各种方法,以给文件夹“一键检测微信好友是否将你删除 且对方不会收到消息”加密为列进行说明。
如图示:
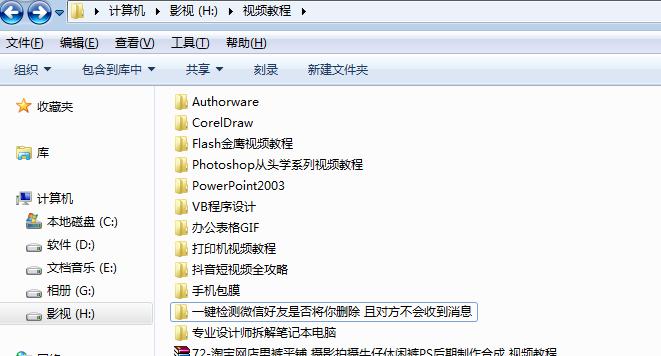
一、文件夹隐藏法
利用文件属性的隐藏功能选项进行隐藏,操作步骤如下:在文件夹上点鼠标右键,选择最后的【属性】选项,进入文件的属性选项卡【常规】栏下,在末端的属性项里勾选【隐藏】,点【应用】并按提示【确定】再【确定】就行。如下图示:
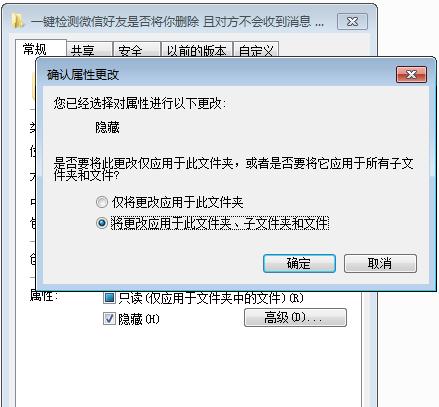
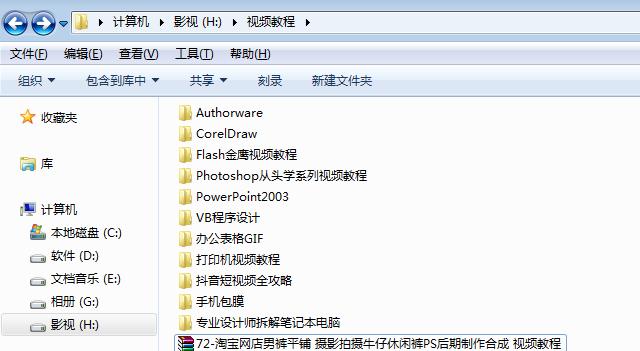
此时,要隐藏的文件夹已经不见显示了,如上图所示。
隐藏了,所有人都看不到了,那自己想要访问怎么办呢?让其显示出来就行,操作如下:
点工具栏上的【工具 】→【文件夹选项(O)…】→【查看】–>在下面的高级设置框中找到【隐藏文件和文件夹】项→选上【显示隐藏的文件、文件夹和驱动器】→【应用(A)】→【确定】即可。这时,设置了隐藏的文件夹已泛白显示着,如下图。
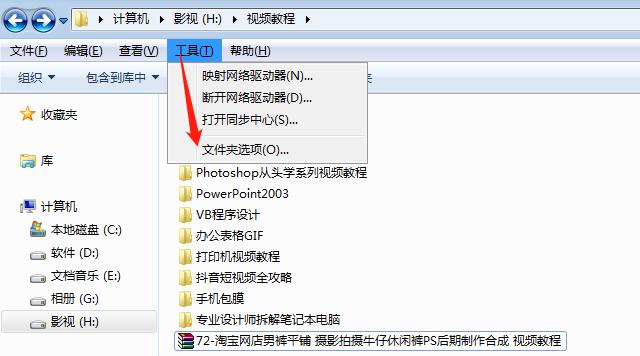
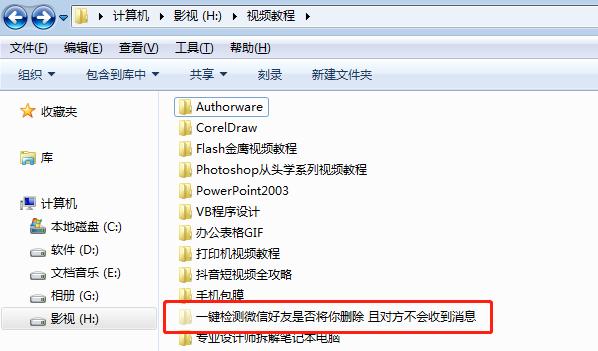
如果要再次隐藏,同样的操作,选择【不显示隐藏的文件、文件夹或驱动器】,应用、确定即可。这也是系统默认的选项。
这种方法只适用于保密强度不高的场合,因为这种方法对于熟悉电脑操作系统和别有用心的人来说,起不到作用,只能用于防范普通用户。
二、系统自带加密法
这种系统自带的加密方法适用于一机多用户使用的场合,是为了防止本用户外的其余用户访问本文件夹的,还可以设置除本用户外其余那一个用户可访问,对于一机只有一个用户而言根本就没有效果。操作方法如下:
在文件夹上点鼠标右键,选择最后的【属性】选项,进入文件的属性选项卡【常规】栏下,在末端的属性项里点【高级(D)…】,进入高级属性选项卡,勾选【加密内容以便保护数据】,然后确定→应用→将更改应用于此文件夹、子文件夹和文件→确定。
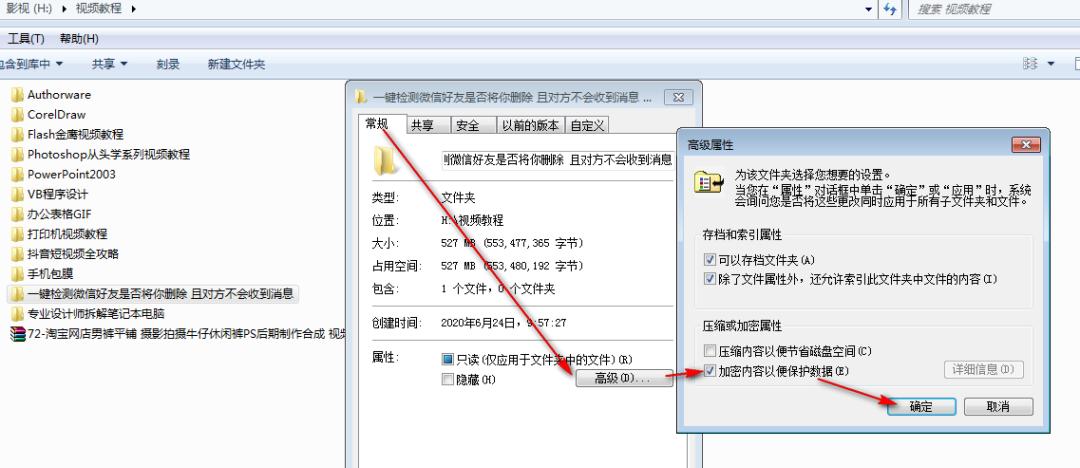
这是系统会在任务栏出现“备份文件加密证书和密钥”提示,如下图示:
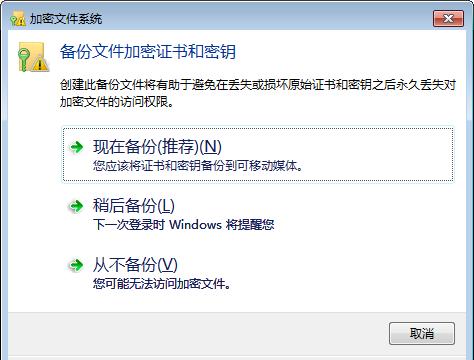
点“现在备份”,然后按“欢迎使用证书导出导向”的提示操作设置密码(即打开文件夹的密码),保存好。保存到你认为安全隐秘的地方即可,名字最好是和加密的文件夹同名。此时,被加密了的文件夹会高亮显示。
记住:这份加密证书和密钥一定要保存好,别删除了,否则在文件夹没有解密时你重装了系统,即使设置的用户名相同,系统也辨认不出你们是同一个用户的,没有了这份加密证书和密钥,之前的加密文件夹每个用户都可以看到,但就是谁也打不开,成了永远的秘密了。
若要设置其余某一个用户的访问权限,可以在属性选项卡的【共享】栏目下设置。
三、压缩文件夹加密法
此法只适用于文件容量小的文件夹,对于那些几G以上的文件夹不建议使用。利用WinRAR这个经典压缩软件来实现给文件夹加密。
WinRAR的非压缩功能其实挺多的,以前我还能他来实现过对多首音乐的拼接,现在依然可以使用这个功能。
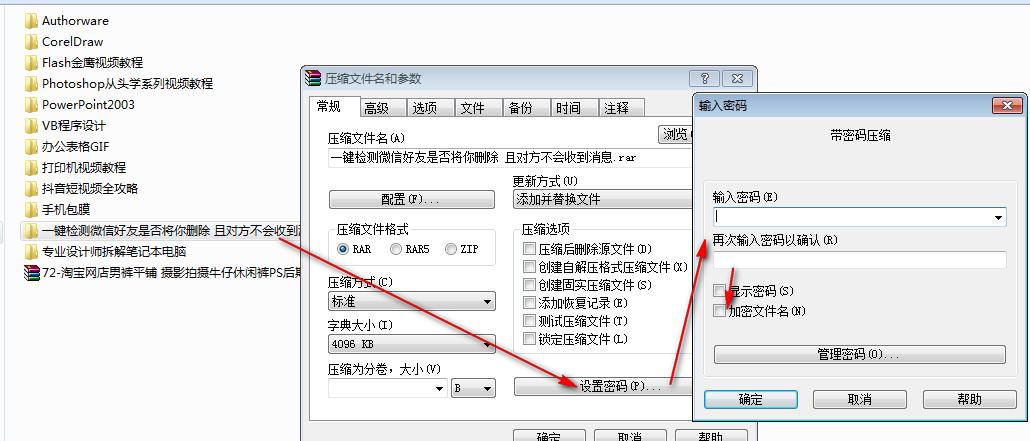
操作步骤
鼠标右击要加密的文档或文件夹,选择“添加到压缩文件(A)……”,在“压缩文件名和参数”选项卡界面中,点右下角的“设置密码”进入设置密码界面,并勾选“加密文件名”设置完成后点击确定即可生成加密压缩文件包。
然后把原文件删除。
若要编辑里面的文件,不用解压,直接打开在压缩包里进行操作就可以,包括拖拽添加、删除文件等的操作。但没有了预览等功能,操作起来终是不够便捷。
其他压缩工具同样具有此功能。
四、代码法
使用代码法有很多,在这我只挑几种最简单易操作的给大家介绍。
(一)加密隐藏
1、新建一记事本文件,然后复制粘贴以下代码进去:
cls
@ECHO OFF
title Folder 私密文件夹
if EXIST "HTG Locker" goto UNLOCK
if NOT EXIST 私密文件夹 goto MDLOCKER
:CONFIRM
echo 你确定要加密隐藏私密文件夹文件夹吗?(Y/N)
set/p "cho=>"
if %cho%==Y goto LOCK
if %cho%==y goto LOCK
if %cho%==n goto END
if %cho%==N goto END
echo Invalid choice.
goto CONFIRM
:LOCK
ren 私密文件夹 "HTG Locker"
attrib h s "HTG Locker"
echo Folder locked
goto End
:UNLOCK
echo 输入密码来解锁文件夹
set/p "pass=>"
if NOT %pass%== 要加密文件夹的密码 goto FAIL
attrib -h -s "HTG Locker"
ren "HTG Locker" 私密文件夹
echo Folder Unlocked successfully
goto End
:FAIL
echo Invalid password
goto end
:MDLOCKER
md 私密文件夹
echo 私密文件夹 created successfully
goto End
:End
2、把代码中的“要加密文件夹的密码”改为设置的密码,然后另存为bat文档到要加密的文件夹那里,为便于记忆和查找,可以起和加密文件夹一样的名字。若要伪装,可以起别的不起眼的名字。如下图示:

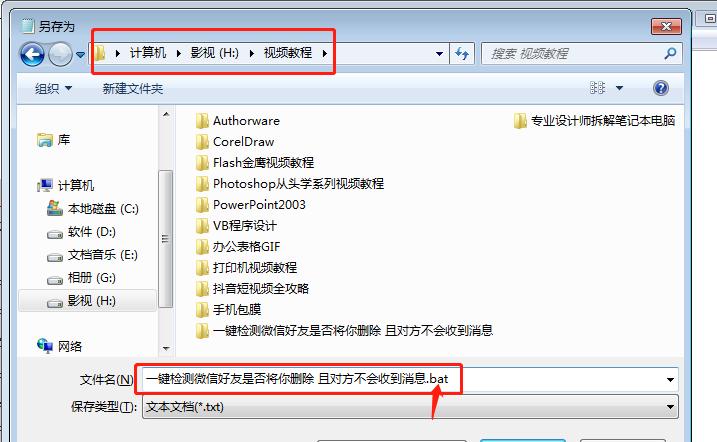
切记:一定要把这个bat文件保存到和要加密的文件夹同目录下,如下图示:
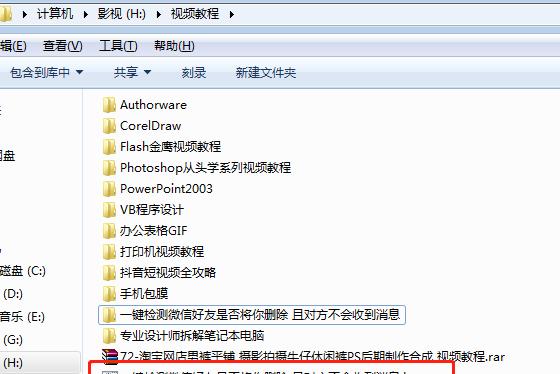
3、双击该bat文件,会生成一个叫做“私密文件夹”的文件夹,把你要加密的所有文件夹,如把本文示例的“一键检测微信好友是否将你删除 且对方不会收到消息”这个文件夹移入到里面去。
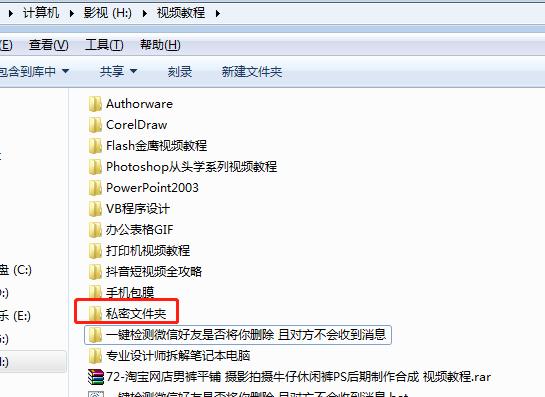

4、把要加密的文件夹移入去后,再次双击bat文件,在弹出的窗口中回复Y,然后按回车键确认即可加密成功。切记要在英文状态下输入字母Y,否则会发生错误停止继续执行命令。若停止,再次双击在英文输入状态下回复Y即可。
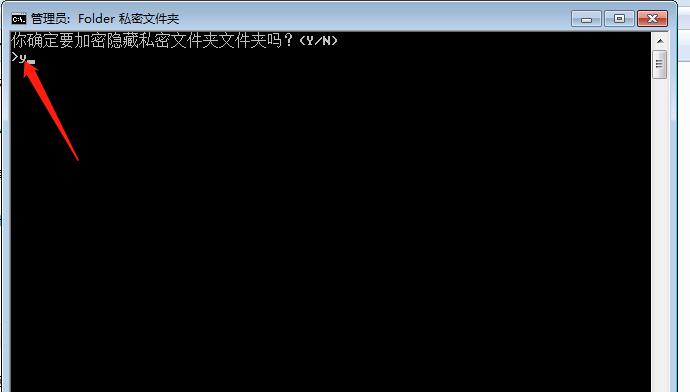
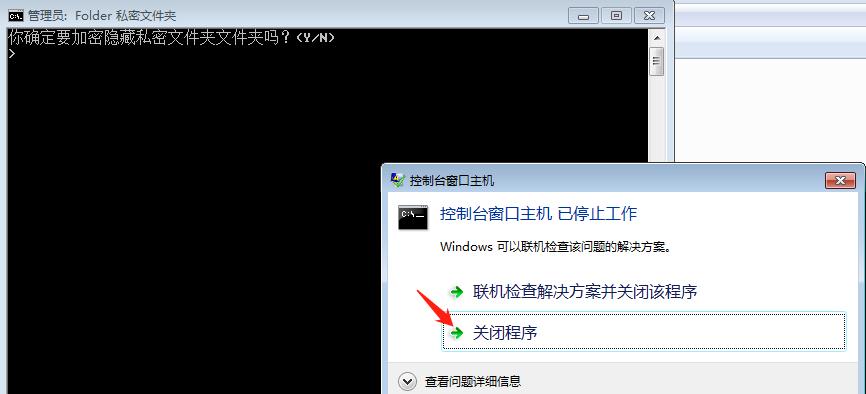
5、此时,私密文件夹已经看不见了,因为给隐藏了啊!即使你到“文件夹选项”那选上【显示隐藏的文件、文件夹和驱动器】都没用。
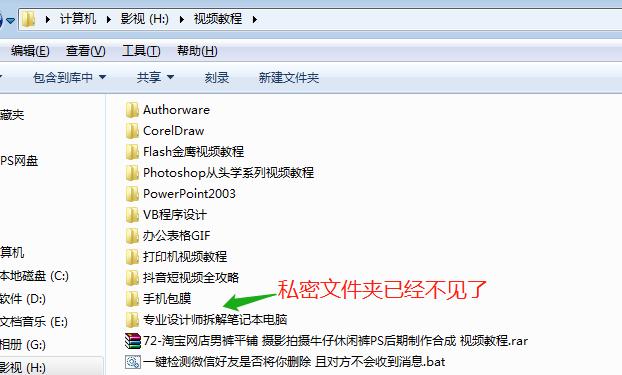
6、再次双击该bat文件,会要求你输入密码来解锁文件夹,如果密码正确则给隐藏了的“秘密文件夹”会再次显示出来,若密码不对,则什么提示也没有。

7、再次双击该bat文档,回复y即可再次对文件夹进行加密隐藏。这个方法非常简单实用,但最怕的就是别人把这个bat文档给删除了,那你就惨了,永远也见不到被加密隐藏的那个文件夹了。为了安全起见,可以对文件名进行伪装,起个不起眼的文件名,或复制一份到别的地方保存好。
8、要是忘记了密码呢?把bat后缀名改为txt打开即可以看到密码了。显然,若有心人也会这招的话,就没有保密效果了。所以文件名的伪装非常的重要。当然,也可以把这个bat文档隐藏起来,即文中开头所介绍的“文件夹隐藏法”,多一道保障。
9、大家有没有留意到代码中有7处出现【私密文件夹】,其实可以把【私密文件夹】替换为别的名字也可以,只要是合法的文件名就行,因为这个名字就是所创建的加密隐藏文件夹的名字啊!为了方便,可以把代码保存为txt文体,随时可以用。至于其中代码的各项详细释义,就不是本文的主题了,此处略。
(二)超级文件夹隐藏法
之所以叫做“超级文件夹隐藏法”,是因为文件夹的隐藏是用的文中介绍的第一种方法,即“文件夹隐藏法”,先把要加密的文件夹通过其属性选项卡隐藏起来,代码的作用只是不用到通过工具栏上的【工具】→【文件夹选项】→【查看】下选上【显示隐藏的文件、文件夹和驱动器】来显示之前隐藏的文件夹,而是直接显示想要显示的隐藏的任意文件夹,可以是多个同时显示。关闭了就又不见了。
1、新建txt记事本文档,把下面这段代码复制粘贴进去,然后另存为bat文档,文件名可以随意取,可以存到电脑的任意地方去,只要安全又便于自己知晓就行。
@set /p choice=输入密码继续:
@if /i %choice%==20200625 goto open
@exit
@:open
@start H:\视频教程\一键检测微信好友是否将你删除 且对方不会收到消息
@start H:\视频教程\办公表格GIF
@start D:\软件集锦\小工具\批量改名工具
@start G:\2020年相册\检测僵尸粉
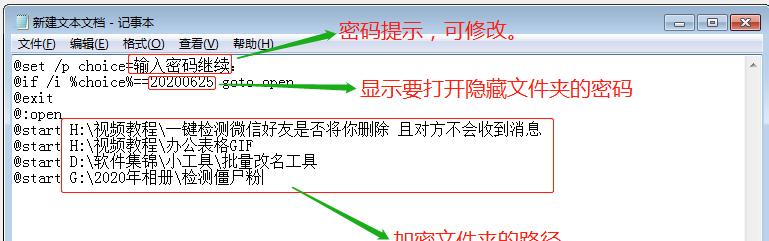
2、双击该bat文档,指定的隐藏文件夹即时显示出来,指定几个就分别显示几个。
(三)无法操作文件法
是不是感觉上面这个方法不怎么靠谱?那就再介绍一个靠谱的方法:无法操作文件件夹法,创建的文件夹既无法打开,也不能删除,可以用命令删除,也可以用第三方软件的强力删除或粉碎。操作步骤如下:
1、左下角 【开始】→【运行】 cmd回车确认进入打开命令行窗口DOS操作对话框。

2、在命令窗口中输入 md F:\test\Dong..\ (创建文件夹的名称和路径,注意文件夹名称后带两个点),按回车后就会F盘Test文件夹下创建文件夹Dong..
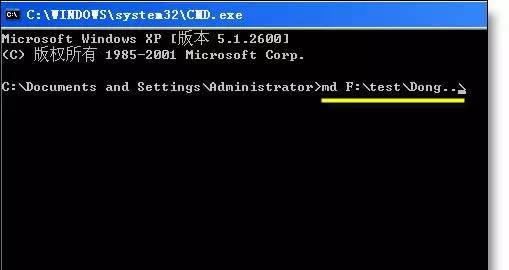
双击创建的文件夹,会弹出错误提示,结果无法打开。
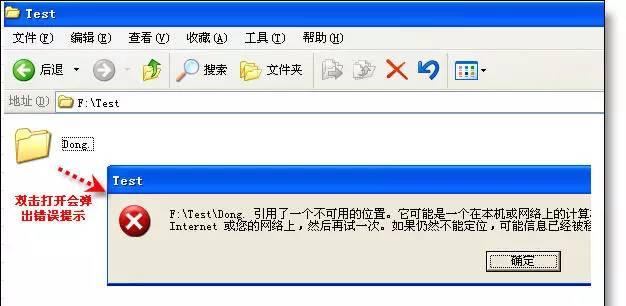
3、要打开该文件,得新建一个文本文件(位置随意),并输入代码:start F:\test\Dong..\,然后另存为bat文件,文件名改为open(可随意改)。
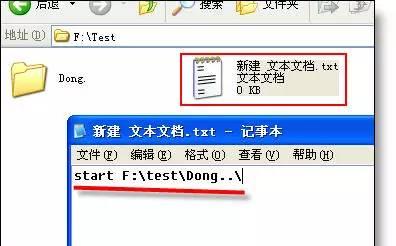
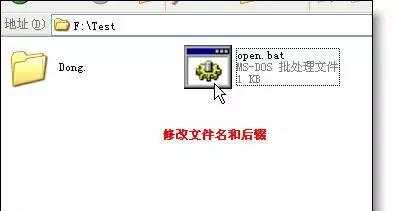
4、双击open.bat即可进入该文件夹,然后就可以在该文件夹里进行正常文件的编辑等操作了。
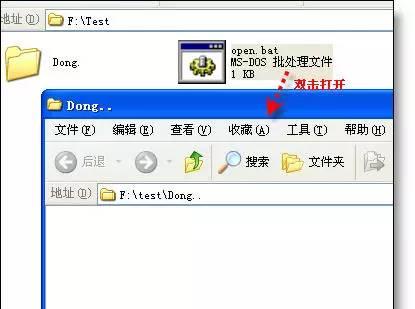
5、既然打开了该文件夹,肯定要关闭上的,不然就失去意义了。操作方法和打开一样,执行stop批处理命令即可。新建一个文本文件(位置随意),并输入代码:stop F:\test\Dong..\,然后另存为bat文件,文件名改为stop(可随意改)。双击stop.bat即没有办法操作该文件夹。
6、这个文件夹用普通的剪切、删除是没有办法删除得了的。若要删除,可以在确认里面没有了重要文件后,左下角 【开始】→【运行】 cmd回车确认进入打开命令行窗口DOS操作对话框。在命令窗口中输入 rd F:\test\Dong..\回车确认就可以了。
(四)attrib隐藏文件夹
此命令只对英文文件夹有效,中文文件夹无法使用,因为cmd命令下的DOS状态输入框无法输入中文。
3、左下角 【开始】→【运行】 cmd回车确认进入打开命令行窗口DOS操作对话框
4、输入代码attrib s h c:/mini回车确认
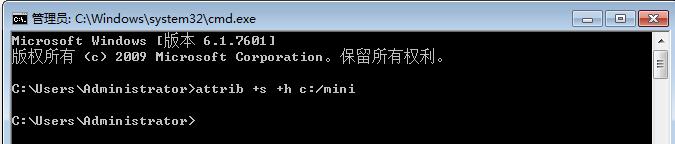
此时,C盘下的mini文件夹已经隐藏起来了,即使你到“文件夹选项”那选上【显示隐藏的文件、文件夹和驱动器】都没用,但只要去掉勾选【隐藏受保护的操作系统文件(推荐)】就能显示,所以还是美中不足。
5、若要显示,则再次进入DOS状态输入框中输入代码attrib -s -h c:/mini回车确认即可。
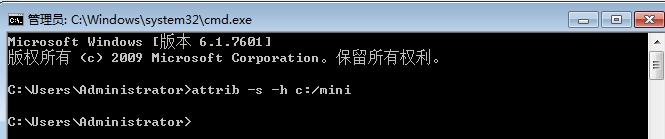
6、代码详解attrib a s r h c:/mini
这句命令就是设置c盘的mini文件夹为存档文件( a)、系统文件( s)、只读文件( r)、隐藏文件( h)。“ ”为把其设置,“-”为取消其设置。
其缺点也是显而易见的,要是自己都忘记曾经把有过把mini文件夹设为隐藏这回事的话,那真的是成了永远的秘密了。而且,若不是经常使用的人,这代码也肯定是得保存下来作为备用或备忘才行。
(五)回收站伪装隐藏法
做法1:先通过“文件夹选项”对话框设置系统使能够显示所有系统隐藏文件。使用attrib命令解除任何一个显示为回收站图标的文件夹的系统和隐藏属性(attrib -s -h c:/$Recycle这种文件夹一般在根目录和recycler文件夹内)。这时该文件夹变为普通文件夹图标。双击进入,复制出其中的desktop.ini文件,放入想要隐藏的文件夹内,用attrib命令为该文件加上系统、只读和隐藏属性即可。此时文件夹图标变为回收站图标,双击进入后内容为空。最好将该文件夹置于分区根目录下,并命名为recycled,这样更能掩人耳目。
做法2:首先进入系统所在分区的根目录,右击“Recycled”文件夹(如果有这个文件夹,若没有则参考上个方法)选择“属性”命令,在“属性”对话框中勾选“启用缩略图查看方式”复选框,点击“应用”按钮。这样,系统就会自动将“回收站”的“只读”复选框选中,然后去掉“只读”复选框前的钩,此时,“回收站”的图标将变成一个普通文件夹的形状。双击“Recycled”文件夹,将需要隐藏的个人资料拖进该文件夹窗口中,然后再次右击 “Recycled”文件夹并选择“属性”命令,勾选“只读”复选框后,“回收站”图标就又恢复成原状。此后,如果有人双击“回收站”,他就根本看不到里面有任何文件。即便其他用户执行了文件删除操作,同时又执行了“清空回收站”的操作,原先被隐藏在这里的文件仍不会被删除。
(六)伪装系统文件法
利用windows系统特殊的保留文件名后缀,使文件夹无法打开和删除。例如类似com1.{21ec2020-3aea-1069-a2dd-08002b30309d}等文件夹名称。
在要加密的文件夹后面加一个如以下代码的扩展名。
管理工具{D20EA4E1-3957-11d2-A40B-0C5020524153}
公文包{85BBD92O-42A0-1O69-A2E4-08002B30309D}
控制面板{21EC2O2O-3AEA-1O69-A2DD-08002b30309d}
字体{D20EA4E1-3957-11d2-A40B-0C5020524152}
历史记录{FF393560-C2A7-11CF-BFF4-444553540000}
收件箱{00020D75-0000-0000-C000-000000000046}
Microsoft网络{00028B00-0000-0000-C000-000000000046}
我的电脑{20D04FE0-3AEA-1069-A2D8-08002B30309D}
我的文档{450D8FBA-AD25-11D0-98A8-0800361B1103}
网上邻居{1f4de370-d627-11d1-ba4f-00a0c91eedba}
网络连接{7007ACC7-3202-11D1-AAD2-00805FC1270E}
打印机和传真{2227A280-3AEA-1069-A2DE-08002B30309D}
程序文件夹{7be9d83c-a729-4d97-b5a7-1b7313c39e0a}
回收站{645FF040-5081-101B-9F08-00AA002F954E}
扫描仪和照相机{E211B736-43FD-11D1-9EFB-0000F8757FCD}
任务计划{D6277990-4C6A-11CF-8D87-00AA0060F5BF}
开始菜单文件夹{48e7caab-b918-4e58-a94d-505519c795dc}
Internet临时文件{7BD29E00-76C1-11CF-9DD0-00A0C9034933}
Web文件夹{BDEADF00-C265-11d0-BCED-00A0C90AB50F}
(七)寄生法
用英文字母新建一个文件夹,将需要隐藏的文件剪切至此文件夹中。接下来再找首歌曲文件(例如“点歌的人”)并将其剪切到此文件夹中。
在资源管理器中(最好用W in E组合键打开)重新定位到上面这个存放了隐藏文件的文件夹,重新命名,命名的规则为:歌曲名称.{00020c01-0000-0000-c000-000000000046},右击鼠标刷新一下当前屏幕,刚才的文件夹便自动变成一首歌曲的图标了,直接双击之也会自动启动播放器来播放它。而当你自己想要打开其中的文件时,只要右击这个歌曲图标并选择“打开”命令即可。
最后,再将这个改名后的文件夹(已经变成了一首歌曲)放到歌曲文件夹中,谁也不太可能会找到你想隐藏的文件了,不过你自己可要记清楚了,防止时间长了,连自己也忘记了。
五、更改文件名法
作为一个普通使用者,不可能天天去默记那么多的代码,而且,每个人的文件夹存放肯定是遵循着一定的规则,把文件夹这移过来那移过去,又隐藏起来,时间久了,只怕连自己都忘记了。所以,最好的方法直接根据所在位置起一个不起眼的文件名,让别人看了都没有点开的欲望,而自己却可以轻易记起。比如:《深圳市2020年政府工作报告全文》、《深圳大学自学考试-2020年成人本科语数课目详解》、……
六、第三方工具法
第三方文件夹加密工具非常的多,功能齐全,各有特色,既有国外的也有国内的,很多还收费,在此就不一一介绍了。
第三方工具可以添加到鼠标右键,直接在文件夹上加密解密。
切记在下载使用时多网上了解下,否则安装了不仅难卸载,而且还有可能把文件都弄丢了。
复杂的事情简单化,大事化小,小事化了。正所谓“大隐隐于市,小隐隐于野”,最高级的保密就是不作保密。
(全文完,2020年6月28日)
文件夹如何加密码(电脑文件夹加密选项不能勾选)
编辑:众学网