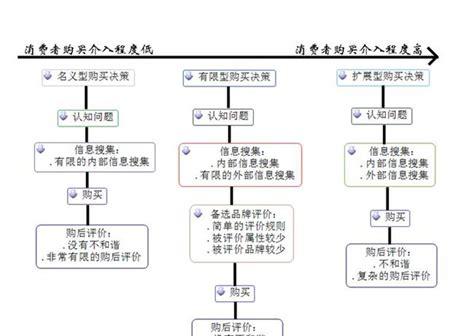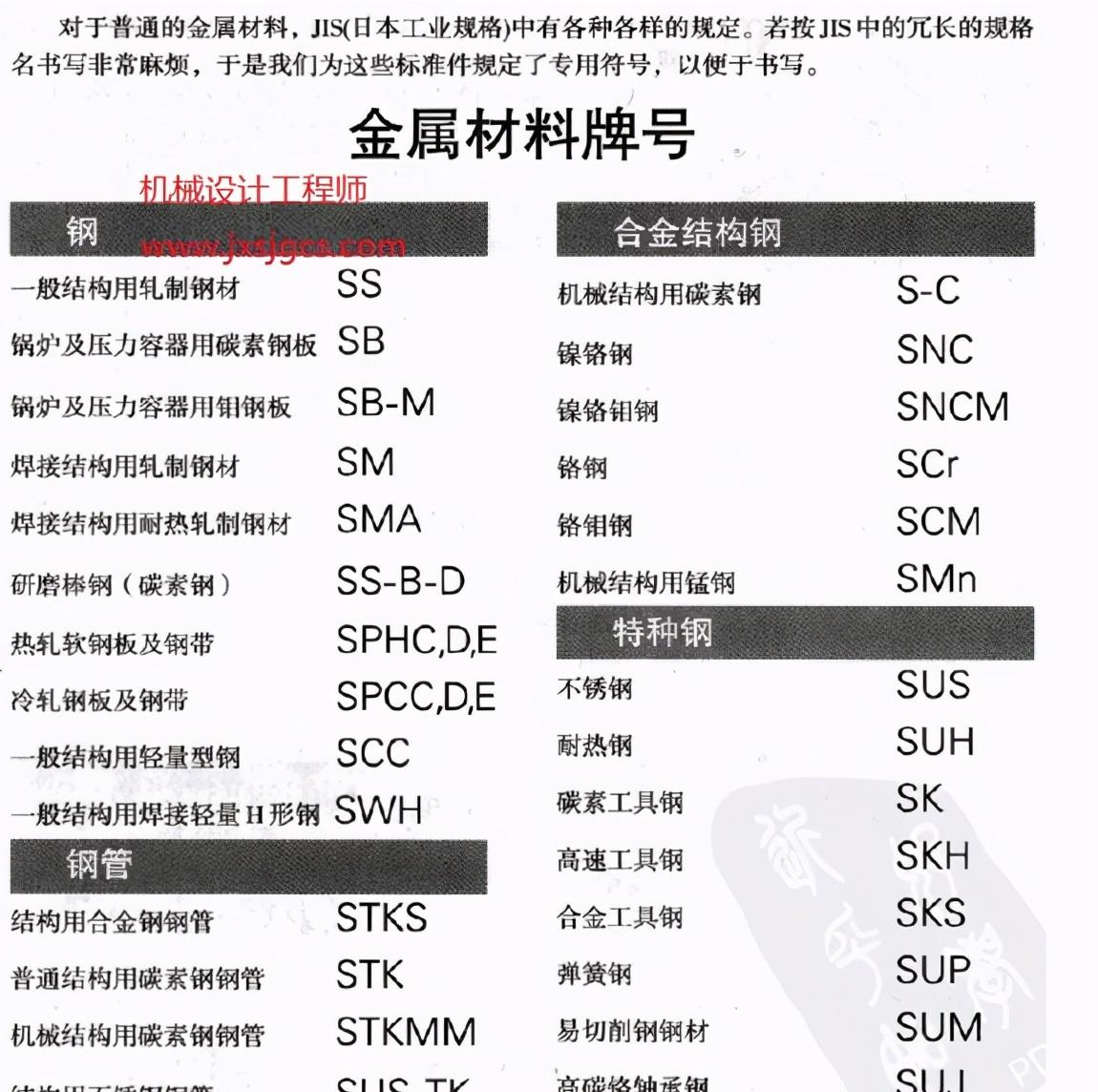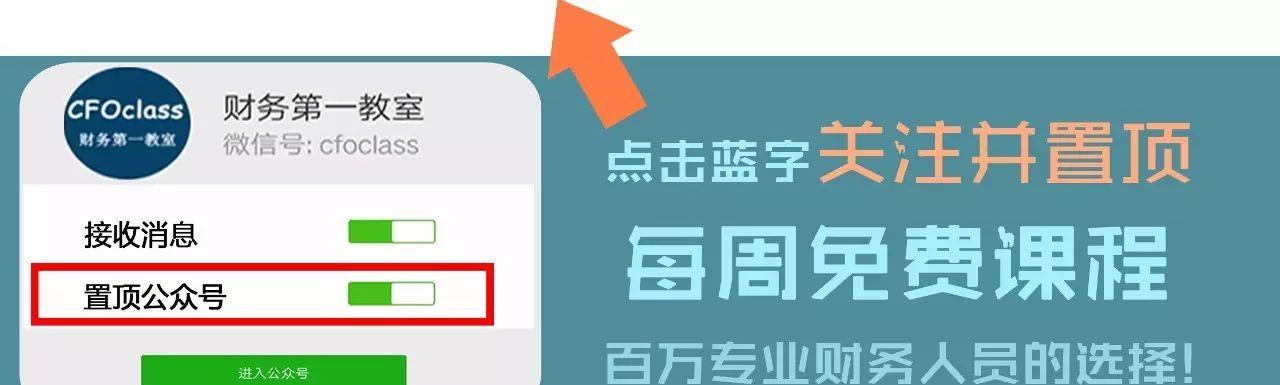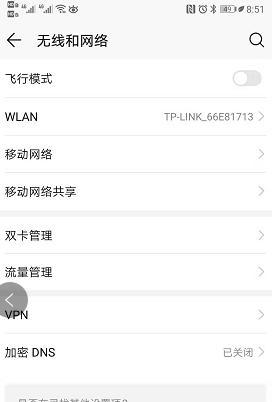文章开头,可以先点BGM醒醒神@设置了好听闹钟的水韬。听了BGM,是不是整个人清醒了……上周一个盆友来问我:“韬~我想把iPhone的手机铃声改成《经济舱》,你有办法吗??”作为常年面对工具手机电脑笔记本的“移动工具人”,当然有!!于是在下班前拿起来手机快速地解决了。啊噪音好多!!其实除了设置为来电铃声以外,还可以将令人讨厌的闹钟铃声雷达更换成为自己喜欢的音乐,甚至可以给充电也配音!!不卖关子了,马上开始手把手教学!!今天除了会换铃声以外,还会给大家安利一些自己日常利用iPhone的小技巧,希望大家喜欢。
文章开头,可以先点BGM醒醒神@设置了好听闹钟的水韬。听了BGM,是不是整个人清醒了……上周一个盆友来问我:“韬~我想把iPhone的手机铃声改成《经济舱》,你有办法吗??”作为常年面对工具手机电脑笔记本的“移动工具人”,当然有!!于是在下班前拿起来手机快速地解决了。啊噪音好多!!其实除了设置为来电铃声以外,还可以将令人讨厌的闹钟铃声雷达更换成为自己喜欢的音乐,甚至可以给充电也配音!!不卖关子了,马上开始手把手教学!!今天除了会换铃声以外,还会给大家安利一些自己日常利用iPhone的小技巧,希望大家喜欢。
 用相机素材太累了!!这是不正经 · 搞事的BGM
用相机素材太累了!!这是不正经 · 搞事的BGM
 铃声更换我们先来看看,对比一下设置铃声的默认界面和上传了自己音乐后的界面,明显能看到有两个差异,而这两个差异也代表着更换铃声有两种方法。
铃声更换我们先来看看,对比一下设置铃声的默认界面和上传了自己音乐后的界面,明显能看到有两个差异,而这两个差异也代表着更换铃声有两种方法。
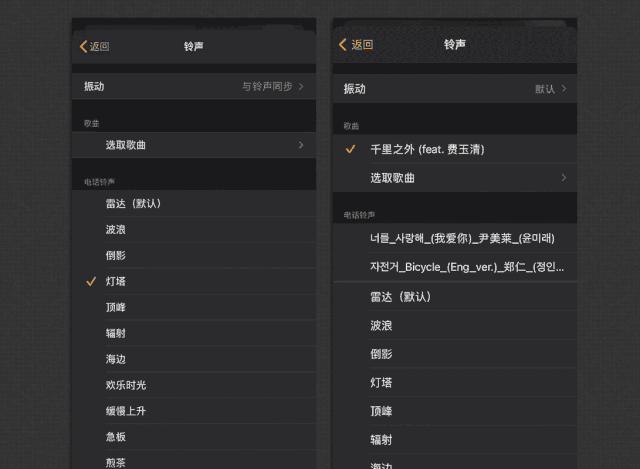 讨厌的雷达,再见吧!!①Apple music第一个方法比较简单粗暴,如果你刚好是Apple Music的使用者,那恭喜你,你几乎可以把Apple Music里所有音乐资源当成铃声。第一步,我们先进入Apple Music,任意搜索一首歌,先点右侧的「 」,选中后会显示“已添加到资料库”,紧接着我们再按「↓」下载按钮。
讨厌的雷达,再见吧!!①Apple music第一个方法比较简单粗暴,如果你刚好是Apple Music的使用者,那恭喜你,你几乎可以把Apple Music里所有音乐资源当成铃声。第一步,我们先进入Apple Music,任意搜索一首歌,先点右侧的「 」,选中后会显示“已添加到资料库”,紧接着我们再按「↓」下载按钮。
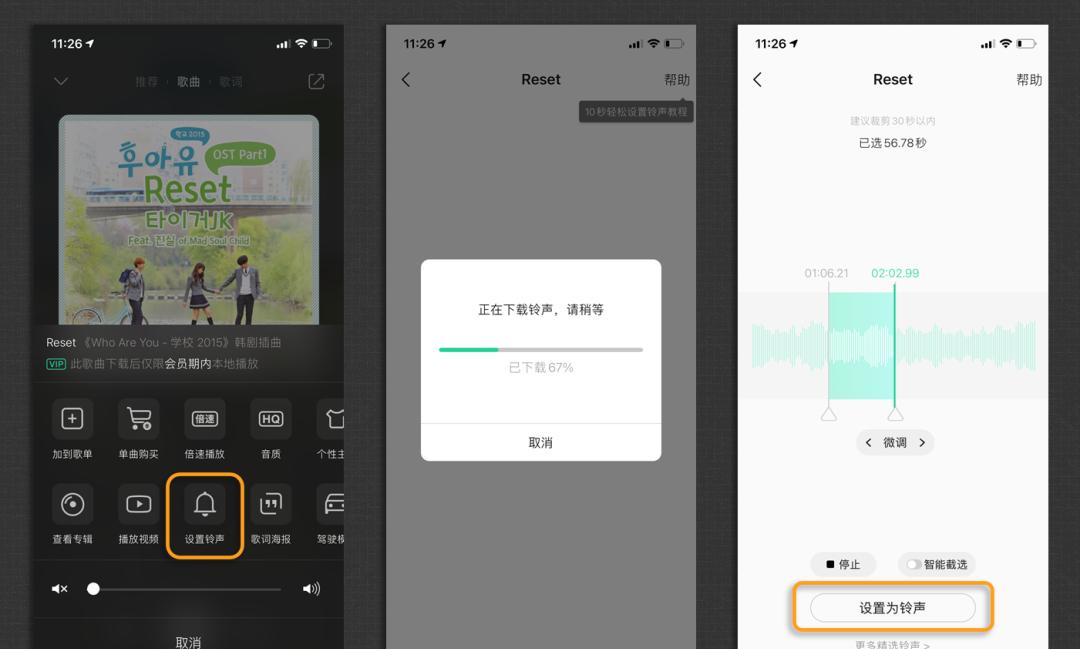 截取音乐的话默认选择30s内,自己拖动选择就好了,网易云可以根据歌词选择,可能会方便一丢丢,选择完成后就会提示跳转到 库乐队 操作。
截取音乐的话默认选择30s内,自己拖动选择就好了,网易云可以根据歌词选择,可能会方便一丢丢,选择完成后就会提示跳转到 库乐队 操作。
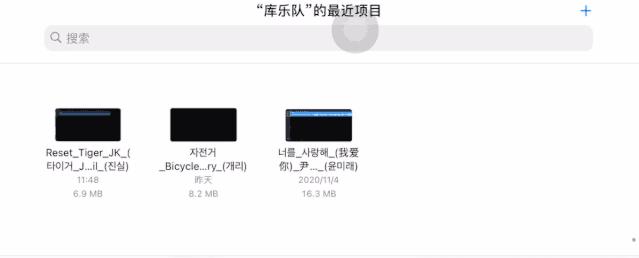 铃声名称可以自定义,方便我们后台查找,默认是30秒,交给系统自动缩短即可。
铃声名称可以自定义,方便我们后台查找,默认是30秒,交给系统自动缩短即可。
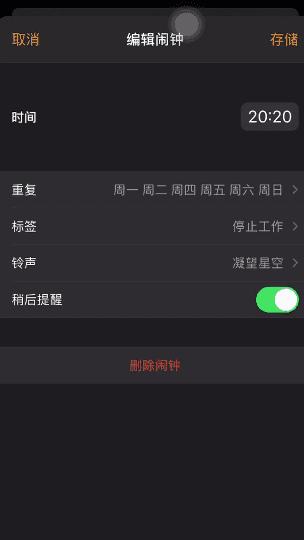 方法应用就是这些啦,怎么玩就交给大家了,可以去Q音铃声库下载不一样的铃声,包括海绵宝宝、皮卡丘等萌萌哒的铃声~
方法应用就是这些啦,怎么玩就交给大家了,可以去Q音铃声库下载不一样的铃声,包括海绵宝宝、皮卡丘等萌萌哒的铃声~
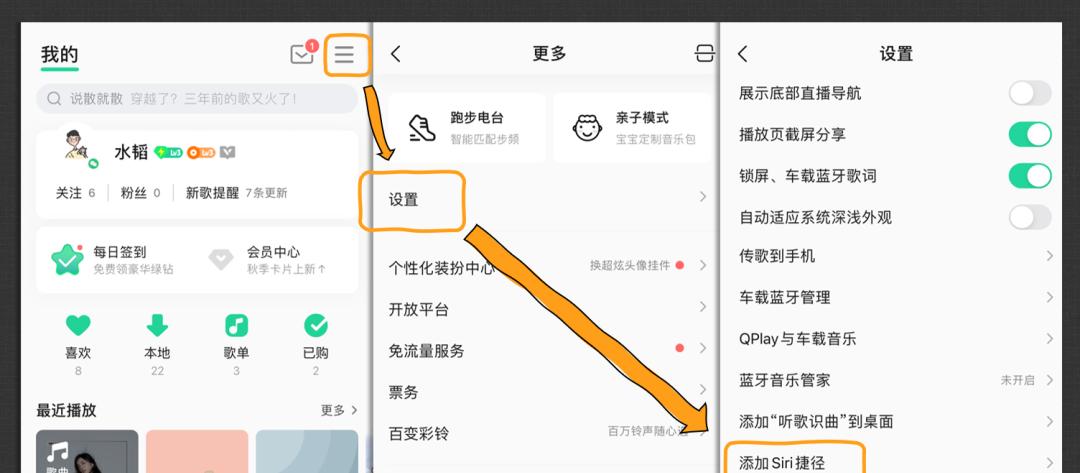
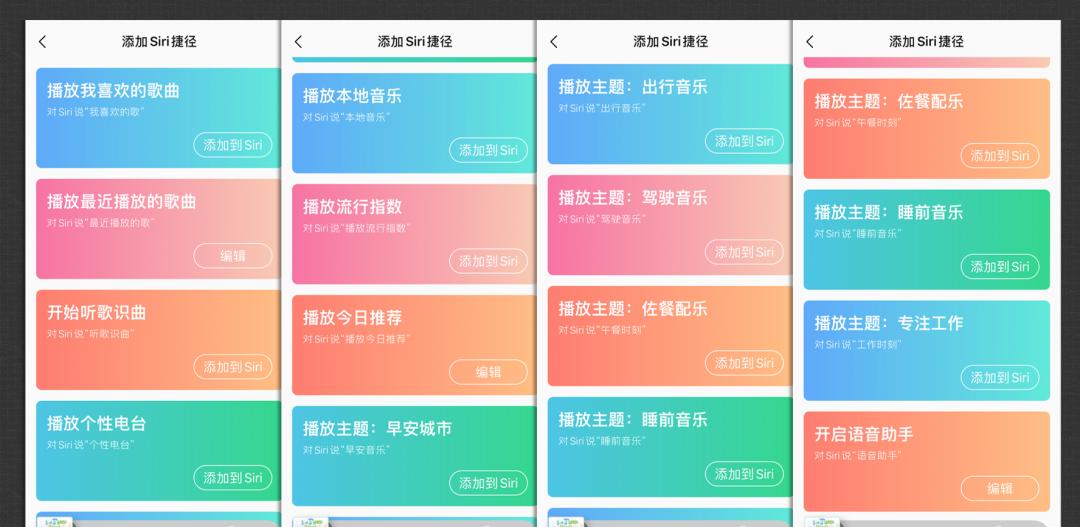 结合siri,我们可以实现语音操作,iphone自动打开听歌软件,其指令最好用的应该是“语音助手”,能实现大部分指令。选择添加指令操作时,也可以自定义输入的语音,我就把语音助手的语音识别改成了“听我说”。
结合siri,我们可以实现语音操作,iphone自动打开听歌软件,其指令最好用的应该是“语音助手”,能实现大部分指令。选择添加指令操作时,也可以自定义输入的语音,我就把语音助手的语音识别改成了“听我说”。
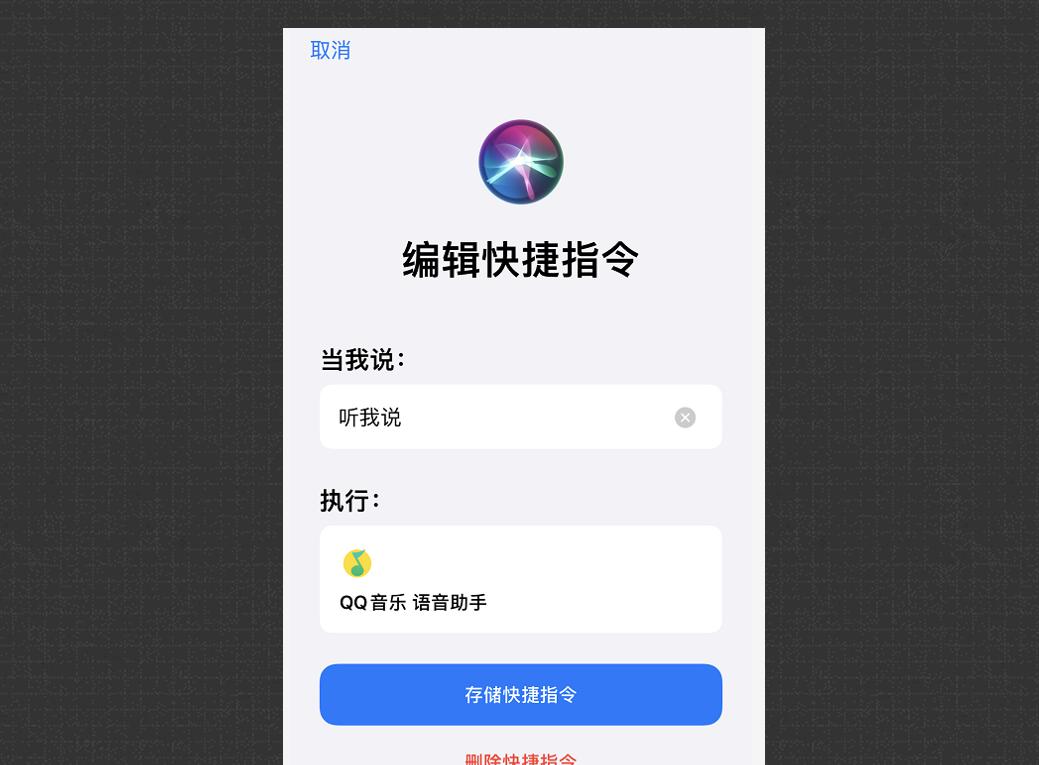 ② 声音切换Siri的声音默认是女声版本,如果你想要替换的话,可以在后台设置里进行替换,还可以设置一些语种或其他操作。
② 声音切换Siri的声音默认是女声版本,如果你想要替换的话,可以在后台设置里进行替换,还可以设置一些语种或其他操作。
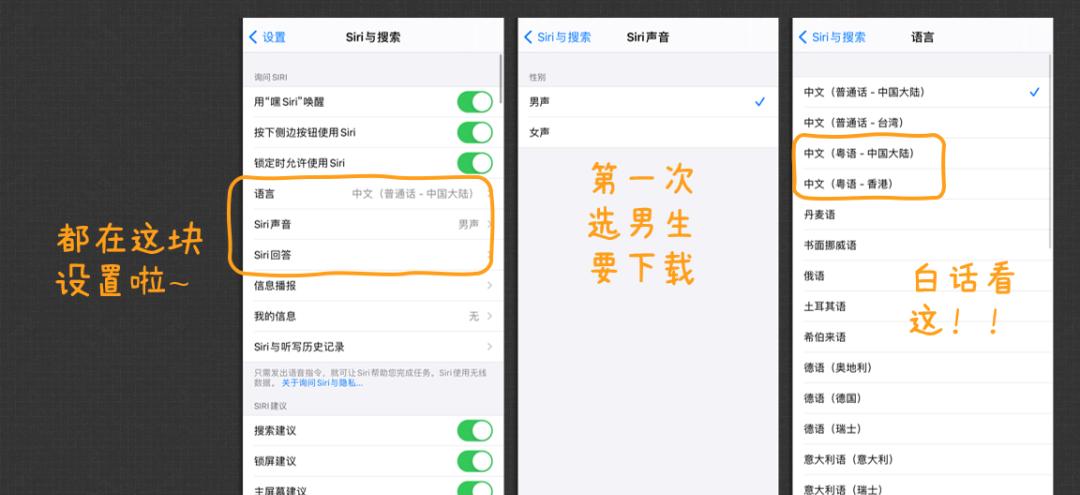 快捷指令(原捷径)的玩法,我在之前也专门写过一篇推文简单介绍过,包括基础设置和一些快捷指令命令,感兴趣可以看看:玩转「快捷指令」,原来苹果手机还可以这样用!Siri的玩法在上面的连接里会介绍到,这里单独介绍一个挺有意思的玩法,就是利用自动化设置,实现充电提示音的玩法。③ 充电提示音提示音的操作主要原理:创建自动化操作 添加新的快捷指令。前者的设置难度不大,跟着接下来实操走就可以了,关于快捷指令基础的我们可以自己做,一些像海绵宝宝提示音之类的,我们可以去网上搜索下载即可。a. 插上充电器后,自动播放海绵宝宝BGM我们先在网上下载一个海绵宝宝BGM,一般是扫码或者浏览器打开就可以加载的,总之将其保存在“我的快捷指令”列表中就好。
快捷指令(原捷径)的玩法,我在之前也专门写过一篇推文简单介绍过,包括基础设置和一些快捷指令命令,感兴趣可以看看:玩转「快捷指令」,原来苹果手机还可以这样用!Siri的玩法在上面的连接里会介绍到,这里单独介绍一个挺有意思的玩法,就是利用自动化设置,实现充电提示音的玩法。③ 充电提示音提示音的操作主要原理:创建自动化操作 添加新的快捷指令。前者的设置难度不大,跟着接下来实操走就可以了,关于快捷指令基础的我们可以自己做,一些像海绵宝宝提示音之类的,我们可以去网上搜索下载即可。a. 插上充电器后,自动播放海绵宝宝BGM我们先在网上下载一个海绵宝宝BGM,一般是扫码或者浏览器打开就可以加载的,总之将其保存在“我的快捷指令”列表中就好。
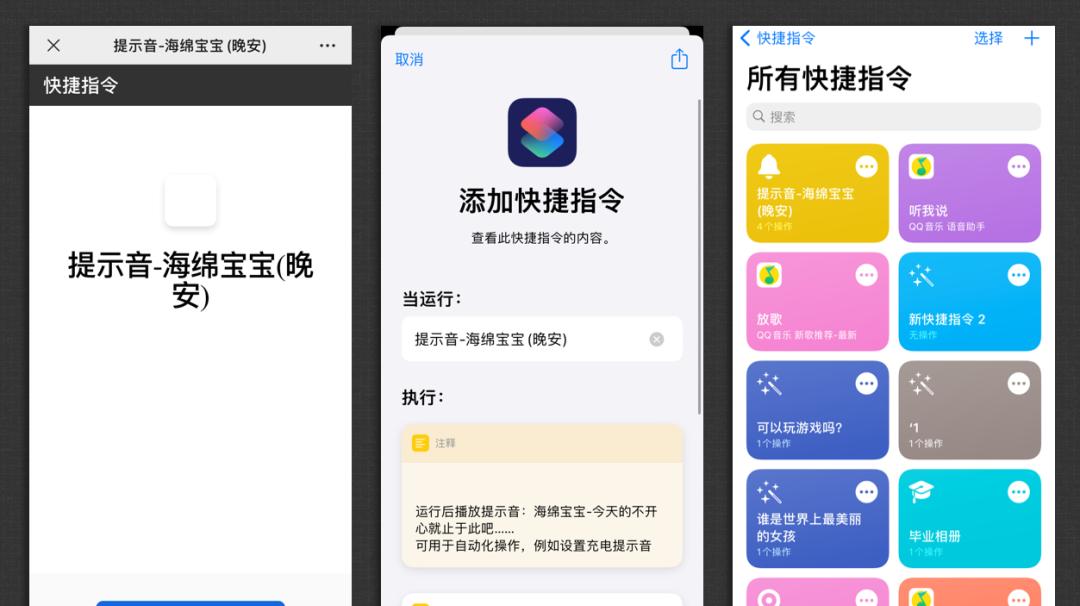 素材准备好了,我们接下来就要去创建自动化操作,在“自动化”按钮里,我们创建个人自动化,滑到新自动化底部就能看到三个与电量相关的按钮。分别是:低电量模式、电池电量、充电器。
素材准备好了,我们接下来就要去创建自动化操作,在“自动化”按钮里,我们创建个人自动化,滑到新自动化底部就能看到三个与电量相关的按钮。分别是:低电量模式、电池电量、充电器。
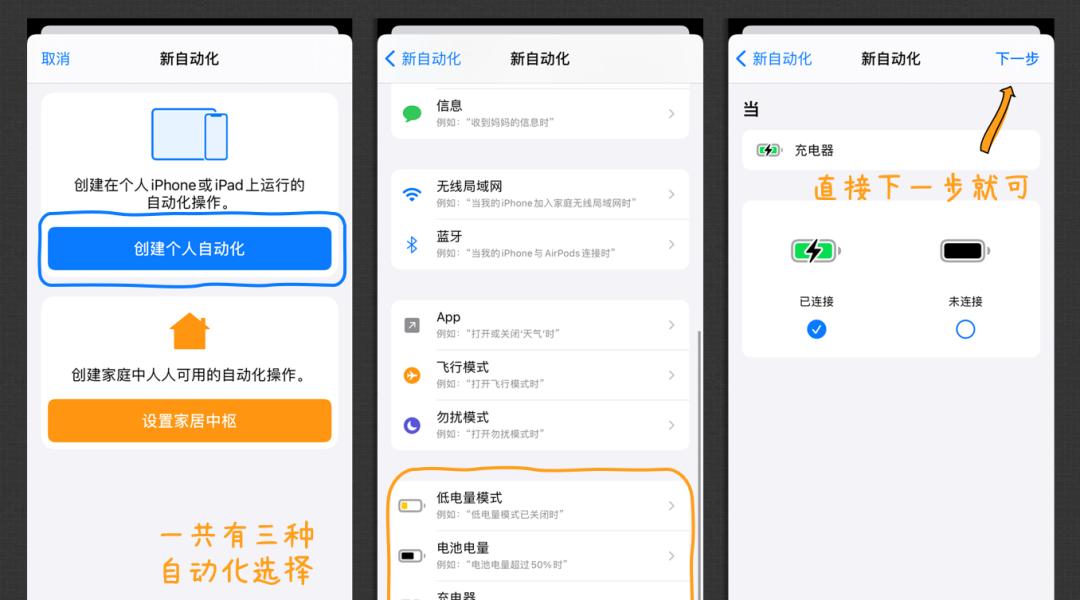 我们选择充电器,下一步默认选择“已连接”,再点下一步,在这里添加操作,搜索快捷指令后选择运行快捷指令。
我们选择充电器,下一步默认选择“已连接”,再点下一步,在这里添加操作,搜索快捷指令后选择运行快捷指令。
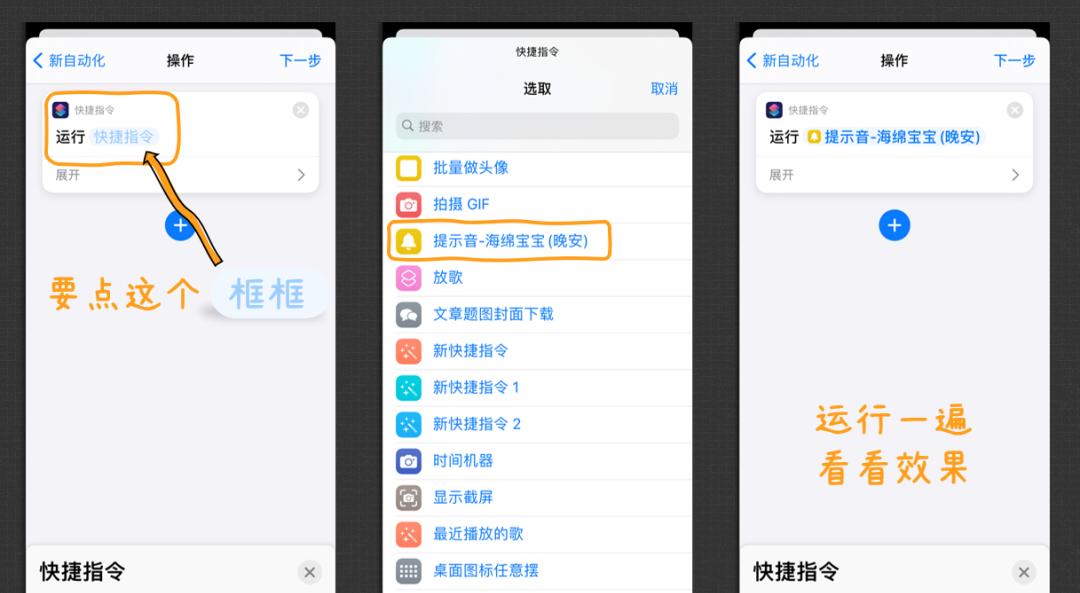 这时候会显示这一个界面,你看这个教程意味着你愿意接受每次充电就有海绵宝宝出现,那就把 运行前咨询 取消掉按掉,这样才会自动播放。
这时候会显示这一个界面,你看这个教程意味着你愿意接受每次充电就有海绵宝宝出现,那就把 运行前咨询 取消掉按掉,这样才会自动播放。
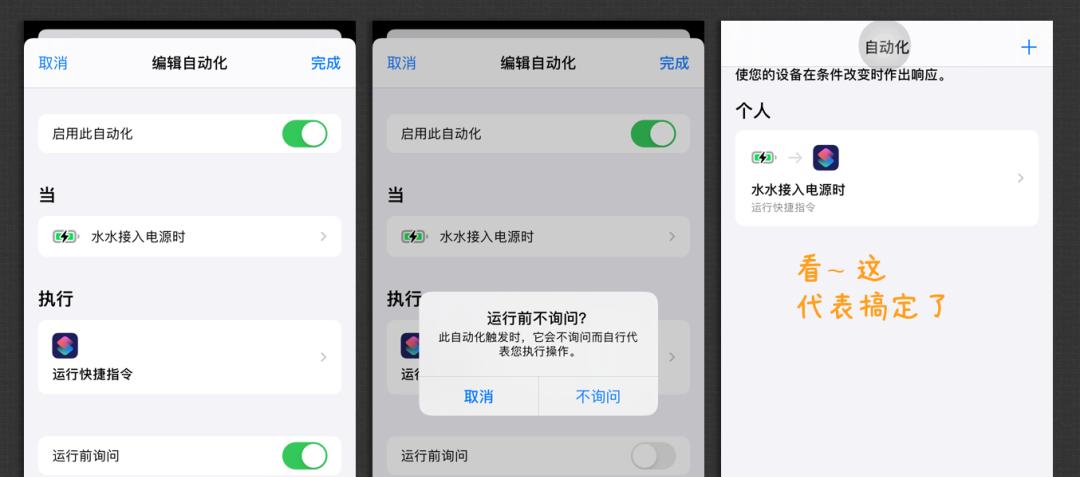 ok,完事,下一个。b.低电量,siri喊你充电。这个自动化相对会简单一些,在电量不足的时候,利用的是文字朗诵提醒你充电,文案可以自拟。还是一样创建自动化,找到电池电量的按钮,我们可以拖动进度条调整电量,进度条下可以选择≥=<,自己挑啦~
ok,完事,下一个。b.低电量,siri喊你充电。这个自动化相对会简单一些,在电量不足的时候,利用的是文字朗诵提醒你充电,文案可以自拟。还是一样创建自动化,找到电池电量的按钮,我们可以拖动进度条调整电量,进度条下可以选择≥=<,自己挑啦~
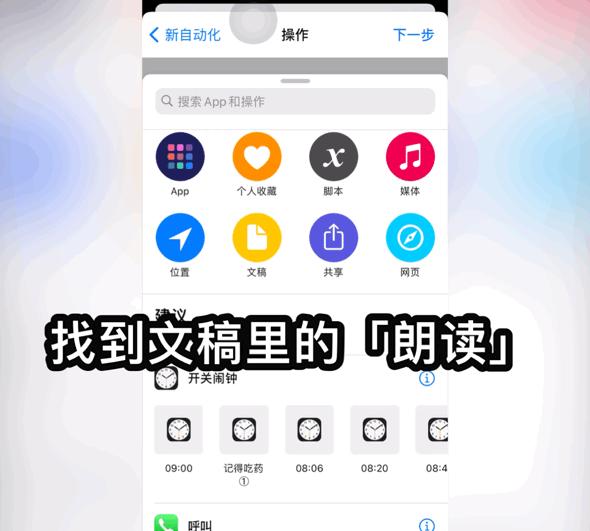 选择siri配音,播放,运行,取消运行前询问,完成,这时候我们的 电量提示音效就完成了。在点文稿那个地方,我们看到了媒体,也就是音乐的图标,往下滑发现了一个音频,感觉可以自己录音进去当提示音,想想有点好玩。
选择siri配音,播放,运行,取消运行前询问,完成,这时候我们的 电量提示音效就完成了。在点文稿那个地方,我们看到了媒体,也就是音乐的图标,往下滑发现了一个音频,感觉可以自己录音进去当提示音,想想有点好玩。
 (小情侣可以试试,单身狗就不参与了)Over~快捷指令 sirl 真的很好玩,写过很多文章介绍,但依旧可以拿出来介绍,爱它们。
(小情侣可以试试,单身狗就不参与了)Over~快捷指令 sirl 真的很好玩,写过很多文章介绍,但依旧可以拿出来介绍,爱它们。
 其他的5个小操作接着再介绍一些简单的小用法吧,轻松一点。① 自定义控制中心自定义控制中心的设置,是在设置主页找到“控制中心”后即可开启,在这里可以自由调节主页下滑后出现的按钮。
其他的5个小操作接着再介绍一些简单的小用法吧,轻松一点。① 自定义控制中心自定义控制中心的设置,是在设置主页找到“控制中心”后即可开启,在这里可以自由调节主页下滑后出现的按钮。
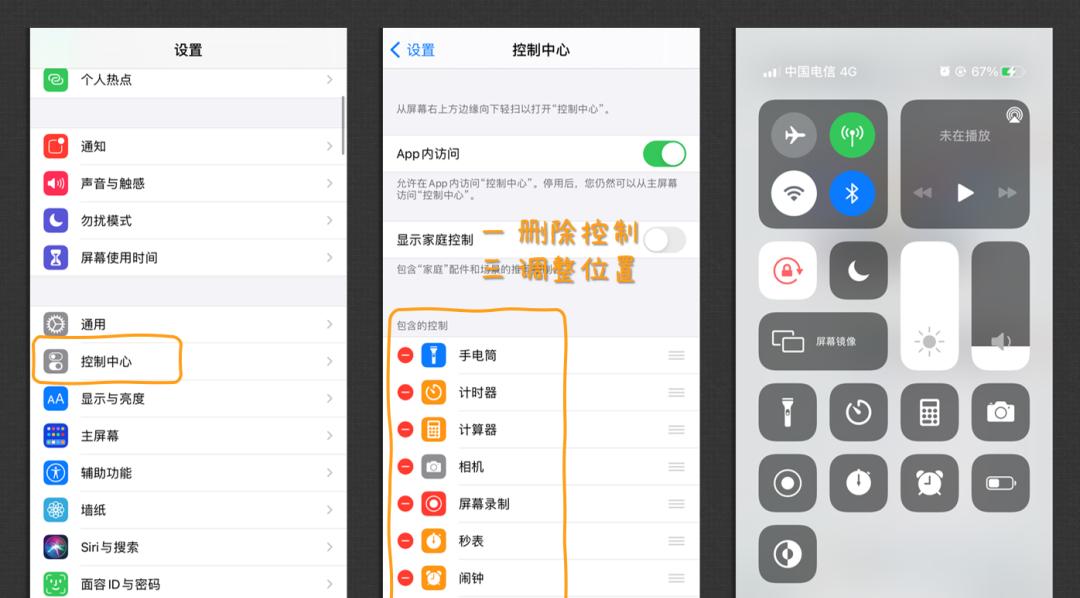 记得在深夜模式刚出时,进入暗黑模式最快捷的方式是长按屏幕调节后选中左下角的深夜按钮。不过现在,随着版本的更新已经有了单独的按钮了。
记得在深夜模式刚出时,进入暗黑模式最快捷的方式是长按屏幕调节后选中左下角的深夜按钮。不过现在,随着版本的更新已经有了单独的按钮了。
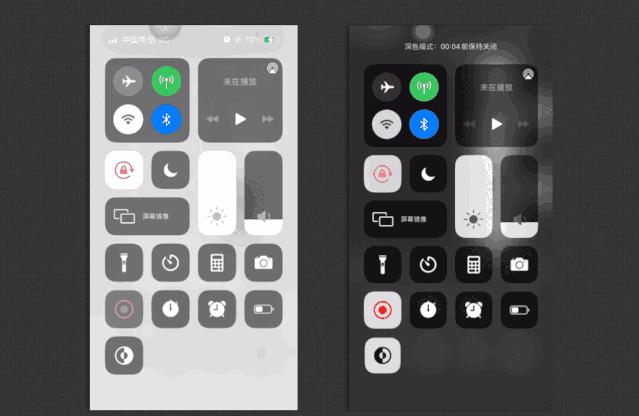 对比演示对了,其他的一些快捷按钮其实也一样,长按后会有更细化的功能选择。② 晃动撤销这个应该大家也都知道,如果你在打字的时候不想手动去删除文字的话,可以直接摇一下iphone,就可以删除上一次输入的文字了。
对比演示对了,其他的一些快捷按钮其实也一样,长按后会有更细化的功能选择。② 晃动撤销这个应该大家也都知道,如果你在打字的时候不想手动去删除文字的话,可以直接摇一下iphone,就可以删除上一次输入的文字了。
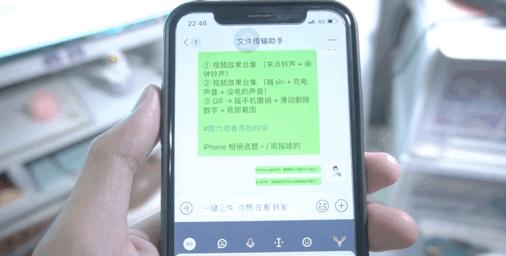 在iphone里还有另外一个地方的删除也很有趣,计算器里删除如果你按了“C”,那就是全删,如果想要删除单个数字,那就要手指在数字上左右滑动。
在iphone里还有另外一个地方的删除也很有趣,计算器里删除如果你按了“C”,那就是全删,如果想要删除单个数字,那就要手指在数字上左右滑动。
 ③ App 搜索 – 资源库这可能也是ios14里比较不错的一个更新,系统帮我们自动分类舒服多了,以往下载APP的话我们都得单独去分类整理一顿,但总是会有一些分不清楚的情况。不过我觉得最好的功能还是它的搜索,以前寻找失踪APP的方式都是在App Store里再搜软件名,现在可以直接在资源库里搜索。
③ App 搜索 – 资源库这可能也是ios14里比较不错的一个更新,系统帮我们自动分类舒服多了,以往下载APP的话我们都得单独去分类整理一顿,但总是会有一些分不清楚的情况。不过我觉得最好的功能还是它的搜索,以前寻找失踪APP的方式都是在App Store里再搜软件名,现在可以直接在资源库里搜索。
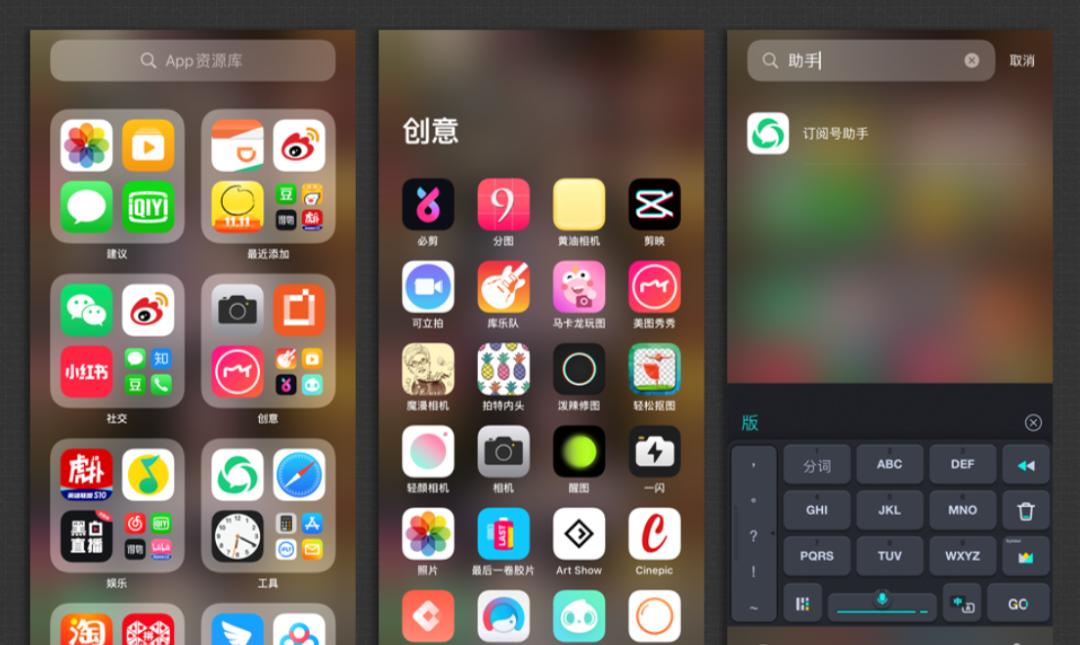 对了,如果你不想要新下载的APP也堆积在桌面的话,可以在设置 – 主屏幕里选择 “仅App资源库”,常用应用留桌面,一般应用丢资源库想起来再去用~
对了,如果你不想要新下载的APP也堆积在桌面的话,可以在设置 – 主屏幕里选择 “仅App资源库”,常用应用留桌面,一般应用丢资源库想起来再去用~
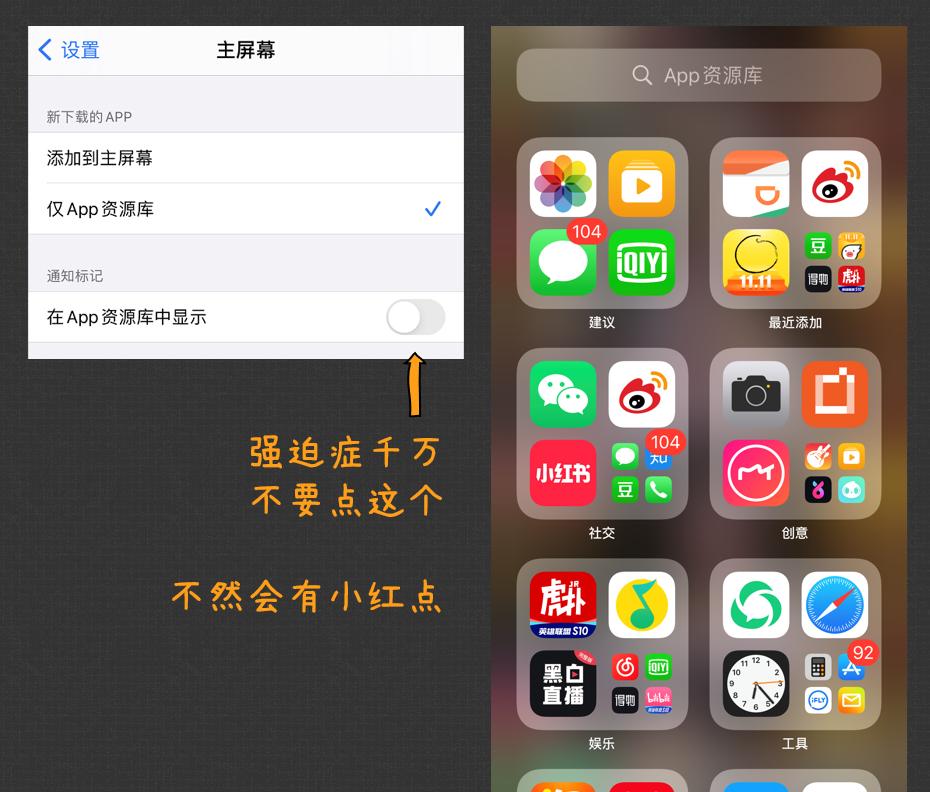 ④ 上划删除哈哈哈哈一个无聊的操作,隔一段时间没有退出应用我们可能都会做这么一件事:疯狂向上滑动删除。
④ 上划删除哈哈哈哈一个无聊的操作,隔一段时间没有退出应用我们可能都会做这么一件事:疯狂向上滑动删除。
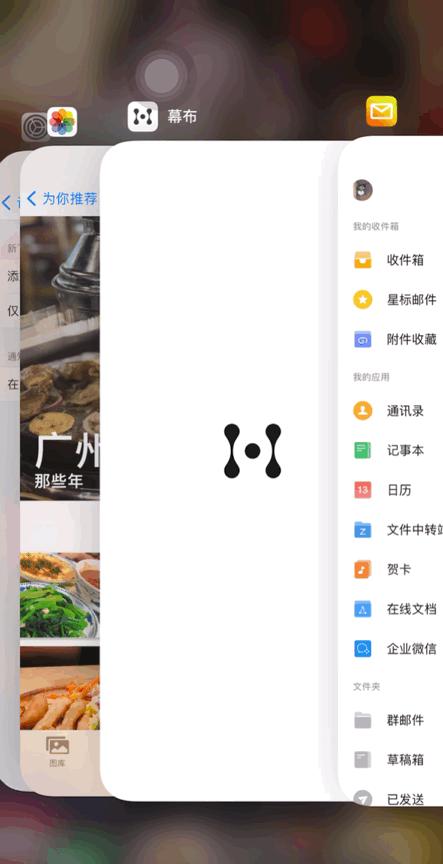 无聊的我发现,单手可以一次性上划三个,如果手速够快还可以在三个滑到一半位置的时候,用另外一只手把边边的第四个APP也划掉!!机智的我!!
无聊的我发现,单手可以一次性上划三个,如果手速够快还可以在三个滑到一半位置的时候,用另外一只手把边边的第四个APP也划掉!!机智的我!!
 ⑤ 背部双击ios14以后的一个新辅助触控,除了锁屏 音量键/长按首页圈圈按钮后,又多了一种截屏的方式可以选择。
⑤ 背部双击ios14以后的一个新辅助触控,除了锁屏 音量键/长按首页圈圈按钮后,又多了一种截屏的方式可以选择。
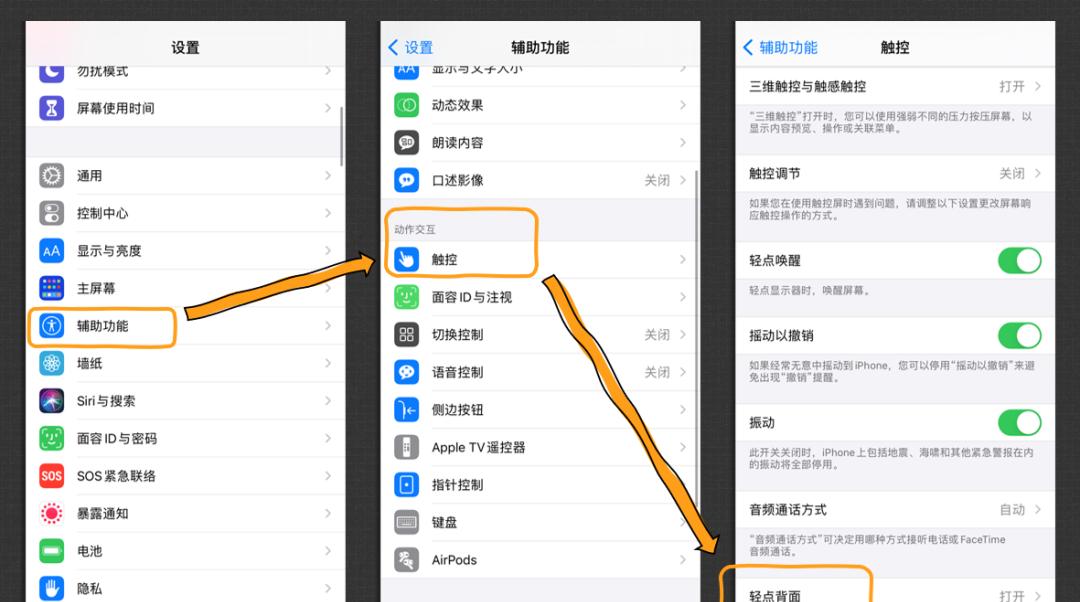 我们可以自定义背部双击,默认开启后就是双击截屏,还可以设置其他引流静音主屏幕控制中心切换等快捷操作,敲三下也行。
我们可以自定义背部双击,默认开启后就是双击截屏,还可以设置其他引流静音主屏幕控制中心切换等快捷操作,敲三下也行。
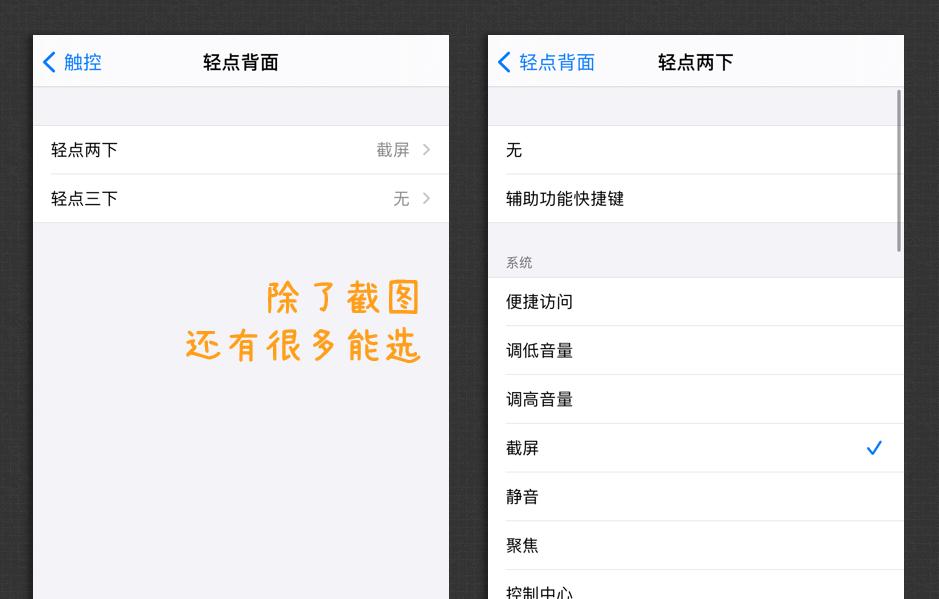
 结尾好久没有写iPhone 的文章,本来在ios14的时候想追一下的,但偷了个懒决定缓一缓,决定把一些小功能挪到后边适合的选题里,正如这篇一样。今天勉强安利了10个小技巧,在写的过程中又发现了一些好玩的操作,最近应该还会有一篇iPhone选题。对了对了~上周的一篇好物推荐的文章弄了个红包小抽奖,居然才100人参与抽奖,这中奖概率可太高了,开奖时间还没到,没参与的同学可以冲!!分享完毕,希望有助~如有补充,欢迎留言啦!
结尾好久没有写iPhone 的文章,本来在ios14的时候想追一下的,但偷了个懒决定缓一缓,决定把一些小功能挪到后边适合的选题里,正如这篇一样。今天勉强安利了10个小技巧,在写的过程中又发现了一些好玩的操作,最近应该还会有一篇iPhone选题。对了对了~上周的一篇好物推荐的文章弄了个红包小抽奖,居然才100人参与抽奖,这中奖概率可太高了,开奖时间还没到,没参与的同学可以冲!!分享完毕,希望有助~如有补充,欢迎留言啦!