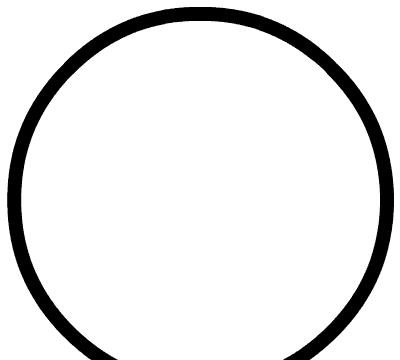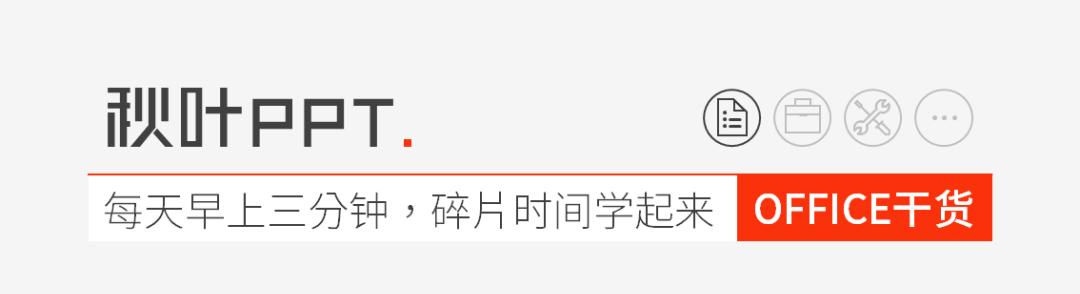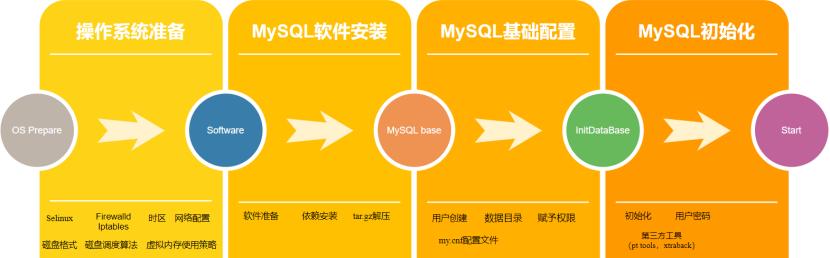在笔记本日常使用中,系统使用不当,或使用时间久了,容易出现各种系统故障问题,这是不可避免的。系统崩溃、死机,这时候怎么办,去售后?不仅要跑售后而且还无法预知能不能当场搞定,尤其现在疫情特殊时期,出门这太不方便了。

微星笔记本有F3还原系统这个功能,当计算机系统出现问题时就可以用它来恢复你的系统。之前小编就发过一篇视频版本的F3一键还原教程,今儿来个加强版F3一键还原视频图文详解全都有!
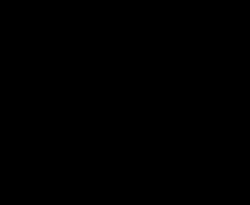
下面分享电脑F3还原系统的操作方法,本文特指系统还原、恢复出厂设置(避免重装系统),你的重要数据需要自行备份。
微星笔记本如何还原系统?
请按以下步骤利用F3快捷键还原系统(只适用于出厂标配预装微星原厂Windows10系统的机型),并在还原系统前保持电源接通状态不要断电,备份个人资料,系统还原过程中将会格式化硬盘数据。
1.插上电源适配器,按下电源键
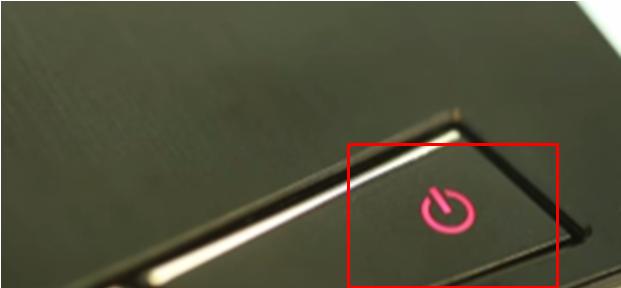
2.启动计算机,当看到msi 图标后,连续敲击键盘上的F3键

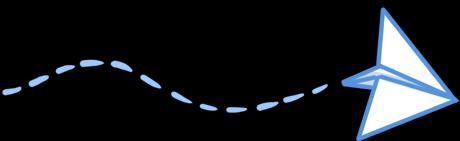
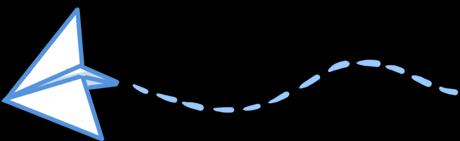
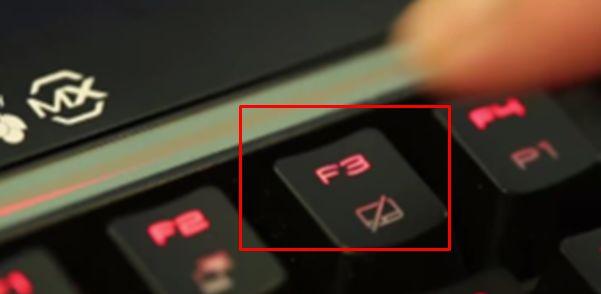
3.进入蓝色系统还原画面,选择「疑难解答」进入下一步
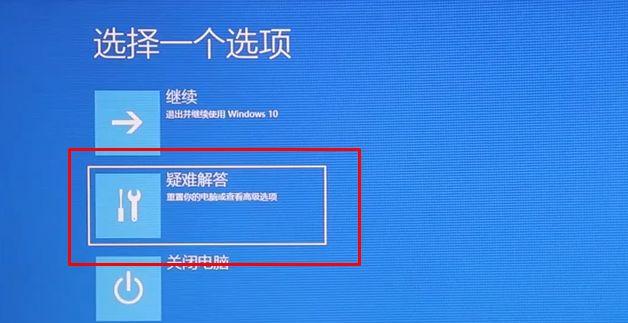
*注意:请确保插上电源适配器,正式开始还原前系统会侦测电源,如未插上电源,还原过程将无法继续进行。
4.选择「Restore MSI factory settings」进入下一步。

5.选择「System Partition Recovery」进入下一步。
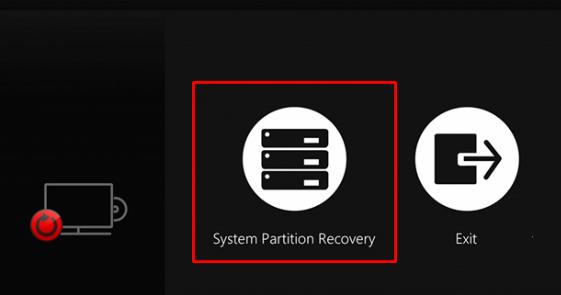
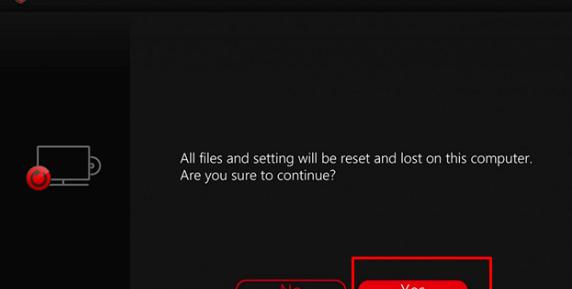
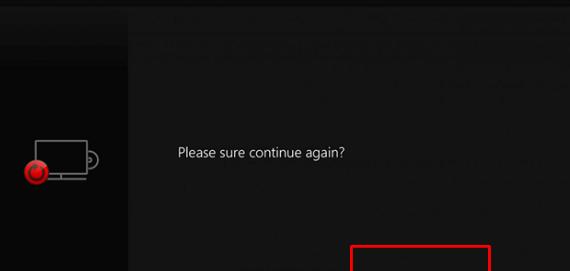
8.系统开始还原,显示计时画面,还原过程中请耐心等待,中途切勿进行其他操作或断电。
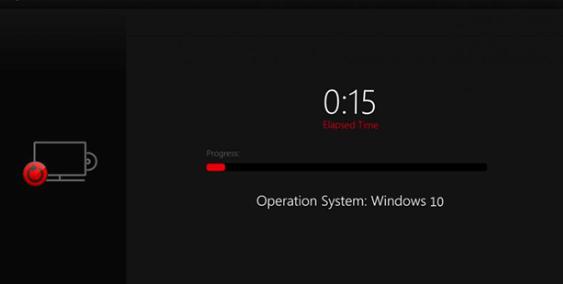
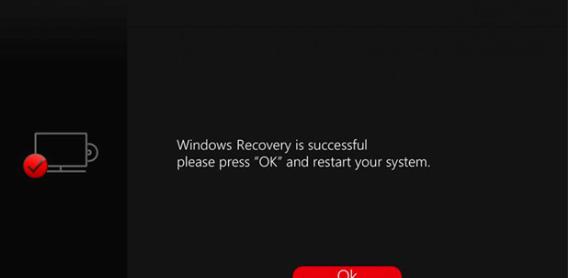
10.选择「继续」系统会退出并重启,重启完成后系统成功回到出厂默认状态。
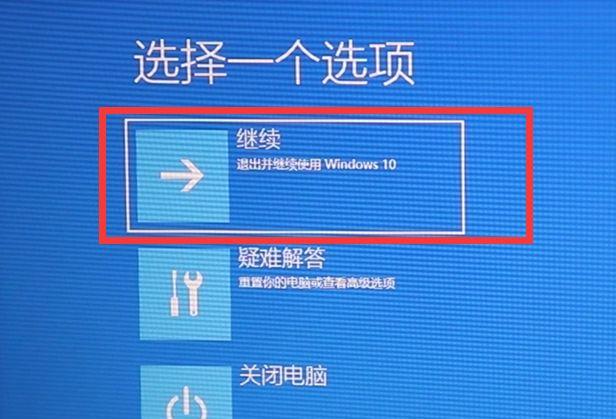
视频教程
MSI F3系统还原功能执行失败?
错误提示:“Reagentc.exe set OS image false”
以下篇幅适用于所有 MSI 笔记本电脑。
如果您在进行MSI F3系统还原功能出现执行失败的错误提示:”Reagentc.exe set OS image false”,请阅读以下 FAQ 说明制作WinRE还原U盘 以排解问题。
问题现象:
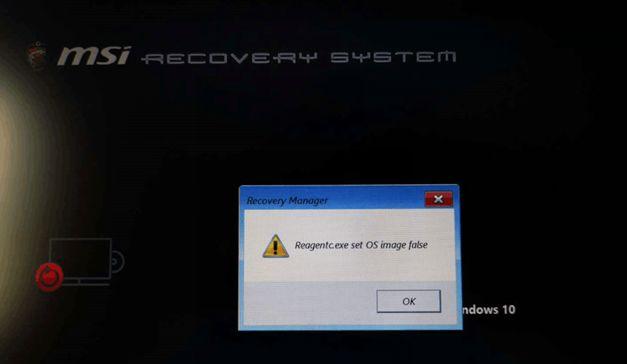
参考下方步骤使用 F3_Recovery_USB 工具来排除问题。
问题排除步骤:
1. 下载 WinRE工具F3_Recovery_USB 工具,
链接:http://download.msi.com/uti_exe/nb/F3_Recovery_USB.zip
2. 解压缩压缩包后将文件夹内所有文件复制到NTFS格式的空白U盘
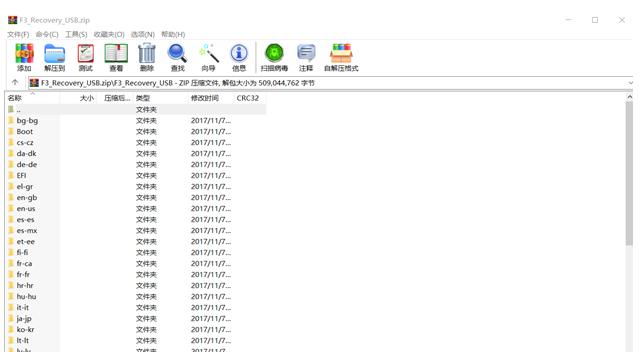
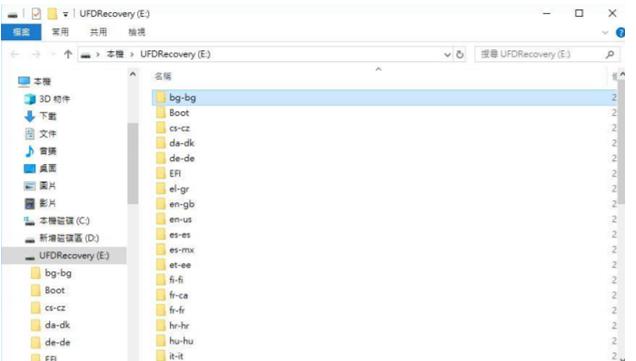
*注意:U盘请保证格式为NTFS
将U盘插入电脑后,从桌面「计算机」打开,找到U盘盘符,右击「属性」可检查U盘格式
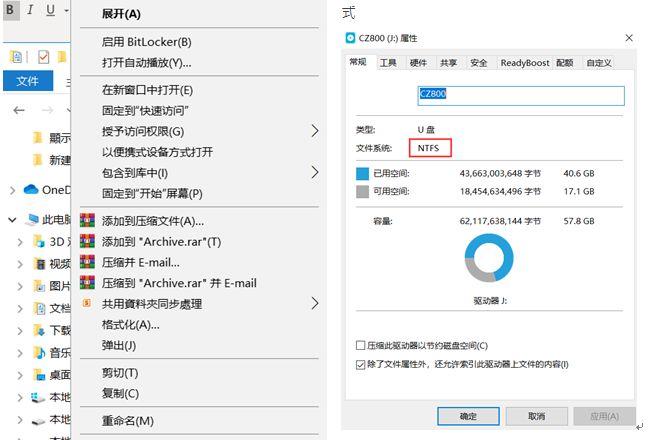
如U盘格式不对,请右击U盘盘符,选择「格式化」处理
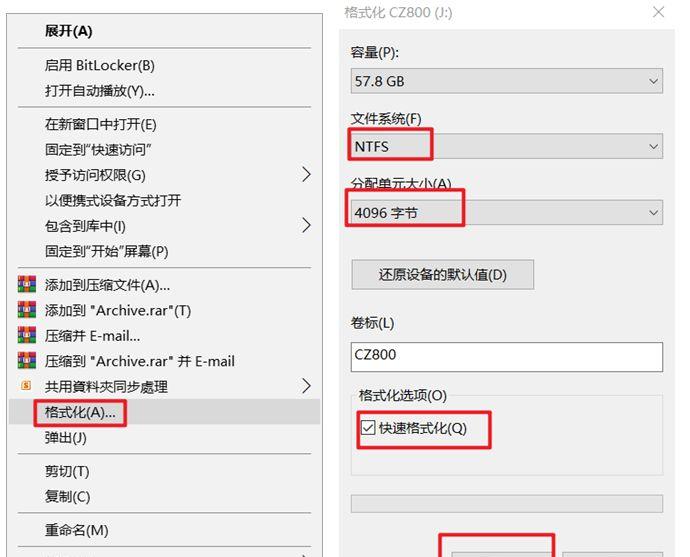
3. 重启系统后按下 F11 打开启动项菜单,选择UEFI U盘作为启动项
4. 等待系统开机直到 MSI Recovery System 画面出现
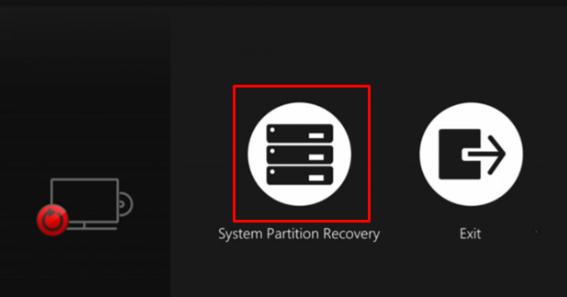
5. 点选左侧 System Partition Recovery(系统扇区还原) 按钮开始执行系统还原
6. 待完成提示信息出现后重启系统完成系统还原

进入笔记本技术支持