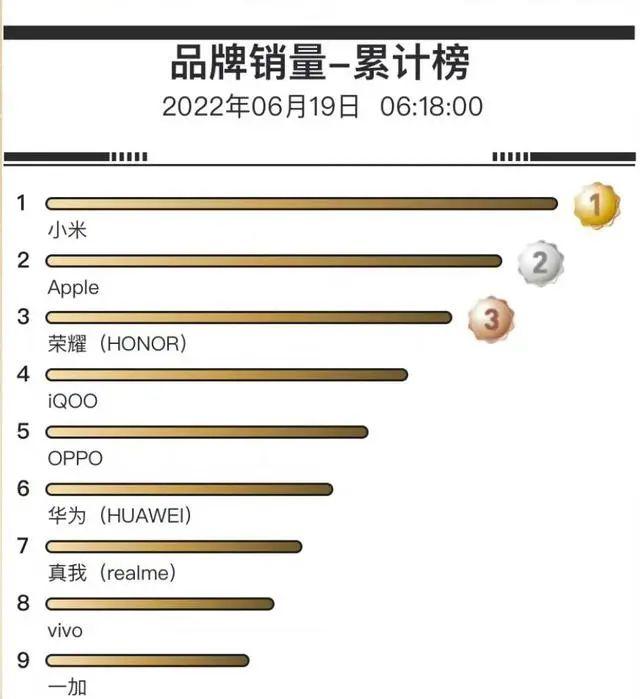Excel是常用的数据处理软件,在其中使用公式时,一般情况下公式所引用的单元格如果数据发生了变化,公式计算结果会立刻跟着变化,但是如果遇到了更改单元格数据后公式计算结果不变化的情况,那一般就是未设置为“自动计算”的原因,今天就来介绍下Excel中如何设置自动计算。
如下图所示,如何设置让表格自动计算?今天小编与大家分享相关的解决办法。
实例1 以用LEFT函数和FIND函数
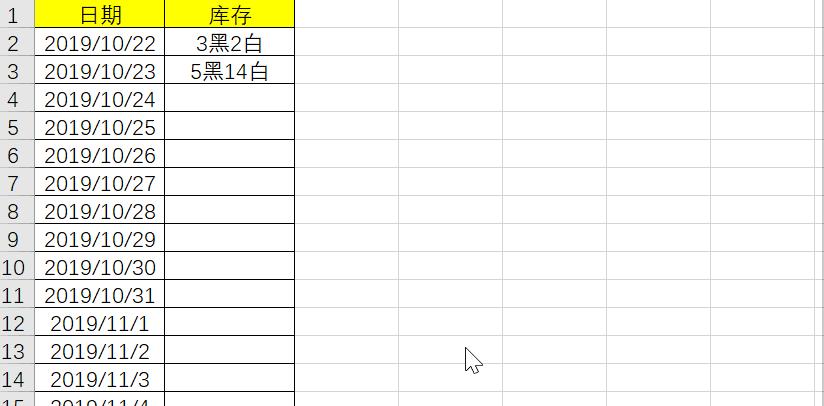
这我们借用辅助列来实现。
先提取出黑字前面的数字,这里用LEFT函数和FIND函数。
在辅助列1中输入公式=–LEFT(B2,FIND(“黑”,B2)-1),之后向下填充,然后在总计行中输入公式=SUMIF(C2:C15,”>0″)。
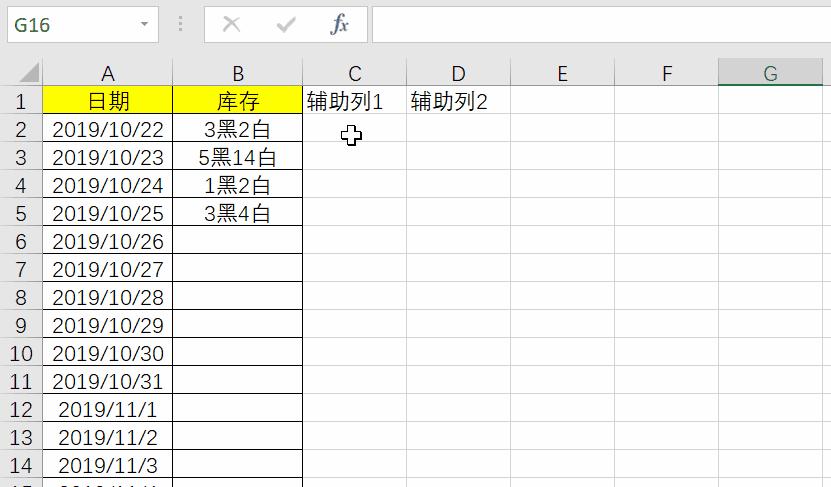
公式说明:
FIND函数表格一个字符串在另一个字符串中出现的起始位置
语法结构=FIND(查找值,在哪里找,从第几个字符开始查找)
LEFT函数表示从左侧开始提起指定字符
语法结构=LEFT(字符串,从左侧提取指定字符个数)
SUMIF函数表示对区域中符合指定的单个条件的值求和
语法结构=SUMIF(条件区域,指定的条件,需要求和的区域)
如果省略求和区域,会将条件区域作为求和区域

接下来我们来看一下有关白字前面数字的提取。
在辅助列2中输入公式=–SUBSTITUTE(RIGHT(B2,LEN(B2)-FIND(“黑”,B2)),”白”,””),向下填充,同样利用SUMIF函数进行求和,输入公式=SUMIF(D2:D15,”>0″)
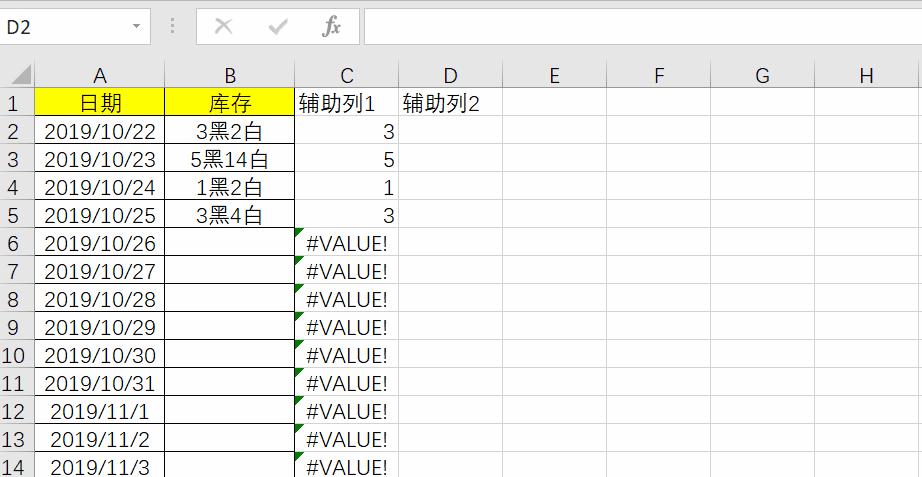
公式说明:
LEN函数统计字符串的字符个数
RIGHT函数表示从右侧提取指定个数的字符
SUBSTITUTE函数表示对指定的字符串进行替换
SUBSTITUTE(要替换的文本,旧文本,新文本,[替换第几个])
最后在总计中利用&连接即可解决获取相应的结果。
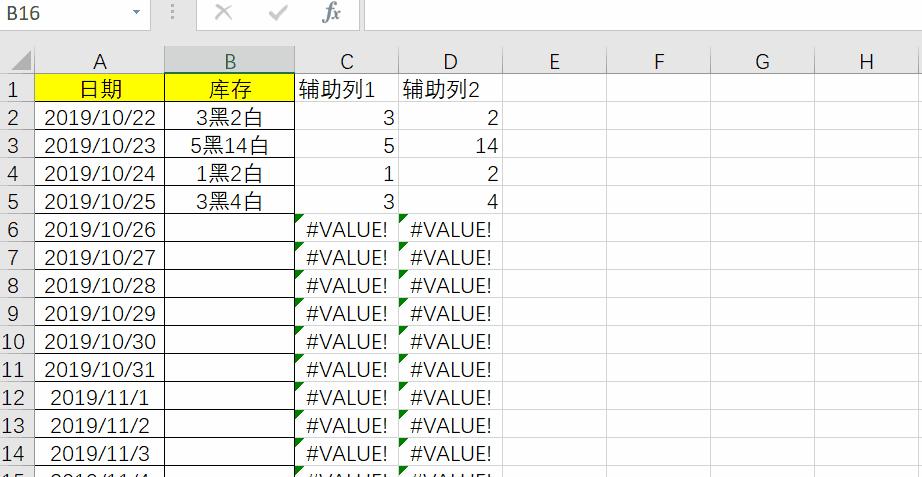
PS:这里的双负号,表示将文本转换为数值。
实例2利用SUM函数TIME函数自定义格式的组合应用
我们的例子是计算员工一周的考勤时间。这个例子看着简单,实际做起来对excel函数熟悉掌握的程度要求很高。
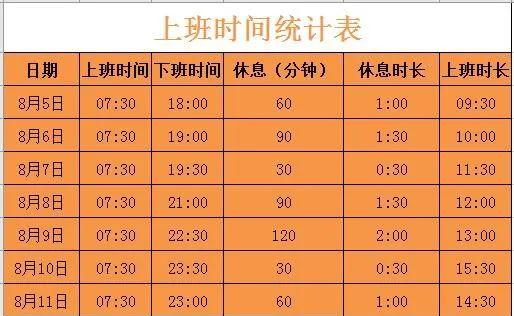
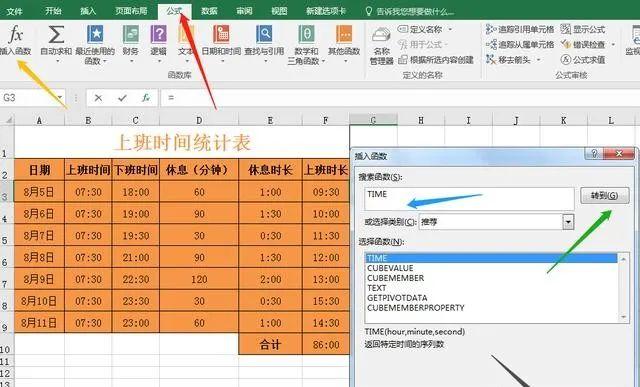
我们会发现TIME函数有三个参数构成,第一个参数表示小时的数值,忽略小数部分。第二个参数表示分钟的数值,忽略小数部分。第三个参数表示秒的数值,忽略小数部分。
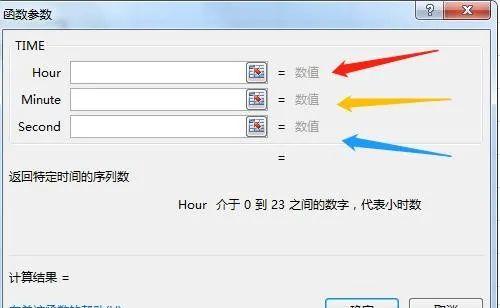
利用TIME函数把分钟转换成小时的具体公式为:=TIME(0,D3,0)
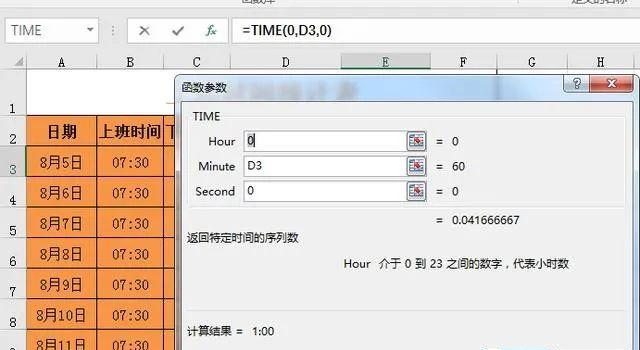
利用TIME函数把分钟转换成小时后向下填充,这时候我们会发现转换成的小时并不是我们需要的结果。
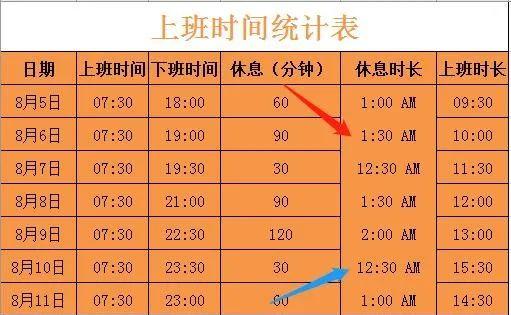
这时候我们需要对单元格进行设置,使结果变成我们想要的。选中要设置的单元格区域—-鼠标右键—-选择设置单元格格式—-选择数字—-选择时间—-选择我们想要的时间格式。
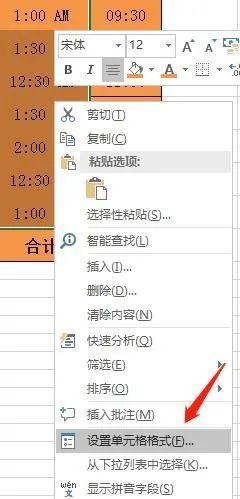
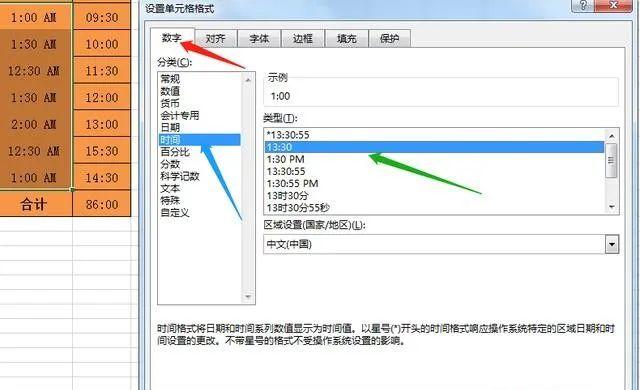
设置休息时长格式后,我们利用公式计算出上班时长,具体公式为:=C3-B3-E3
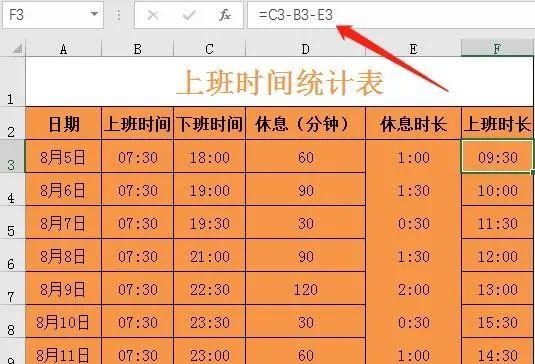
然后利用SUM函数计算出总时长,计算总时长的SUM函数公式为:=SUM(F3:F9)
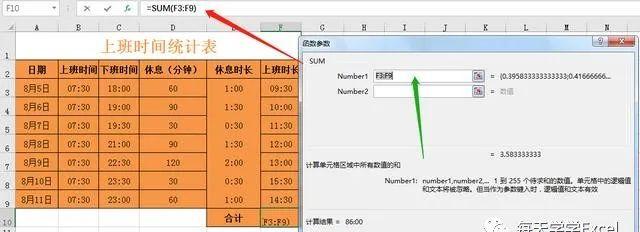
利用SUM函数计算完总时长后我们会发现结果变成了14:00,这肯定是不对的。是什么原因造成的?这时因为时间格式只能显示00:00-24:00之间的数据,超过24:00将自动从00:00开始计算。
那么我们该如何对单元格进行设置,使计算的结果变成我们想要的呢?选中需要设置的单元格—-右键选择设置单元格格式—-数字—-自定义—-类型输入[h]:mm即可。
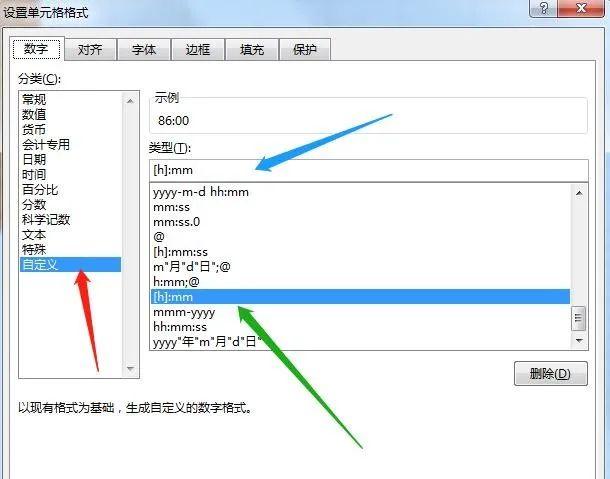
这时单击确定后,我们会发现计算的总时长已经变成了我们需要的结果了。
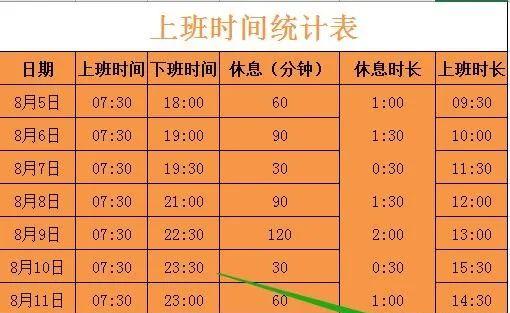
谢谢大家的观看,我们下一期再见,如果有什么问题欢迎评论区留言或私信我们,如果有你想知道的函数公式,可以告诉我们,我们及时为你解答。