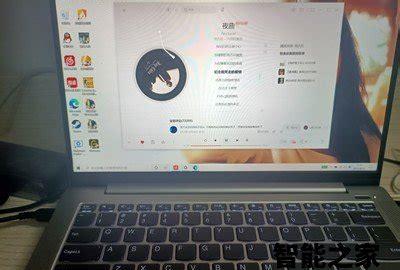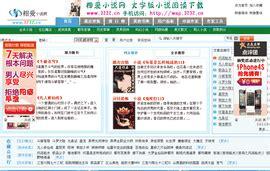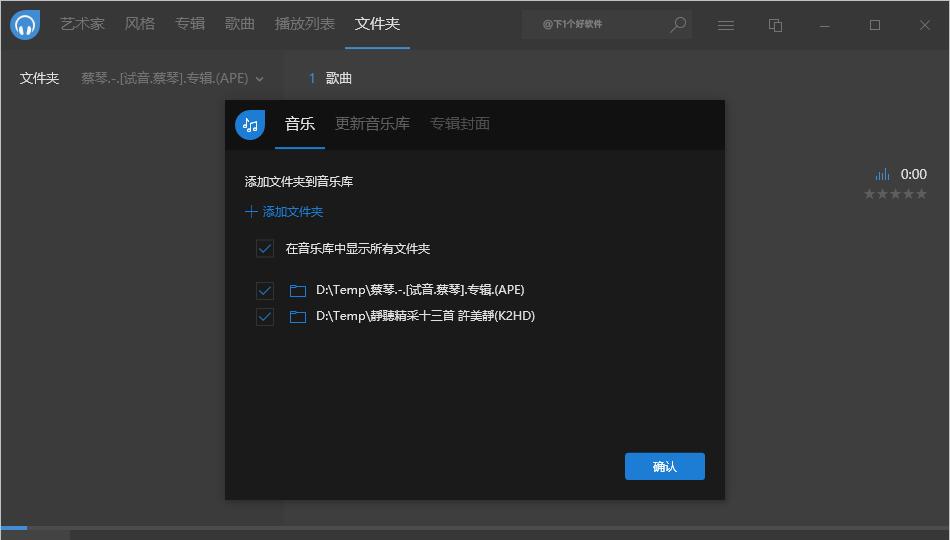是否想要学会一招顶“一万招”的“懒人技法”?快跟着小编学起来吧!
Excel 具备自动修复受损工作簿的功能。当 Excel 打开受损文件时,修复功能将自动执行。这个功能在很多时候很有效,可以修复大部分数据,但往往会丢失格式信息。
手动修复
手动修复受损的 Excel 文件操作步骤如下:步骤 1:单击【文件】选项卡,在弹出的扩展菜单中单击【打开】命令,单击右下方的【恢复未保存的工作簿】命令,弹出【打开】对话框,选中需要修复的目标文件。步骤 2:单击【打开】下拉按钮,在弹出的快捷菜单中选择【打开并修复】命令。
步骤 3:在弹出的对话框中单击【修复】按钮,关闭对话框,Excel 将在打开该工作簿文件时进行修复。
步骤 4:修复完成后会弹出提示对话框,单击【关闭】按钮,关闭对话框,如图 1-30 所示,通过该对话框也可以查看修复的详细内容。
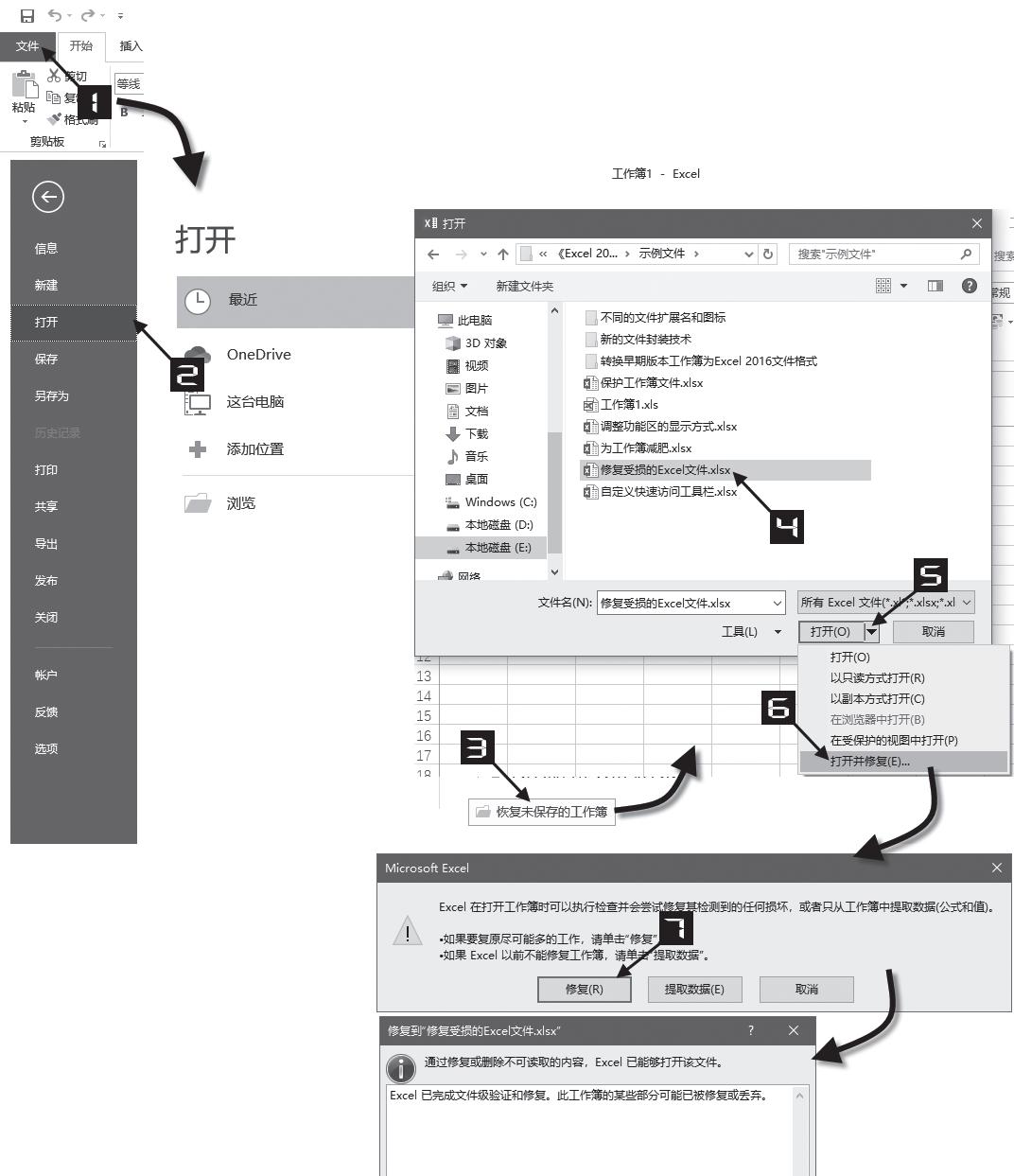
图 1-30手动修复受损的工作簿
修复完成后,在标题栏的工作簿名称后面会有“修复的”字样。
利用专业的修复软件
如果 Excel 自带的修复工具不能修复,还可以借助专业的修复软件,如 Recover for Excel 或是EasyRecover 等。以上两款专业修复软件为商业软件,非注册版本仅提供了有限的功能。
设置自动保存时间间隔
用户可以调整Excel自动保存的时间间隔,以防止Excel意外退出时工作簿未保存所带来的损失。步骤 1:单击【文件】选项卡→【选项】命令,在弹出的【Excel 选项】对话框中切换到【保存】选项卡。步骤 2:在【保存自动恢复信息时间间隔】中设置合适的时间,如图 1-31 所示。如果设置为 10 分钟,那么 Excel 将每隔 10 分钟自动保存一次。
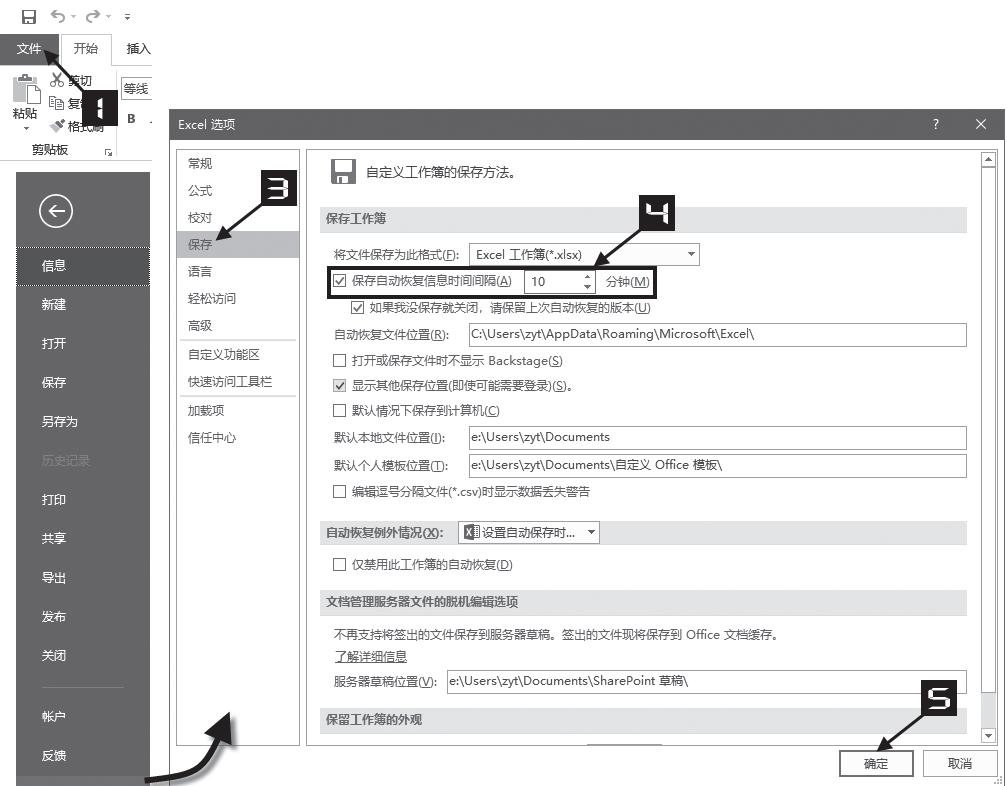
图 1-31设置自动保存时间间隔
学会了吗?快打开Excel操作看看吧!
 推荐阅读北京大学出版社
推荐阅读北京大学出版社

《Excel实战技巧精粹(第2版)》

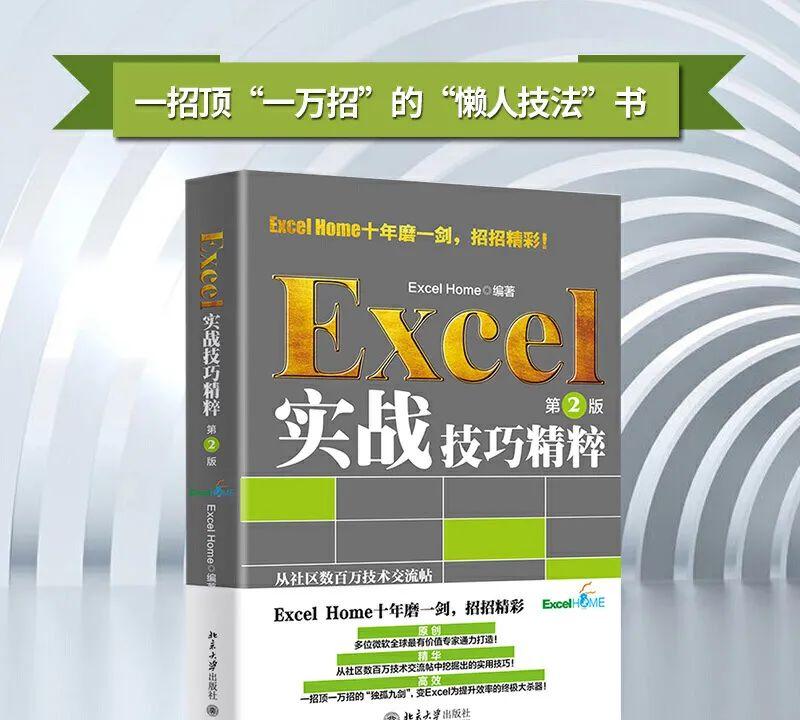
内容简介:
本书以Excel 2016为蓝本,通过对ExcelHome技术论坛中上百万个提问的分析与提炼,汇集了用户在使用Excel 2016过程中最常见的需求,通过几百个实例的演示与讲解,将Excel高手的过人技巧手把手地教给读者,并帮助读者发挥创意,灵活有效地使用Excel来处理工作中的问题。书中介绍的Excel应用技巧覆盖了Excel的各个方面,全书共分为4篇25章,内容涉及Excel基本功能、Excel数据分析、函数与公式应用、图表与图形、VBA应用等内容,附录中还提供了Excel限制和规范、Excel常用快捷键等内容,方便读者随时查看。 本书内容丰富、图文并茂,可操作性强且便于查阅,能有效帮助读者提高Excel的使用水平,提升工作效率。 本书主要面向Excel的初、中级用户以及IT技术人员,对于Excel高级用户也具有一定的参考价值。
Excel Home 是华语Excel资源网站,Microsoft技术社区联盟成员。曾经出版过众多畅销图书。