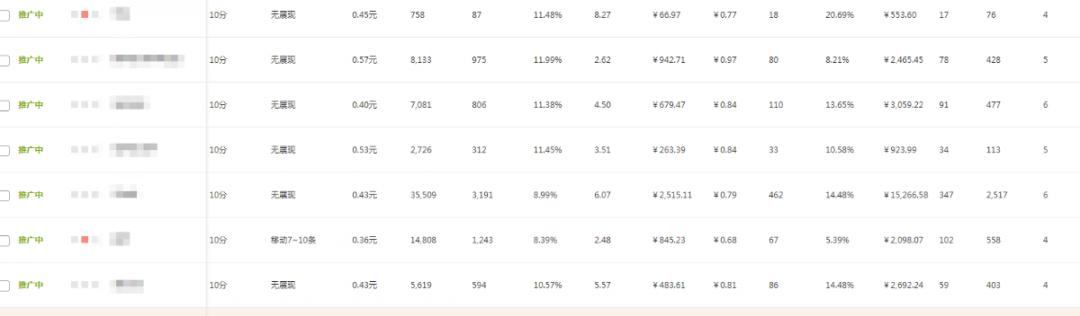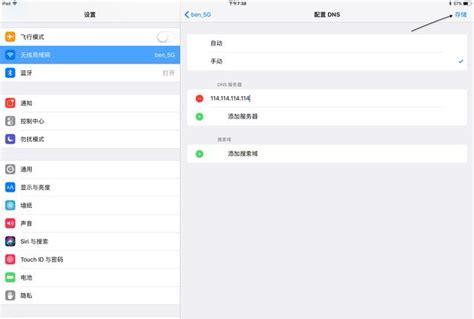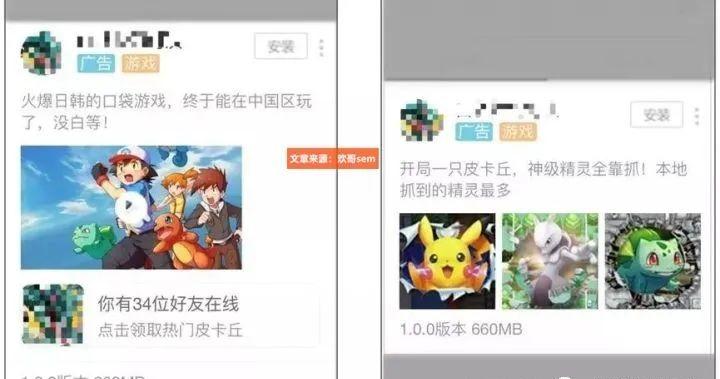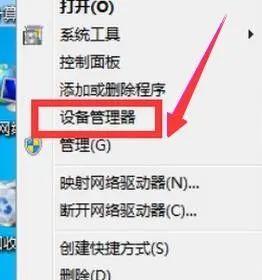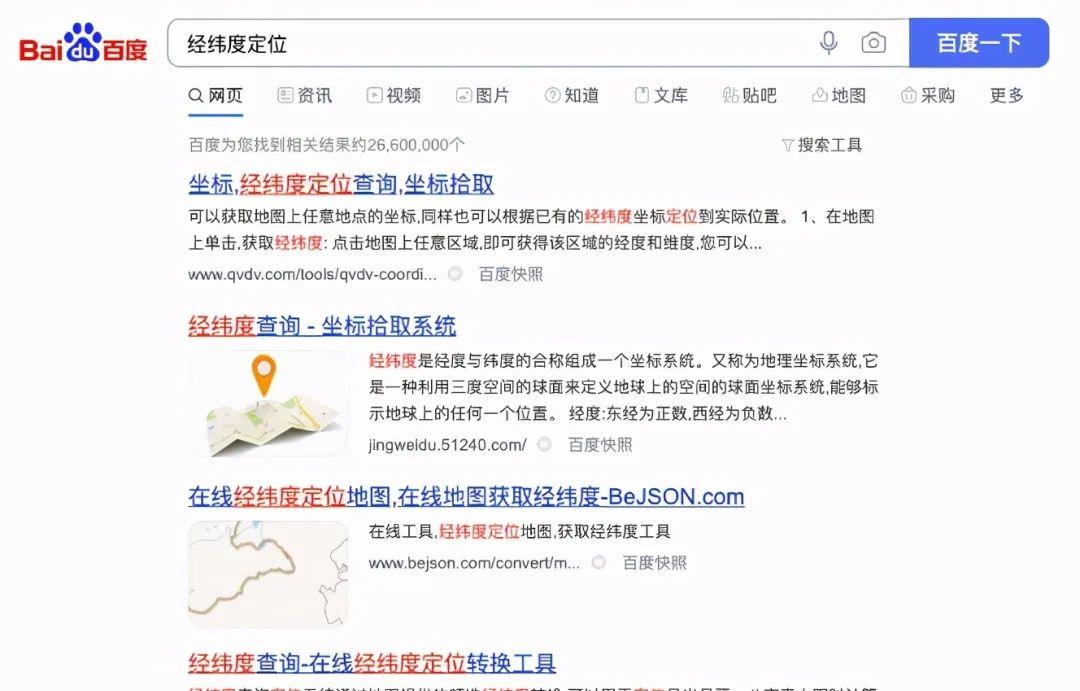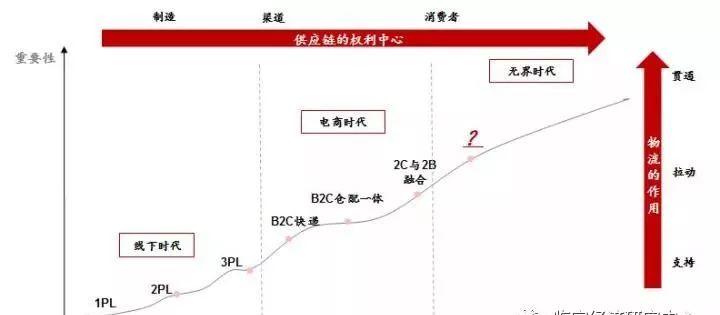数据透视表的数据源引用区域是否能做到动态更新?这是很多人为之苦恼的一个问题,很久前我曾分享过一个方法,详情请参阅 更新了数据源,Excel 数据透视表为何不能同步刷新?
但是这个方法也有缺点,一是引用范围过大造成运算时间长,影响运行效率,二是会有一个多余的空白行。
那么今天我要教大家的方法,就完美避开了上述所有缺点。
案例:
用下图 1 的数据表制作出数据透视表,数据透视表需要动态引用数据源区域,即源数据新增后,刷新数据透视表就能同步更新结果。
效果下图 2 所示。
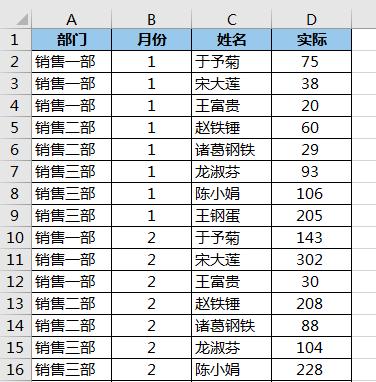
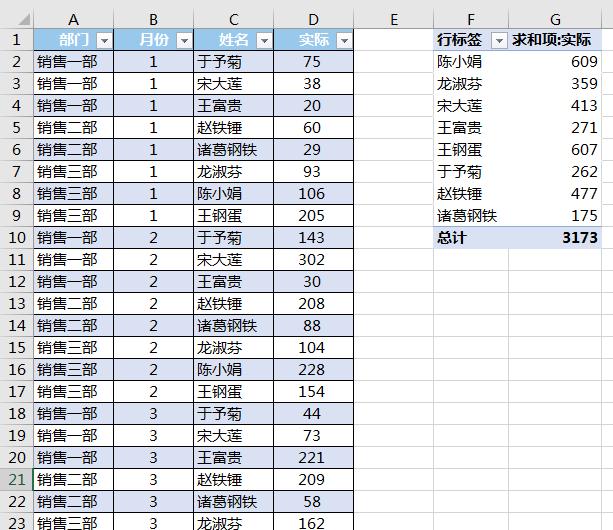
解决方案:
我们先来看一下通常情况下大家怎么制作数据透视表。
1. 选中数据表的任意单元格–> 选择菜单栏的“插入”–>“数据透视表”
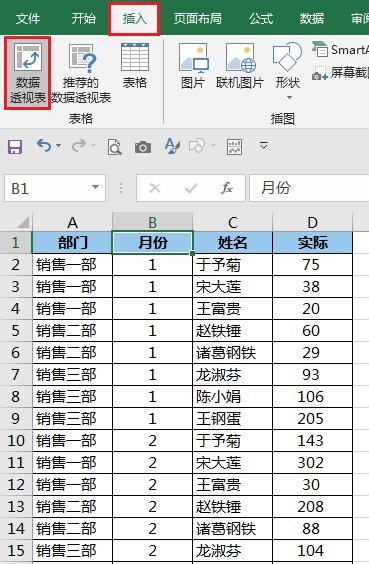
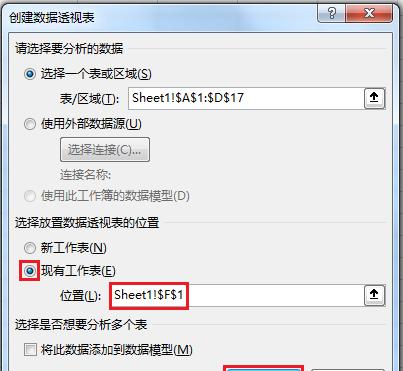
3. 在右侧的“数据透视表字段”区域,将“姓名”字段拖动到“行”区域,“实际”字段拖动到“值”区域
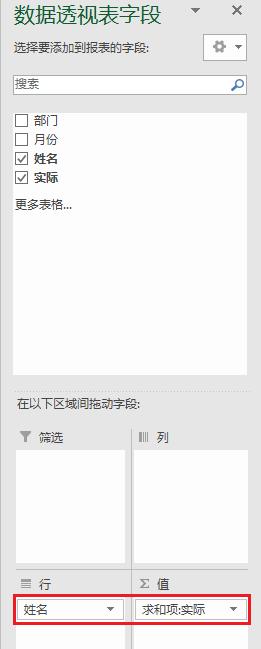
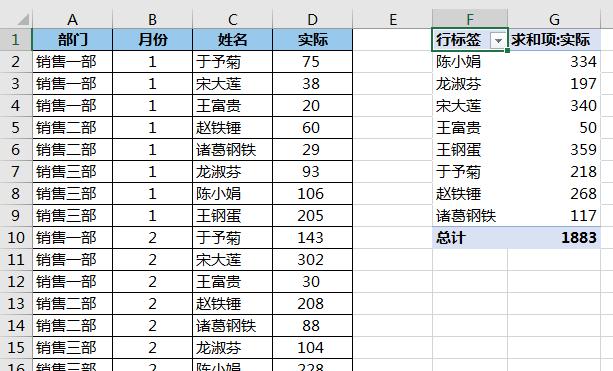
现在在源数据表的下方新增 3 月份的数据,看看数据透视表会不会随之更新。
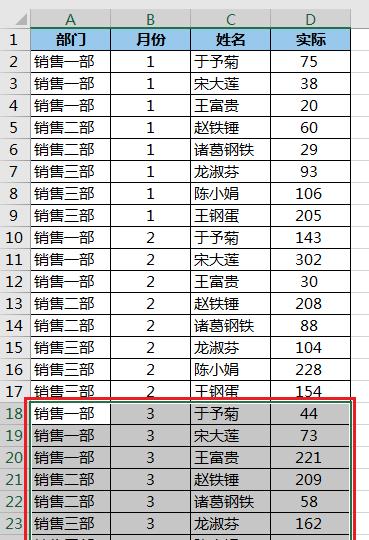
4. 选中数据透视表的任意单元格–> 右键单击–> 在弹出的菜单中选择“刷新”
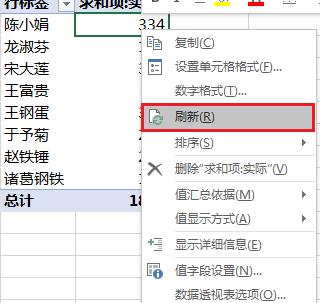
但是结果并未刷新。
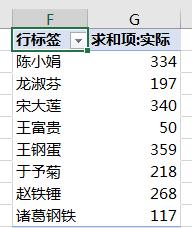
我们来看看数据透视表的数据源区域。
5. 选中数据透视表的任意单元格–> 选择菜单栏的“分析”–>“更改数据源”–>“更改数据源”
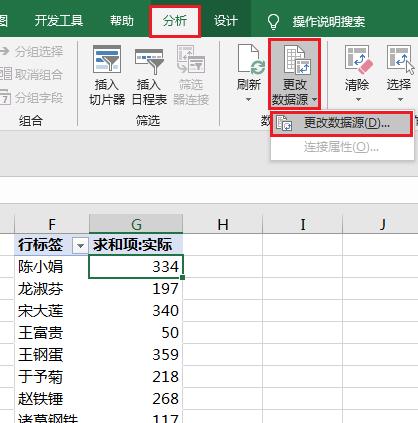
从下图可以看到,数据源区域还是跟最初一样,后来复制的区域并没有自动纳入。
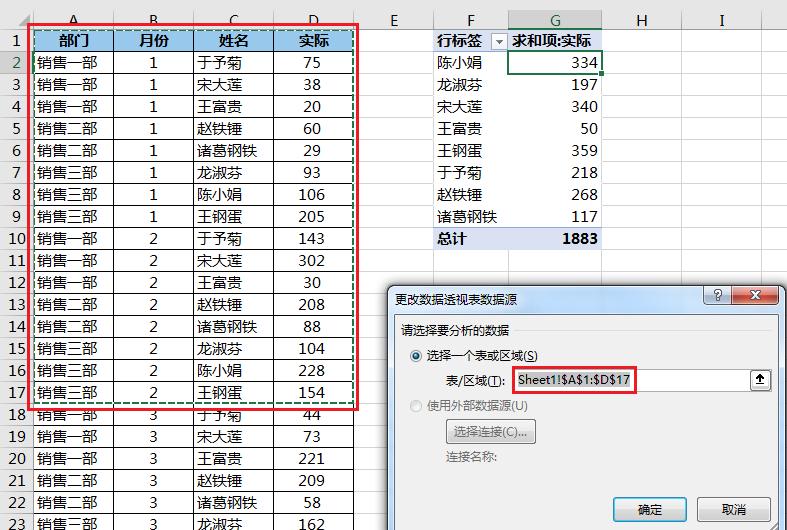
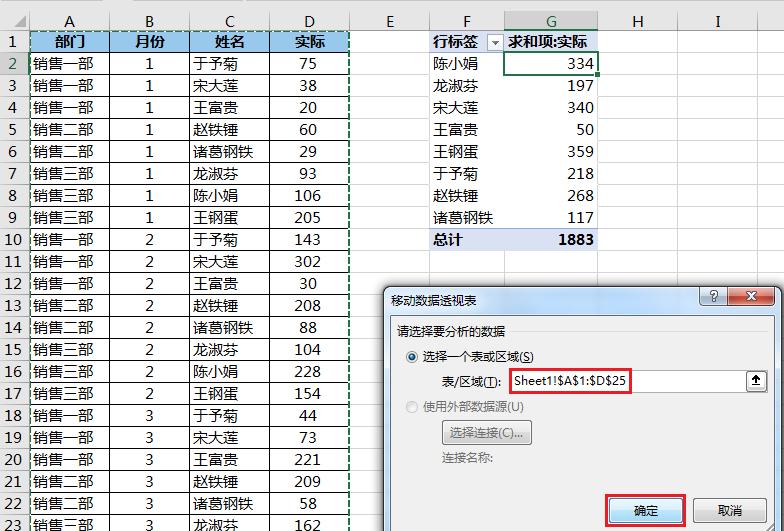
现在再刷新一下,数据透视表值就更新了。
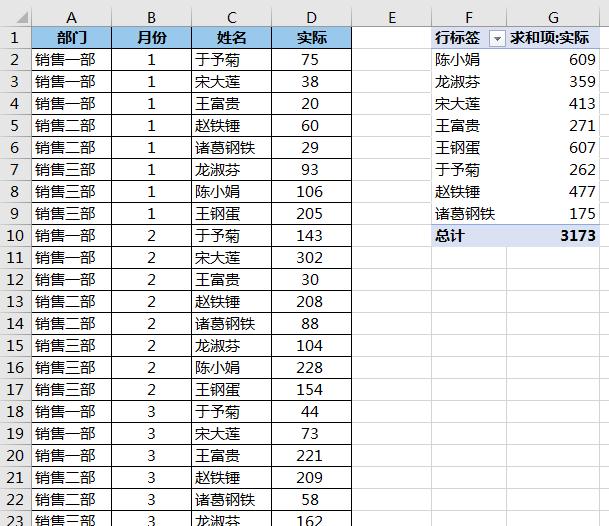
但说来说去,现在还是手动更新,并没有自动更新数据源。所以要用下面的方法。
7. 选中数据表的任意单元格–> 按 Ctrl T
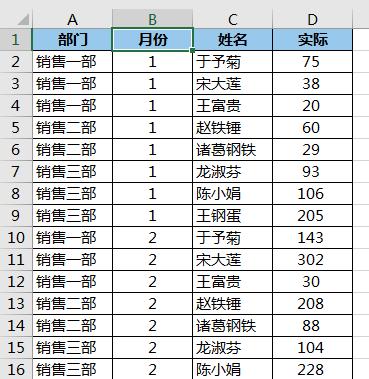
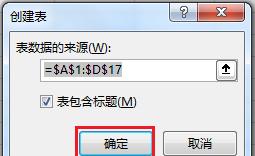
数据表现在变成了超级表。
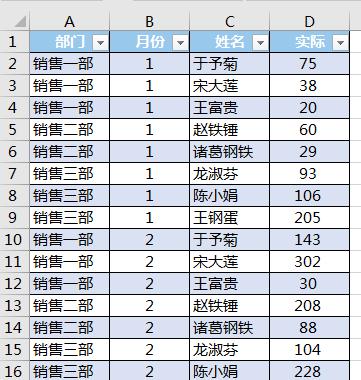
9. 再次创建数据透视表。
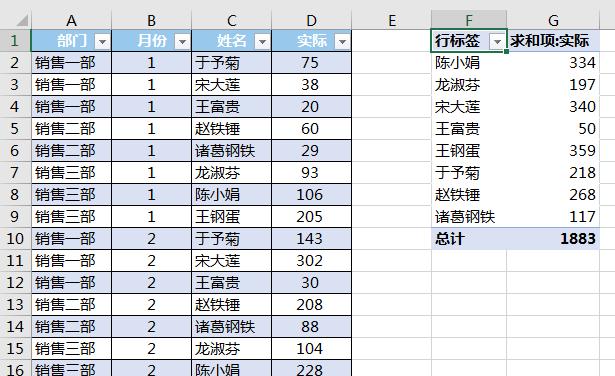
10. 此时再在表格下方添加 3 月的数据,新增的行就自动变成了超级表的一部分。
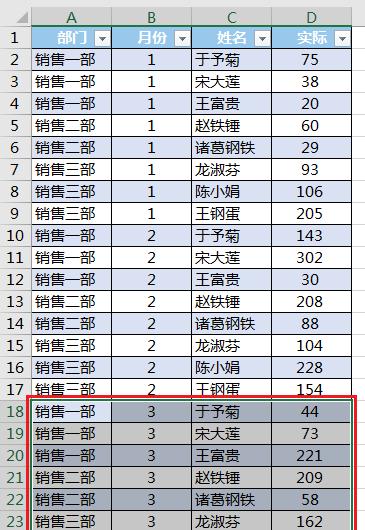
11. 现在再刷新一下数据透视表,就发现结果自动更新了。
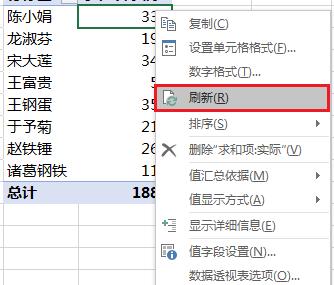
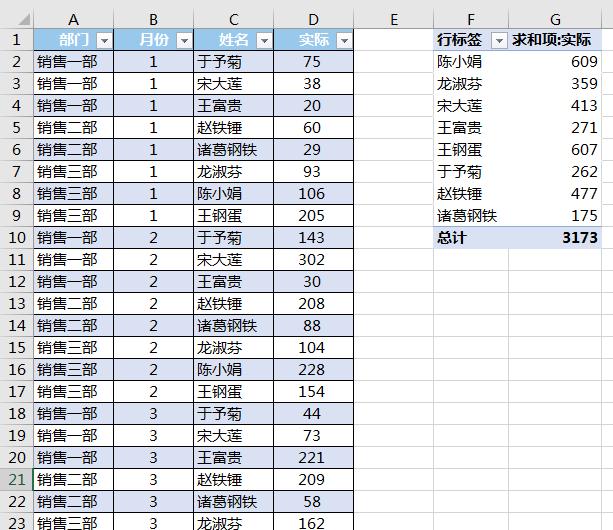
至此,本案例的需求已经实现了。不过我还是再给大家看一下数据源区域,到底跟之前的设置方法有什么区别。
12. 选中数据透视表的任意单元格–> 选择菜单栏的“分析”–>“更改数据源”–>“更改数据源”
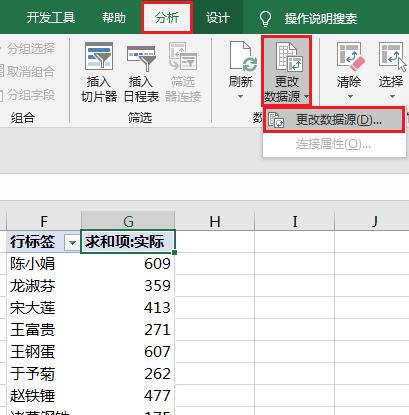
从下图可以看到,引用的是超级表的名称,而不是固定的区域,因此,无论源数据表怎么变化,数据透视表始终会动态更新。
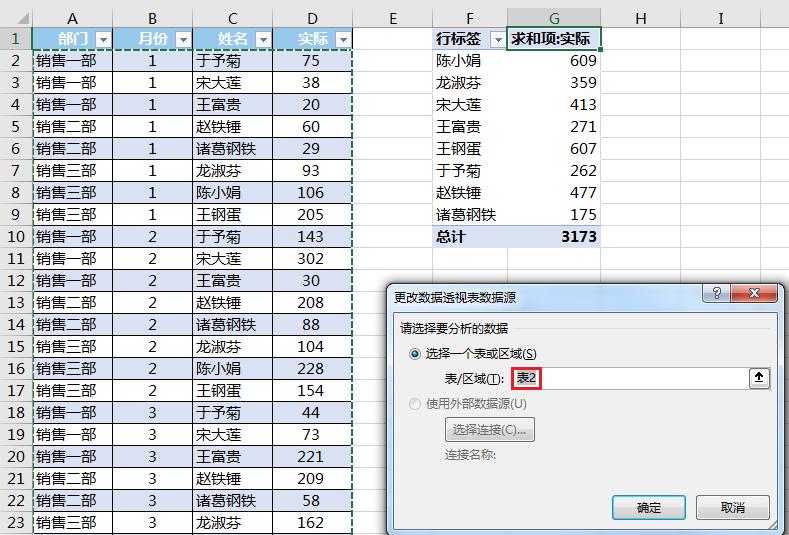
Excel学习世界