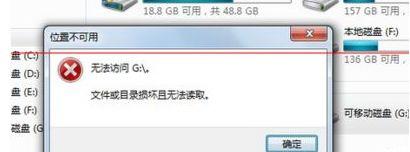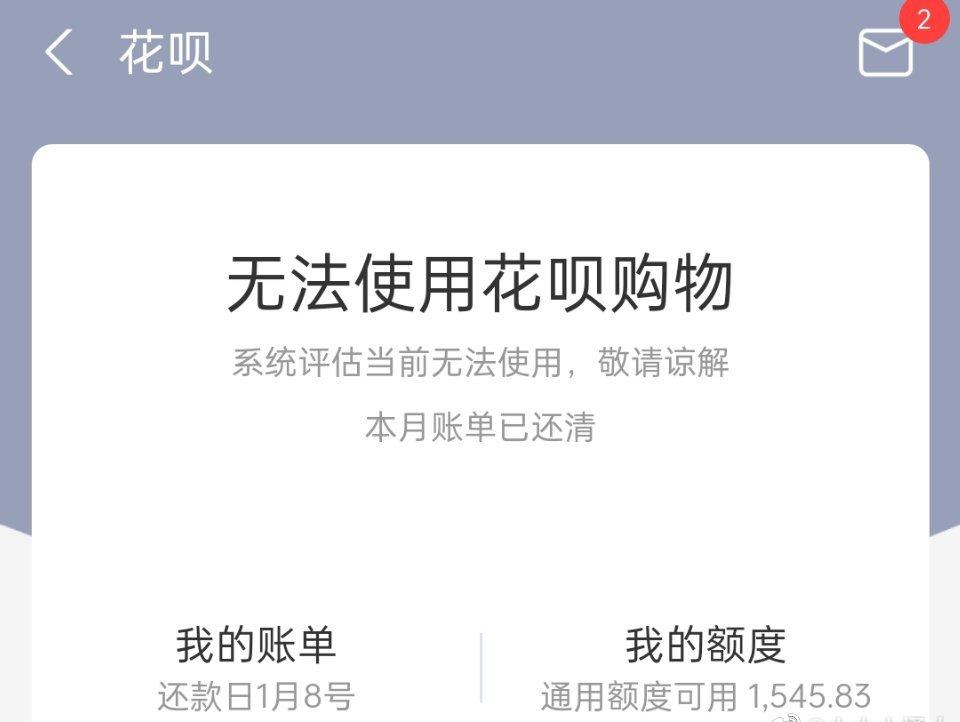很多朋友都遇到过电脑系统出现崩溃的状况,无论怎么修复,都无法解决问题。即使是送到了专业的电脑维修店,他们的建议也会是重装系统。现在物价都在涨,做个系统也不便宜,20,30是平均价格,贵的都敢管你要50!不过,亲们看到今天小编的这篇文章,只能说你真的赚到啦,超简单的一键U盘做系统教程,让你在家自己就可以给电脑重装系统,再也不花冤枉钱啦!
简单流程:【支持XP/WIN7/VISTA系统】
下载“一键U盘装系统”,立即制作成U盘启动盘—-放入系统文件—-重启设置U盘第一启动—-PE中立即直接还原—-系统还原成功!
第一步:制作前准备及注意事项
2.准备你要安装的GHOST系统,如果您没有系统,请在百度上根据您的需求(win7或xp或win8等)搜索下载(注意:在百度下载你需要的系统文件,是GHO文件不是ISO文件,通常下载完事一个压缩包,解压后,只要里面的ghost文件——通常都是解压后最大的那个文件,然后将其放到制作好的一键U盘做系统的U盘里——后面会讲制作方法,千万别下载ISO类型的文件!)。
第二步:安装一键U盘装系统软件制作启动盘(注意:是把下载的一键U盘做系统软件安装在你的电脑中任意一个盘中,不是安装在U盘中)
(注意:此制作过程将清空你U盘中的所有文件,操作前请备份U盘中的重要数据)
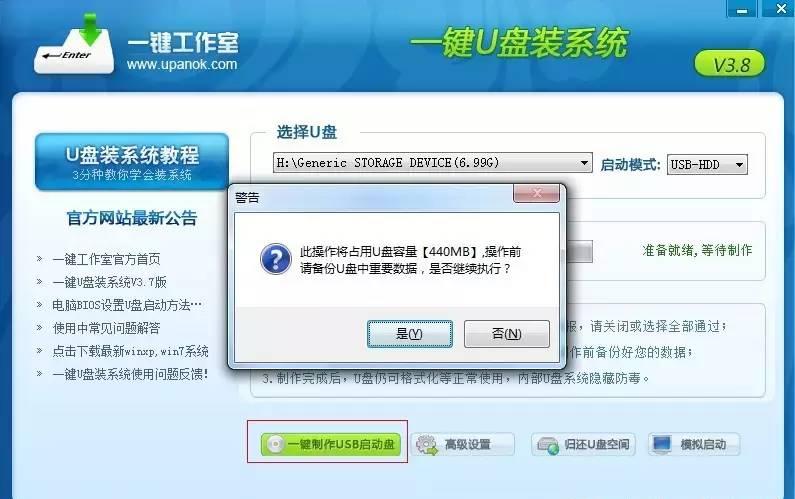
等待片刻提示制作成功即可。如下图。
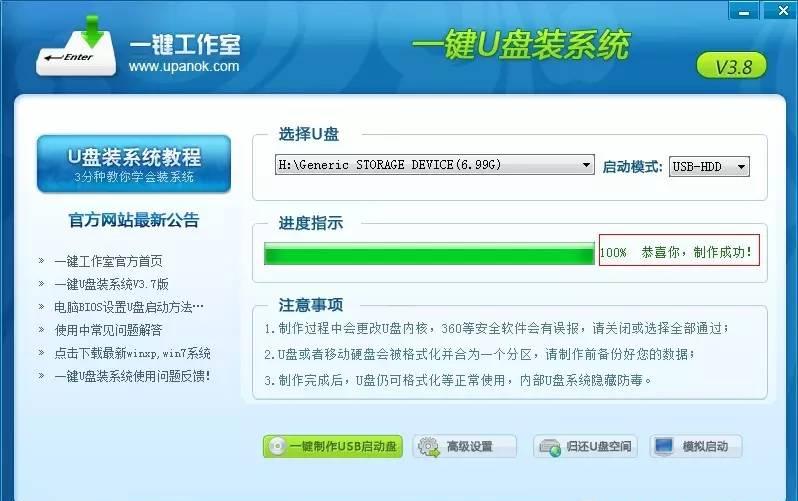
注意:由于U盘系统文件隐藏,打开u盘后会发现里面没有什么文件。请不要担心此时没有制作成功
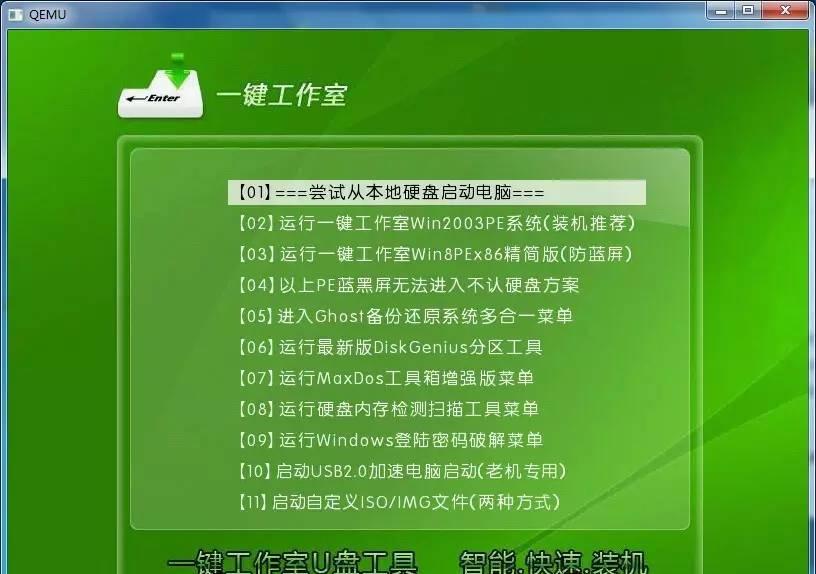
第三步:检查电脑上是否有系统文件
如果你没有系统,请到百度上根据需要自己搜索下载,如果你已经下载完成或者自己有系统,继续下一步即可。
特别提醒:请把系统放在D盘或者E盘的根目录下;如果你需要为其他电脑装系统可以把系统文件复制到U盘中即可。
第四步:重启您的电脑,进入bios设置菜单,设置USB为第一启动盘(如何设置请看下面方法)(提示:请先插入U盘后,开机设置启动项)
常见的两种设置方法:(推荐使用第一种,用快捷键启动)
第一种:开机直接启动热键进入U盘系统:
利用快捷键启动相对来说比较简单快捷,推荐大家使用(但是如果你的电脑是没有热键选择启动项功能的,建议你第二种方法来设置了。)
(重要提醒:选择热键前,请先插入U盘)
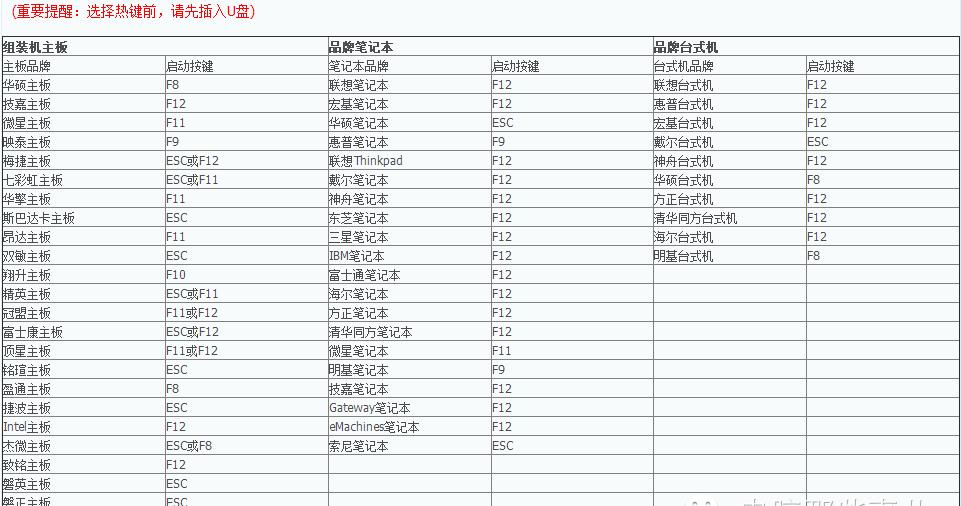
大家可以看下,下图是按快捷键之后进入bios后的状态(下图只是个例子,不同电脑不同主板进入后的界面也是不同的)如果对英文不是很了解无法确定各个选项代表什么,可以通过一个单词来快速选择U盘启动,也就是在出现的启动项列表里找到一项带USB字样的就可以了。
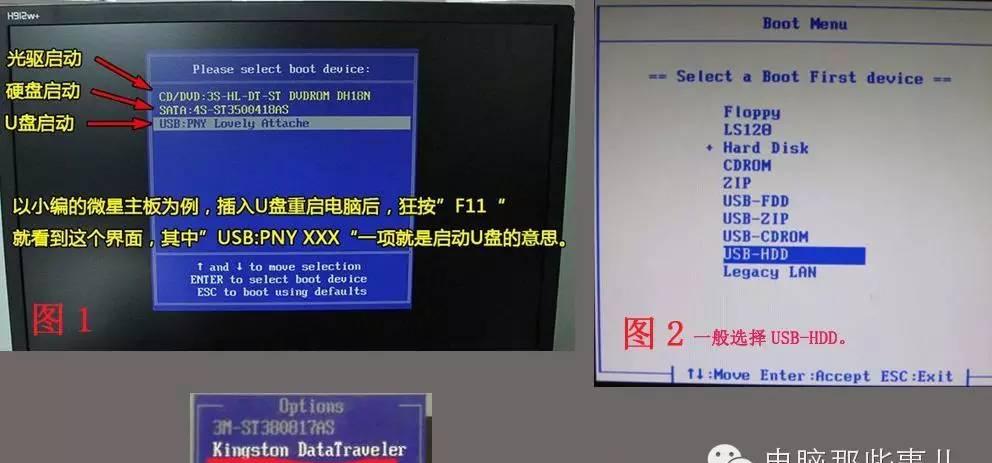
第二种:开机设置BIOS后,进入U盘系统:
这种方法没有统一的步骤,操作顺序为先进入BIOS设置程序,然后在设置U盘启动。
1、如何进入BIOS设置程序:
在开机时按下特定的热键可以进入BIOS设置程序,不同类型的机器进入BIOS设置程序的按键不同,有的在屏幕上给出提示,有的不给出提示,几种常见的BIOS设置程序的进入方式简单列表如下:

笔记本方面,不同的笔记本进入BIOS方法不同,这就造成了许多人进BIOS的时候的烦恼:
Thinkpad/IBM(冷开机按F1,部分新型号可以在重新启动时启动按F1)
HP(启动和重新启动时按F2)
SONY(启动和重新启动时按F2)
Dell(启动和重新启动时按F2)
Acer(启动和重新启动时按F2)
Toshiba(冷开机时按ESC然后按F1)
Compaq(开机到右上角出现闪动光标时按F10,或者开机时按F10)
Fujitsu(启动和重新启动时按F2)
大多数国产和台湾品牌(启动和重新启动时按F2)台式机进入BIOS开机时候请多按del键,就可以进入BIOS 这些东西和主板厂商有关的,一般都是主板决定的。
2、在BIOS中设置usb为第一启动项。
BIOS版本不同设置也不同,总的来说也分两种:
一种是没有硬盘启动优先级“Hard Disk Boot Priority”选项的情况,直接在第一启动设备“Firstboot device”里面选择从U盘启动;
另一种是存在硬盘启动优先级“Hard Disk Boot Priority”选项的情况,必须在这里选择U盘为优先启动的设备,电脑是把U盘当作硬盘来使用的;然后,再在第一启动设备“First Boot Device”里面选择从硬盘“Hard Disk”或者从U盘启动。有的主板BIOS中,在“First Boot Device”里面没有U盘的“USB-HDD”、“USB-ZIP”之类的选项,我们选择“Hard Disk”就能启动电脑;而有的BIOS这里有U盘的“USB-HDD”、“USB-ZIP”之类的选项,我们既可以选择“Hard Disk”,也可以选择“USB-HDD”或“USB-ZIP”之类的选项,来启动电脑。
下面请看几个例子:
例一、Phoenix – AwardBIOS(2010年之后的电脑):下图1:开机按Del键进入该BIOS设置界面,选择高级BIOS设置:Advanced BIOS Features
图1
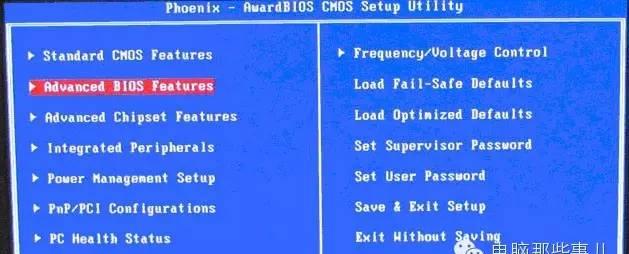
图2
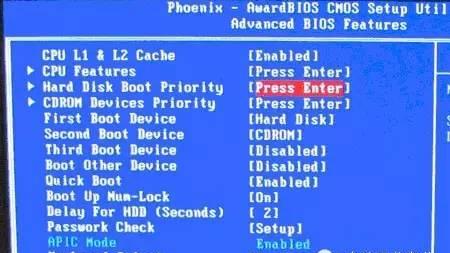
如上图2:高级BIOS设置(Advanced BIOS Features)界面,首先选择硬盘启动优先级:Hard Disk Boot Priority
图3
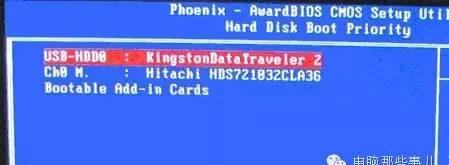
如上图3:硬盘启动优先级(Hard Disk Boot Priority)选择:使用小键盘上的加减号“ 、-”来选择与移动设备,将U盘选择在最上面。然后,按ESC键退出,回到图2的设置界面。
图4
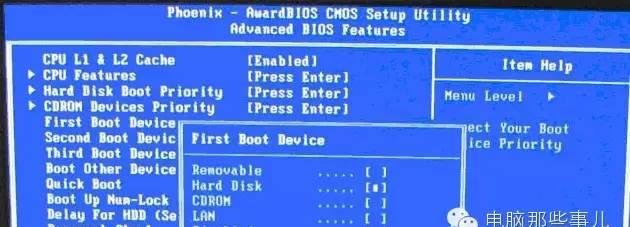
如上图4:再选择第一启动设备(FirstBoot Device):该版本的BIOS这里没有U盘的“USB-HDD”、“USB-ZIP”之类的选项,经尝试选择移动设备“Removable”不能启动,但选择“Hard Disk”可以启动电脑。
例二、2002年电脑主板的一款BIOS:下图5选择Boot菜单界面设置U盘启动
图5
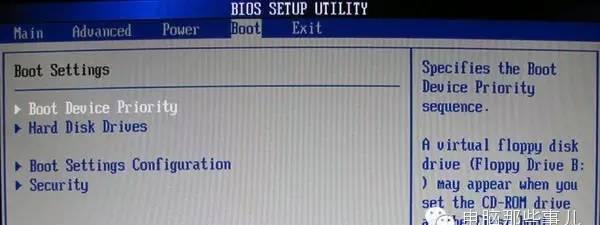
图6
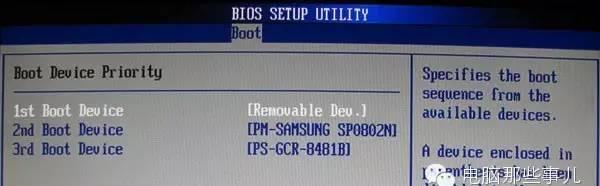
上图6:启动优先级设备选择(BootDevicePriority)在第一启动设备(1st Boot Device)里选择U盘
如果在图5的硬盘驱动器“Hard DiskDrives”里面还没选择U盘为第一启动设备,那么这里就不存在和显示U盘,如上图2所示,但可以选择移动设备“RemovableDev.”作为第一启动设备;
如果先在“Hard Disk Drives”里面选择U盘为第一启动设备,如图7所示,那么这里就会显示有U盘,那就选择U盘为第一启动设备,如图8所示。
图7
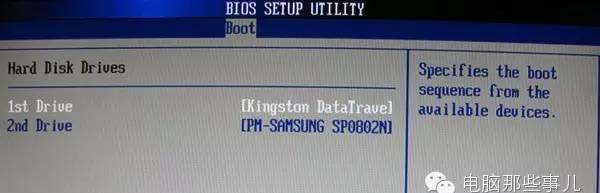
硬盘驱动器“Hard Disk Drives”选择:选择U盘为第一启动设备“1stDrive”
图8
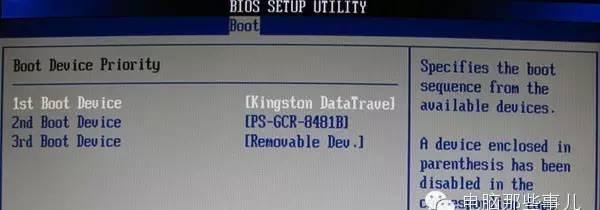
上图8:当我们首先在图7的硬盘驱动器“Hard Disk Drives”中选择U盘为第一启动设备“1stDrive”以后,启动优先级设备选择(BootDevice Priority)里面才会显示U盘,然后我们优先选择U盘作为第一启动设备(1st Boot Device)
如下图为BIOS界面:
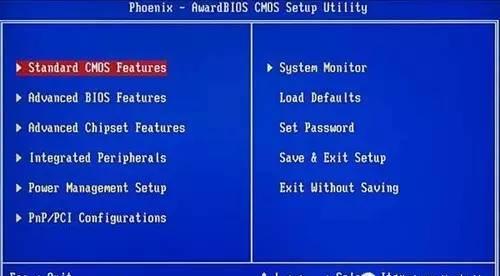
第五步:进入U盘系统启动菜单界面
在启动菜单中选择win2003PE或win8pe,然后按回车键进入。
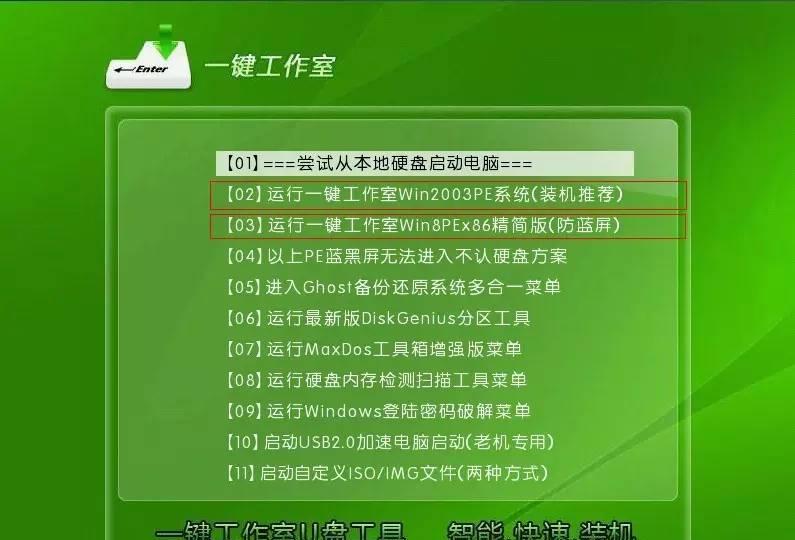
PE启动中,启动过程中会出现下面的界面,部分老电脑可能会需要1到2分钟等待,请勿着急
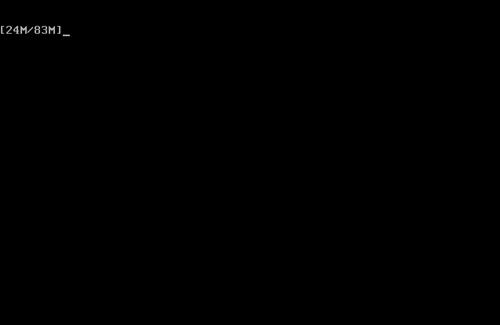
第六步:进入WindowsPE中开始恢复系统
如果你是新电脑或新硬盘,需要分区后才能装系统,(查看分区的办法)如果不是可以直接打开“一键工作室PE装机。如下图
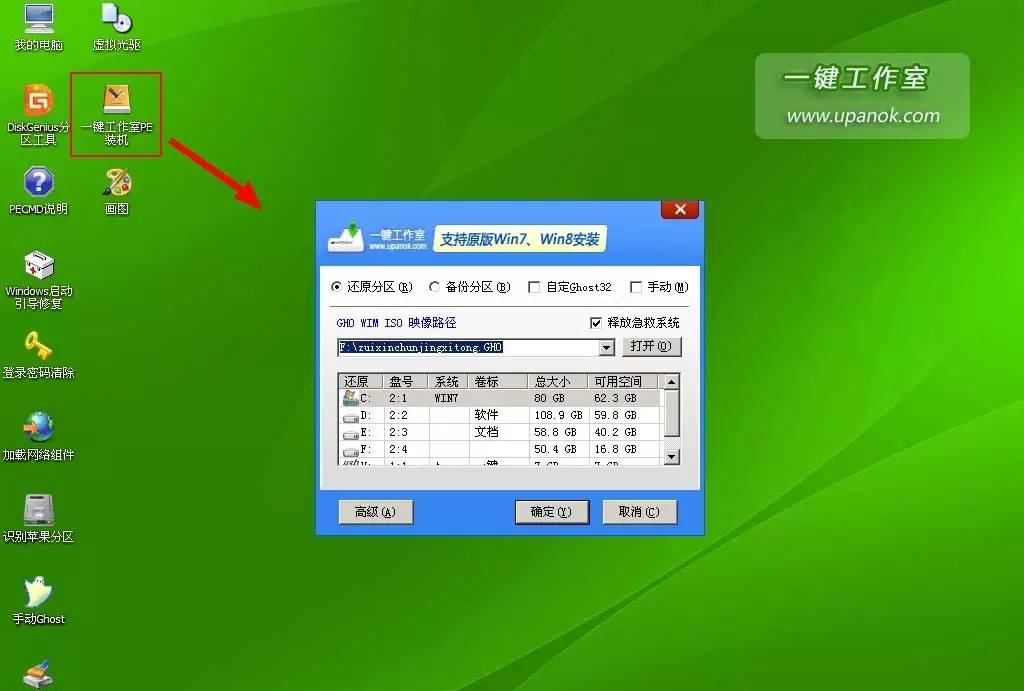
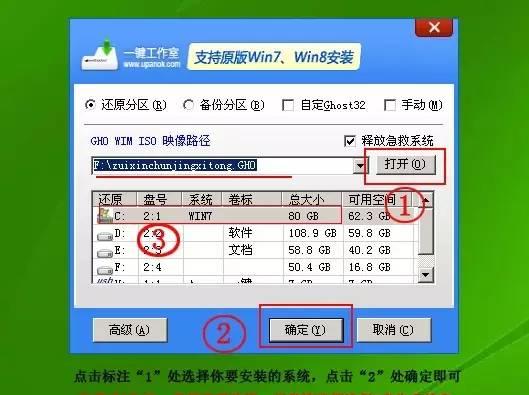
确定是否恢复系统,下图所示:选择是
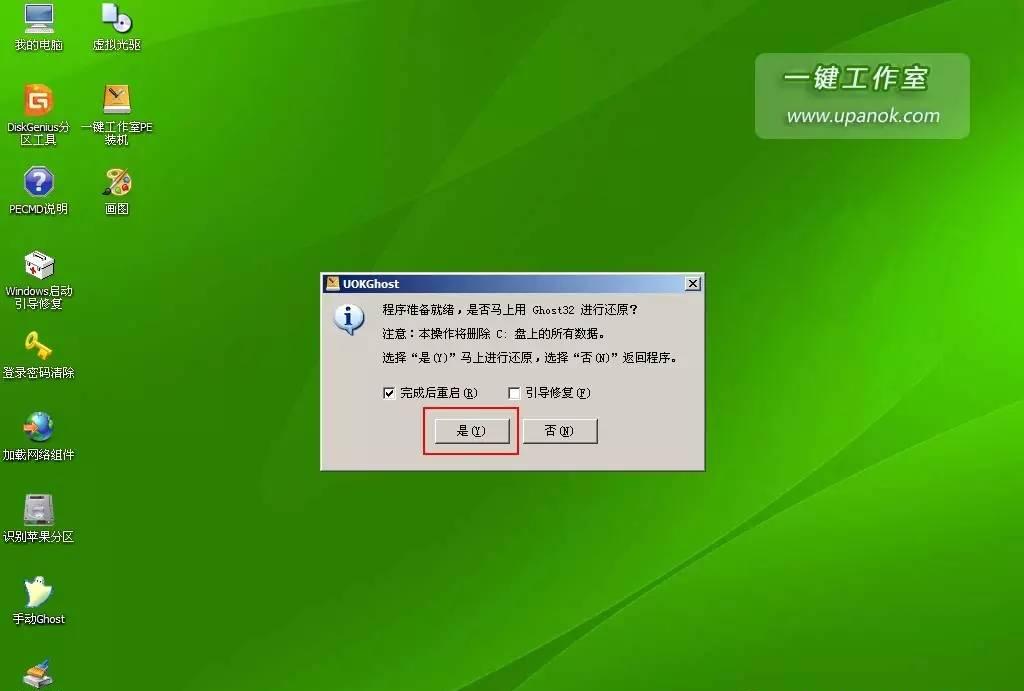
注意:如果用“一键工作室pe装机”打不开你的系统文件或安装出错,那么请将你的系统(iso文件)解压,解压后将里面的gho文件放在d盘或e盘根目录下即可。
系统恢复中,下图所示:
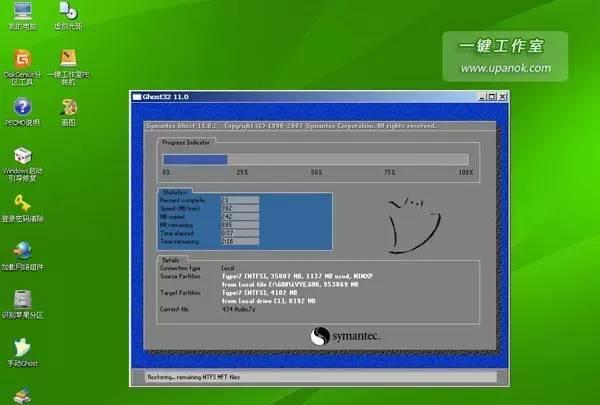
等恢复完成后重启计算机,将进入系统自动重装过程,只需等待即可。
至此,用一键u盘安装操作系统完毕!你可以忘掉没有光驱无法安装操作系统的烦恼了。值得一提的是,由于整个过程都是在硬盘里读取数据,所以在安装速度上比用光盘安装快很多。
最后小编还要提醒大家几点:
1、制作一键U盘启动盘之前请备份好U盘上有用的数据。
2、有NTFS分区的硬盘或多硬盘的系统,在DOS下硬盘的盘符排列和在Windows中的顺序可能不一样,请大家自行查找确定,以免误操作。
3、U盘启动盘出现问题主要原因:
①主板不支持U盘启动(或支持的不完善);
②某些DOS软件(尤其是对磁盘操作类的)对U盘支持的可能不是很好;
③U盘是DOS之后出现的新硬件,种类比较繁杂,而且目前绝大多数的USB设备都没有DOS下的驱动,目前使用的基本都是兼容驱动,所以出现一些问题也在所难免;
④U盘本身质量有问题;
⑤经常对U盘有不正确的操作,比如2000、XP、2003下直接插拔U盘,而不是通过《安全删除硬件》来卸载。
4、有些主板(尤其是老主板)的BIOS中不支持U盘启动,所以会找不到相应的选项。如果有此问题,只能是刷新BIOS解决,如果刷新BIOS未解决,只能放弃了。
如果您对一键U盘装系统还有疑问,请给小编留言哦,小编会在第一时间回复你滴!

批发联想电脑,监控产品,网络产品,电脑配件就上全通康慧科技,工程方案设计,产品选型,标底标书,资质授权,施工安装,都找全通康慧,全通康慧真诚为您一站式服务!
—————————————————
公司门店:—————————————————
—————————————————