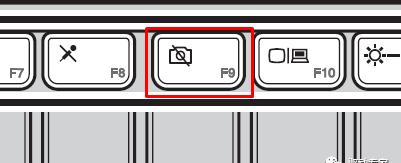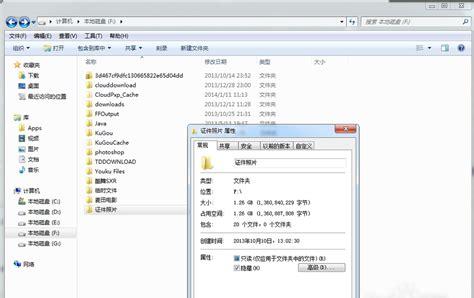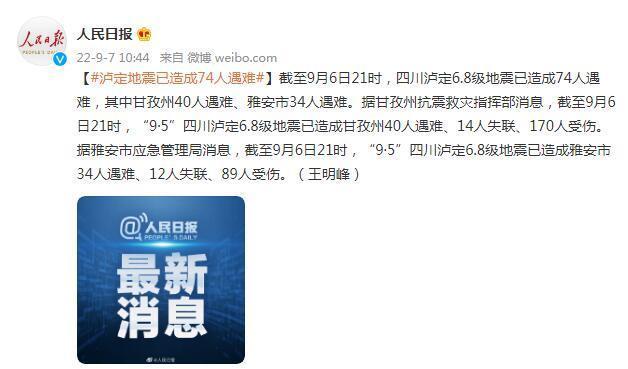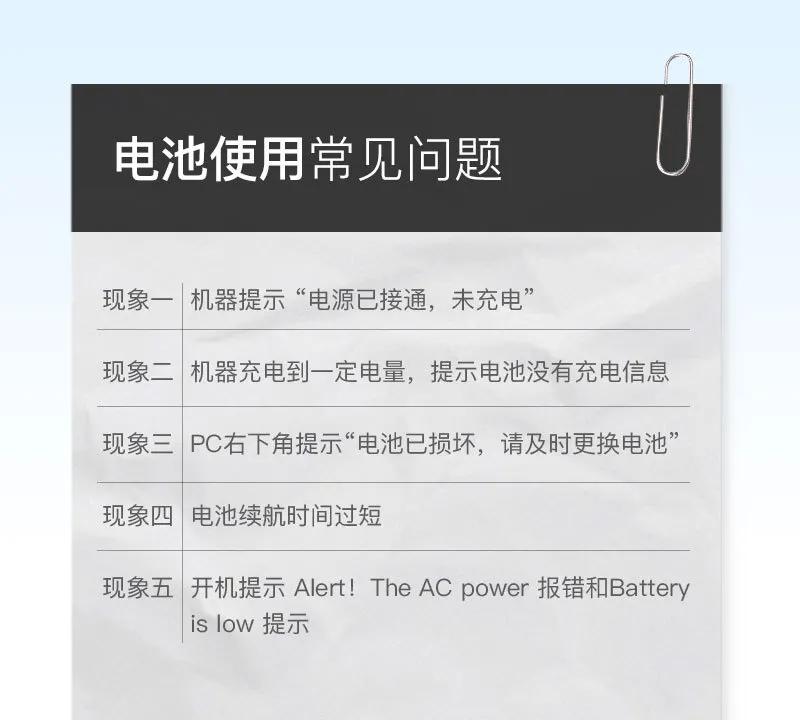今天李哥手把手教你怎样用U盘装系统;以后再也不怕系统崩溃。
好了,废话少说下面进入正题;
用U盘装系统主要有下面几个步骤,每个步骤都很重要小白要认真看呦!
第一步:安装一键U盘装系统软件制作启动盘(建议下载老毛桃U盘启动盘制作工具)
第二步:下载win系统ISO文件。将U盘里需要拷贝的文件拷贝走(因为要格式U盘)
第三步:重启电脑进入BIOS设置
第四步:进入U盘系统启动菜单界面
*************************************************************************************************************
那么下面小编给你细细讲解:
第一步:在百度搜索老毛桃U盘启动盘制作工具最好进官网下载;如下图
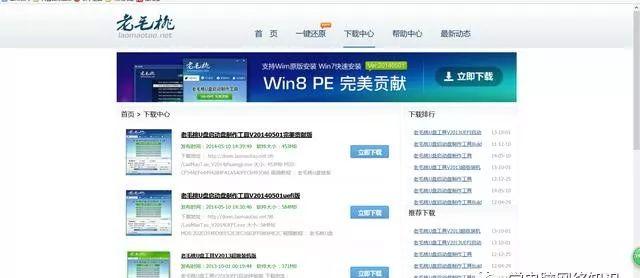
******************************************************************************************************************
第二步:开始制作U盘启动器;
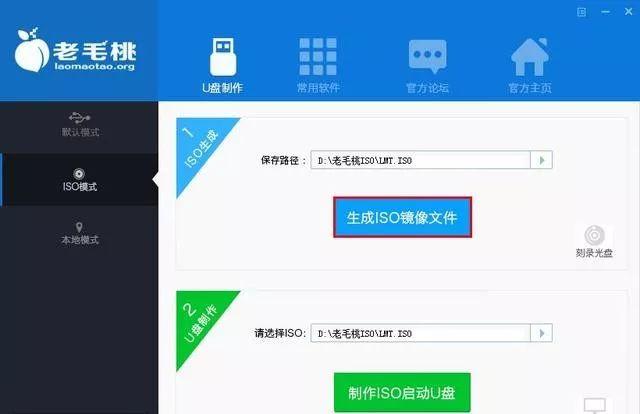
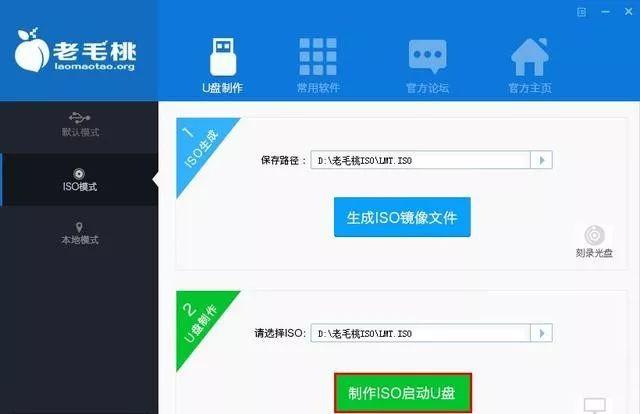
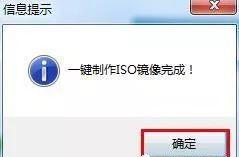 ******************************************************************************************************************
******************************************************************************************************************
第三步:重启电脑进入BIOS设置
先把U盘插入笔记本的USB接口上,(注意:请不要通过USB延长线来连接笔记本)插上U盘后重启电脑本。电脑启动时连续按Del键或者F2键进入BIOS设置界面。
下图为进入华硕笔记本BIOS设置界面图片:
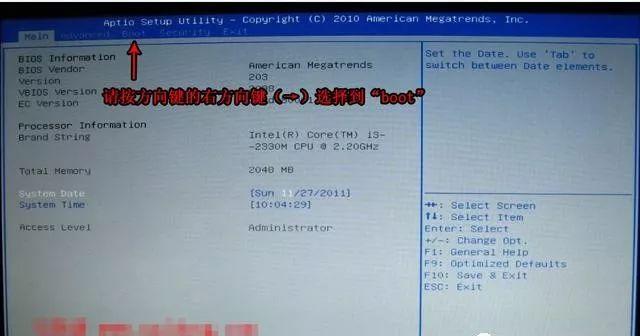
以常见的华硕笔记本电脑BIOS为例子,选择”Boot”菜单下的”Hard Drive BBS Priorities”,部分笔记本可能显示的是“Hard Disk Drives”。
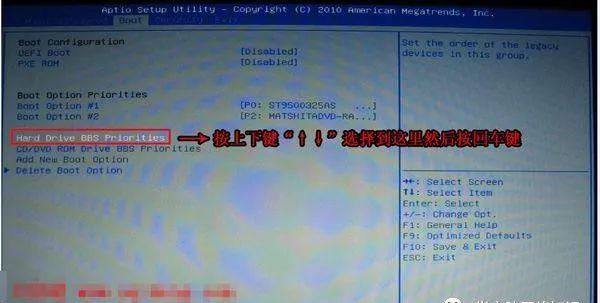
该选项详细说明:Hard Drive BBS Priorities:硬盘类设备引导优先级,所谓的BBS并不是我们所说的论坛网站,而是BIOS Boot Specification,简单些说就是BIOS中初始程序加载(IPL)设备的方法,在这里分类排序以确定硬盘类设备的引导顺序,如果优先级最高的设备引导失败,则转入列表中的下一个设备,直至引导成功,这也就为同时接驳多个不同的引导设备成为可能。

进入该选项后,我们可以看到,有多个引导设备,在这里的排序决定了引导的优先顺序,Boot Option #(x):编号从1开始,越小表明引导优先级越高,然后我们选择到U盘(通常金士顿U盘的话显示出来的设备名称为:USB:Kingston)按回车键可以选择已经被识别的U盘
我们按“ESC”键返回上一层界面,选择”Hard Drive BBS Priorities”。将”1st Boot Device”设置为你的U盘,本例为”USB:Kingtong按F10键(部分华硕笔记本是按F4键保存的)保存设置并退出。这一步骤尤其重要哦,千万别忘记了,不然又要重来了!
*****************************************************************************************************************
第四步:进入U盘系统启动菜单界面
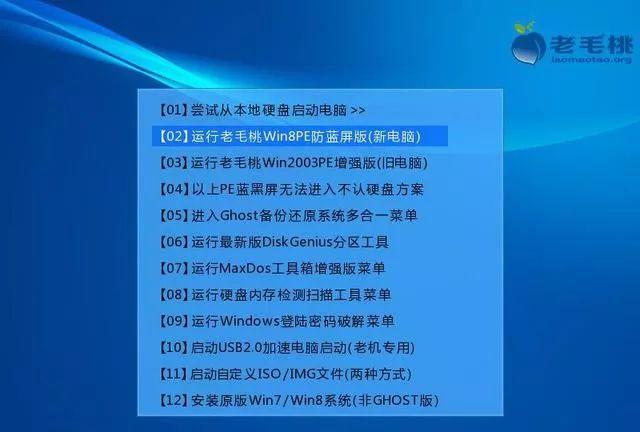





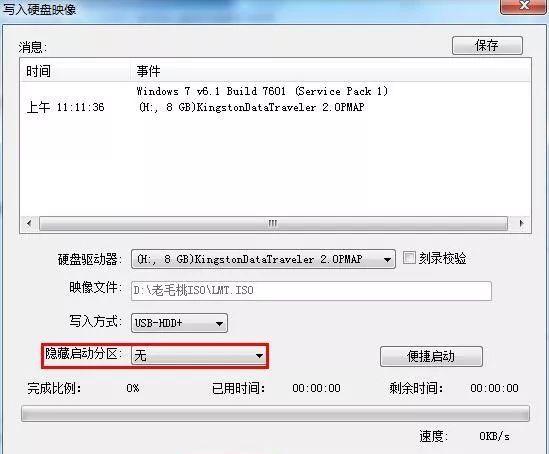
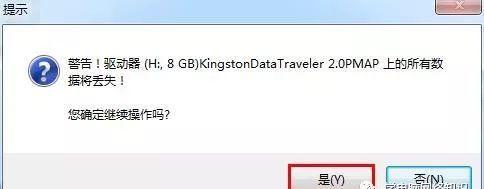
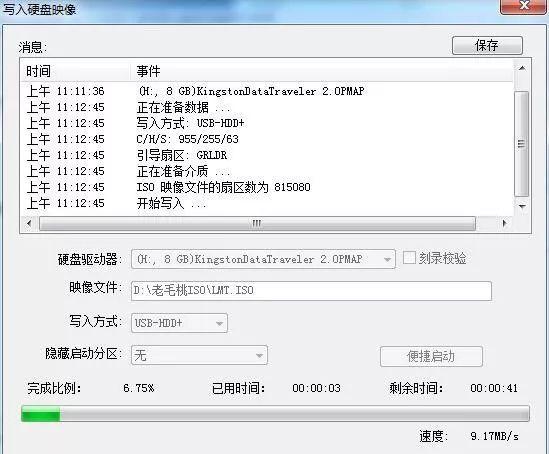
然后做的就是耐心等待。