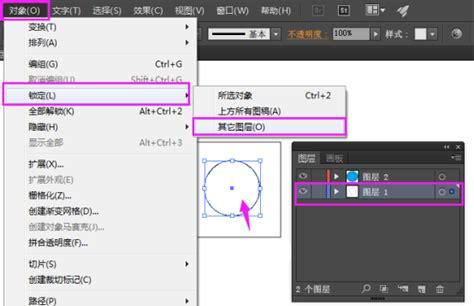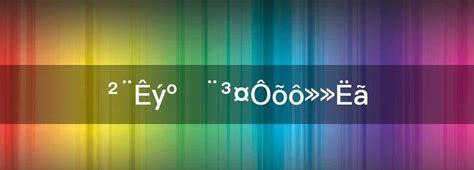发送【福利】
免费领 Excel 插件&工具,看精华文章!

哈喽,大家好,我是你们最爱的秋小 E~前不久小 E 看到一位同事在不停地在摁鼠标,走近一看,才知道她是要把图片插入到 Excel 表格中相对应的位置。可这样一张张的插入,效率也太低了吧?!

今天小 E 就来为大家分享一个技巧:如何把图片批量导入 Excel 并对应名称。(以下案例教程来自@一灯同学、@黄群金 King 老师)这里有一张含有产品货号的表格、和全部产品图片,要把货号对应的产品图找出来,然后贴到表格对应的位置。??
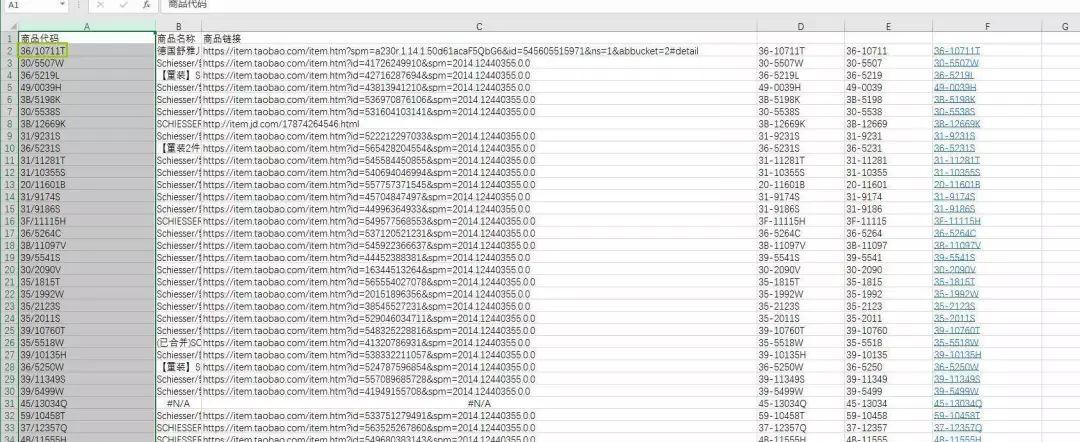 ??
??
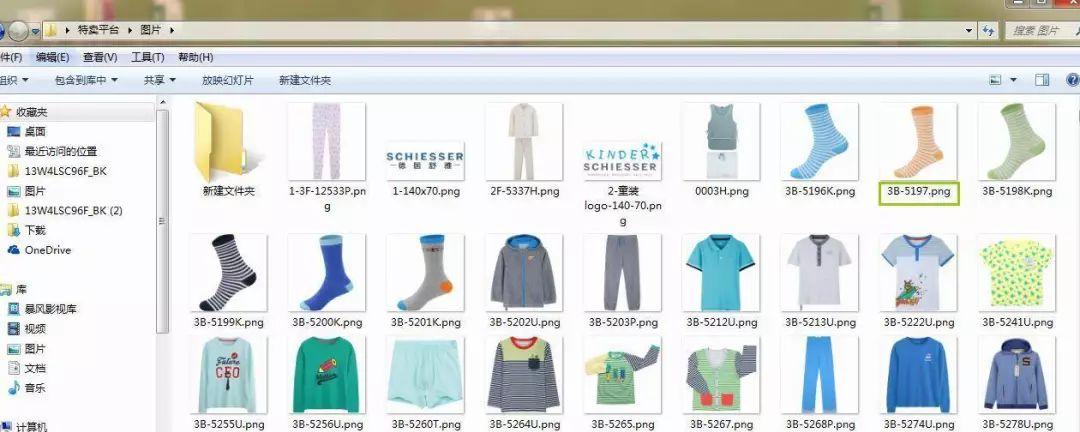 ??总共 1000 多个产品,如果肉眼查找,就算干 8 个小时也贴不完啊……但是,如果你学会了下面这个技巧,立马就能轻松搞定~首先在 D 盘下建一个叫【产品图】的文件夹,放几张图片:??
??总共 1000 多个产品,如果肉眼查找,就算干 8 个小时也贴不完啊……但是,如果你学会了下面这个技巧,立马就能轻松搞定~首先在 D 盘下建一个叫【产品图】的文件夹,放几张图片:??
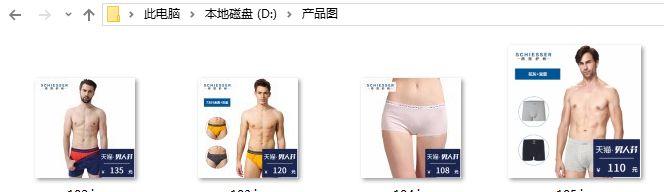 然后准备好表格:??
然后准备好表格:??
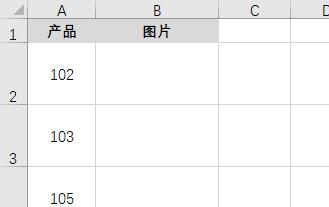 ??接下来,只要几步就能够批量把图片导入到对应的位置,赶紧开始吧!
??接下来,只要几步就能够批量把图片导入到对应的位置,赶紧开始吧!
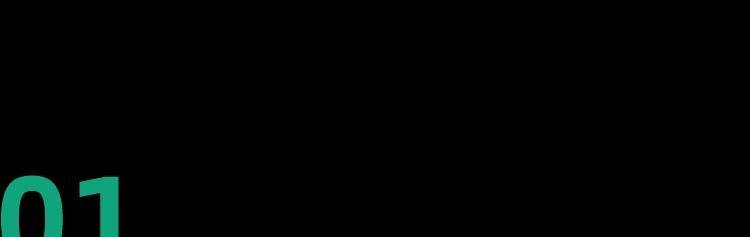 生成导入图片的代码首先,打开文件所在文件夹,把下面这段代码复制粘贴到 B2 单元格里:公式如下:=”<table><img src=””D:产品图”&A2&”.jpg””width=””100″”height=””100″”>”▲左右滑动查看公式向下填充,就能得到每一个产品对应的图片导入代码:??
生成导入图片的代码首先,打开文件所在文件夹,把下面这段代码复制粘贴到 B2 单元格里:公式如下:=”<table><img src=””D:产品图”&A2&”.jpg””width=””100″”height=””100″”>”▲左右滑动查看公式向下填充,就能得到每一个产品对应的图片导入代码:??
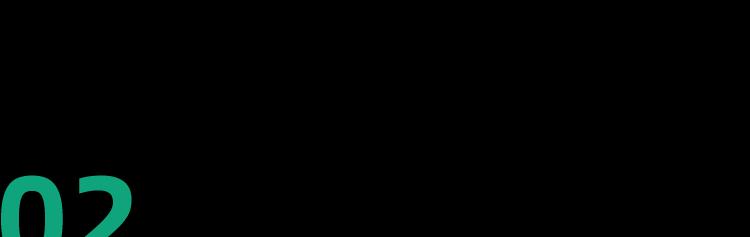 代码转成文本首先把上一步生成的代码全部选中,复制粘贴到记事本中,转成文本:??
代码转成文本首先把上一步生成的代码全部选中,复制粘贴到记事本中,转成文本:??
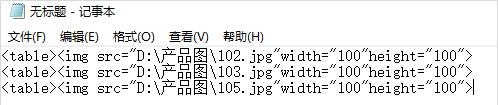 ??利用这些代码,就能在 Excel 中自动生成图片。不过,操作方法上有一点比较特别,注意看下一步!
??利用这些代码,就能在 Excel 中自动生成图片。不过,操作方法上有一点比较特别,注意看下一步!
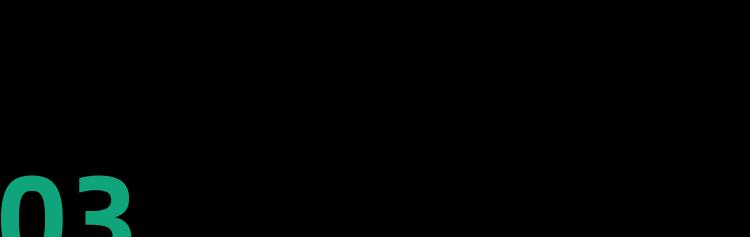 在 Excel 生成图片首先,先清空用公式生成的图片代码,把行高设置稍微大于代码中的图片高度,比如 100。
在 Excel 生成图片首先,先清空用公式生成的图片代码,把行高设置稍微大于代码中的图片高度,比如 100。
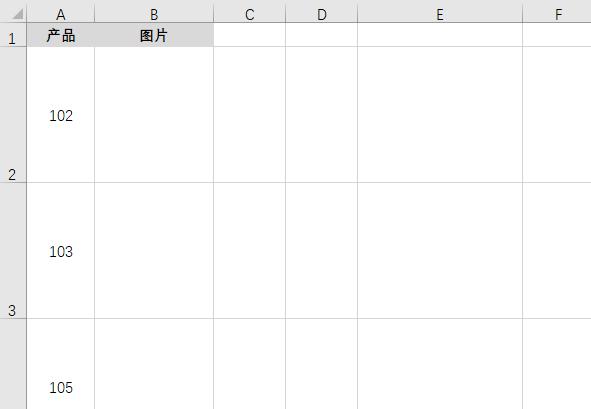 ??然后选中记事本中的代码,全部复制:??
??然后选中记事本中的代码,全部复制:??
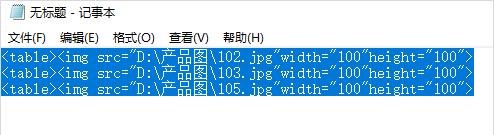 ??选中 B2 单元格,按下【Ctrl Alt V】,打开选择性粘贴窗口:
??选中 B2 单元格,按下【Ctrl Alt V】,打开选择性粘贴窗口:
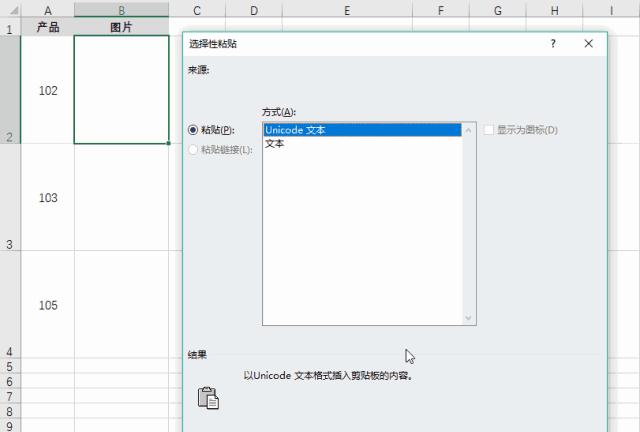 ??好啦,整体的操作步骤就是这样,是不是很神奇!你还有更简单的方法吗?欢迎留言告诉我们~
??好啦,整体的操作步骤就是这样,是不是很神奇!你还有更简单的方法吗?欢迎留言告诉我们~
 最后再分享两个感悟:??把任务变成证明能力的一项挑战。有时候我们对一件事情有情绪,可能就是因为我们还没有足够的能力去应对它。??完成任务之前先确定框架思路。框架思路很重要,它给了我一个很明确的指导,让我有一个目标。我只需要利用 Excel 的各种小技巧,就能非常高效地填掉这些坑。Excel 真是个效率机器,如果很多繁琐的任务没办法批量完成,可能只是你还没有找到对的方法~
最后再分享两个感悟:??把任务变成证明能力的一项挑战。有时候我们对一件事情有情绪,可能就是因为我们还没有足够的能力去应对它。??完成任务之前先确定框架思路。框架思路很重要,它给了我一个很明确的指导,让我有一个目标。我只需要利用 Excel 的各种小技巧,就能非常高效地填掉这些坑。Excel 真是个效率机器,如果很多繁琐的任务没办法批量完成,可能只是你还没有找到对的方法~

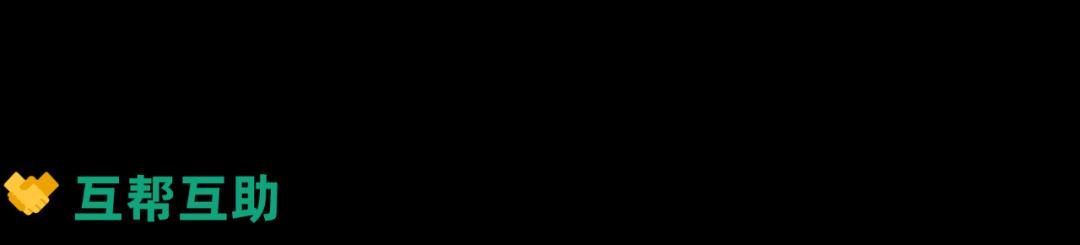 欢迎加入秋叶 Excel 专属读者群~和群友一起互相交流学习 Excel,互帮互助。现在进群,还会掉落各种学习资源,助力大家提升办公效率
欢迎加入秋叶 Excel 专属读者群~和群友一起互相交流学习 Excel,互帮互助。现在进群,还会掉落各种学习资源,助力大家提升办公效率