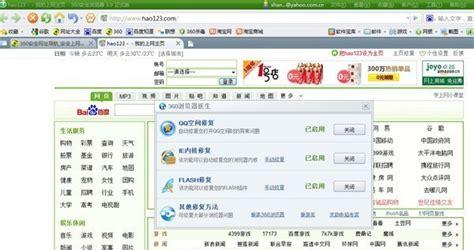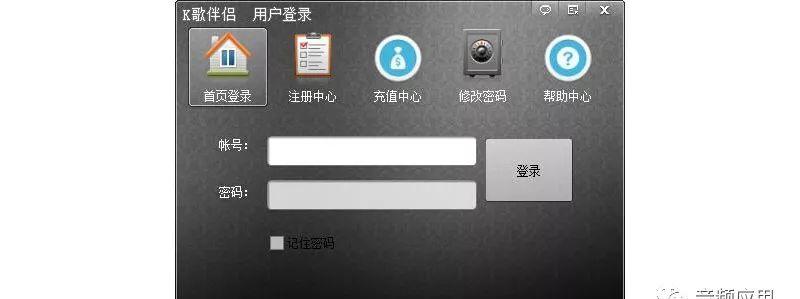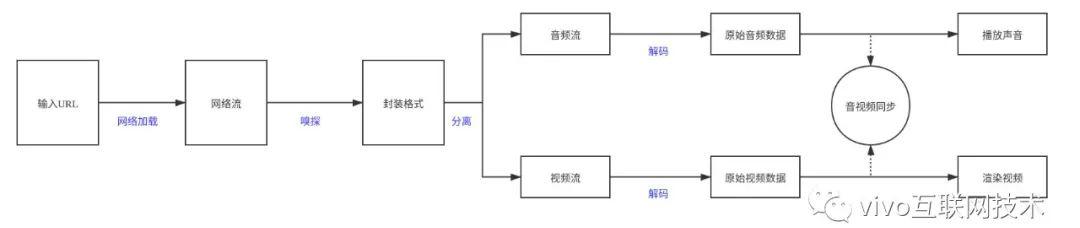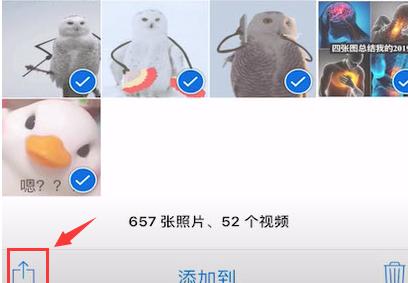1.Webmail简介
1.1登录Webmail
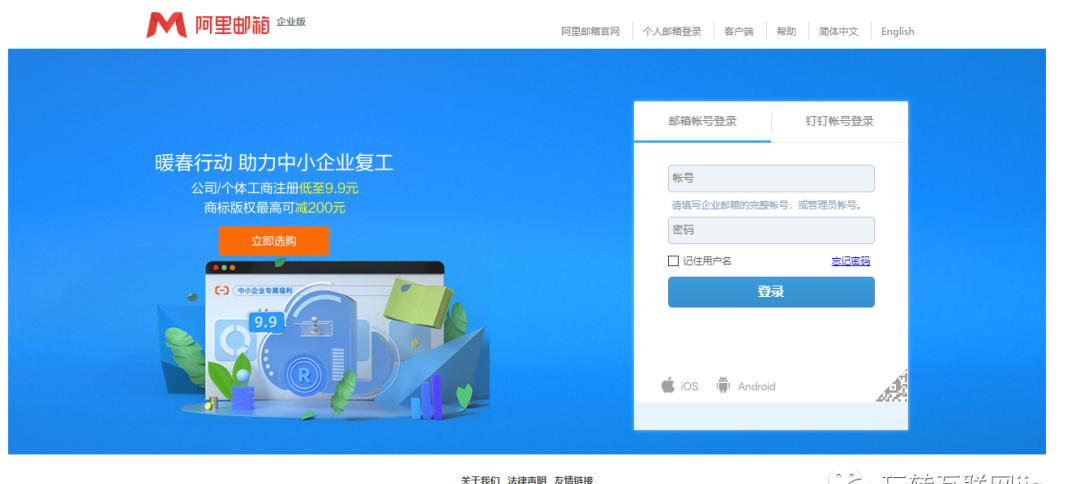
“记住用户名”:当你勾选此项后,以后访问登录页界面将自动记录本次登录的用户名,方便用户下次登录。
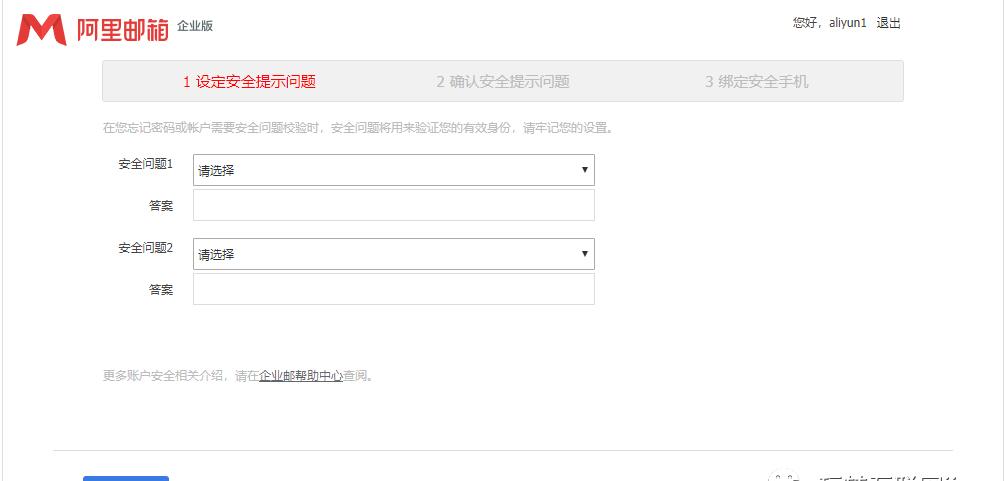
1.2Webmail页面框架
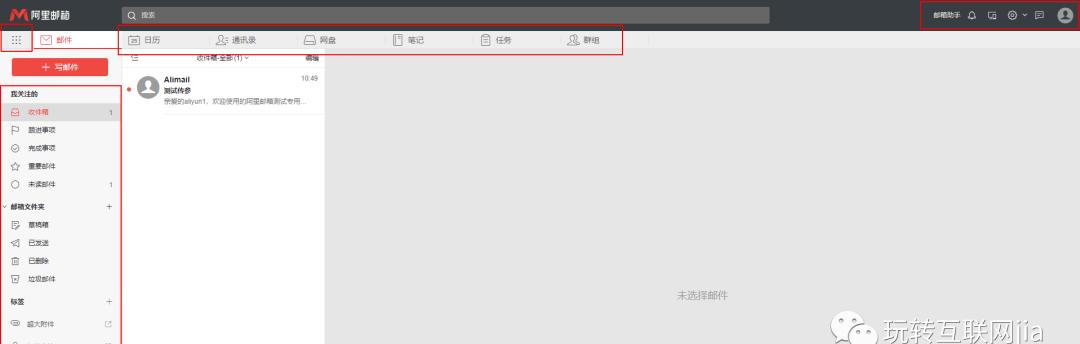
1.2.1导航栏
在左侧导航栏上方,固定的“收信、写信”按钮方便用户快速接收/编写新邮件。
1.2.2标签页
标签页是您在使用过程中历史使用的记录,方便您一键切换,同时开启多个标签窗口以及功能。
1.2.3快捷栏
 图标,打开九宫格的快捷栏。
图标,打开九宫格的快捷栏。
 :方便切换日历功能,进行日程的操作。
:方便切换日历功能,进行日程的操作。
 :可以切换到企业通讯录和个人联系人页面。
:可以切换到企业通讯录和个人联系人页面。
 :可以切换企业网盘,将文件共享给其他同事。
:可以切换企业网盘,将文件共享给其他同事。
 :可以进行日常工作或者信息的记录。
:可以进行日常工作或者信息的记录。
 :查看任务以及未完成的认为,并能新建任务。
:查看任务以及未完成的认为,并能新建任务。
 :新建群组,方便企业联系人管理以及发信,并能分配任务以及共享文件。
:新建群组,方便企业联系人管理以及发信,并能分配任务以及共享文件。
1.2.4功能栏
 :可以进入智能机器人问题解答页面,还可以切换帮助中心或人工服务。
:可以进入智能机器人问题解答页面,还可以切换帮助中心或人工服务。
 :打开通知栏。
:打开通知栏。
1.3退出Webmail
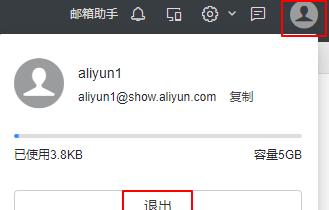 。
。
【建议】如果用户使用的是公共的计算机登录webmail,在离开前一定要退出登录,避免后来者通过用户遗留的信息登录使用。
 进行文件夹的管理。如下图。
进行文件夹的管理。如下图。
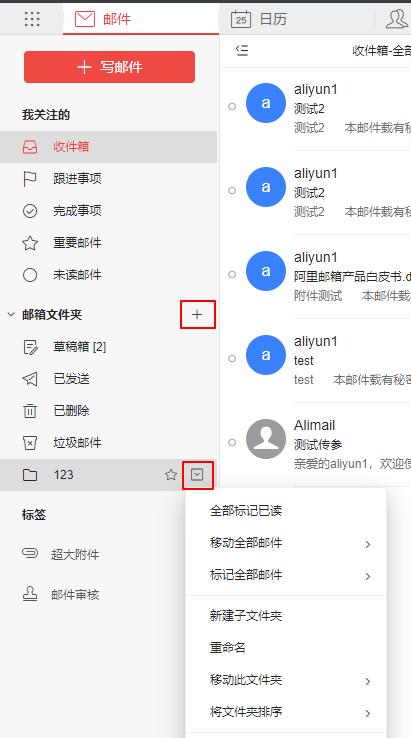
【注意】清空文件夹的邮件将不可被恢复。
文件夹名称可以是数字、字符和汉字,并支持长文件夹名。
【注意】用户只对自定义的文件夹有删除、改名的权限,对系统提供的文件夹如收件箱、草稿箱、已发送和已删除都不能删除或改名。
删除文件夹:单击文件夹后的“
 ”,下来菜单可删除此文件夹。非空文件夹不能直接删除,需经过“清空”操作(删除文件夹里的邮件)或自行必须转移删除邮件,才可删除该文件夹。
”,下来菜单可删除此文件夹。非空文件夹不能直接删除,需经过“清空”操作(删除文件夹里的邮件)或自行必须转移删除邮件,才可删除该文件夹。
2.1文件夹管理2.1.1收件箱

不选中直接鼠标右击邮件,可操作包括回复(回复、回复全部)、转发(转发、附件方式转发)、标记已读、标记未读、移动、举报、删除。
2.1.2草稿箱
草稿箱存放您未完成或有意保存的邮件,如存储一些不需要马上发送的邮件,等待以后备用或发送,起一个临时保管功能。您在写信页面中下面单击“存草稿”或者设置了定时发信的邮件,都将被放入此文件夹中。草稿箱列出了其所包含的邮件总数、未读邮件数。在草稿箱中单击“邮件主题”即重新进入“写信”页面,用户可以重新对该邮件进行编写或发送。

2.1.3已发送
存储用户已成功发送的邮件,并列出包含的邮件总数及未读邮件。在已发送中单击“邮件主题”即可阅读该邮件,用户可以向对其他收到的邮件操作一样对该邮件进行操作。
2.1.4已删除
存储从其它文件夹删除的邮件,系统将定期清理[已删除]文件夹,因此您需要保留的邮件请勿放到已删除中。删除或清空[已删除]中的邮件,邮件将彻底从系统中删除,不能恢复。
2.1.5垃圾邮件
所有确定是垃圾邮件的邮件都会投递到垃圾邮件夹,用户可及时清楚地了解到垃圾邮件的接收情况。同时系统会自动对垃圾邮件夹的垃圾邮件进行定期清理。
2.1.6完成事项
将邮件标记为完成事项,邮件自动放入此文件夹,方便用户对自己工作任务的检索。不与其他文件夹邮件冲突,可以共存。
2.1.7重要邮件
 ,此邮件就会出现在重要邮件文件夹中,并且与其他文件夹邮件不冲突,可以共存。
,此邮件就会出现在重要邮件文件夹中,并且与其他文件夹邮件不冲突,可以共存。
2.1.8超大附件
 可以直接进入大附件中转站。具体参考5.2网盘功能。
可以直接进入大附件中转站。具体参考5.2网盘功能。
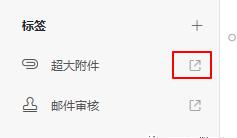
2.1.9邮件审核
 可以直接进入邮件审核页面。
可以直接进入邮件审核页面。
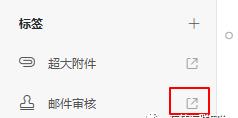
2.2读信2.2.1选择
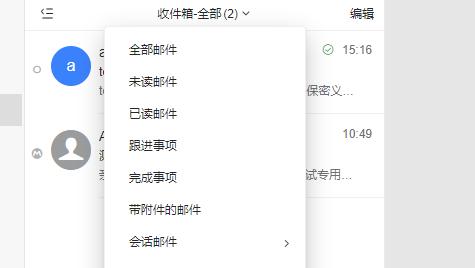
全部邮件:可选择当页的所有邮件;亦可批量选择其他文件夹的所有邮件
未读邮件:可选择当页所有未读邮件。
已读邮件:可选择当页所有已读的邮件。
跟进事项:可选择当页所有需跟进处理的邮件。
完成事项:可选择当页所有已完成事项的邮件。
带附件的邮件:可选择当页所有带有附件的邮件。
会话邮件:可选择当页会话模式开启或关闭
邮件摘要:可选择是否将邮件摘要显示或隐藏
2.2.2附件
预览:单击“预览”,可在线查看附件信息
下载:单击 “下载”,可把此附件下载到本机
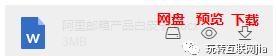
2.2.3回复
单击邮件页面的
 ,或者鼠标右击邮件
,或者鼠标右击邮件
回复:选择“回复“,跳转至“回信”页面,只回复原邮件的发件人,系统将自动加入收件人和邮件主题
全部回复:选择“回复全部“,跳转至“回信”页面,将回复原邮件的发件人、所有收件人及抄送人,系统将自动加入收件人和邮件主题
全部回复(带附件):如原信有附件,则回复时也带上原信的附件
2.2.4转发
单击邮件页面的
 ,或者鼠标右击邮件
,或者鼠标右击邮件
转发:把该邮件转发给其他用户,单击将转到邮件“转发“页面,系统将自动加入邮件主
题。
以附件转发:将该邮件自动转化为eml格式作为附件,放在写信页面已准备发送。
给TA们发信:给当前邮件内所有参与者,包括发件人,收件人进行写信发信。(不包括原发件人密送的用户)
2.2.5删除
删除有三种方式:
1,选中邮件使用下方菜单删除
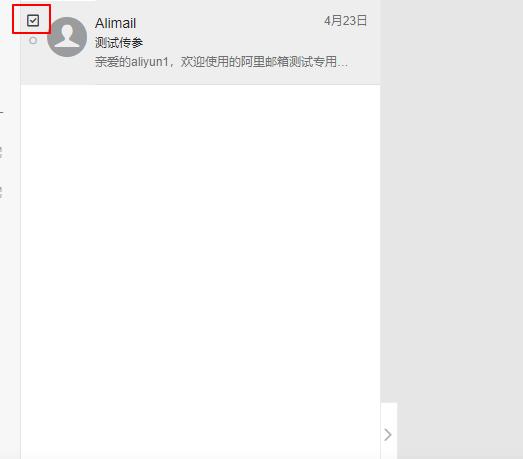
2,鼠标右击邮件删除
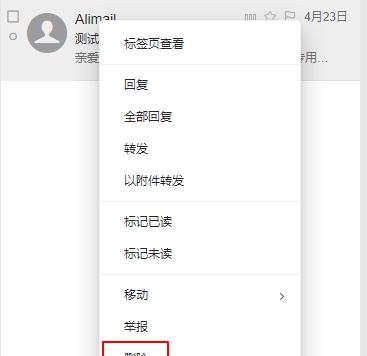

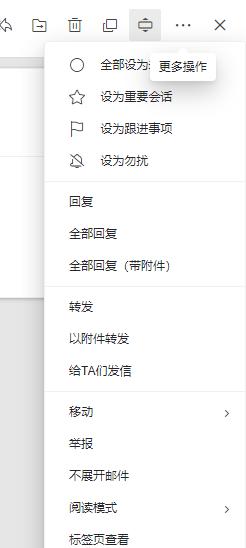
从收件箱中删除该邮件,邮件将被转移到“已删除”中。页面显示下一封邮件。
2.2.6标记为
标记阅读状态:可标记邮件为已读或未读状态。
标记重要:可标记邮件处理状态为重要,并自动列入[重要邮件]文件夹
标记红旗:可标记红色小旗,红色小旗显示在邮件列表处,方便用户辨识。
2.2.7移动到
有三种方式:
 。(方法同删除邮件)
。(方法同删除邮件)
选择该框内的其他文件夹,即时将当前邮件转移到选定的文件夹中。
2.2.8彻底删除
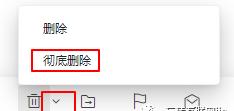
将邮件从系统中删除,而不是移动到已删除文件夹。该操作不可撤销。
2.2.9创建收信规则
进入邮件,鼠标右击
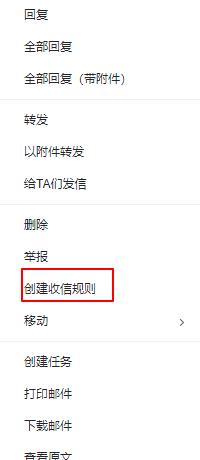
可以对邮件进行规则设置,按照不同的条件自动进行分类或者彻底删除。
2.2.10添加为联系人
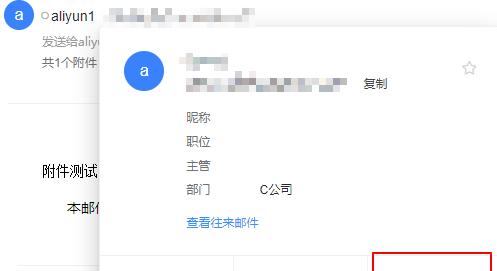
2.2.11下载邮件
进入邮件,鼠标右击
把当前邮件以.eml的格式保存至本地计算机。
进入邮件,鼠标右击
2.2.13编码
进入邮件,鼠标右击
自动:将邮件内容在显示框里自动识别最佳编码,以邮件设置的语言为主。
UTF-8:将邮件内容在显示框里使用中文及其他国语言编码显示。
简体中文(GB18030):将邮件内容在显示框里使用简体编码显示。
繁体中文(Big5):将邮件内容在显示框里使用繁体编码显示。
2.2.14查看与收信人往来信件
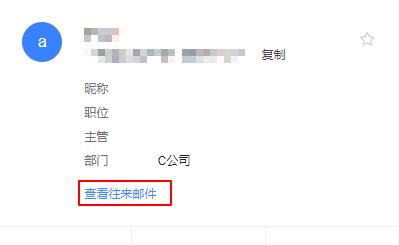
2.2.15搜索
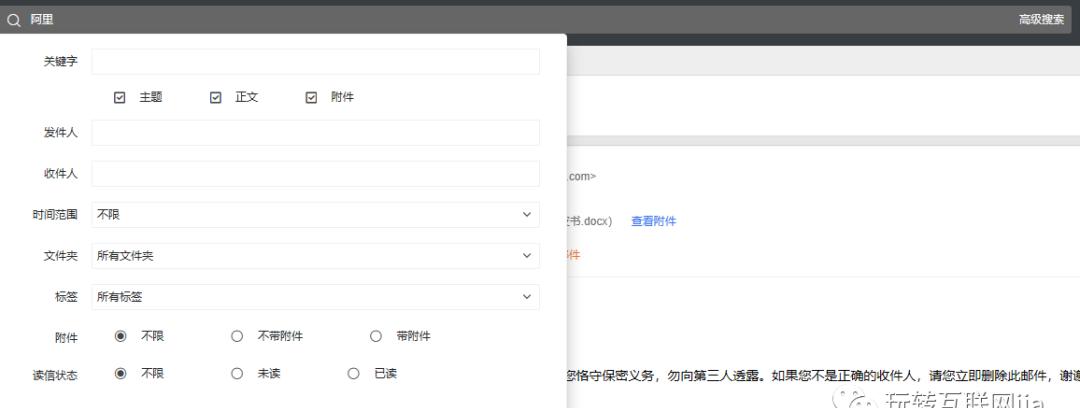
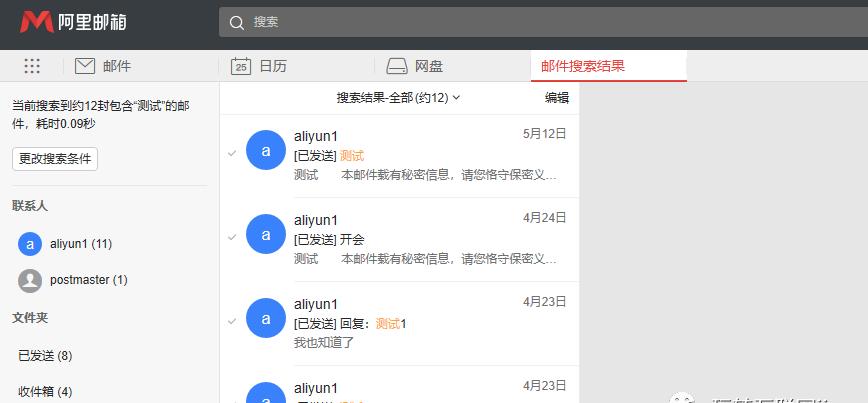
2.3写信
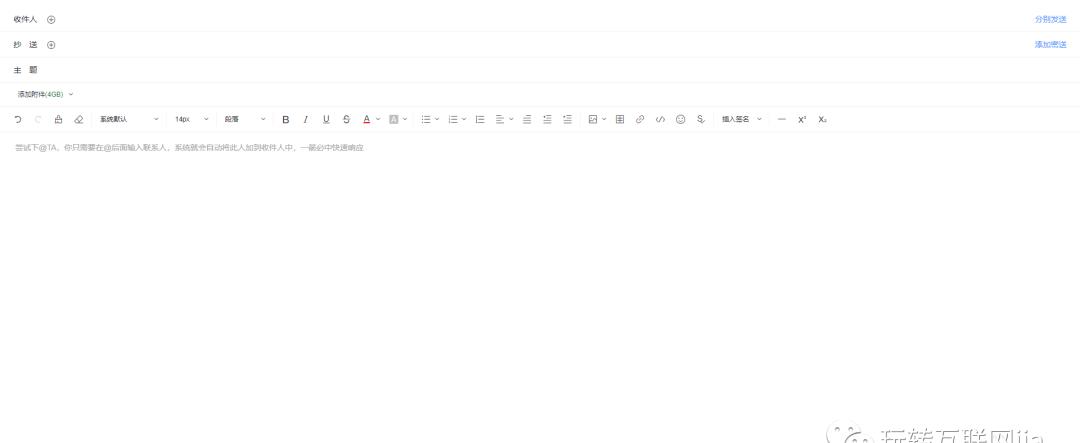
2.3.1选择收件人
普通发送(收件人):邮件将直接发送到收件人;
添加抄送:向收件人发送一封邮件的副本,其它收件人能看到该收件人的名字;
 里选择添加,进入选择通讯录(个人与企业)中的联系人。
里选择添加,进入选择通讯录(个人与企业)中的联系人。
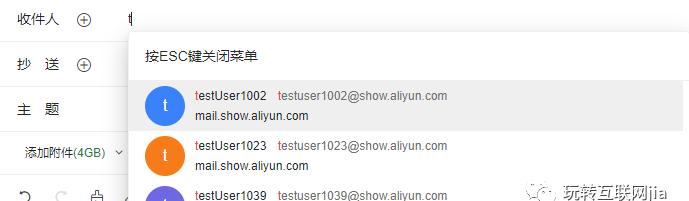
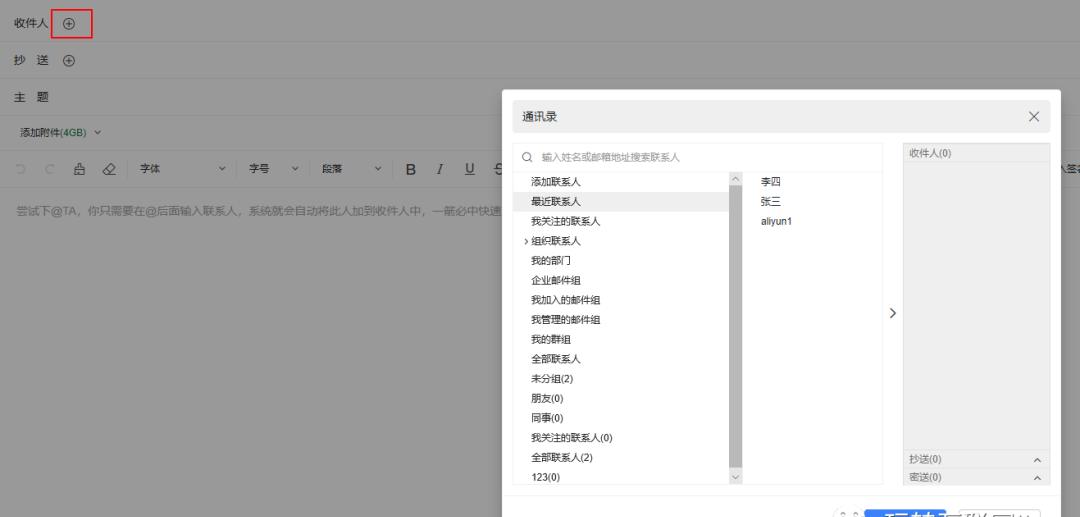
2.3.2添加附件
如果用户在发送邮件的时候需要同时发送如*.doc、*.t、*.zip、*.html等格式的文件,则需要使用附件功能。当邮件未填写主题时,将自动将主题填写为第一个附件的名称。如果邮件的标题或内容中提及“附件”的字眼,而邮件发送时没有添加附件,则会弹出询问是否忘记添加附件的提醒框。
(2)HTML5附件拖拽功能支持IE10,IE11,Chrome,Firefox等主流浏览器。
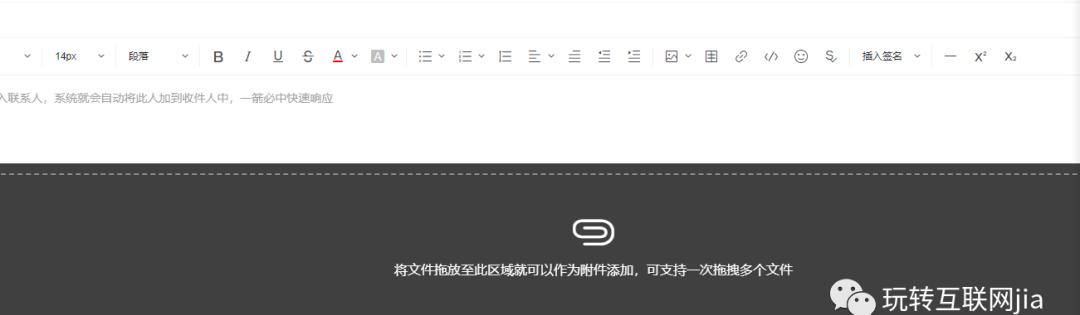
注意:附件大小及网络速度等都会影响上传时间,因此,对于较大文件建议先压缩后再传送。
如果您邮件中提交到“附件”内容而没有添加附件,系统发信前会提示是否忘记添加附件。
2.3.3添加超大附件
另外需要注意的是,超大附件不象普通附件那样是永远存在的,因为文件中转站有着保存时间限制,接收者需要在30天以的保存期内进行下载
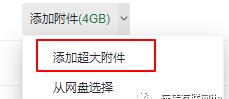
2.3.4存草稿
2.3.5发送
如果“联系人”格式错误,返回提示“格式不对, 已自动替您更改成当前系统默认域名。”如果没有填写“主题”,返回提示“您没有填写主题 是否继续发送?”。
勾选写信页面下方“保存到‘已发送’”选择框,则系统将自动保存邮件至“已发送”文件夹中,否则不会保存。
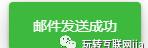
附件提醒,如写信时内容包含“附件”字样,实际发送却无添加附件,系统便会提出,无附件,是否继续发送的提示。如下图。
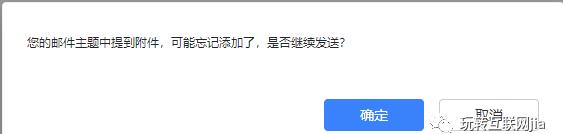
2.3.6邮件机密模式
邮件机密模式是指通过机密模式发送邮件和附件,从而保护敏感信息。
收件人撰写邮件时可通过高级选项开启机密模式,选项包括:
—邮件水印(管理员和收件人可选)
—设置有效时间(自定义时间)
发件人可设置邮件有效时间,超过有效期后电子邮件内容不可见;
—禁止转发、复制和下载(端内)
发件人可设置禁止收件人转发、复制和下载此电子邮件内容;
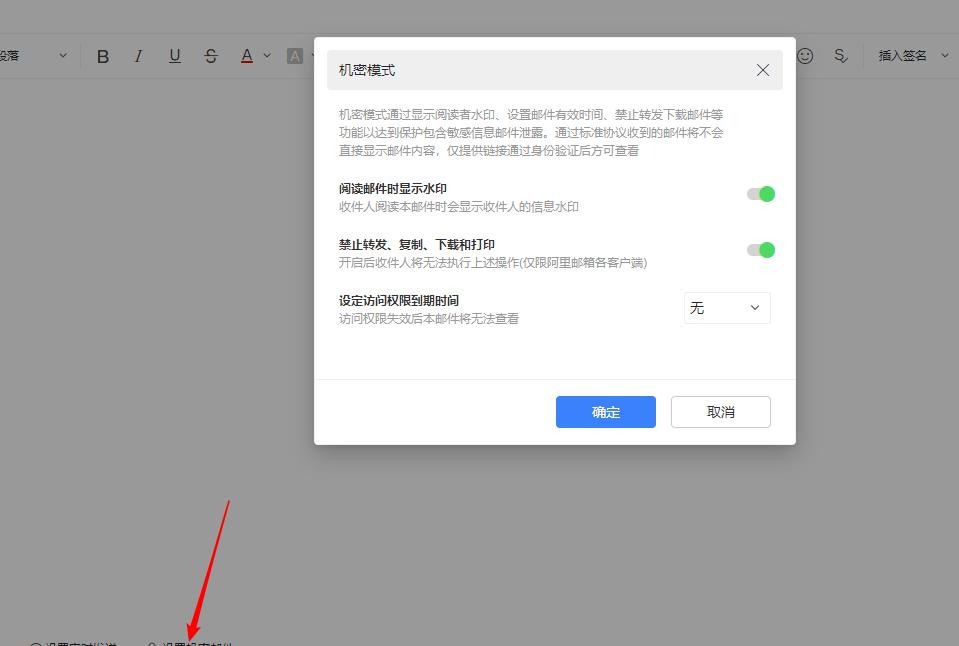
2.3.7邮件撤回
如果您发信后,发现信件写错或者发错等,可以在“已发送”文件夹中进行邮件撤回。
【注意】:但如果收件人已经阅读了邮件,则不能撤回!
在“已发送”中打开需要撤回的邮件,单击菜单栏的“邮件撤回”,系统弹出提示信息:
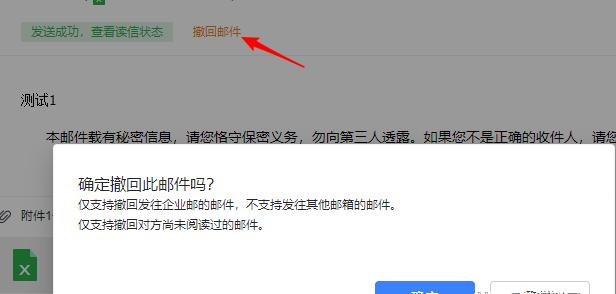
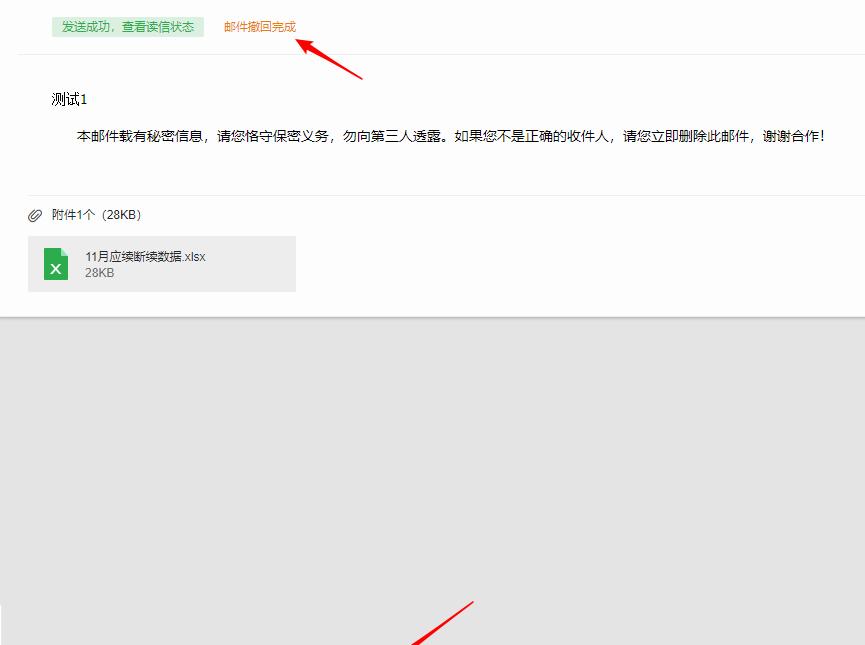

2.3.9拼写检查
 ”,可以发现信英文拼写不正确的错误,加以标识。
”,可以发现信英文拼写不正确的错误,加以标识。

2.3.10保存到已发送
写信输入框下方有一排“更多选项”,选择“保存到已发送”,当前邮件发送后可以保存其副本到已发送文件夹中,用户在已发送文件夹下可以找到已发送的邮件。
2.3.11发送已读回执
选择写信输入框下方的功能选择项中的“需要回执”,则收件人收到邮件并阅读后,系统会返回给发件人一个“邮件已读”的回执。

收信人收到信件的会提示发件人需要已读回执,选择是否发送回执。
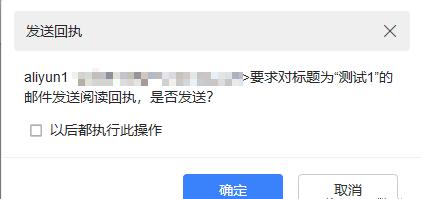
若收信人发送回执,发件人会收到一封主题前加“已读“的回执邮件:

2.3.12使用签名
在编写完邮件之后,用户还可以选择加入不同的签名,只需在写信多媒体功能列选择插入签名即可,有新建签名和签名设置。签名内容将显示在邮件正文的最下方。关于签名设置的具体操作请参见第4章 4.2.11签名档设置中的相关介绍。
2.3.13定时发信
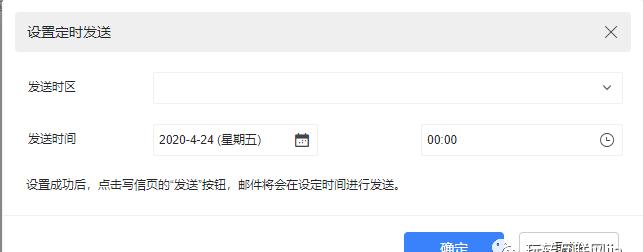
设置了定时发信的邮件,将保存在草稿箱,并以不同的草稿标记明示。如果用户需要重新查看、设置或发送,取消定时发送的邮件,则到草稿箱中设置即可。
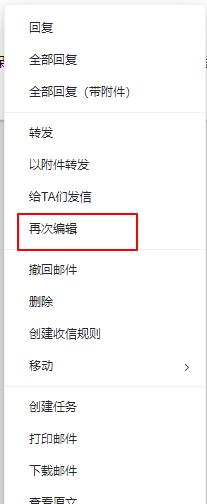
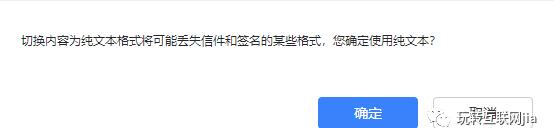
2.4会话邮件
会话邮件可以将同一主题的来往邮件全部聚合在一起,显示为一条“会话邮件”的记录,以数字标识邮件数量在邮件标题旁边。你将无需再到处寻找邮件往来记录,无需再烦心与邮件列表上一长串“回复:”的邮件。会话邮件在邮件列表中的排序以最新到达的该主题的邮件发送时间确定。
选择会话邮件模式,列表中同一主题的邮件显示为:
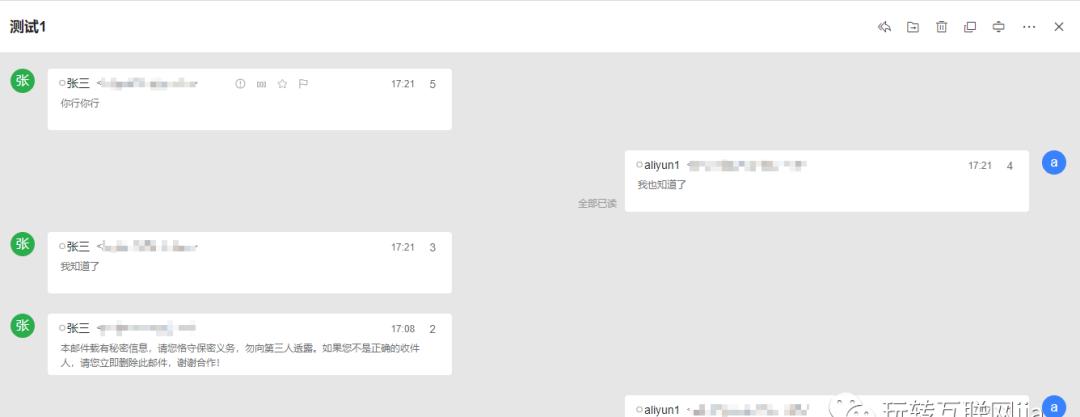
在右上角【
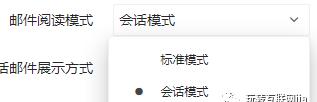
3.通讯录管理3.1组织通讯录
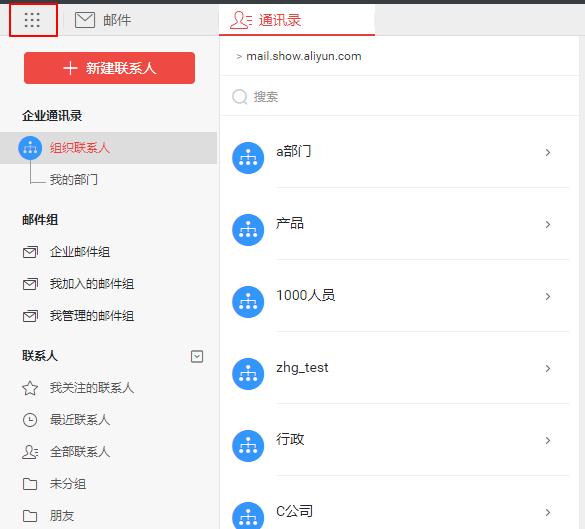
树状结构:提供树状架构显示方式,清晰展示“企业通讯录-部门-子部门-联系人”。
保密设置:可设置部分账号为保密,从而在企业通讯录上隐藏其信息。
灵活排序:可进行企业、部门、用户排序,更符合组织机构实际情况。
写信自动匹配:写信联系人输入中英文时,自动匹配到组织通讯录中的联系人。
3.2邮件组
3.2.1企业邮件组
可以查看当前企业内管理员设置的邮件组与邮件组内的成员,并且可以查看针对该邮件组的来往邮件和附件。针对这些公开的邮件组,可以往此邮件组内进行发信
3.2.2我加入的邮件组
可以查看我加入的邮件组信息和所在邮件组的全部成员
3.2.3我管理的邮件组
可以查看管理员是否为我设置了邮件组管理,拥有管理权限可以对邮件组内的成员进行增删操作。
3.3联系人3.3.1联系人
在通讯录下方就是个人联系人的设置页面,如下图所示
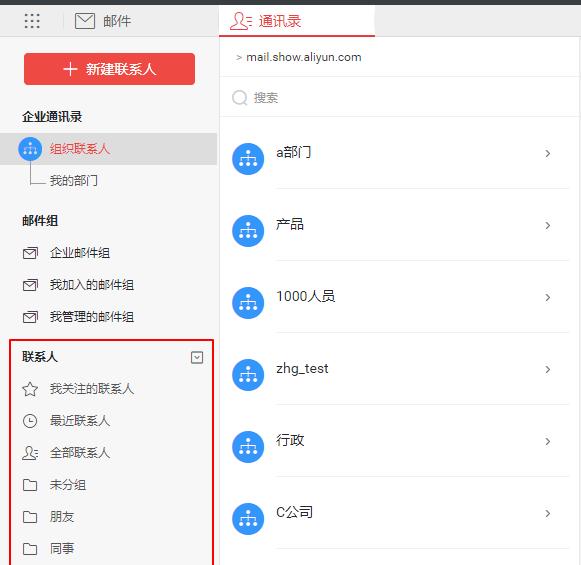
查看个人通讯录:
删除联系人:选中一个或多个联系人后,选择列表的“删除”按钮,即可删除已选中联系人。此删除功能将把联系人彻底从个人通讯录中删除,请慎重选择。
对列表的信息可以进行如下操作:
(1)查看联系人详细信息信息
(2)给联系人写信
选择列表中联系人,单击“
(3)列出来信
(2)分组
 ”图标,选择需要加入到的分组中,即可将联系人复制指定联系组。复制后联系人仍然会显示在此分组中。
”图标,选择需要加入到的分组中,即可将联系人复制指定联系组。复制后联系人仍然会显示在此分组中。
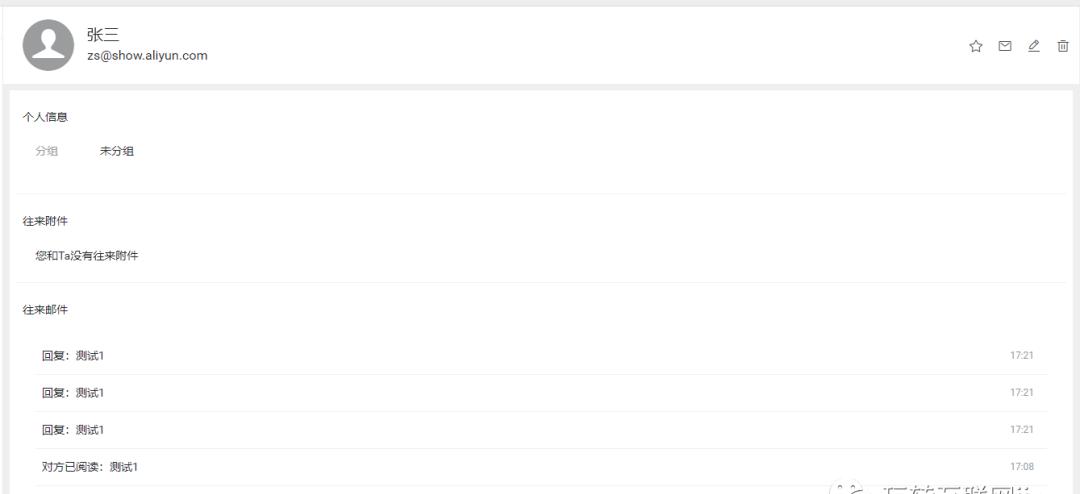
3.3.2分组管理
新建分组:
在联系人右侧下拉箭头,单击“新建分组”后输入分组名称。如图所示:
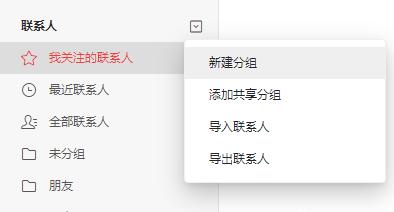
添加共享分组:
将他人分享给我的联系人,添加至自己的分组内
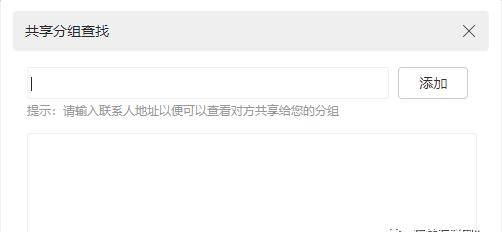
(1)从组中移除联系人
把选中的联系人从组中移除,联系人不再属于此分组,但联系人信息保留在原来设置的其它分组和所有联系人中,如果没有设置到其它组则保存到“未分组”中。
(2)分组共享
3.3.3联系搜索
在页面的搜索框
3.3.4联系人的导入/导出
阿里云邮件系统联系人还提供了导入/导出功能,方便用户的网络通讯录与用户的本地通讯录(如outlook等客户端电子邮件软件的通讯录)之间的同步。用户可自由以CSV格式或者VCF对通讯录进行导入/导出,其中CSV格式能够与outlook、foxmail等客户端电子邮件软件的通讯录格式兼容。
阿里云邮件系统对关于导入/导出的处理为:
通讯录可选择导入格式:
a) “csv”
b) “vcf”
用户可以选择将联系人导入到哪一个联系组。在导入通讯录时,遇到重名记录,可选择覆盖或不导入
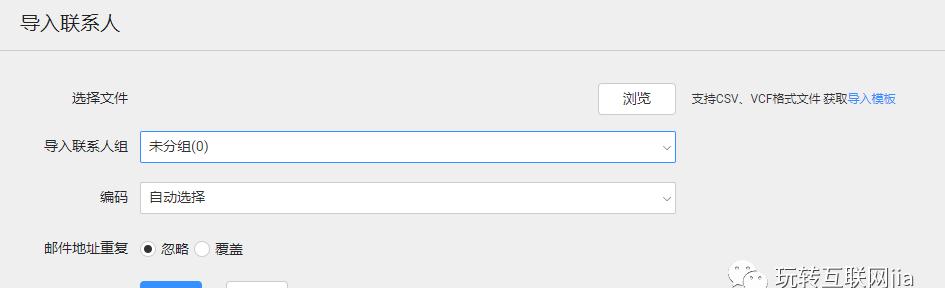
通讯录导出格式:
a)CSV(可导入到 Outlook 或用Excel 打开)
b)VCF(用于导入到 Apple Address Book)
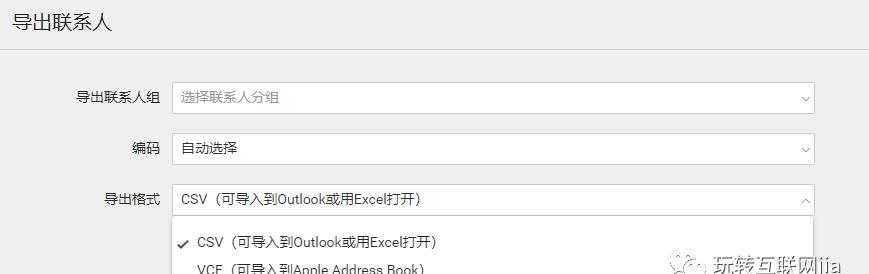
4.设置中心
 “ 按钮,进入设置。
“ 按钮,进入设置。
4.1账号与安全
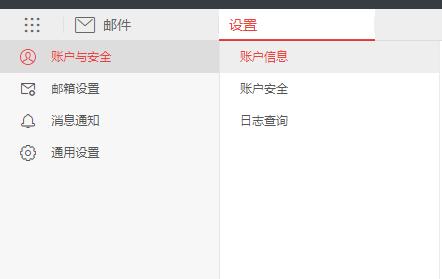
4.1.1账户信息
4.1.2账户安全
并且可以查看上次修改密码和登录时间,以便自己对账户进行安全警戒。
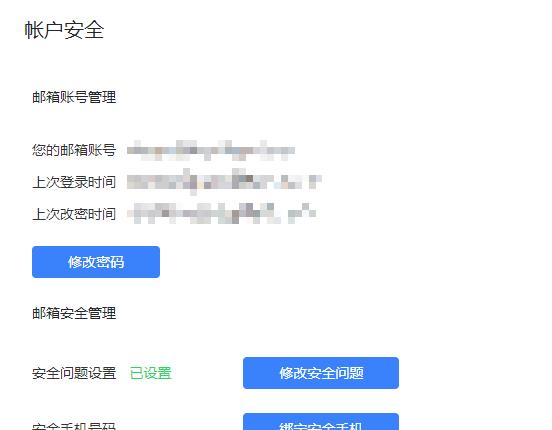
4.1.3日志查询4.1.3.1登录日志
4.1.3.2收信查询
4.1.3.3发信查询
可以查询您的邮件是否被发送成功或者发送失败。
4.1.3.4删信查询
不管是通过客户端删信还是服务器删信,都可通过删信记录查询。包含删除时间、邮件主题、发件人、删除信息。
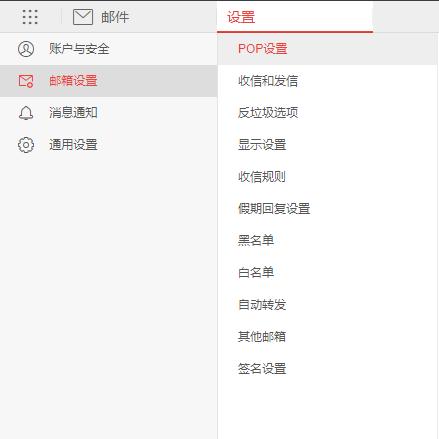
4.2.1POP设置
可以设置是否全部收取以及收取天数,是否允许POP收取以后删除服务器邮件。
4.2.2收信和发信
保存到已发送:设置客户端或者webmail已发送保存位置。
回复/转发时邮件头信息:编码语言的选择。
收件人发送已读回执:选择是否需要收件人回执。
发送已读回执:选择自己是否发送回执。
4.2.3反垃圾选项
反垃圾级别:有低、中、高、严格四种选项,建议默认选择高。
垃圾邮件处理:可以选择放入垃圾邮件箱还是彻底删除。
垃圾邮件提醒:是否需要提醒或者关闭提醒设置。
4.2.4显示设置
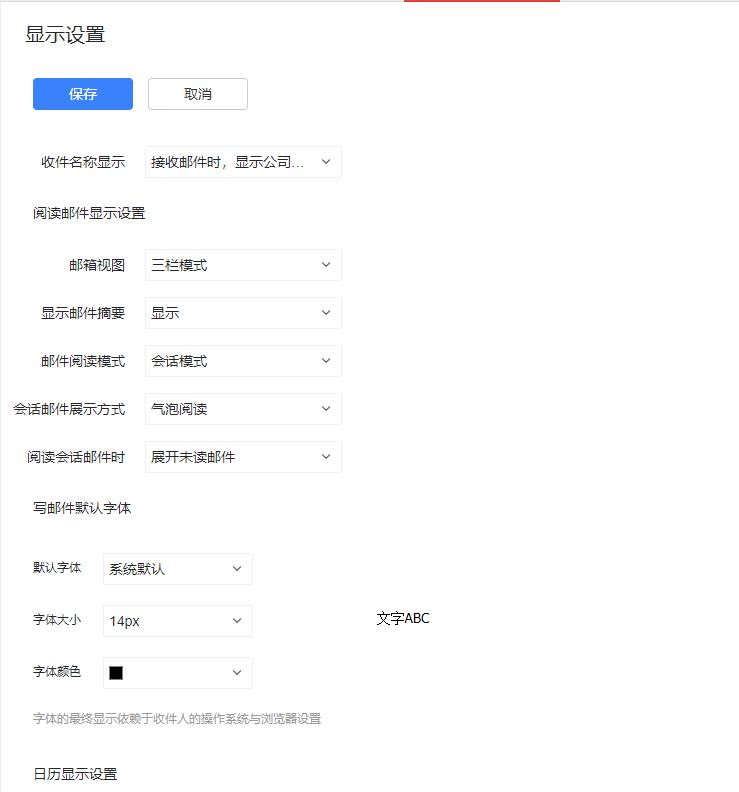
4.2.4.1阅读显示
收件人名称显示:可以设置按照企业通讯录名称或个人通讯录自定义名称显示
1.通栏模式 如下图

2.三栏模式 如下图

邮件阅读模式:可以切换标准模式或会话模式(会话模式请参考目录2.4)
4.2.4.2写信默认字体
可以修改写邮件的时候默认字体,包括颜色,字体大小,默认字体。
注意:字体的最终显示依赖于收件人的操作系统与浏览器设置
4.2.4.3日历显示设置
可以对日历功能的显示进行设置。包含 开始星期、是否显示已取消会议和是否显示农历。
4.2.5收信规则
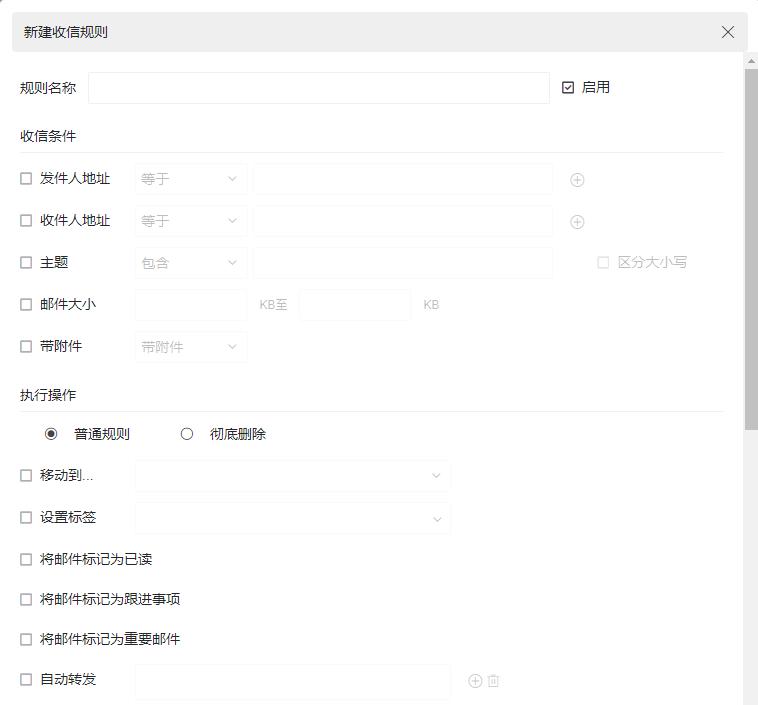
注意:以上设置的条件必须同时满足才会执行操作结果,否则按照正常邮件进行收取。
4.2.6假期自动回复
假期回复又称自动回复,开启假期自动回复后,可设置自动回复的时间段和正文内容。另外还可以设置只对我的联系人进行自动回复。
4.2.7黑名单
4.2.8白名单
4.2.9自动转发
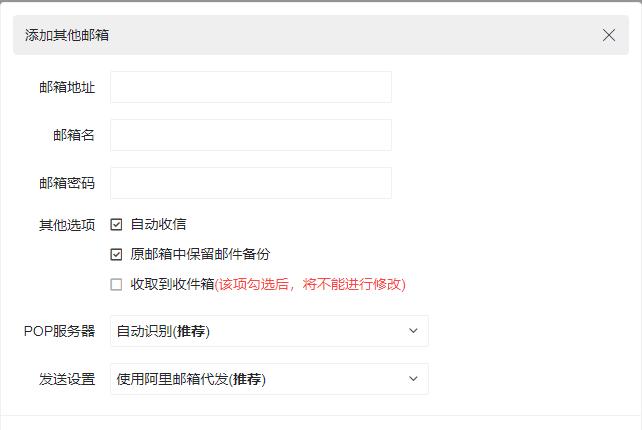
4.2.11签名设置
在写信页面中,如果您选择了插入签名,签名内容可以显示在邮件正文的最下方。
在签名设置页面,您一共可以设置10个签名,,还可以在签名档中插入图片。
不同的签名设置可以应用于不同的场景:应用于新邮件签名或应用于转发/回复。
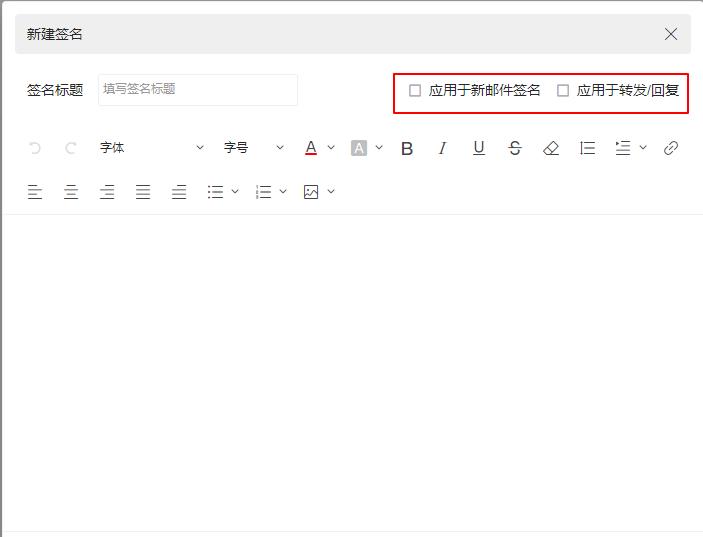
4.3消息通知提醒设置
可对邮件提醒(每个文件夹)、日历提醒、桌面弹窗提醒、异地登录提醒 进行开启或隐藏。
4.4通用设置4.4.1语言设置
可进行语言的切换(中文/english)
4.4.2时区设置
可设置不同地区的时区。并且有附件地区功能显示或隐藏。
4.4.3皮肤设置
可进行web端皮肤设置,可设置有8款经典色和9款风景图。
5.快捷栏5.1日历
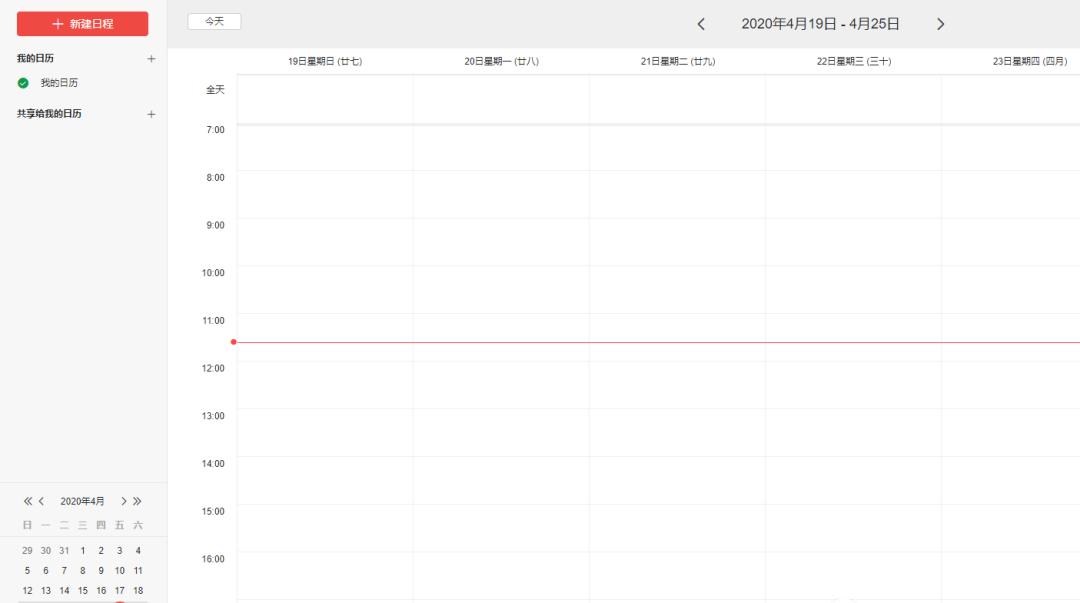
5.1.1新建日程
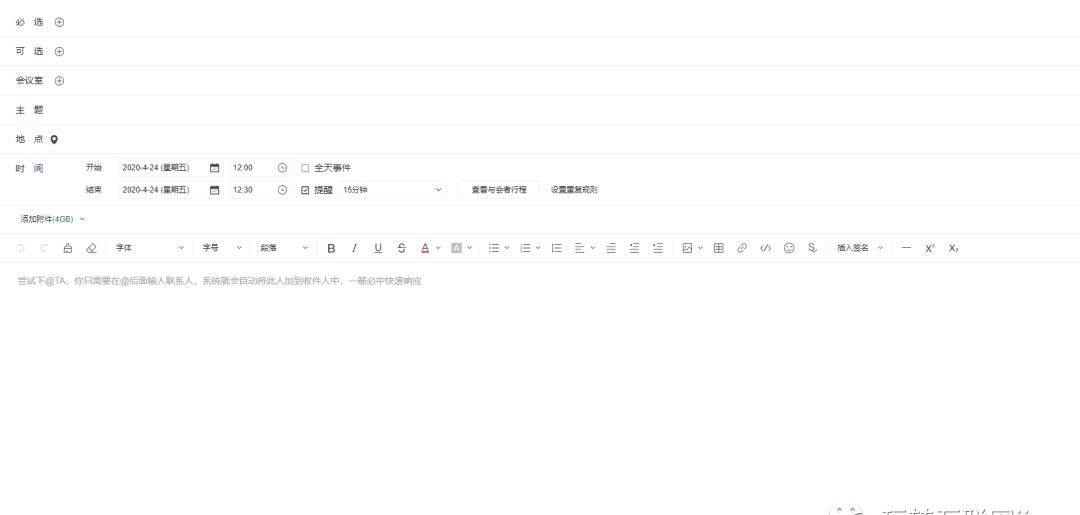
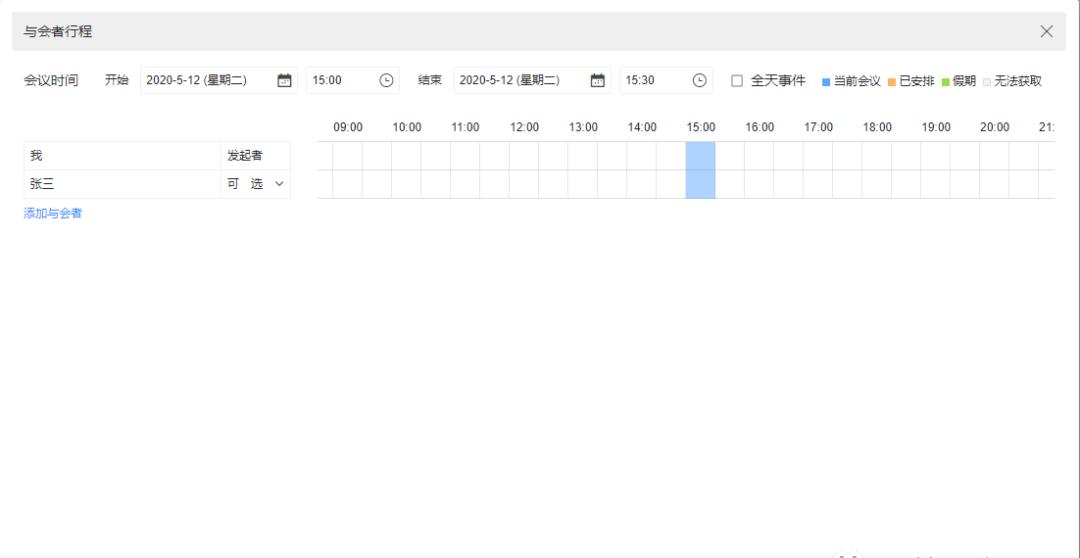
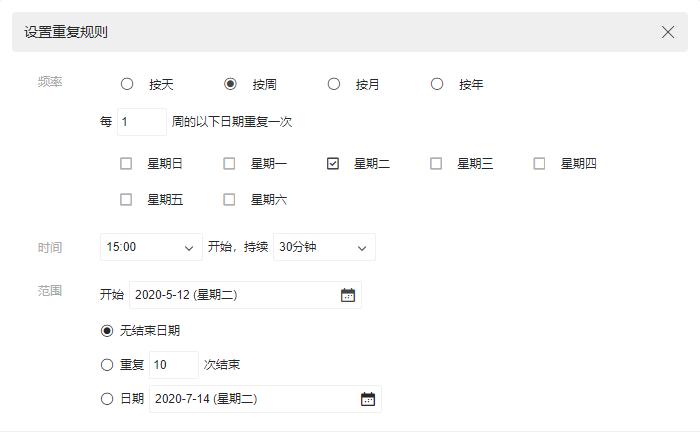
填写会议必要的条件,可以进行邮件发送,用户收到的就是一封会议邮件,邮件内有选项进行是否参与反馈:接收、暂定、拒绝。选择反馈时间。发件人将会收到是否参会的反馈邮件。从而让办公简单化。
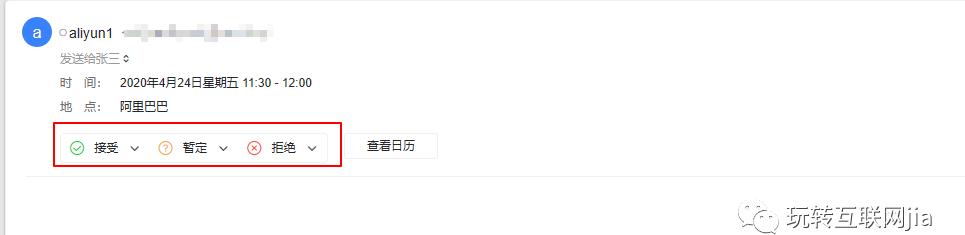
还可以直接双击当前页时间,直接创建选中时间的日程。
5.1.2多个日程与共享
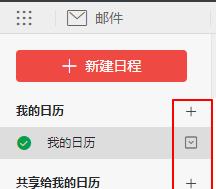
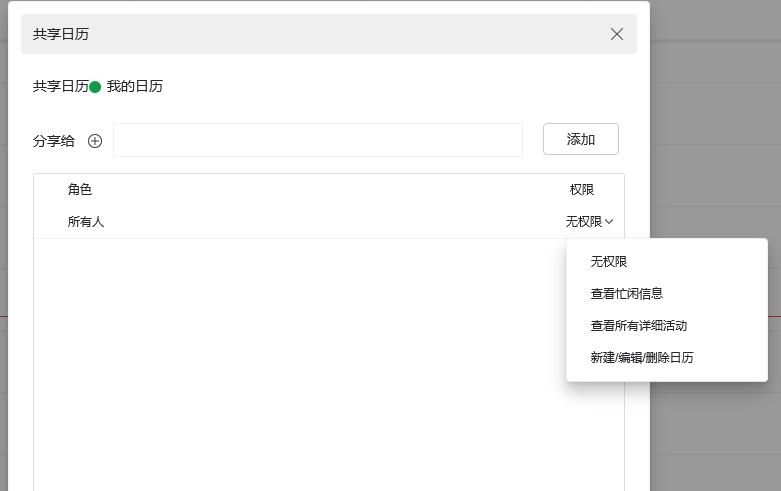
5.1.3日历管理
日程创建以后,可以在日历页面直接查看,查看状态为会议主题与内容、参会者、回复、状态以及详情。右上角可根据日、周、月不同状态进行查看。
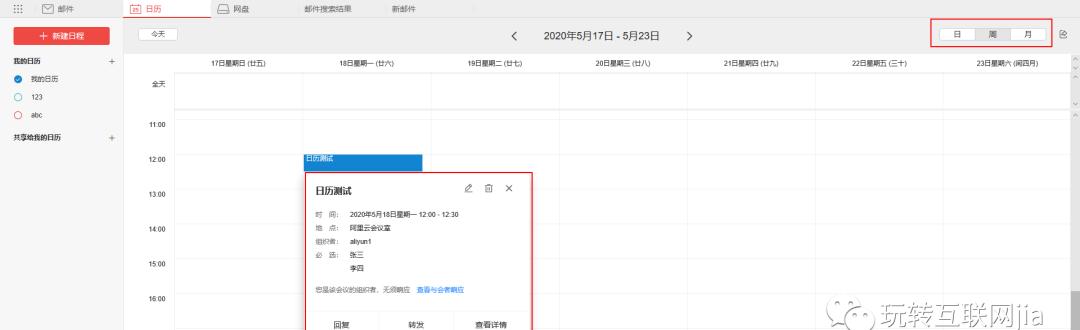
使用月功能查看,还可以展示农历、法定节假日等信息
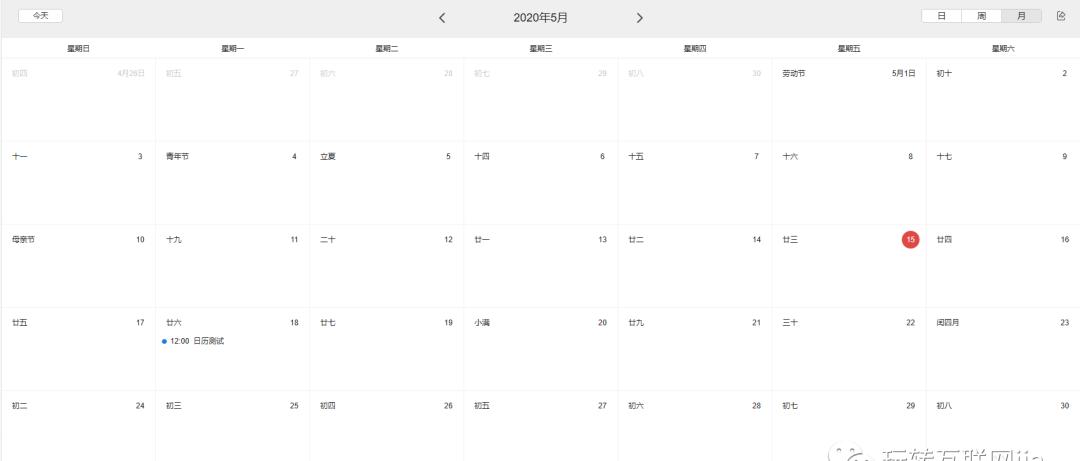
具体设置参数请参考4.2.4.3,“日历显示设置”。
5.2网盘
个人文件:此位置是保存上传的文件和邮件保存的附件。
群组共享文件:此位置是为群组内保存的文件,群组内的成员都可以进行共享、查看和下载。
大附件中转站:发送的超大附件都会被存放于此,也可以进行自助上传文件,可以查看上传时间、目录、到期时间。超过到期时间,该文件将会被删除。默认最大容量为4G。如下图:
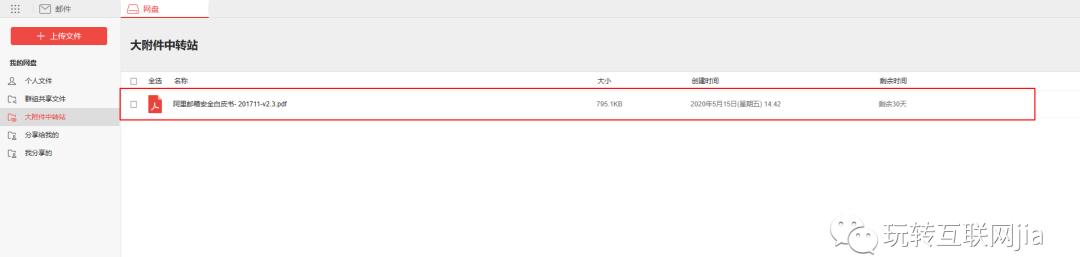
分享给我的:可以查看他人分享给我的文件
我分享的:可以查看我分享给他人的文件

文件中心功能有重命名、下载、在线预览和共享。

下方菜单功能有已邮件发送、位置移动、复制文件、删除。

查看网盘容量
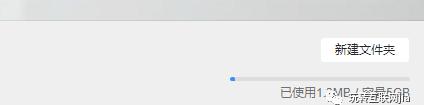
5.3笔记
此功能用户记录工作和会议等内容。可以根据自己的习惯记录自己喜欢的事。
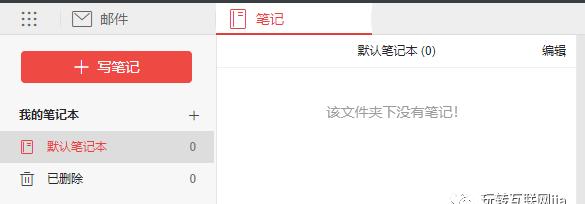
“我的笔记本”右侧 号可以创建新的笔记名称。
通过“写笔记”按钮撰写。
笔记为自动保存,随时随地可修改。右上角可以进行笔记发送、移动、删除操作。
笔记如果需要彻底删除,需在已删除文件夹再次执行删除操作。
5.4任务
任务包含了“我”创建的和指派给“我”的任务。如某条任务中与“我”无关则在个人任务无法查看到。
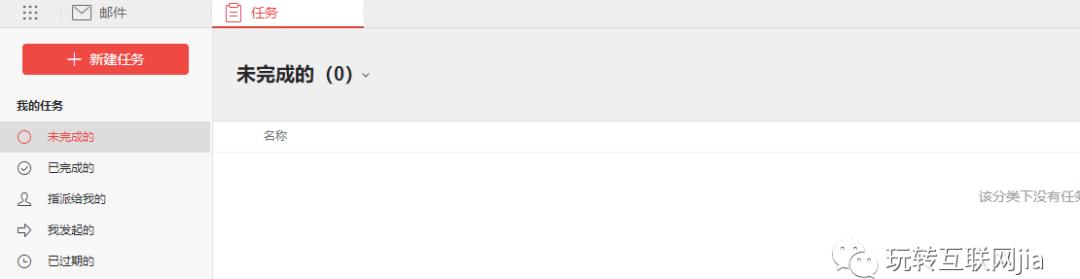
新建任务:可以进行任务的创建可指派的人。
未完成的:可查询目前还在继续工作的任务。
已完成的:可以查看当前已经完成的任务。
指派给我的:可以查询别人指派给我的任务。
我发起的:可以查看我指派他人的任务。
已过期的:可以查看已经超过时间的任务。
5.5群组
在这里你可以建立项目协同群组,在群组中一键发送邮件给群组全员,共享文件以及创建跟踪任务。
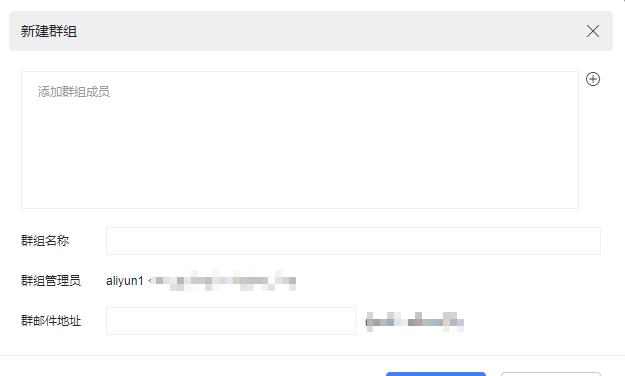
鼠标放在添加群组成员,会自动匹配最近联系人。右侧 号可以添加通讯内成员。
群组名称是方便他人识别此群组作用。

邮件:可以查看此群组邮件或撰写群组邮件。
任务:群任务包含了群组中,所有成员创建的任务。在群组中可以查看所有任务和完成情况,便于对群组中的各项事务进行全面的了解和梳理。
共享文件:可以查看或上传群组文件,此文件只有群组内的成员才可以进行共享、查看和下载。
6.帮助中心
阿里云邮件系统提供了详细的在线使用帮助信息和智能机器人。用户可以从帮助中心获得多种功能相关的常见问题解决方法。
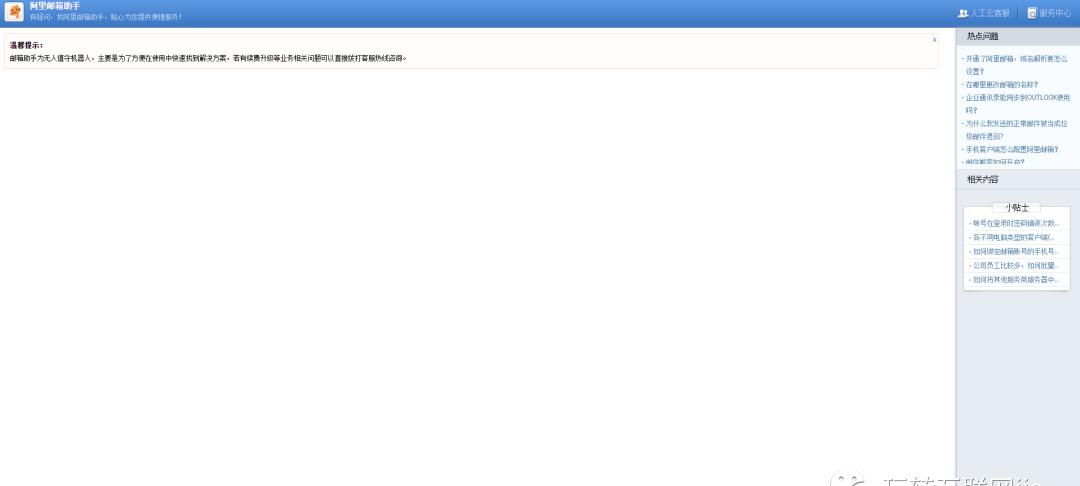
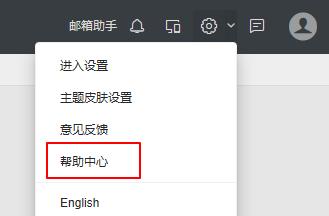
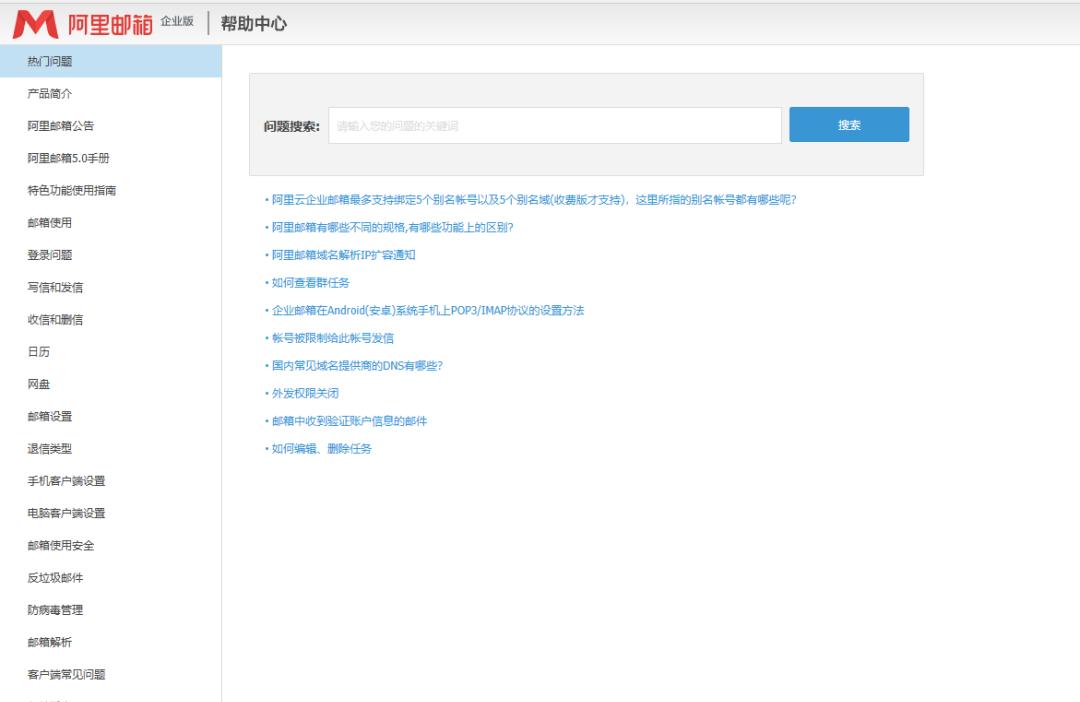
7.客户端下载
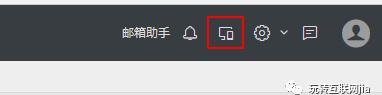
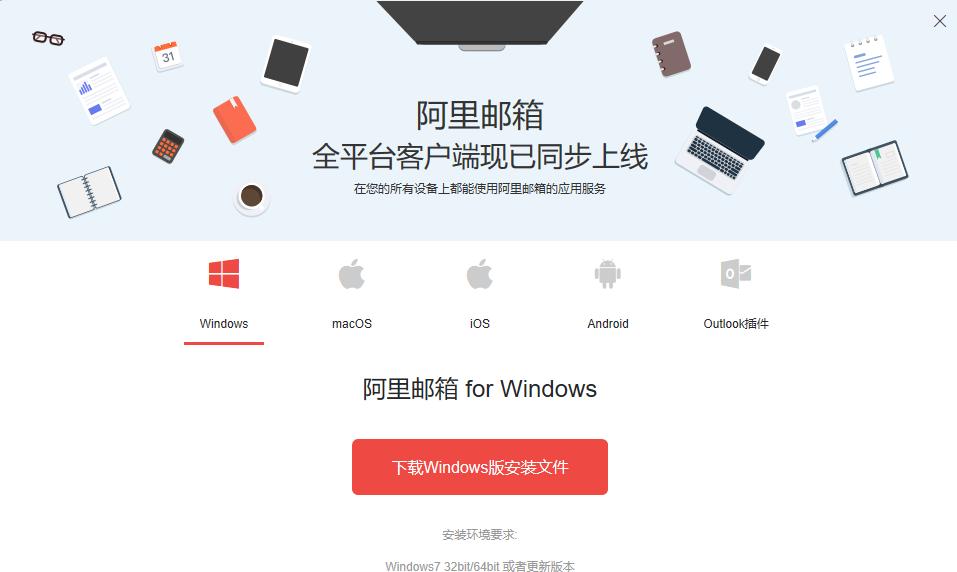
支持windows、苹果MAC、iphone手机、安卓系统手机和outlook客户端插件下载。