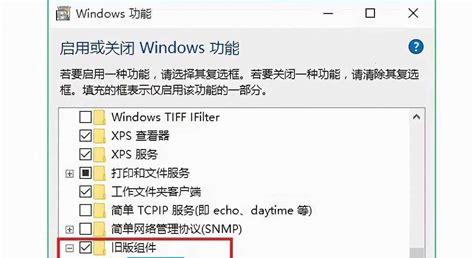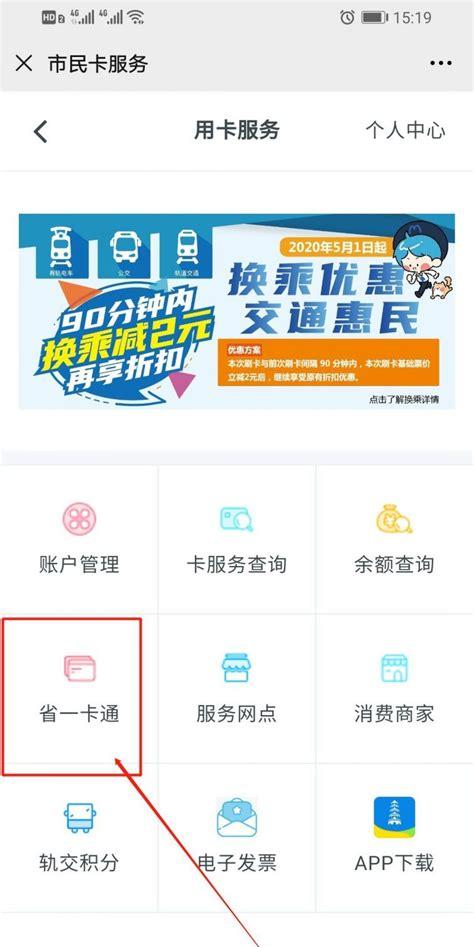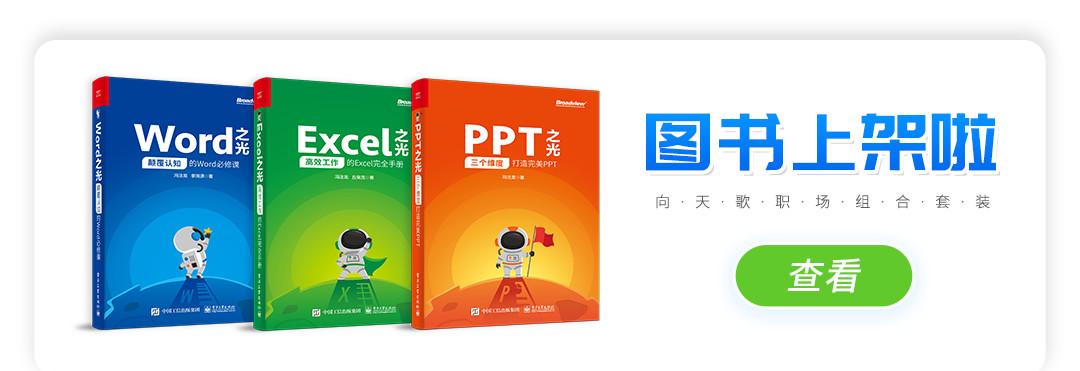
朋友们大家好,我是陈天萍。
在我们的PS课程答疑群里,经常有不少朋友让帮忙处理证件照,白底换蓝底,或蓝底换白底之类,既然有那么多人问,看来这也不算是个小问题了,OK,今天我就在这里给大家分享一下证件照如何换底吧,用各位指教——
下面这位美丽的姑娘呢,最初她在群里发出自己的照片,问谁可以帮忙处理一下换个白底,因为她自己人在外头,电脑不在身边,所以请大家帮忙处理一下。(照片案例已征求本人同意)

(证件照原片)
看着如此娇容,群里自然也有不少人踊跃为之。但弄出来的结果呢,却似乎不太尽如人意,大家也一起看看吧

(学员A处理后)

(学员B处理后)

(学员C处理后)
如果说只是单纯换个背景,这个确实不难的。
但是仔细观察后的小伙伴们应该会发现有两个问题。
一:背景换成白底之后呢,这姑娘就不能再穿白色衬衣了,得把衣服换个其他颜色。
二:因为她最初时候再蓝色背景上拍的照片,两边的脸颊上尚残留着蓝色余光,这得去除。
下面咱们就一一作解。
(这姑娘当时在群里当了很久的模特,这回也不妨让她再当一次吧)
01抠图
第一步我们需要先进行抠图,抠图的方式有很多种,可以用通道抠图,或者用快速选择工具,在这里我们采用快速选择工具的抠图方式。
▍1、把照片导入到PS中之后呢,我们首先【Ctrl J】复制一层做备份(请各位一定养成这个好习惯哦),然后把下面一层的小眼睛关了
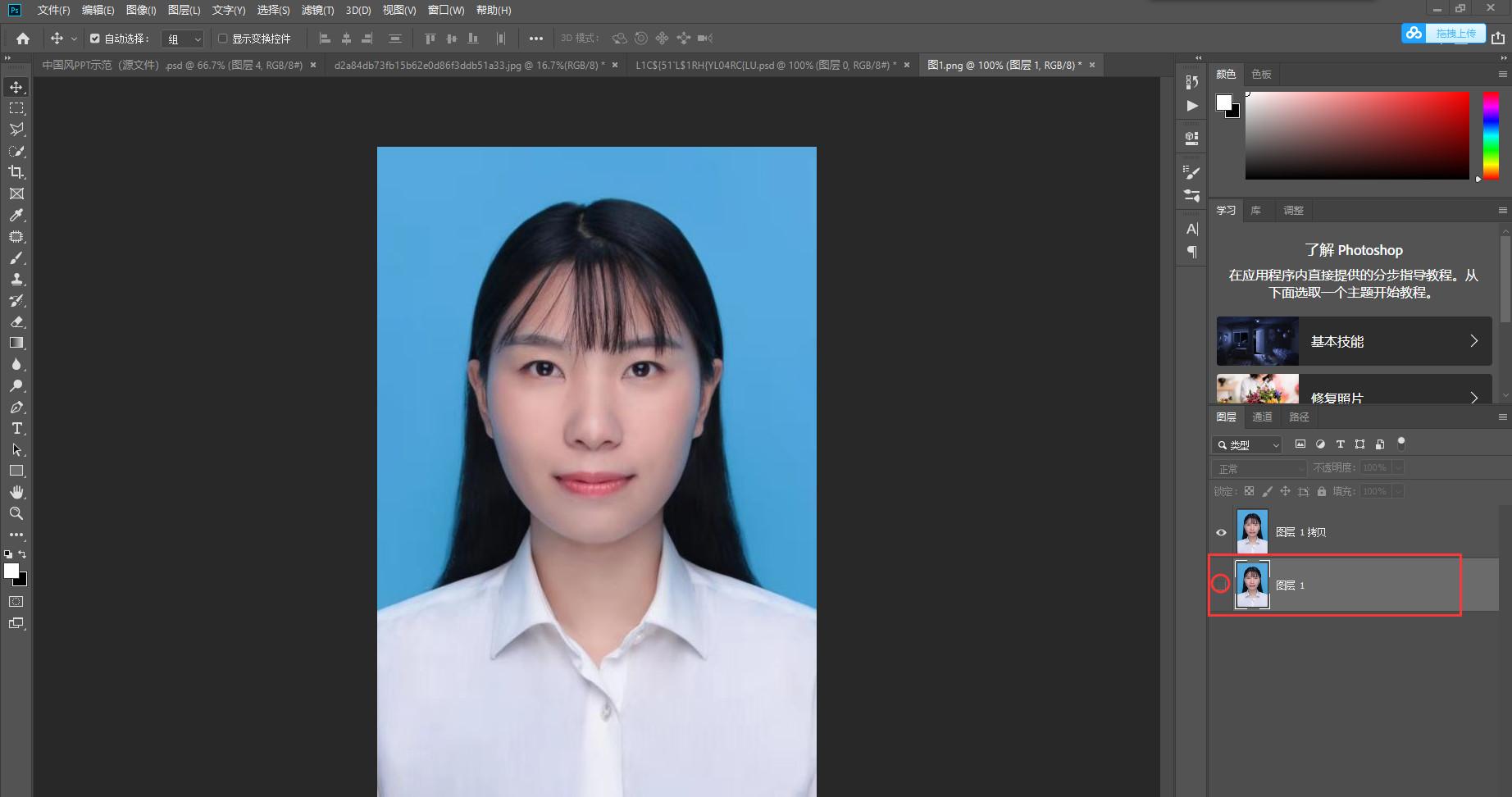
▍2、选中第一个图层,选择“快速选择工具”,并选出人物选区
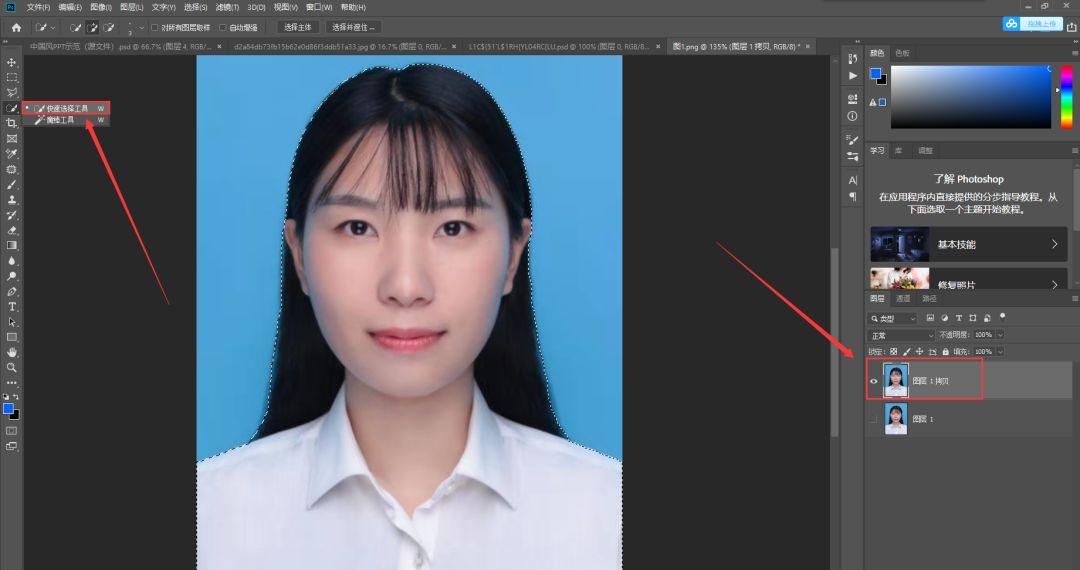
▍3、单击“选择并遮住”按钮
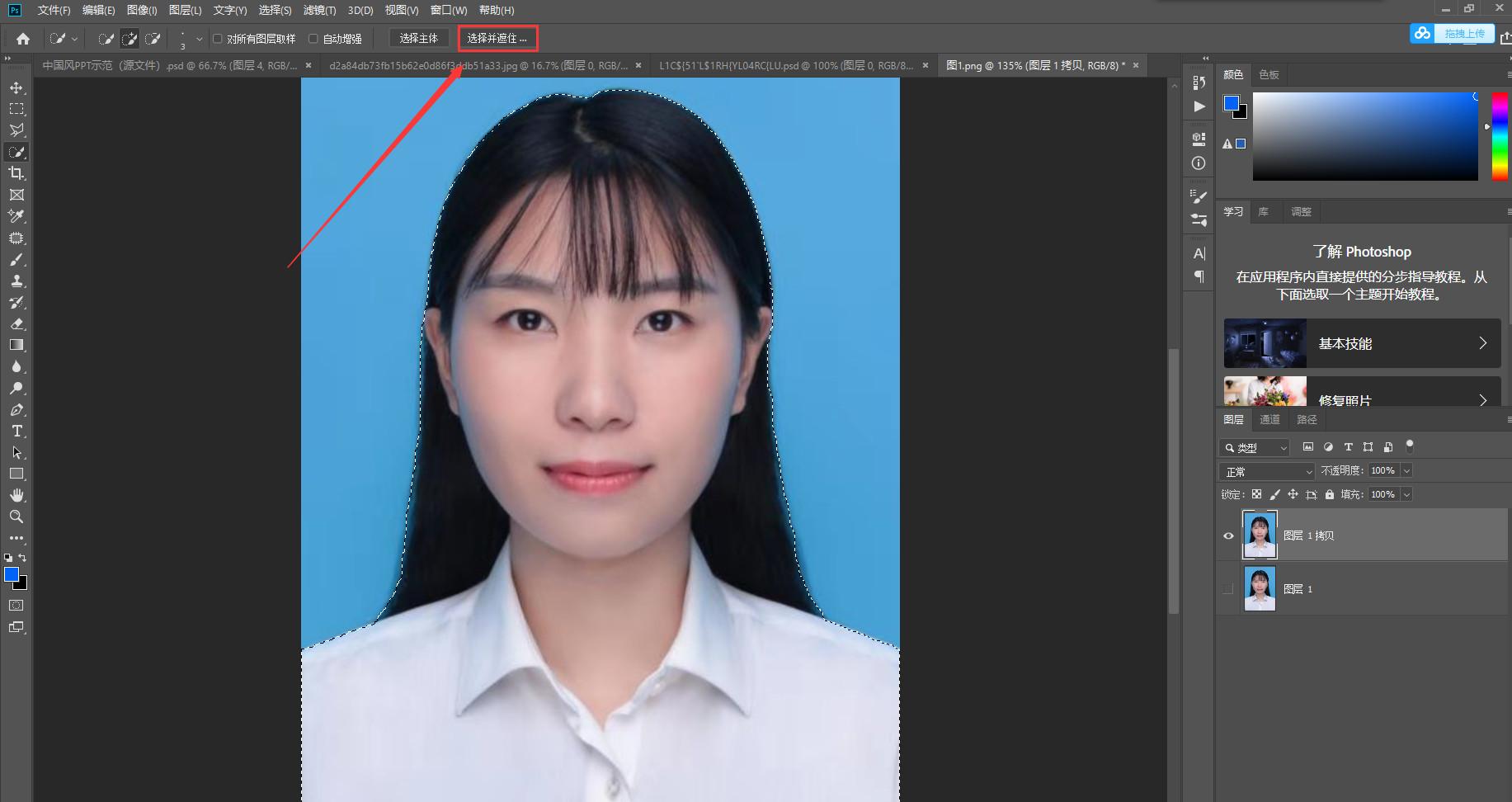
02在新的面板中,设置各项属性
▍1、视图模式选择“叠加”,勾选显示边缘
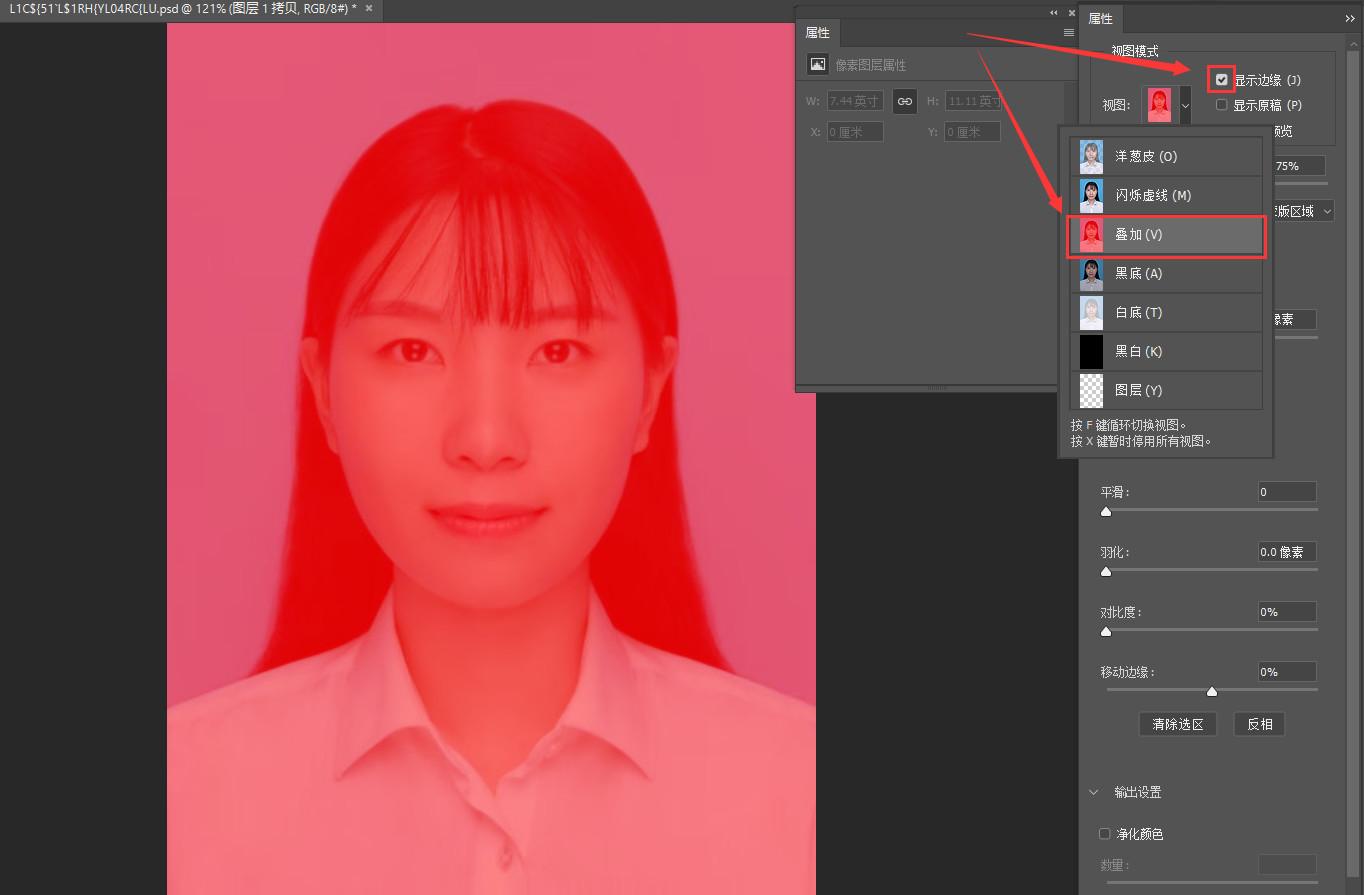
▍2、滑动如下图中的小滑块调整半径数值,根据这张图片的实际情况,我们这里把半径调整为8像素,并勾选“净化颜色”。其他数值保持默认即可。
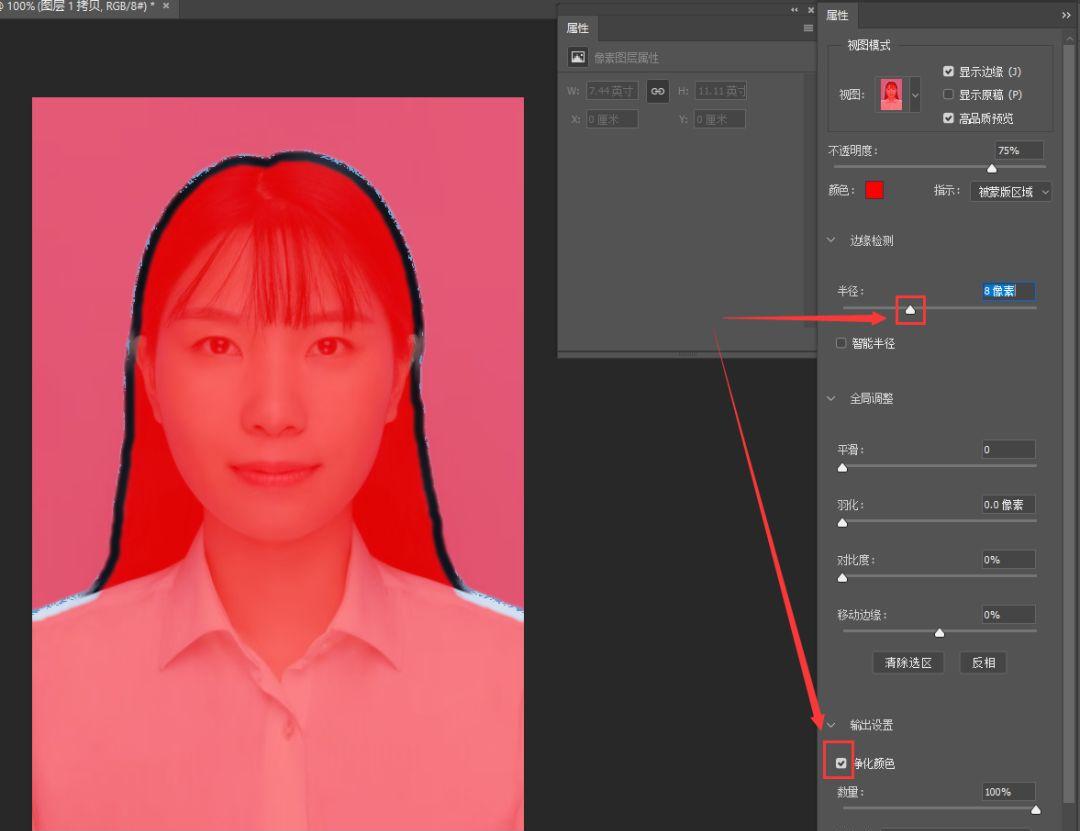
▍3、“输出到”选择“新建带有图层蒙版的图层”,单击“确定”
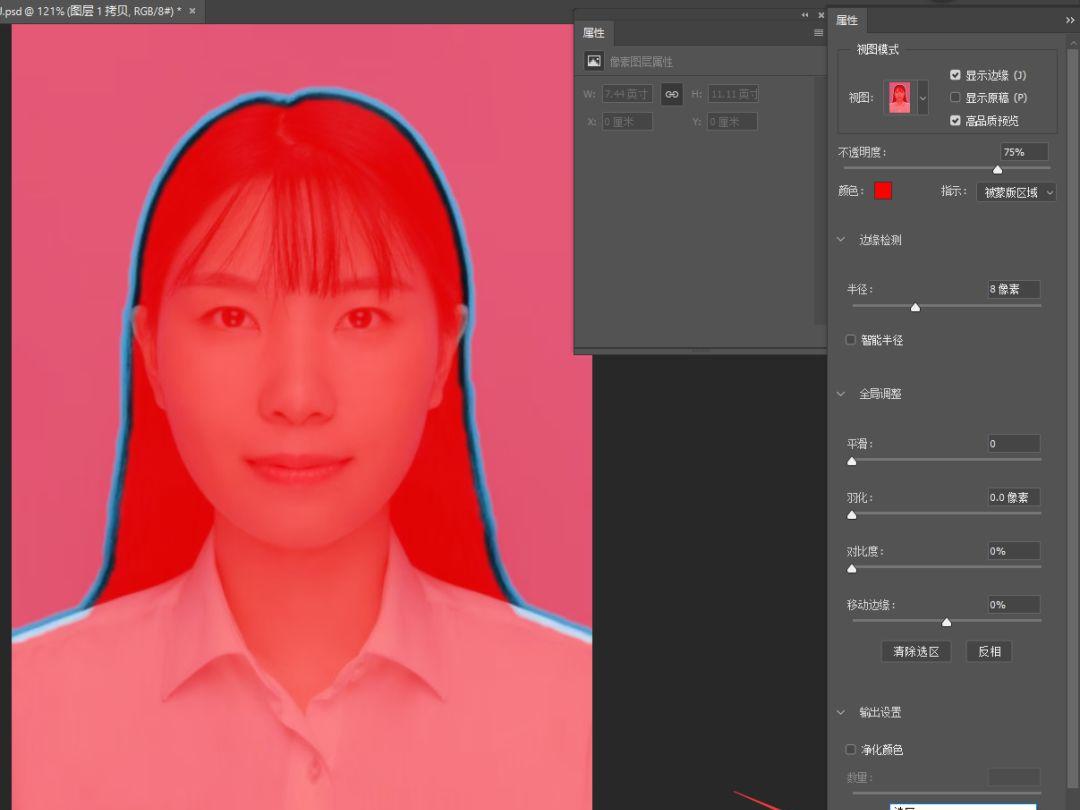
03创建白色背景
▍1、鼠标左键单击“创建新图层”按钮,并把新建的空图层(图层2)拖拽到“图层1拷贝2”下方
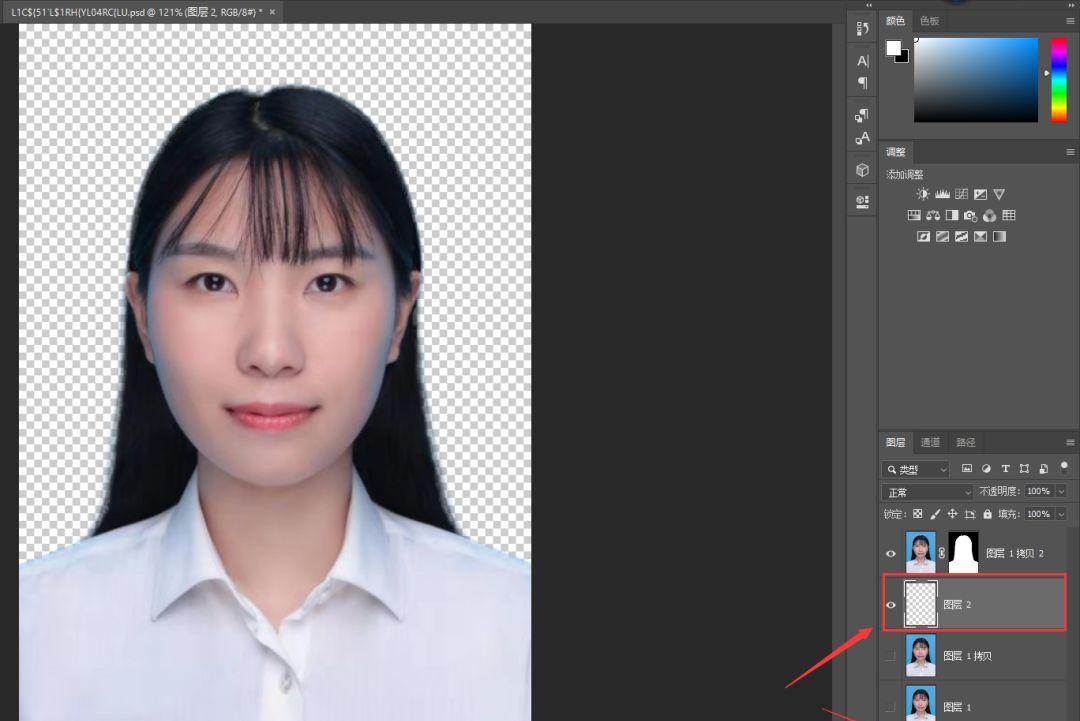
▍2、接着把此图层填充为白色(提示:填充前景色快捷键为Alt Delete,填充背景色快捷键为Ctrl Delete)
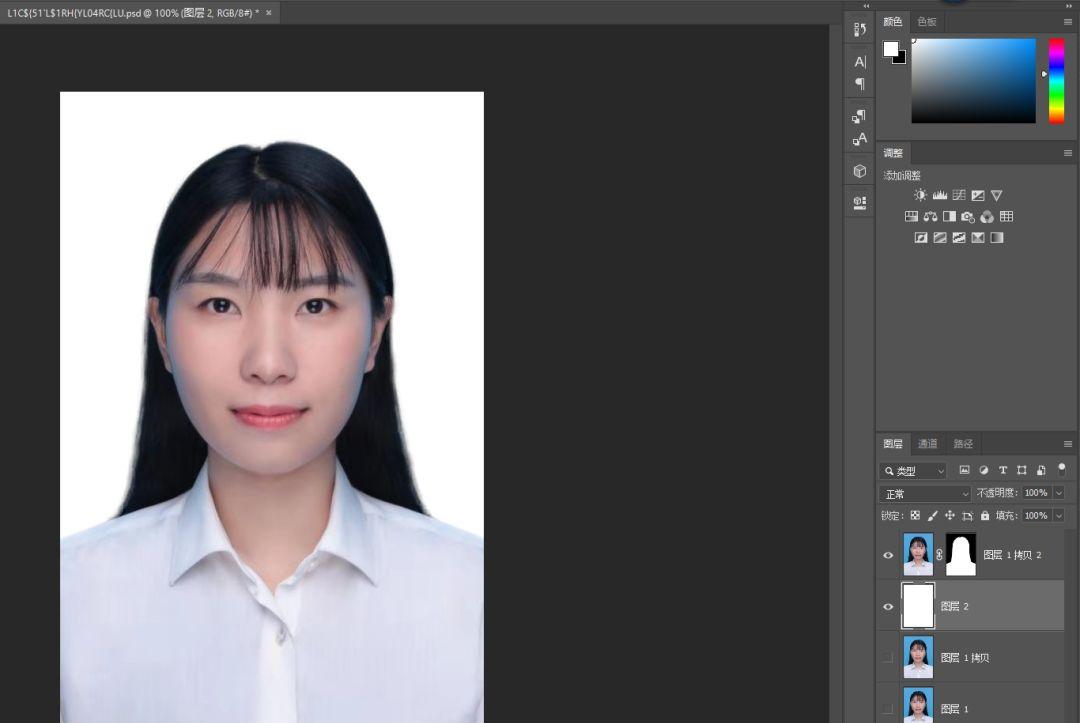
OK,进行到这一步,背景色是改完了,可能很多朋友便会觉得这样就完成了,无需再继续下去。
可是大家发现了吗,这位姑娘穿的是白色衬衣,而背景也是白色的,这在很多情况下是不允许的。
所以我们还得进行第四步,把衣服颜色调整为稍微深一点的色调(比如我们想把衣服色调改为蓝色)。
04更改衣服颜色
▍1、选中图层“图层1拷贝2”,用快速选择工具选出衣服
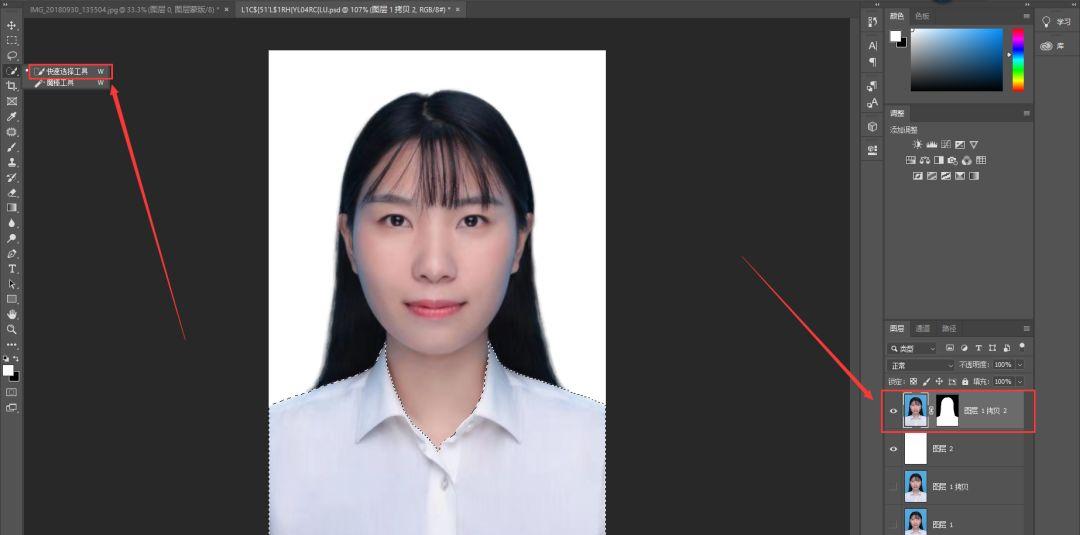
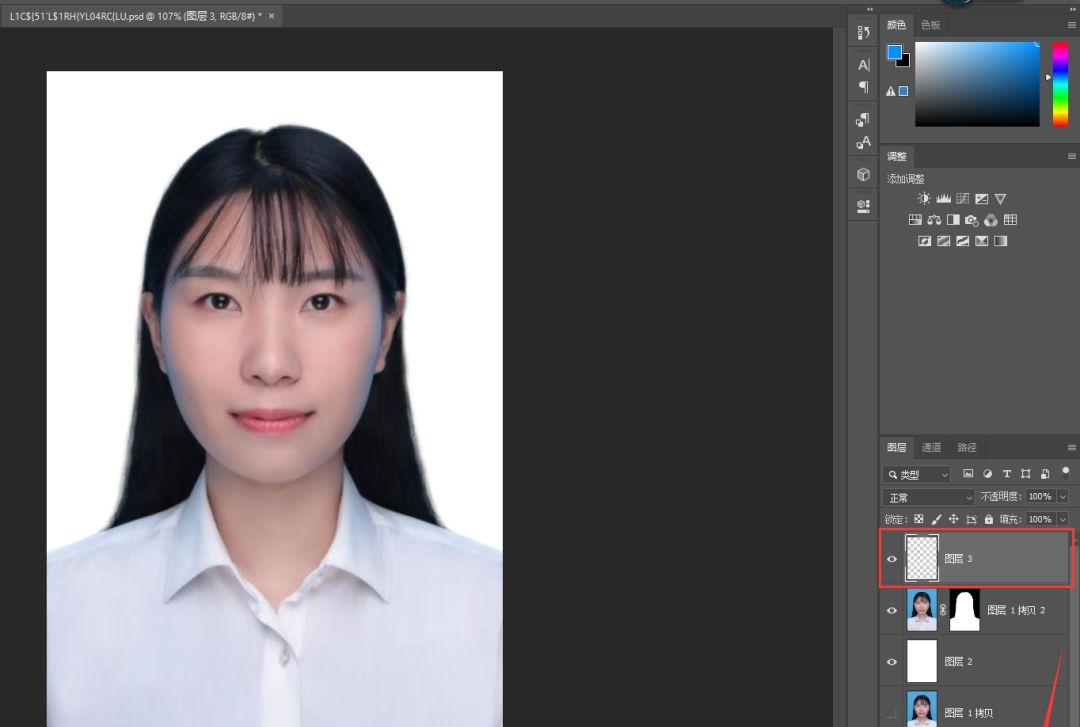
▍3、把此图层填充为蓝色
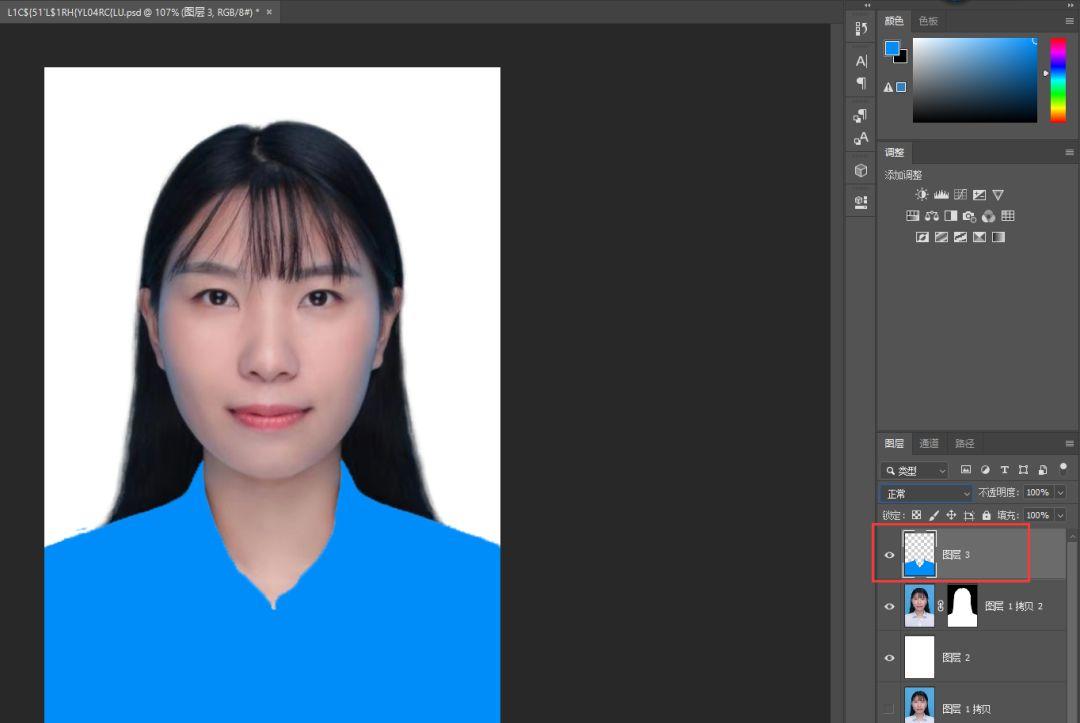
▍4、混合模式改为“柔光”
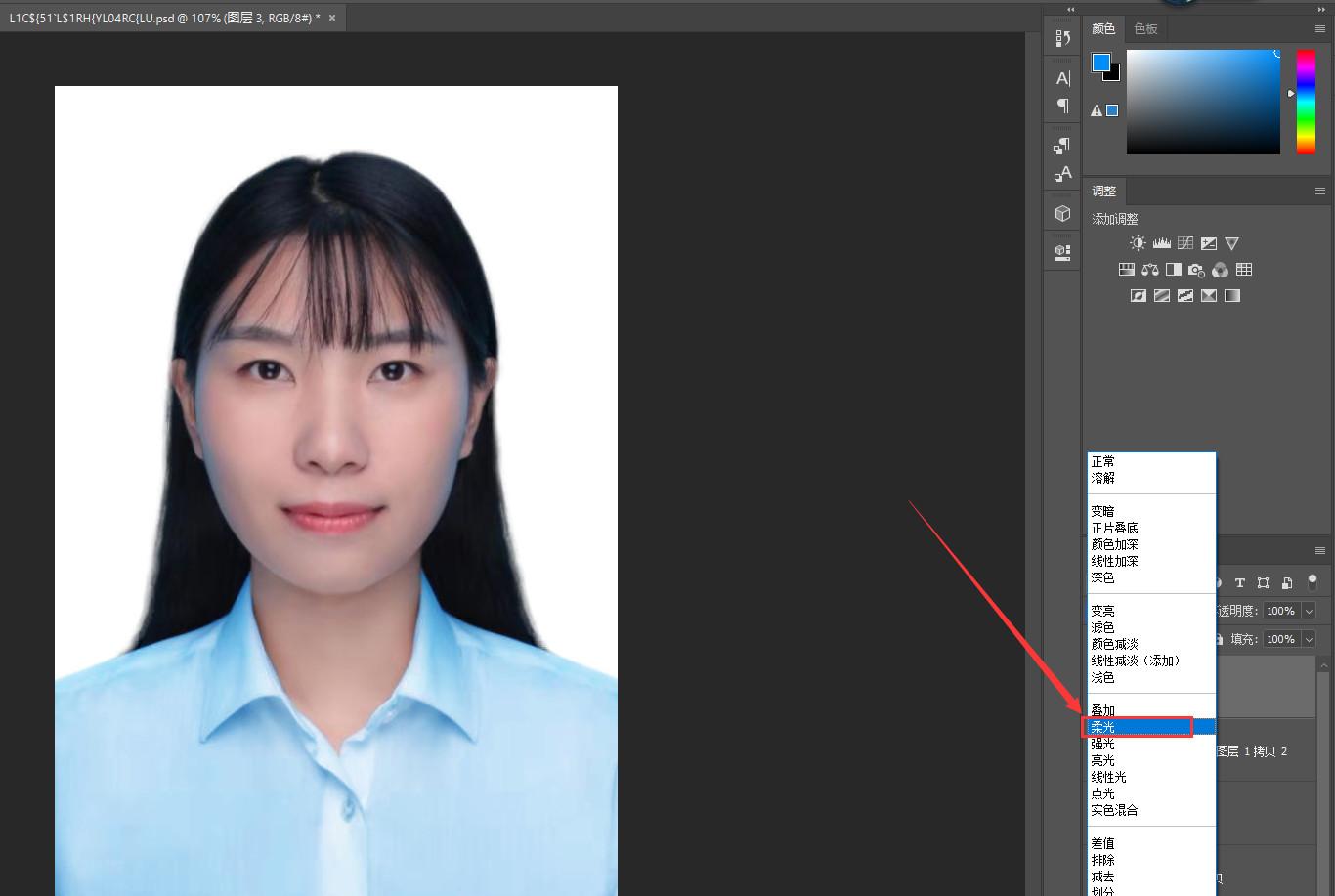
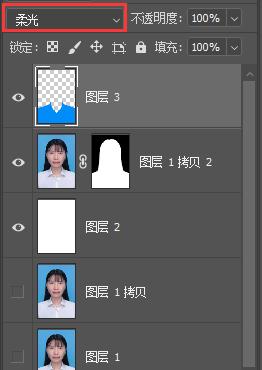
好,操作到这一步,我们大体上是完成了证件照换底,完全可以导出使用了。
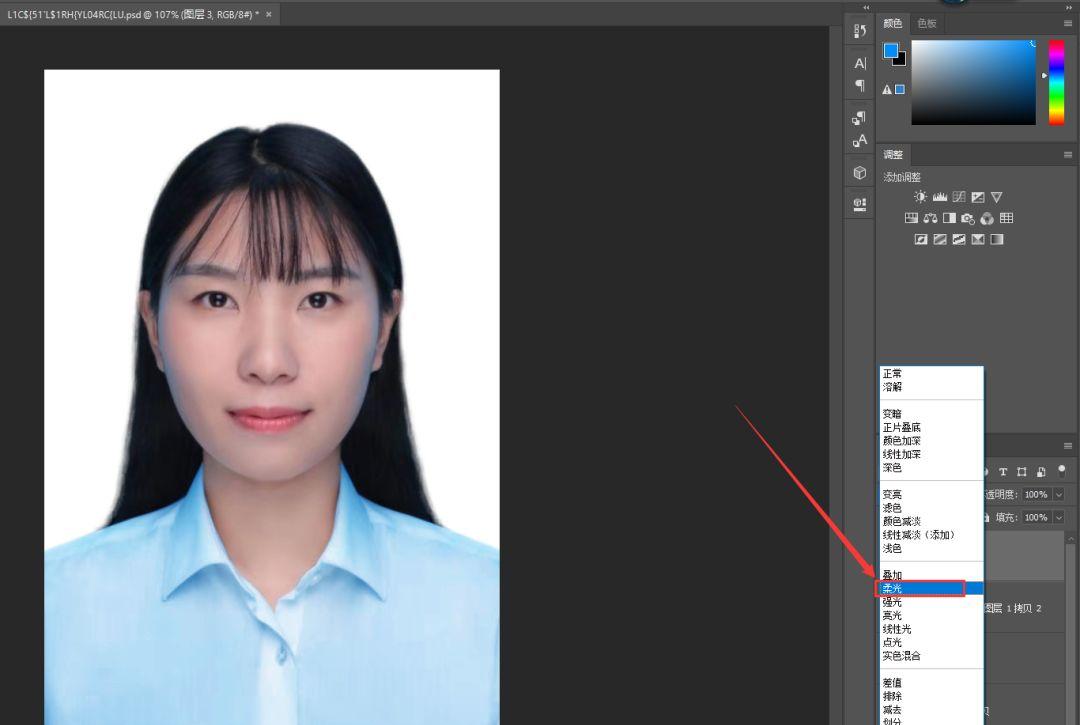
如果还想做的更加精细,那便是消减脸部两边的残留蓝光。所以此时进行我们的最后一步:去除脸部蓝光。
05去除脸部蓝光
▍1、按ctrl shift Alt E给所见图层盖个印,此时图层面板中便多出了一个图层4,选中图层4,用“快速选择工具”选出面部轮廓
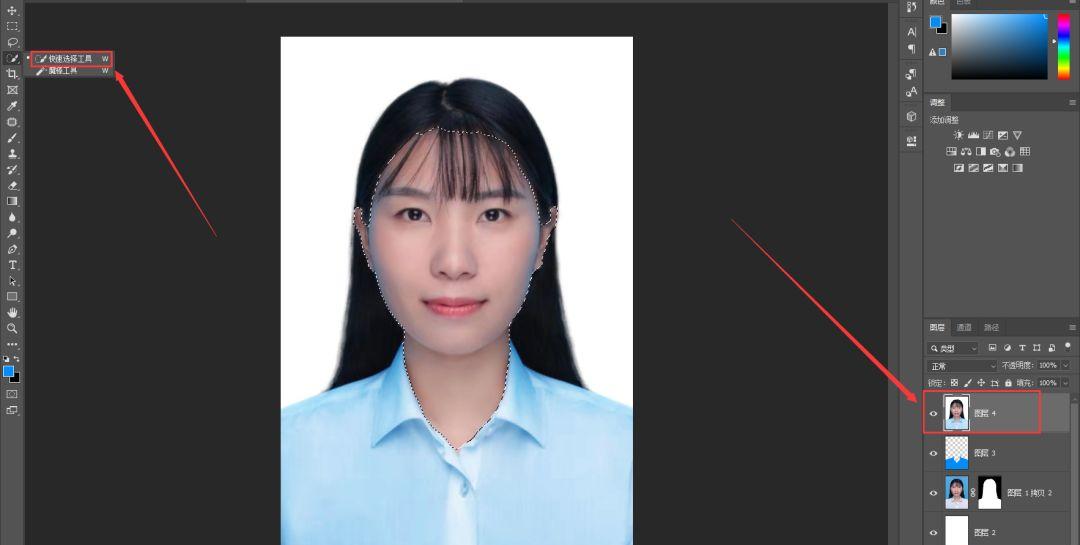
▍2、按Shift F6羽化半径,数值设置为5即可
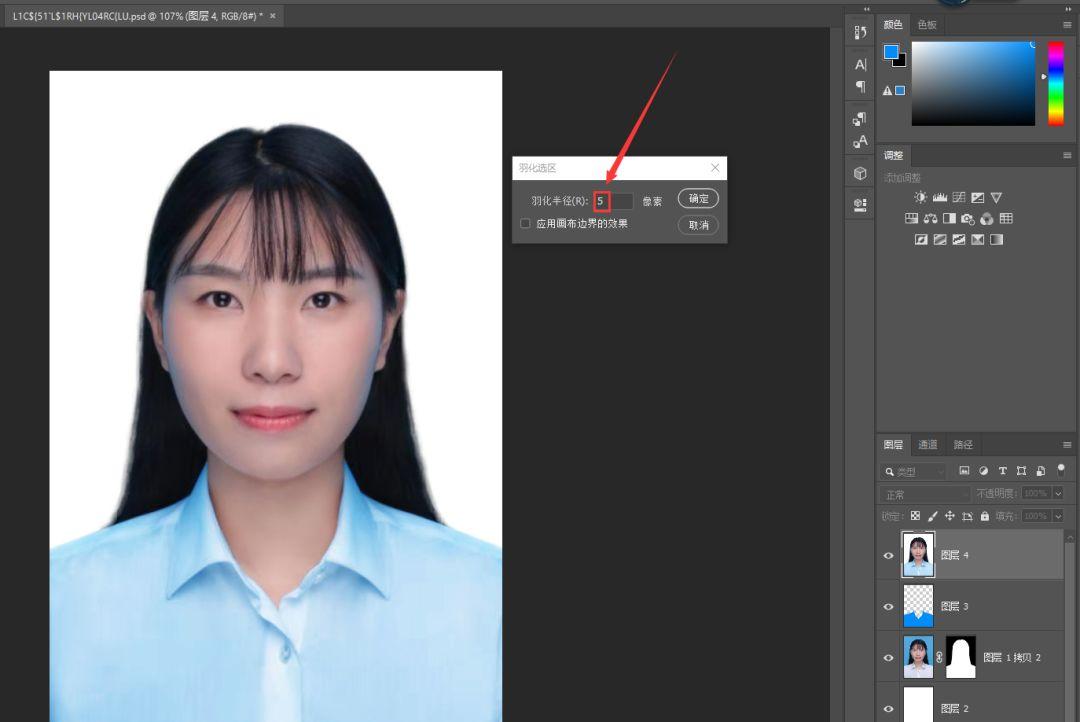
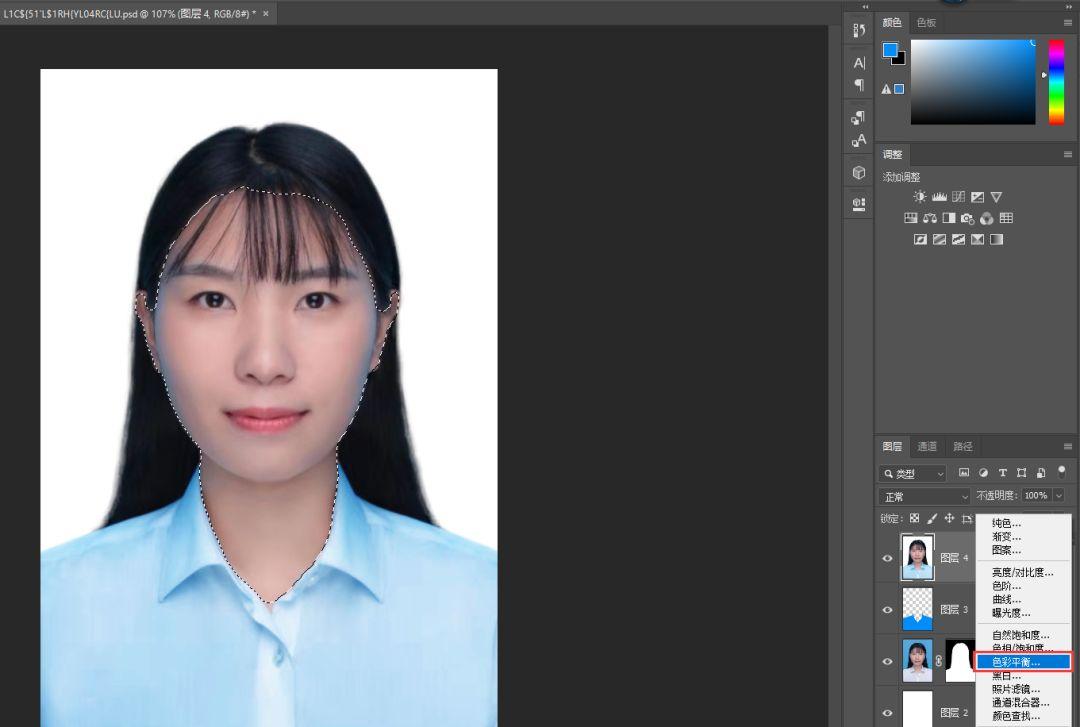
▍4、在色彩平衡的属性面板中,拖动那三种颜色属性的小滑块,把面部的整体色彩调整为最小(尽量消减面部的两侧蓝光)
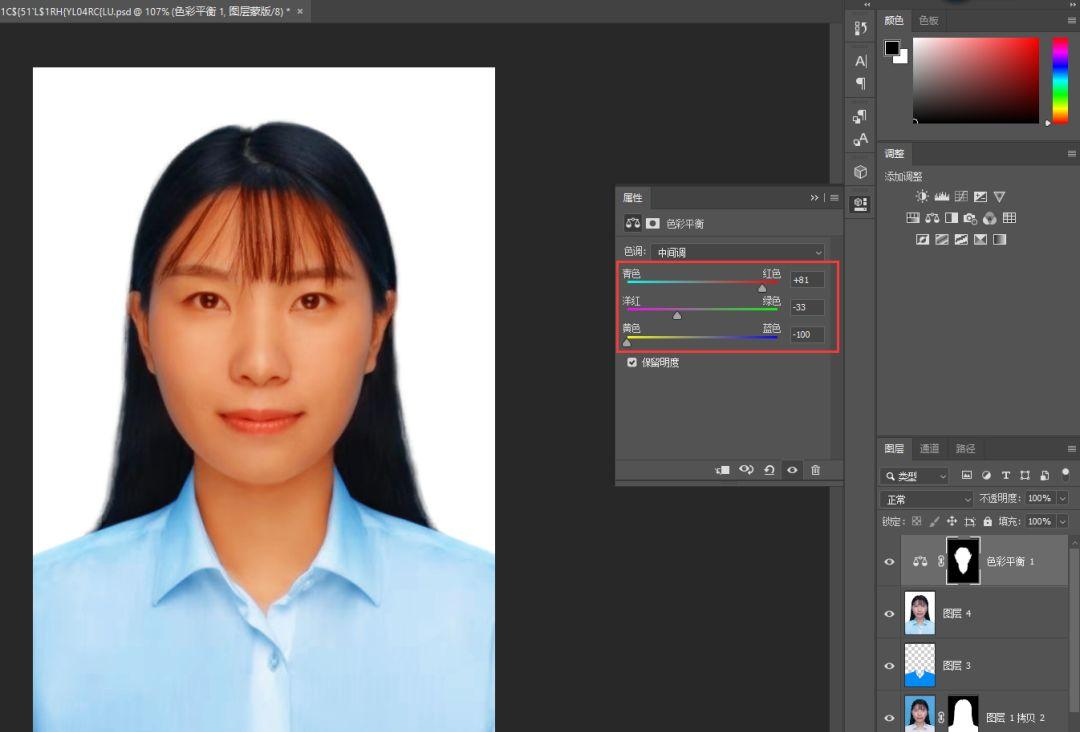
此时我们会发现,经过这么一调整,连带着前额的发丝与眉毛也变黄了,而我们想要调整的仅仅是面部色调,发丝与眉毛则让它们保持原来的颜色即可。
▍5、所以为了使发丝与眉毛不受此调整图层(色彩平衡1)的影响,我们可以选中“色彩平衡1”的图层蒙版,选择画笔工具,并把“不透明度”与“流量”数值做适当设置,接着在操作面板中涂抹发丝与眉毛部分
(提示:1、在涂抹前,把画笔硬度设置为0,这样就不会有明显的边缘了;2、在英文输入状态下,按左右中括号键,可自由调整画笔大小,按Alt键滑动鼠标滚轮,可自由缩放操作页面,这样能把发丝涂抹的更加精细)
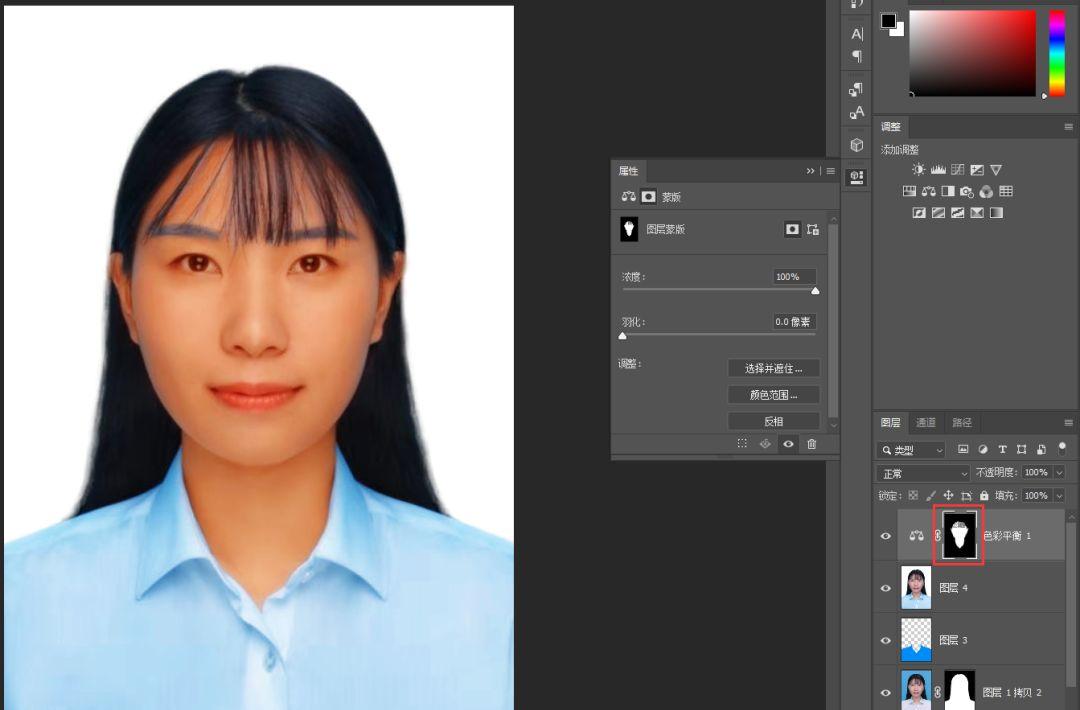
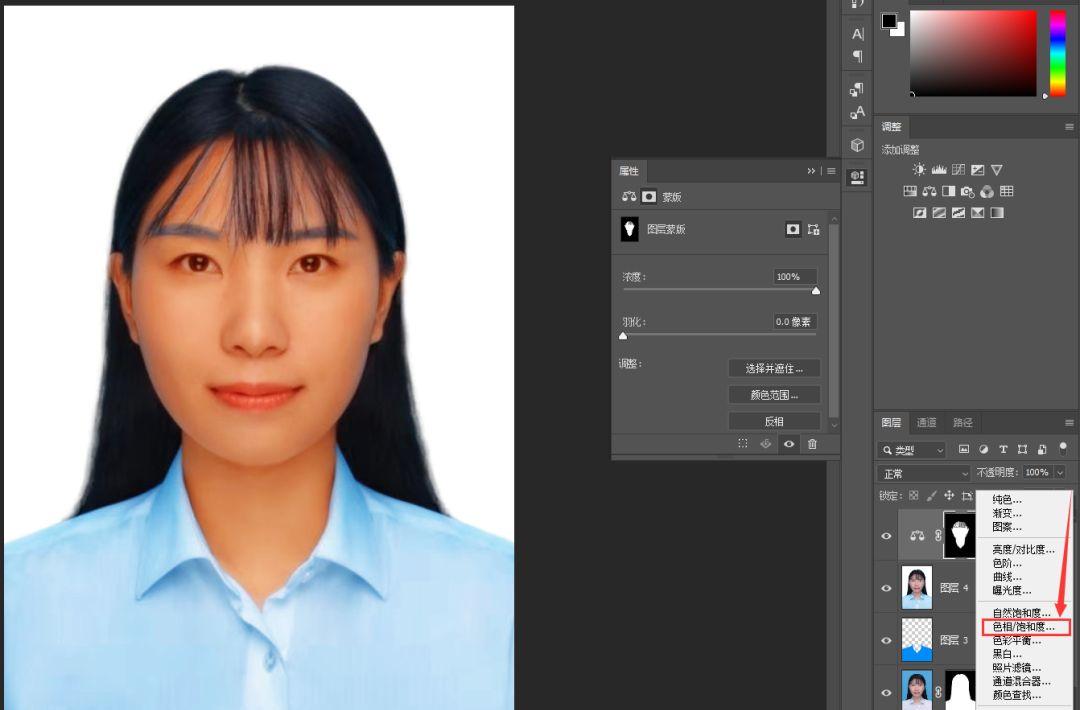
▍7、在属性面板中,选择黄色(因为黄色是此时面部颜色中的主要颜色)
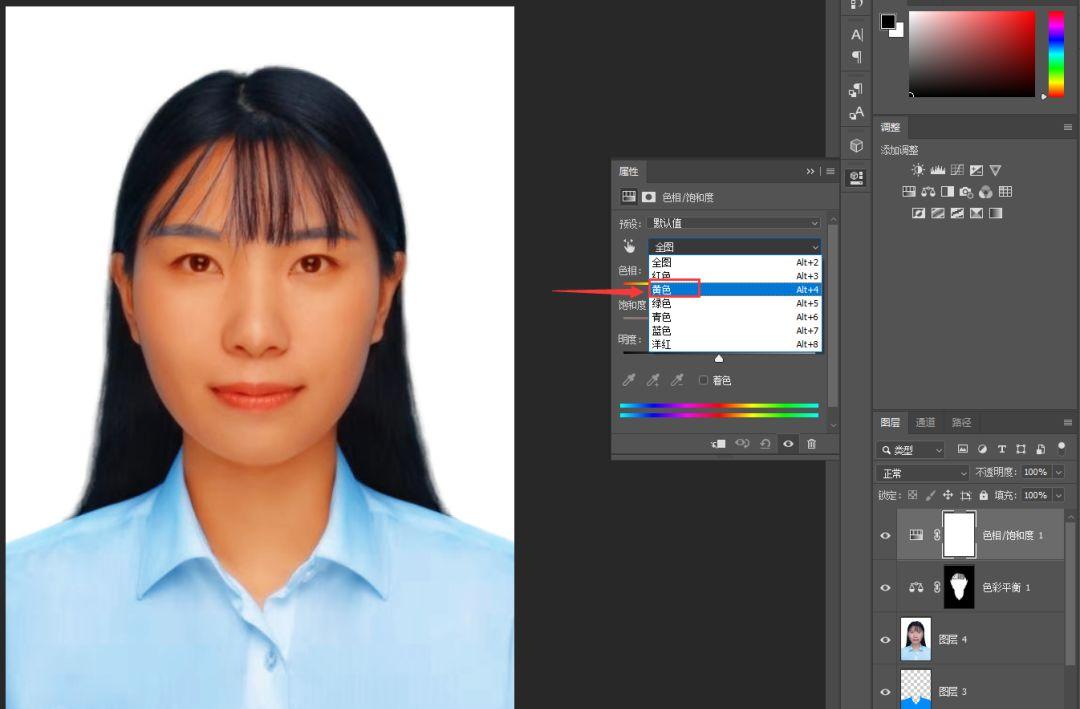
▍8、接着滑动各项滑块调整面部色调即可。 这样,面部两侧的蓝光便被成功消减了。

▍9、完成之后再次按ctrl shift Alt E把所见图层盖个印,于是得到图层5,选中此图层,单击右键,选择“快速导出为PNG”即可。

上面讲的比较繁琐(应该说详细,对吧),感谢各位耐烦的看完。
可能不少朋友会觉得去除蓝光后的脸部色调还不如原来有蓝光的色调美呢,确实,这个见仁见智了。很多学员感觉PS技术都要比我厉害了


我这里只是给大家提供给一种去除面部两侧蓝光的方法,欢迎吐槽。
想学习更多的ps技能,扫描下方海报二位吗即可获得。