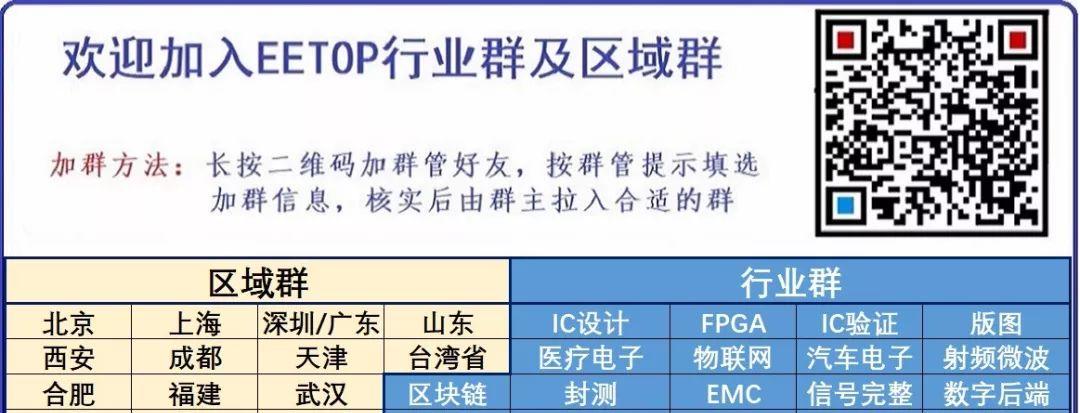8点20分,第一时间与你相约
每日英文
Become one of the most simple person and walk a the happiest way. The other, to fate.
做一个最单纯的人,走一段最幸福的路。其他的,交给命运。
每日掏心话
人最悲哀的,并非昨天失去太多,而是沉浸于昨天的悲哀中;人最愚蠢的,并非未发现眼前陷阱,而是第二次又掉进去;
来自:乐百川 |责编:乐乐
链接:jianshu.com/p/f60cec98eccd

图片来自网络
往日回顾:一个架构师谈什么是架构,以及怎么成为架构师
正文
在Windows上面,我们都用过系统自带的远程桌面连接或者TeamViewer这样的工具,可以方便的让我们用图形化方式远程操作其他计算机。但是在Linux上,我们一般都是使用SSH来操作终端。那么在Linux上有没有一些工具可以让我们像Windows那样用图形化的方式来访问桌面呢?答案当然是有的,这就是这篇文章要介绍的。
远程桌面连接主要使用两种协议,第一种就是微软在Windows上的RDP(Remote Desktop Protocol)协议,第二种就是VNC(Virtual Network Console)协议。从使用效果上来说,VNC协议更加优秀,所以如果有条件的话我还是推荐大家使用使用VNC协议的工具。下面将会逐一介绍。
RDP协议rdesktop
首先要介绍的一个工具是Rdesktop,它实现了RDP协议,允许我们在Linux系统上远程登录Windows系统。以深度系统为例,安装Rdesktop使用下面的命令。
sudoaptinstallrdesktop
安装完成之后,使用类似下面的命令来访问远程Windows系统。
rdesktop-g1440x900-P-z-xl-rsound:off-uwindowsuser192.168.31.100:3389登录之后界面类似下面这样。当然对应的Windows系统别忘了开启允许远程连接到本计算机,否则用什么客户端也是无法连接的。如果连接有问题,在Windows上取消“仅允许运行使用网络级别身份验证的远程桌面的计算机连接”选项。
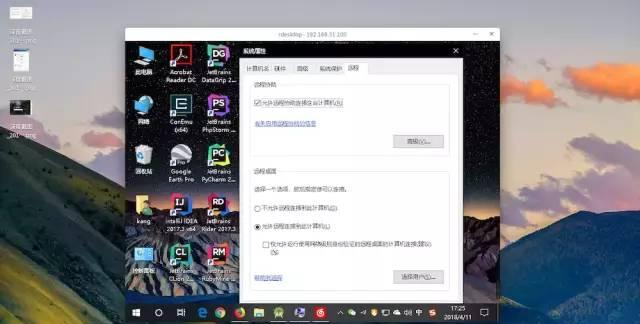
rdesktop
下面简单解释一下这些参数意义。
特别提一下,如果希望使用全屏方式来远程登录,可以在-g参数那里使用100%。如果需要更详细的使用说明,请用man rdekstop查询自带的帮助页面。
这里还是推荐ArchWiki这个网站,虽然它是ArchLinux的百科网站,但是很多知识是完全可以通用到其他Linux系统上的。我这里也参考了ArchWiki的相关内容wiki.archlinux.org/index.php/Rdesktop。
grdesktop
当然,命令行方式使用有些时候还是比较麻烦的。对于Rdesktop来说自然也有对应的图形化前端工具,grdesktop就是一个不错的工具,它是Gnome桌面的远程登录前端。我们可以使用下面的命令来安装。
sudoaptinstallgrdesktop
打开是一个类似这样的界面,输入相关信息然后连接即可。
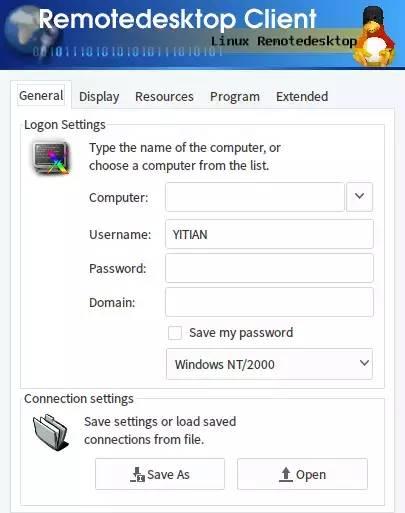
grdesktop
连接之后类似下图。

grdesktop
krdc
krdc是KDE桌面的rdp和vnc连接工具。我们使用下面的命令安装krdc.
sudoaptinstallkrdc
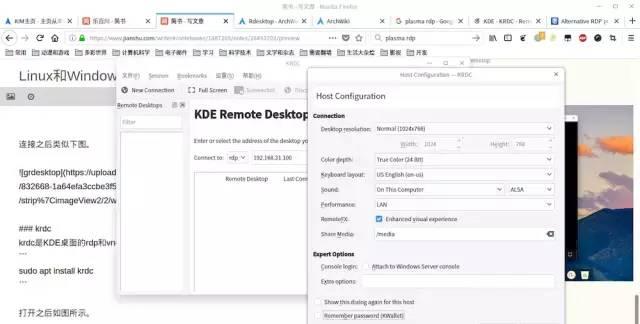
krdc
连接成功之后主窗口右半部分应该会显示远程桌面的内容,但是不知道什么情况我的krdc始终没办法连接成功,所以没办法截图了。
xrdp
前面的rdesktop工具可以让我们在Linux系统上远程桌面登录Windows系统,如果反过来,希望在Windows上用RDP协议远程登录到Linux系统,就比较麻烦了。这就需要xrdp来帮助我们了。它是一个RDP服务端,可以让我们用远程桌面方式登录到Linux系统。
首先要安装xrdp。
sudoaptinstallxrdp
然后启动xrdp服务。
sudosystemctlenablexrdpsudosystemctlstartxrdp
现在你应该可以使用Windows自带的远程桌面工具来连接到Linux系统了。
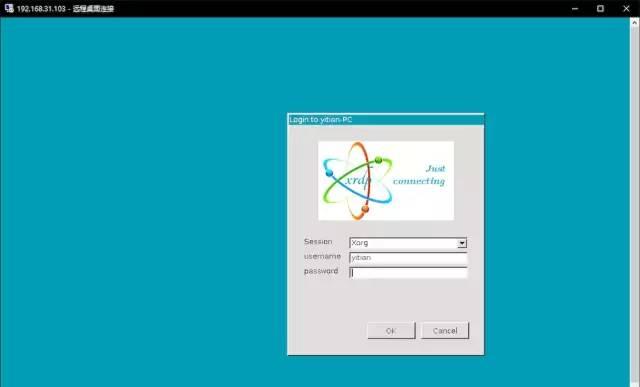
xrdp
输入用户名和密码之后稍等片刻,应该就会显示出Linux的桌面了。
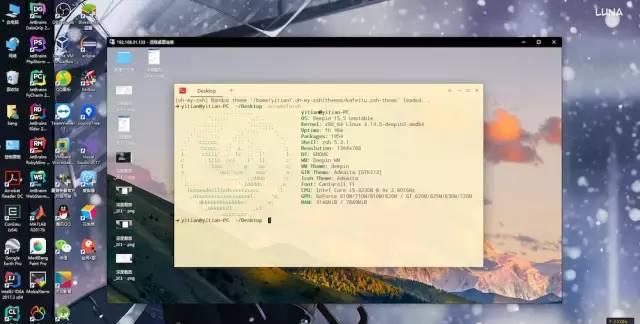
xrdp访问桌面
好了,以上就是关于使用RDP协议的一些工具的介绍。从截图上,我们可以看到,RDP协议的一个缺点,就是如果平台不同的话,显示效果其实是很差的。我这还是局域网的两台电脑,假如间隔距离更长,效果会更差。RDP协议还是在Windows间使用比较适合。跨平台的话,还是下面介绍的VNC协议更加强大。
VNCtigervnc和x11vnc
先来说说Linux上的VNC服务端,比较常用的就是tigervnc和x11vnc。x11vnc可以让远程访问者控制本地的实际显示器,而tigervnc既可以远程控制实际显示器,还可以控制平行独立于当前物理显示器的虚拟显示器。不过由于在我的笔记本上测试tigervnc没有成功,所以这里我只介绍一下x11vnc。如果想要了解tigervnc的详细信息,可以参考一下 ArchWiki TigerVNC。
https://wiki.archlinux.org/index.php/TigerVNC#Installation
首先用下面的命令安装x11vnc。
sudoaptinstallx11vnc
安装好之后就可以启动了,启动也很简单,-passwd参数指定密码,-forever参数指定这个会话始终开启。
x11vnc-passwdPASSWORD-display:0-forever
开启之后就可以使用客户端进行连接了,默认端口号是5900,会在终端中显示出来。
Linux上的VNC客户端
Linux上的VNC客户端软件选择就比较丰富了,各大Linux桌面系统都推出了自己的VNC客户端。我们可以根据自己需要来使用。
首先介绍一下Vinagre,这是Gnome桌面环境的远程桌面客户端,同时支持SSH、RDP和VNC协议。使用下面的命令安装Vinagre。
sudoaptinstallvinagre
软件打开的界面如图所示。
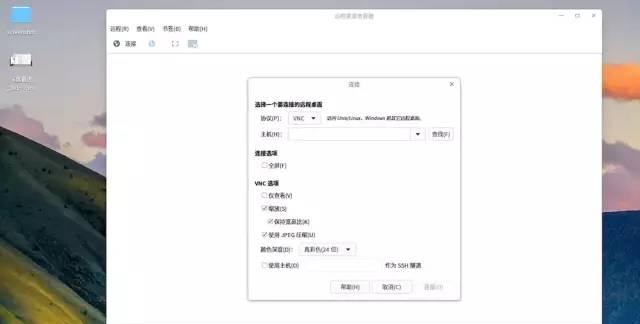
Vinagre建立连接
这是连接效果图,这是用VNC协议连接到我的Windows系统。
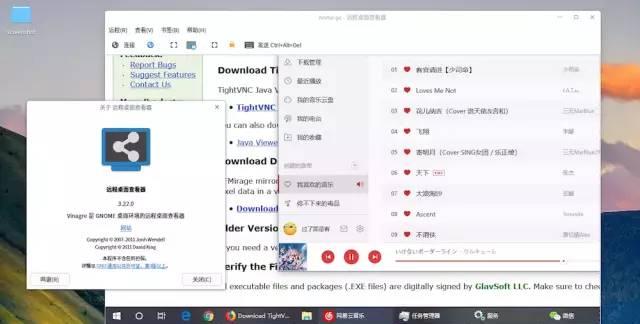
Vinagre
然后是KRDC,这是前面介绍的KDE桌面的远程连接软件,它同时支持RDP和VNC协议。这是它使用VNC的连接效果图。
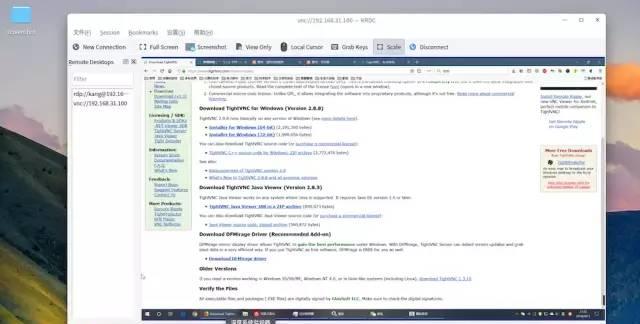
KRDP
最后是Remmina,它也同时支持RDP和VNC协议。我们可以用下面的命令安装它。
sudoaptinstallremmina
下面是它的连接效果图。
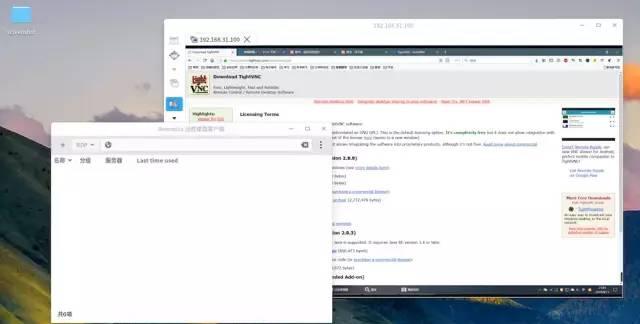
Remmina
Windows上的VNC软件
前面介绍了Linux上一些支持VNC协议的软件。在Windows上同样有一些支持VNC协议的软件,常用的有RealVNC(收费)、UltraVNC(免费)和TightVNC(免费),它们同时既是服务端又是客户端。这三个软件我都试了一下,感觉免费的TightVNC效果不错。收费的RealVNC和TeamViewer差不多,主要功能都在云端协作这方面,如果只是单纯的远程连接,TightVNC完全够用了,这是TightVNC的下载链接。
https://www.tightvnc.com/download.php
下面是几张RealVNC的截图,有兴趣的同学可以注册个账户试用30天。
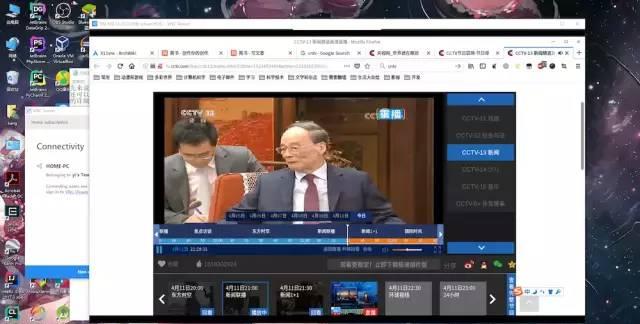
RealVNC
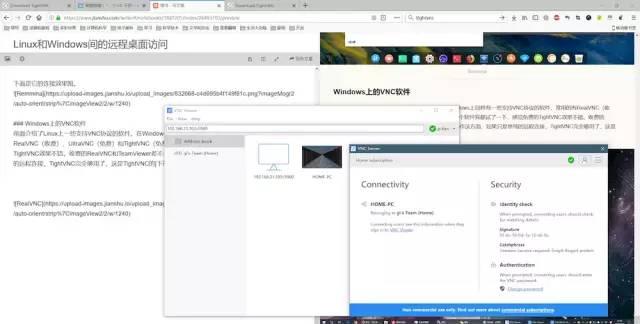
RealVNC服务端和客户端
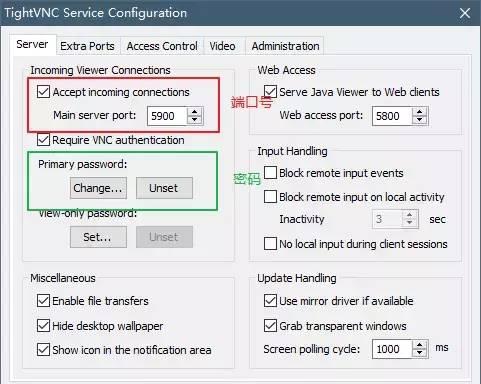
TightVNC服务器设置
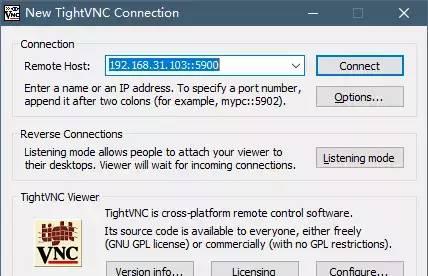
TightVNC Viewer
连接成功之后如图所示。
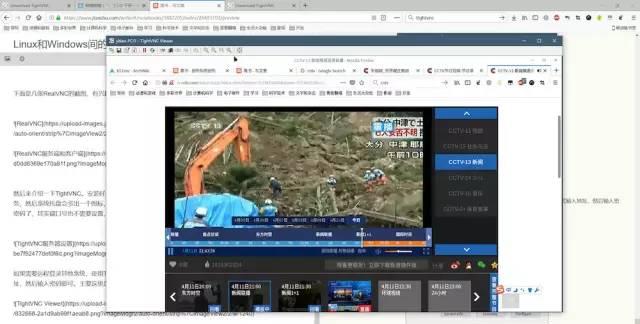
TightVNC Viewer连接
好了,以上就是Linux和Windows上RDP和VNC的一些软件的介绍和使用,希望对大家有所帮助。
欢迎在留言区留下你的观点,一起讨论提高。如果今天的文章让你有新的启发,学习能力的提升上有新的认识,欢迎转发分享给更多人。

猜你还想看
阿里、腾讯、百度、华为、京东最新面试题汇集
初入职场前两年最关键!学会这三招,职场菜鸟少走好多路
坠入谷底的百度,能否实现绝地反弹?
深入剖析 Spring 中的构造器注入
百度地震了,也许早晚的事
Google 程序员有哪些高效的编程习惯?