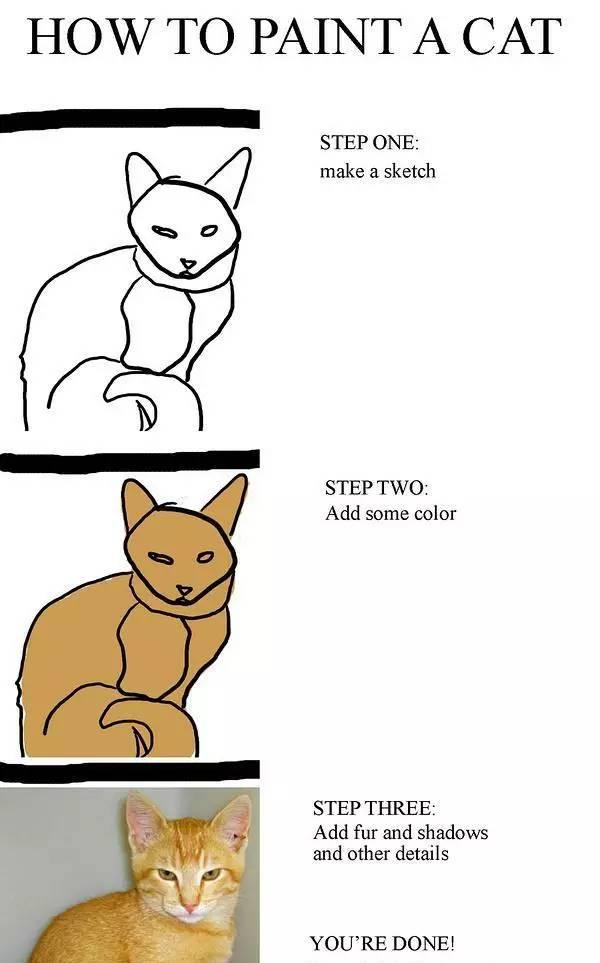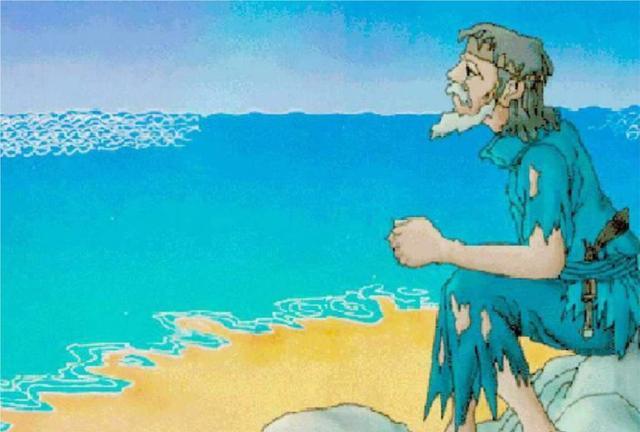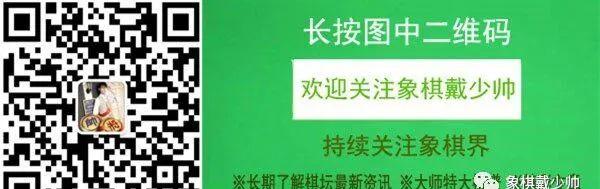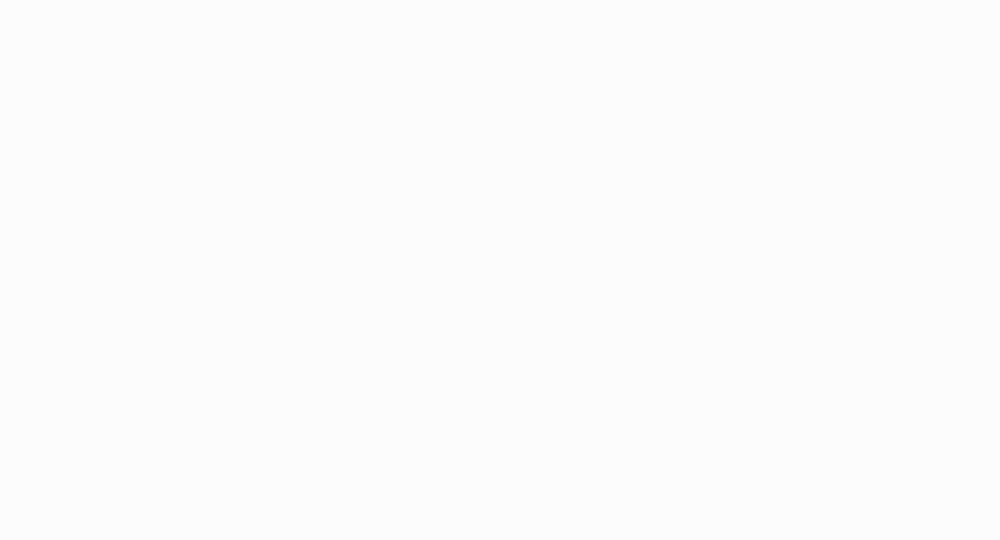前言
这是一个初级以上数码绘画教程。
工具要求:Photoshop (简称PS) / 手绘板 / 基础PS知识和基础绘画技能。不过就算没有任何绘画或软件基础也没关系,我会尽量把每个步骤都配合图片讲得清楚一点。
传统的水彩画有着其独特的干湿纹理以及透明感,很适合清新甜美的插画。但是水彩画对技巧的要求很高,一笔下去往往就不能改动,留白的位置也要事先计划好,对初学者而言是挺具挑战的。经过一些研究和练习,我发现通过PS也可以模拟部分水彩画的效果,操作简单又可以反复修改,很容易上手,也很适合数码绘画练习。本期教程,就是演示如果通过PS里自带的一只笔刷来实现简单的水彩画效果。
Note:我使用的PS版本是CS6,由于是英文版的原因,我会尽量翻译关键的步骤和名称。
最终完成的范例图:

在正式开始前,必须先介绍一下这个笔刷,也是本期教程的关键。
名称:Wet Sponge
效果:模拟水性画笔/媒介在纸上的效果
这是PS自带的笔刷,应该人人都有,如果你无法在笔刷栏里找到这个笔刷,请尝试如下步骤。
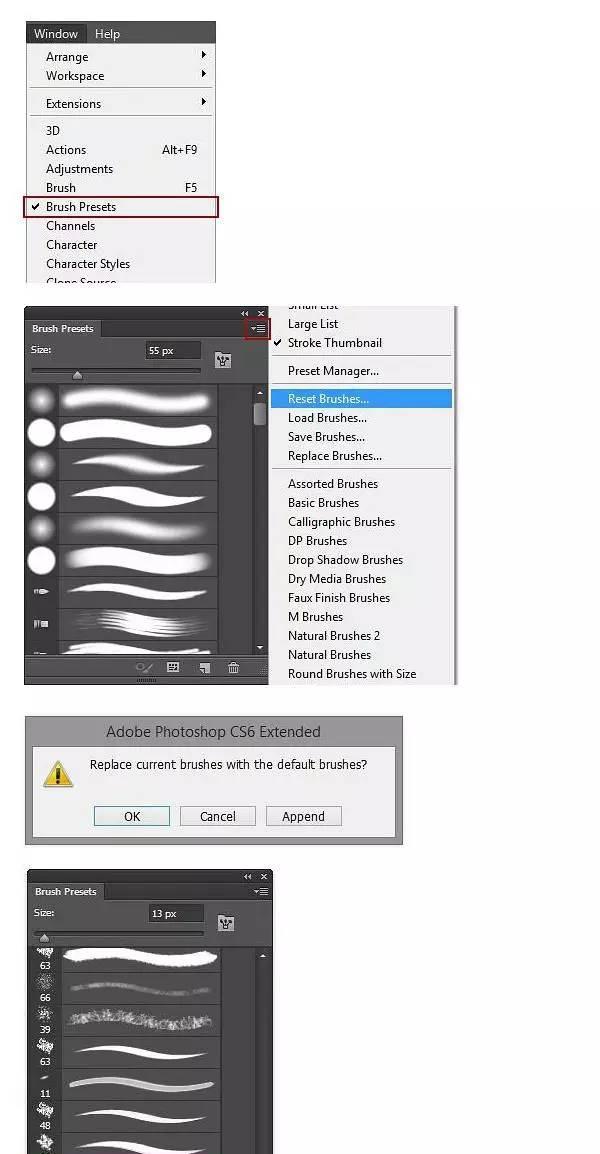
如果你还是找不到也不要担心,我在教程最后提供的素材包里收纳了本次教程所有使用过的笔刷和素材,都是免费分享的。
回到主题来,这个Wet Sponge 笔刷特色之一就是可以同时实现水彩里的湿画与干画两种效果,不但具有水彩颜料的颗粒感,并且很好地模拟了水彩颜料在纸上晕染开后,边缘颜色比较深的特点。可以说是自带画笔里的战斗机!不过,要很好的运用这个笔刷则还需要掌握“连笔”的涂抹方式。
“连笔”简单来说就是一笔画,当画笔在不离开手绘板的情况下(或鼠标左键不松开),涂抹时颜色之间可以很好的融合,就像真的用水彩笔刷来回涂一样,呈现“湿画”的效果,涂地次数越多颜色越淡,颗粒也越细腻。而一旦画笔离开手绘板(或松开鼠标左键),这个笔刷就会默认你完成了“一笔”,再画第二笔上去后,颜色和颜色之间就不能融合,只能叠加,也就是显现“干画”效果。
具体效果演示
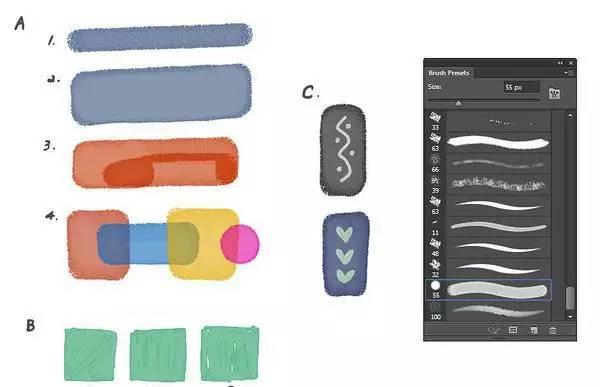
A1和A2 都是一笔完成的,A2 的矩形通过反复涂抹形成,颗粒感也比只画了一笔的A1淡。
A3 是两笔完成的矩形,明显可以看到色块之间产生了的深色的重叠。
A4 中互相叠加的色块下仍旧可以看到之前色块的颜色,给人透明感,是典型水彩干画的效果。
B1-3为缩小笔刷后涂抹的效果。由于笔刷的晕染属性,深色的笔触边缘可以呈现有“方向感”线条的色块。可以清楚看到,B1是对角线涂抹,B2是上下垂直涂抹,B3 是模仿水彩画的留白效果,灵活运用留白可以让你的画看上去更像真的水彩。
另外,水彩颜料里的浅色无法覆盖深色,所以通常水彩画都是从浅色开始画,白色的部分利用纸张原本的颜色来表现,也就是“留白”。如果不留白,高光等浅色可以在等颜料干透后,用水粉/亚克力等有覆盖性的颜料再盖上去,再或者可以用留白液实现,这里先不展开。
不过这款笔刷却也可以实现浅色覆盖深色的效果,如图所示,C1 是白色覆盖在黑色上的效果, C2是浅绿叠加在深蓝上,这种特性使得我们很容易在深色物体上添加细节。
是不是觉得这款PS自带笔刷挺厉害的呢?那下面我们就用这支笔刷开始画画吧!
第一步:打草稿
打开PS,设置选International paper,新建一个A5/300dpi 尺寸的新文件。(快捷键Ctrl N)
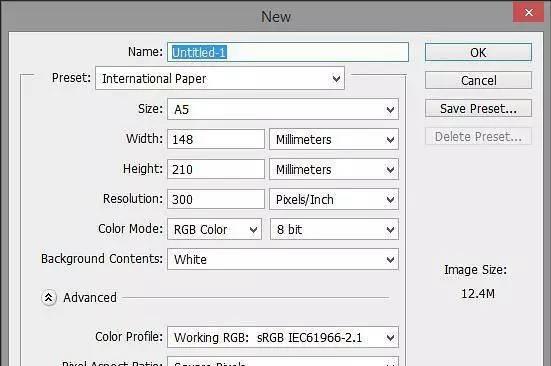
我通常都会建立比较大的绘图文件,尺寸设大一点的好处很多,可以应付未来的打印需求,刻画细部时也有更大的操作空间,总而言之,只要你的电脑跑地动,文件越大越好。A4 A5都是我常用的尺寸。
建一个新图层,取名草稿,在这一层画草稿。
草稿使用任何笔刷都可以,这里我用的铅笔效果笔刷 (后面附下载)。
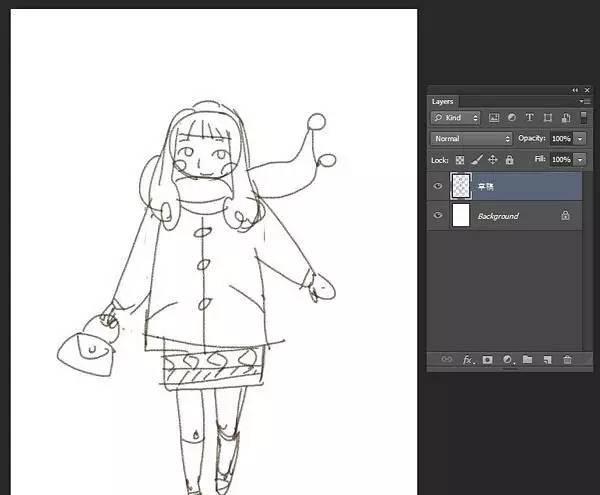
将草稿层的透明度调低,在上面建立一个新层,取名为线稿。
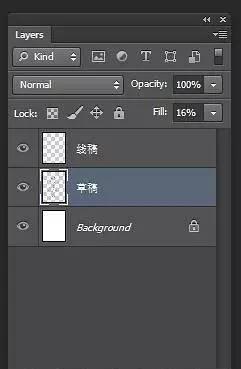
为了让画面颜色暖一点,线稿我使用了咖啡色而非黑色。使用彩色线稿可以帮助画面减少厚重感。

线稿完成。
第二步:分层上色
根据我以往经验,在纯白的画布上直接上颜色会影响取色的感觉,所以通常我都会在上色前添加一个底色层,来控制整幅画的基调,我希望这幅画给人暖暖的感觉,所以就选择了一个肉色的底色。
以后每画一个色块就新建一个层,方便修改。画画不分层,修改哭死人,这是我以前血的教训,痛的领悟,各位切记切记啊!
接下来建立个新层开始从肤色上起,养成好习惯随手给层起名字,否则等你回过神来,layer52里到底是什么鬼你已经搞不清楚了。选择刚才介绍了半天的那个Wet Sponge笔刷(快捷键B调出笔刷面板),然后记得尽量一笔涂完整个需要上色区域,边缘画出去一点没关系,之后可以擦,也可以有意识地留点白。如果觉得涂地不满意就Ctrl z重来。画完一层后,直接还是这个颜色,提笔再直接画上第二层,就会出现干画的叠加的深色效果(例如腿,鼻头,刘海阴影等)

继续分层,继续一笔涂完色块,二笔添加阴影(觉得没有填阴影的必要可以不加),直到把所有部分全部上完颜色。可以看到大衣的部分我涂出去了很多,头发之间形成了深色叠加的阴影,没关系之后可以擦。

使用橡皮擦(快捷键E)分层擦掉多余的颜色,切记擦颜色时一点点擦,擦过头再补颜色就会出现叠加效果,不见得是我们想要的。

大致上色完成。由于手提包和皮鞋是皮质的,材料会反光,所以我做了点留白处理。
第三步:细节刻画
在新的一层里画眼睛/围巾/头发/衣饰等细节。如果你觉得层多到难以驾驭了,可以适当合并掉一些。选中该层右击鼠标,在弹出窗口里选择Merge Down(向下合并)来合并你认为不会再修改的两个颜色层。
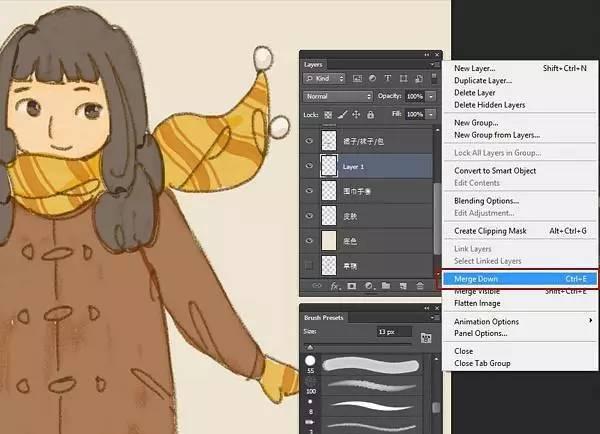
这里具体发一下眼睛的上色步骤细节。

袜子和裙子上的花纹,就是浅色直接覆盖在深色上的效果。
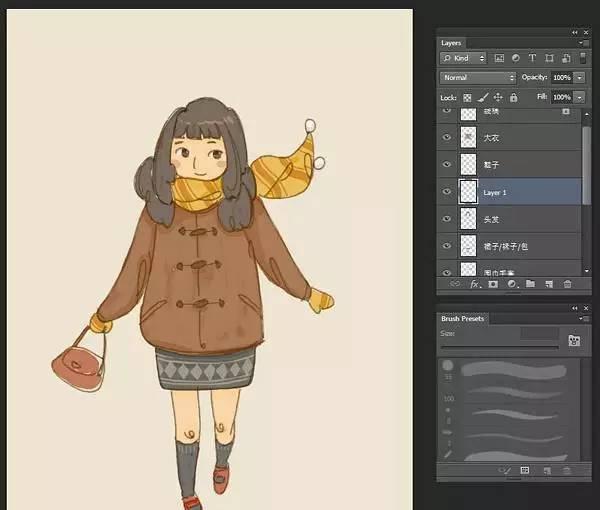
第四步:色彩调整
到这里为止大部分颜色都画好了,接下来我们可以开始调整颜色,让需要加深的地方更深,浅的地方更浅,从而增加对比度。这一步不使用画笔,而通过Dodge tool (减淡)和Burn tool(加深)两个工具来实现。
选择Burn tool,在属性栏里选择Wet sponge 笔刷,Pressure(压力)50%。
另外属性栏里的Rang指得是:作用目标的色彩范围。简单说,你是要加强高光(highlights) 还是中间色(midtones) 还是阴影(shadows),可以自由选择。一般而言,burn tool都用来加强暗部的,所以选择shadows或者midtones。
下图中,左下角是原图,右下角是调整暗部后,可以看到瞳孔 / 发梢 / 衣物的阴影等有了加强。
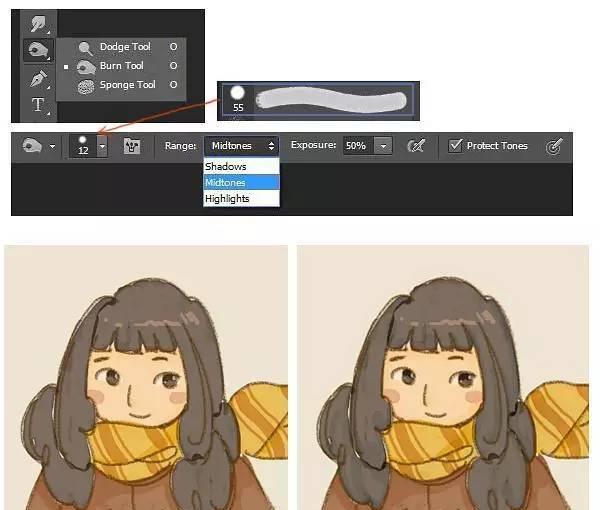
同理,使用Dodge tool来强调亮部,Range选择 highlights或者midtones。
右下角是强调高光后,可以看到刘海的高光,围巾的受光面等都更加明亮了。
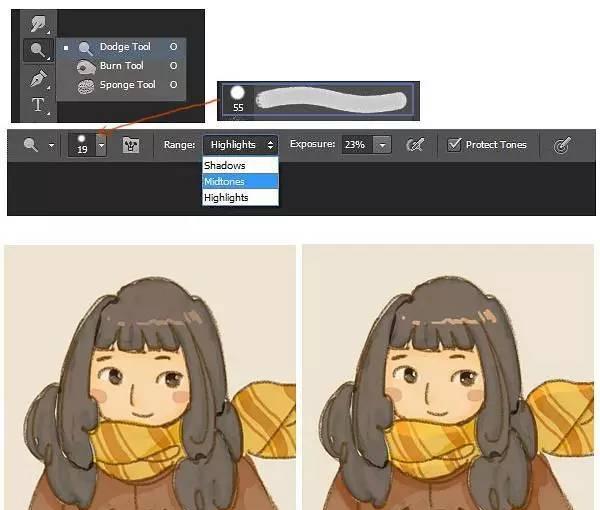
反复使用这两个工具调整颜色,最后得到如下效果。

第五步:线稿调整
通常在水彩画颜色上完后,有些人选择擦去之前的铅笔线稿,有些则选择留着。在选择擦去铅笔稿的过程里,我们会发现有些铅笔线条被盖了颜色下,擦不掉,所以有些水彩画中可以隐约看到线稿的残留,很具水彩画随意又不随便的特点。所以我这里通过调整层的叠加属性来模拟这个效果。
首先,把颜色层都放进一个文件夹,方便管理。(但不要合并图层,也许以后还得改)
然后复制线稿层(将这一层拖拽到复制图标上即可完成复制)。
这样一来,原本很明显的线条就突然变淡了,叠加属性使得线条只在和色块重叠的地方才保留显现,例如衣服扣子/口袋的部分的线就比较明显,这就更加像擦去铅笔线条的水彩画了。
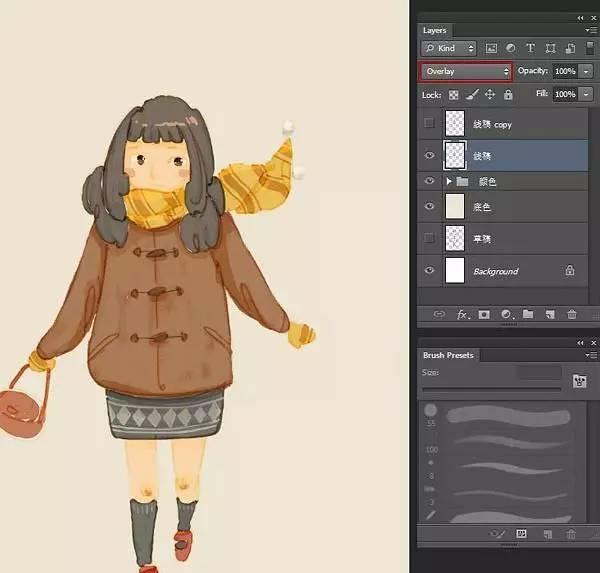
但是现在问题来了,我们还是希望小女孩的五官能明显一点。这好办,我们之前已经复制了一个线稿层,现在我们恢复这一层的显示,把层属性改成Multiply(色彩增值)。然后使用橡皮,再把五官以外不需要的部分擦掉。
橡皮我使用了一个喷枪笔刷,这样擦起来比较柔和,有点像可塑橡皮擦铅笔线条的感觉。
我保留了五官以及手提包和大腿外侧的部分线条,其他都酌情擦淡,最终效果如下。
第六步:添加纹理
纹理是给图画增加层次的重要手段,水彩画自然需要有水彩纸的纹理。(素材包里我放了2个不同的水彩纸纹理,大家都可以试试,另外网上一搜也一大把,这玩意儿很好找的)
在PS打开水彩纸的素材图,Ctrl A 全选,Ctrl C拷贝,在所有层的最上面添加新层,Ctrl V粘贴。然后将层属性改成 Multiply(色彩增值),这样一来下面所有层都会被这个纹理影响。
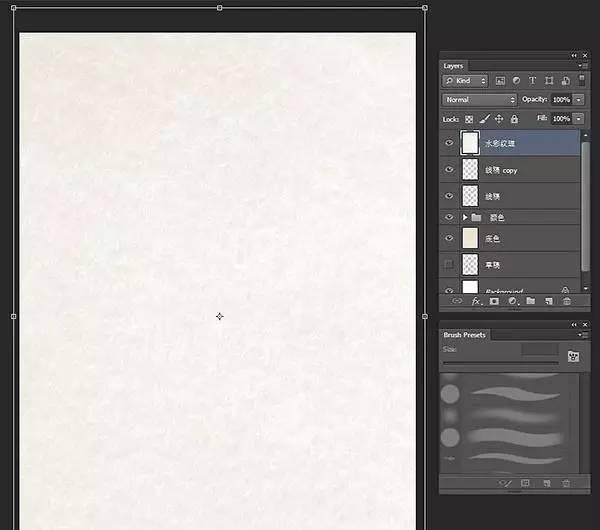
使用Curve 曲线 (快捷键Ctrl M)调整一下纹理的深浅,根据个人喜好来。
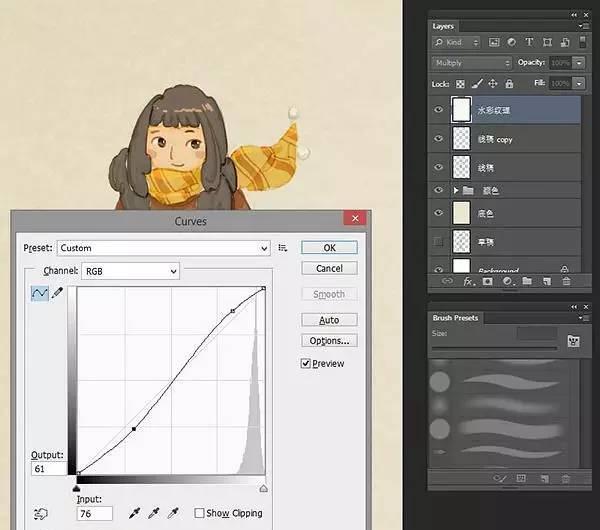
画到这里我觉得背景有点空,就给加了一层花做装饰,还是用的wet sponge 笔刷,之后将层的透明度调低,这样背景就不会过于喧宾夺主。

第七步:最后的调整
本来到这里已经结束了,但我觉得似乎还缺点啥,就将原本已经导出的Jpg文件又打开了。
我决定再用Burn tool 在女孩的头发 /衣服上增加一些细小笔触的线条纹理,丰富下细节。

完成啦!

教程重点总结
1,利用笔刷的特质来实现仿水彩的留白,纹理,湿画的透明感以及干画叠加效果。
2,调整线稿层的属性来模拟铅笔在纸上留下的痕迹。
3,添加水彩纸底纹来加强水彩画的感觉。
4,通过burn tool/dodge tool 来调整颜色的深浅。
笔刷和素材下载链接:
安装方法:将素材包中的 betty tutorial brush.abr 文件拷贝到 你的Photoshop安装目录下的:Photoshop\Presets\Brushes 文件夹里即可
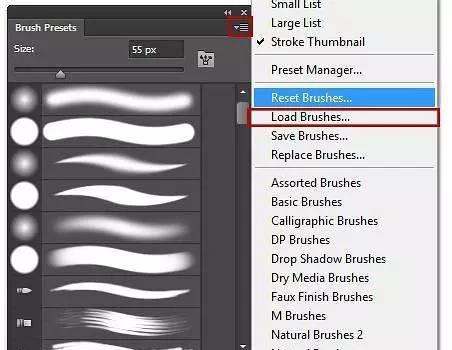
最后欢迎大家指出问题和不足!
哪里觉得讲得不是太清楚的请留言询问!
呼,终于写完了,让我吐个槽放松一下。