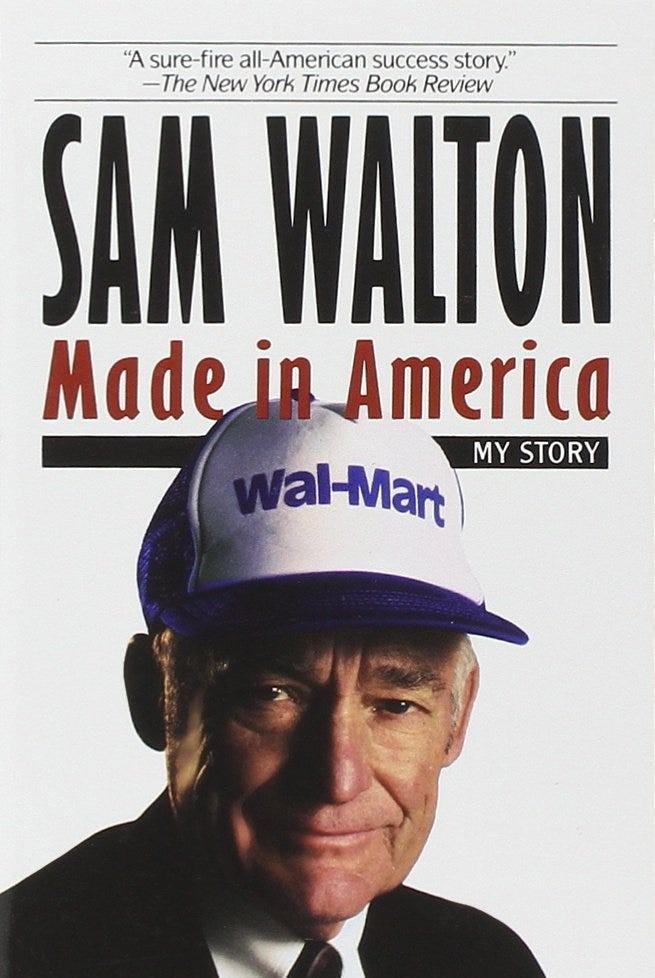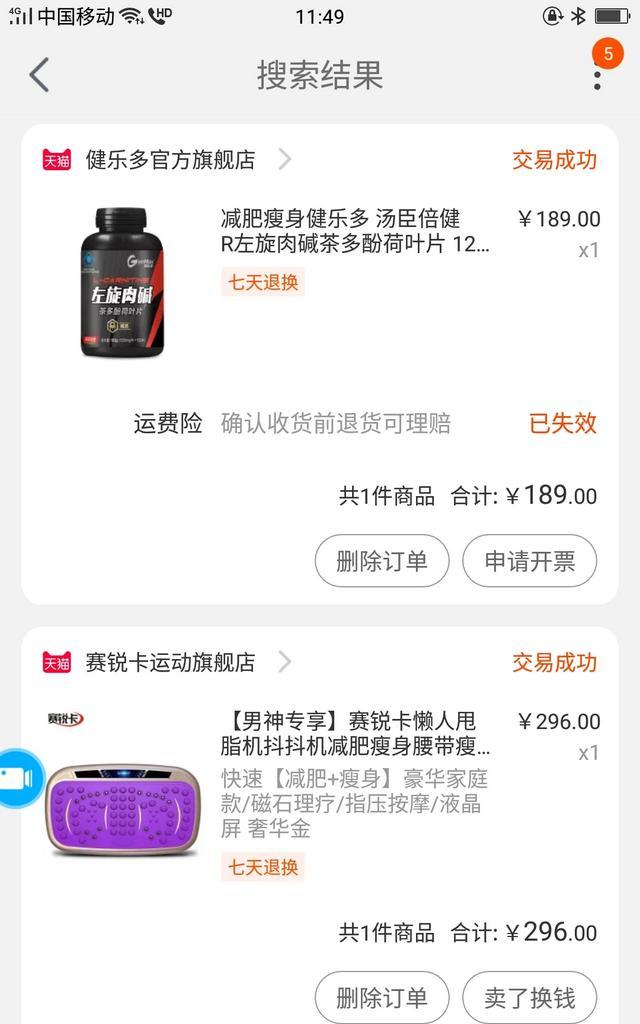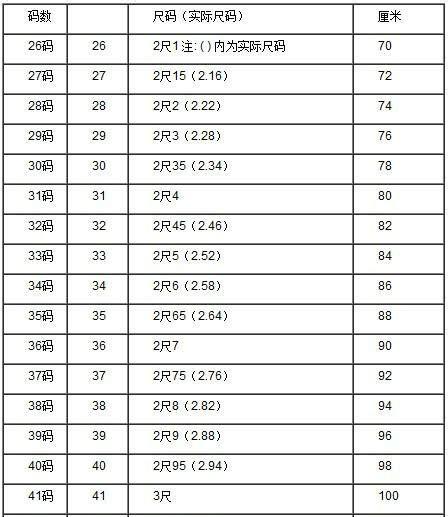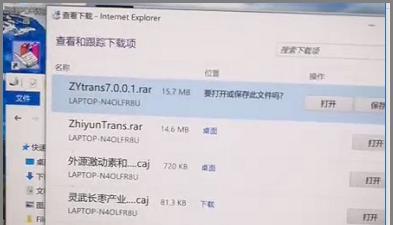title: ffmpeg的基本用法
categories:[ffmpeg]
tags:[音视频编程]
date: 2021/11/18
一、ffmpeg的安装1.Centos安装
FFmpeg 在默认的CentOS 8 源仓库中没有提供。你可以选择通过源文件编译安装 FFmpeg,或者使用dnf工具从Negativo17源仓库中安装。我们将会使用第二个选项。
完成下面的步骤,在 CentOS 8 上安装 FFmpeg:
1.Negativo17软件源依赖EPEL 和 PowerTools 软件源。以 root 或者其他有 sudo 权限的用户身份运行下面的命令,启用必须的软件源:
sudodnfinstallepel-releasesudoyumconfig-manager–set-enabledPowerToolssudoyum-config-manager–add-repo=https://negativo17.org/repos/epel-multimedia.repo
2.一旦软件源被启用,安装FFmpeg:
sudodnfinstallffmpeg
3.通过检测版本号,验证FFmpeg安装:
ffmpeg-version
4.Negativo17 软件源中的ffmpeg当前版本是4.2.5
ffmpegversion4.2.5Copyright(c)2000-2021theFFmpegdevelopersbuiltwithgcc8(GCC)configuration:–prefix=/usr–bindir=/usr/bin–datadir=/usr/share/ffmpeg–docdir=/usr/share/doc/ffmpeg–incdir=/usr/include/ffmpeg–libdir=/usr/lib64–mandir=/usr/share/man–arch=x86_64–optflags=’-O2-g-pipe-Wall-Werror=format-security-Wp,-D_FORTIFY_SOURCE=2-Wp,-D_GLIBCXX_ASSERTIONS-fexceptions-fstack-protector-strong-grecord-gcc-switches-specs=/usr/lib/rpm/redhat/redhat-hardened-cc1-specs=/usr/lib/rpm/redhat/redhat-annobin-cc1-m64-mtune=generic-fasynchronous-unwind-tables-fstack-clash-protection-fcf-protection’–extra-ldflags=’-Wl,-z,relro-Wl,-z,now-specs=/usr/lib/rpm/redhat/redhat-hardened-ld’–extra-cflags=”–enable-libopencore-amrnb–enable-libopencore-amrwb–enable-libvo-amrwbenc–enable-version3–enable-bzlib–disable-crystalhd–enable-fontconfig–enable-frei0r–enable-gcrypt–enable-gnutls–enable-ladspa–enable-libaom–enable-libdav1d–enable-libass–enable-libbluray–enable-libcdio–enable-libdrm–enable-libjack–enable-libfreetype–enable-libfribidi–enable-libgsm–enable-libmp3lame–enable-nvenc–enable-openal–enable-opencl–enable-opengl–enable-libopenjpeg–enable-libopus–enable-libpulse–enable-librsvg–enable-libsrt–enable-libsoxr–enable-libspeex–enable-libssh–enable-libtheora–enable-libvorbis–enable-libv4l2–enable-libvidstab–enable-libvmaf–enable-version3–enable-vapoursynth–enable-libvpx–enable-libx264–enable-libx265–enable-libxvid–enable-libzimg–enable-libzvbi–enable-avfilter–enable-avresample–enable-libmodplug–enable-postproc–enable-pthreads–disable-static–enable-shared–enable-gpl–disable-debug–disable-stripping–shlibdir=/usr/lib64–enable-libmfx–enable-runtime-cpudetectlibavutil56.31.100/56.31.100libavcodec58.54.100/58.54.100libavformat58.29.100/58.29.100libavdevice58.8.100/58.8.100libavfilter7.57.100/7.57.100libavresample4.0.0/4.0.0libswscale5.5.100/5.5.100libswresample3.5.100/3.5.100libpostproc55.5.100/55.5.1002.Windows安装
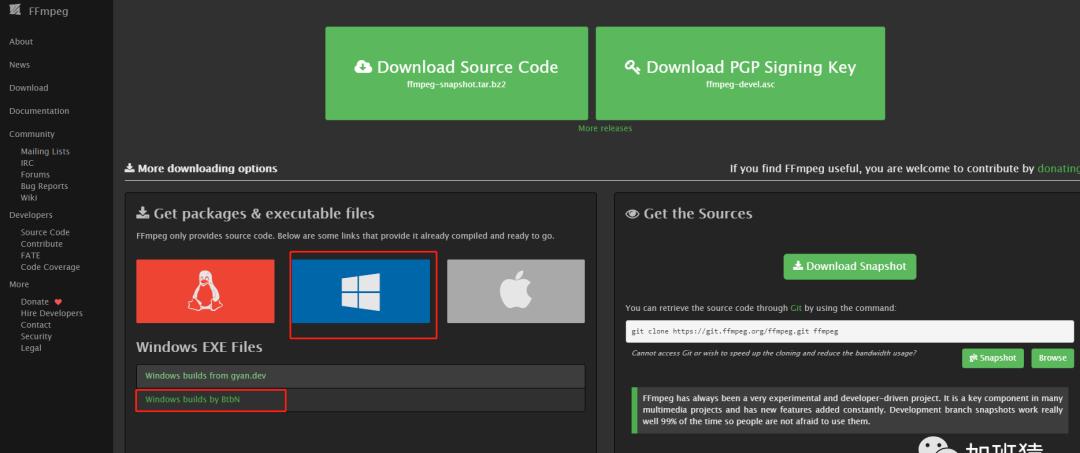
下载最新的带share版本的,就是已经编译好了的,不用自己再编译 ffmpeg-n4.4.1-2-gcc33e73618-win64-gpl-shared-4.4.zip
解压出来放到安装软件的盘符,添加环境变量即可 D:\ffmpeg-n4.4.1-2-gcc33e73618-win64-gpl-shared-4.4\bin
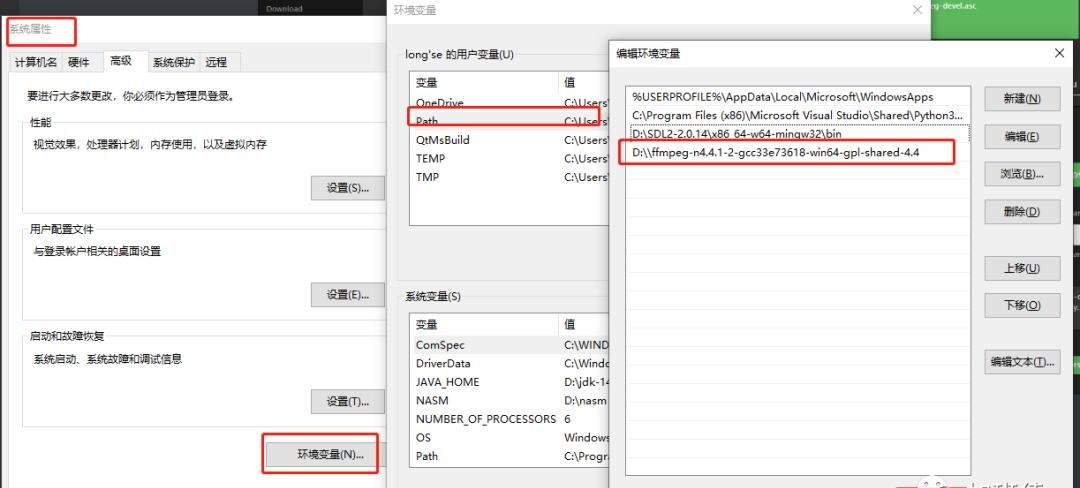
不重启使Windows环境变量生效,cmd,输入 set path = D:\ffmpeg-n4.4.1-2-gcc33e73618-win64-gpl-shared-4.4\bin
重启命令提示符终端,测试效果: cmd,输入 ffmpeg -version得到如下效果即为成功安装
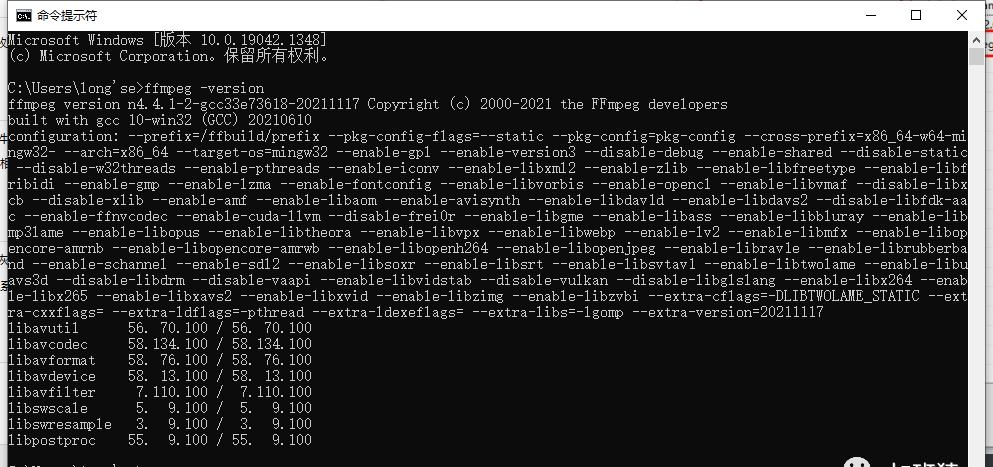 二、ffmpeg主要组成部分
二、ffmpeg主要组成部分
1、libavformat:用于各种音视频封装格式的生成和解析,包括获取解码所需信息以生成解码上下文结构和读取音视频帧等功能,包含demuxers和muxer库;
2、libavcodec:用于各种类型声音/图像编解码;
3、libavutil:包含一些公共的工具函数;
4、libswscale:用于视频场景比例缩放、色彩映射转换;
5、libpostproc:用于后期效果处理;
6、ffmpeg:是一个命令行工具,用来对视频文件转换格式,也支持对电视卡实时编码;
7、ffsever:是一个HTTP多媒体实时广播流服务器,支持时光平移;
8、ffplay:是一个简单的播放器,使用ffmpeg 库解析和解码,通过SDL显示;
在这组成部分中,需要熟悉基础概念有
容器(Container)
容器就是一种文件格式,比如flv,mkv等。包含下面5种流以及文件头信息。
流(Stream)
是一种视频数据信息的传输方式,5种流:音频,视频,字幕,附件,数据。
帧(Frame)
帧代表一幅静止的图像,分为I帧,P帧,B帧。
编解码器(Codec)
是对视频进行压缩或者解压缩,CODEC =COde (编码) DECode(解码)
复用/解复用(mux/demux)
把不同的流按照某种容器的规则放入容器,这种行为叫做复用(mux)
把不同的流从某种容器中解析出来,这种行为叫做解复用(demux)
查看帮助
可用的bit流 :ffmpeg –bsfs
可用的编解码器:ffmpeg –codecs
可用的解码器:ffmpeg –decoders
可用的编码器:ffmpeg –encoders
可用的过滤器:ffmpeg –filters
可用的视频格式:ffmpeg –formats
可用的声道布局:ffmpeg –layouts
可用的license:ffmpeg –L
可用的像素格式:ffmpeg –pix_fmts
可用的协议:ffmpeg -protocals
三、ffmpeg常用命令
使用 ffmpeg 命令 的基本形式是:
主要全局参数:
-i设定输入流-f设定输出格式-ss开始时间
输出视频文件参数:
-b设定视频流量(码率),默认为200Kbit/s-r设定帧速率,默认为25-s设定画面的宽与高-aspect设定画面的比例-vn不处理视频-vcodec设定视频编解码器,未设定时则使用与输入流相同的编解码器-qscale0保留原始的视频质量
输出音频文件参数:
-ar设定采样率-ac设定声音的Channel数-acodec设定声音编解码器,未设定时则使用与输入流相同的编解码器-an不处理音频1.获取媒体文件信息ffmpeg-ifile_nameffmpeg-ivideo_file.mp4ffmpeg-iaudio_file.mp3ffmpeg-ivideo_file.mp4-hide_banner#hide_banner来隐藏掉ffmpeg本身的信息ffmpeg-iaudio_file.mp3-hide_banner
 2.转换媒体文件
2.转换媒体文件
ffmpeg 最让人称道常用的恐怕就是你轻而易举的在不同媒体格式之间进行自由转换了。你是要指明输入和输出文件名就行了, ffmpeg 会从后缀名猜测格式,这个方法同时适用于视频和音频文件
下面是一些例子:
ffmpeg-ivideo_input.mp4video_output.aviffmpeg-ivideo_input.webmvideo_output.flvffmpeg-iaudio_input.mp3audio_output.oggffmpeg-iaudio_input.wavaudio_output.flac
你也可以同时指定多个输出后缀:
ffmpeg-iaudio_input.wavaudio_output_1.mp3audio_output_2.ogg
这样会同时输出多个文件.
想看支持的格式,可以用:
ffmpeg-formats
同样的,你可以使用 -hide_banner 来省略一些程序信息。
你可以在输出文件前使用 -qscale 0 来保留原始的视频质量:
ffmpeg-ivideo_input.wav-qscale0video_output.mp43. 从视频中抽取音频
为了从视频文件中抽取音频,直接加一个 -vn 参数就可以了
ffmpeg-ivideo.mp4-vnaudio.mp3
这会让命令复用原有文件的比特率,一般来说,使用 -ab (音频比特率)来指定编码比特率是比较好的:
ffmpeg-ivideo.mp4-vn-ab128kaudio.mp3
一些常见的比特率有 96k, 128k, 192k, 256k, 320k (mp3也可以使用最高的比特率)。
其他的一些常用的参数比如 -ar (采样率: 22050, 441000, 48000), -ac (声道数), -f (音频格式, 通常会自动识别的). -ab 也可以使用 -b:a 来替代. 比如:
ffmpeg-ivideo.mov-vn-ar44100-ac2-b:a128k-fmp3audio.mp34. 从视频中抽取视频(让视频静音)
和之前的要求类似,我们可以使用 -an 来获得纯视频(之前是 -vn)
ffmpeg-ivideo_input.mp4-an-video_output.mp4ffmpeg-iinput.mp4-vcodeccopy-anoutput.mp4
Note: 这个 -an 标记会让所有的音频参数无效,因为最后没有音频会产生。
5. 从视频中提取图片
这个功能可能对很多人都挺有用,比如你可能有一些幻灯片,你想从里面提取所有的图片,那么下面这个命令就能帮你:
ffmpeg-ivideo.mp4-r1-fimage2image-=.png
我们来解释一下这个命令:
-r 代表了帧率(一秒内导出多少张图像,默认25), -f 代表了输出格式(image2 实际上上 image2 序列的意思)。
最后一个参数 (输出文件) 有一个有趣的命名:它使用 = 来指示输出的图片有三位数字 (000, 001, 等等.)。你也可以用 – (两位数字) 或者 M (4位数字) ,只要你愿意,你可以随便实验 一下可以怎么写!
Note: 同样也有将图片转变为视频/幻灯片的方式,下面的高级应用中会讲到。
6. 更改视频分辨率或长宽比
对 ffmpeg 来说又是个简单的任务,你只需要使用 -s 参数来缩放视频就行了:
ffmpeg-ivideo_input.mov-s1024x576video_output.mp4
同时,你可能需要使用 -c:a 来保证音频编码是正确的:
ffmpeg-ivideo_input.h264-s640x480-c:avideo_output.mov
你也可是使用**-aspect** 来更改长宽比:
ffmpeg-ivideo_input.mp4-aspect4:3video_output.mp4
Note: 在高级应用中还会提到更强大的方法
7. 为音频增加封面图片
有个很棒的方法把音频变成视频,全程使用一张图片(比如专辑封面)。当你想往某个网站上传音频,但那个网站又仅接受视频(比如YouTube, Facebook等)的情况下会非常有用。
下面是例子:
ffmpeg-loop1-iimage.jpg-iaudio.wav-c:vlibx264-c:aaac-strictexperimental-b:a192k-shortestoutput.mp4
只要改一下编码设置 (-c:v 是 视频编码, -c:a 是音频编码) 和文件的名称就能用了。
Note: 如果你使用一个较新的ffmpeg版本(4.x),你就可以不指定 -strict experimental
8. 为视频增加字幕
另一个常见又很容易实现的要求是给视频增加字母,比如一部外文电源,使用下面的命令:
ffmpeg-ivideo.mp4-isubtitles.srt-c:vcopy-c:acopy-presetveryfast-c:smov_text-map0-map1output.mp4
当然,你可以指定自己的编码器和任何其他的音频视频参数。你可以阅读这篇文章来了解字幕相关内容 editing subtitles in Linux 。
9. 压缩媒体文件
压缩文件可以极大减少文件的体积,节约存储空间,这对于文件传输尤为重要。通过ffmepg,有好几个方法来压缩文件体积。
Note: 文件压缩的太厉害会让文件质量显著降低。
首先,对于音频文件,可以通过降低比特率(使用 -b:a 或 -ab):
ffmpeg-iaudio_input.mp3-ab128kaudio_output.mp3ffmpeg-iaudio_input.mp3-b:a192kaudio_output.mp3
再次重申,一些常用的比特率有: 96k, 112k, 128k, 160k, 192k, 256k, 320k.值越大,文件所需要的体积就越大。
对于视频文件,选项就多了,一个简单的方法是通过降低视频比特率 (通过 -b:v):
ffmpeg-ivideo_input.mp4-b:v1000k-bufsize1000kvideo_output.mp4
Note: 视频的比特率和音频是不同的(一般要大得多)。
你也可以使用 -crf 参数 (恒定质量因子). 较小的crf 意味着较大的码率。同时使用 libx264 编码器也有助于减小文件体积。这里有个例子,压缩的不错,质量也不会显著变化:
ffmpeg-ivideo_input.mp4-c:vlibx264-crf28video_output.mp4
crf 设置为20 到 30 是最常见的,不过您也可以尝试一些其他的值。
降低帧率在有些情况下也能有效(不过这往往让视频看起来很卡):
ffmpeg-ivideo_input.mp4-r24video_output.mp4
-r 指示了帧率 (这里是 24)。
你还可以通过压缩音频来降低视频文件的体积,比如设置为立体声或者降低比特率:
ffmpeg-ivideo_input.mp4-c:vlibx264-ac2-c:aaac-strict-2-b:a128k-crf28video_output.mp4
Note: -strict -2 和 -ac 2 是来处理立体声部分的。
10. 裁剪媒体文件(基础)
想要从开头开始剪辑一部分,使用T -t 参数来指定一个时间:
ffmpeg-iinput_video.mp4-t5output_video.mp4ffmpeg-iinput_audio.wav-t00:00:05output_audio.wav
这个参数对音频和视频都适用,上面两个命令做了类似的事情:保存一段5s的输出文件(文件开头开始算)。上面使用了两种不同的表示时间的方式,一个单纯的数字(描述)或者 HH:MM:SS (小时, 分钟, 秒). 第二种方式实际上指示了结束时间。
也可以通过 -ss 给出一个开始时间,-to 给出结束时间:
ffmpeg-iinput_audio.mp3-ss00:01:14output_audio.mp3ffmpeg-iinput_audio.wav-ss00:00:30-t10output_audio.wavffmpeg-iinput_video.h264-ss00:01:30-to00:01:40output_video.h264ffmpeg-iinput_audio.ogg-ss5output_audio.ogg
可以看到 开始时间 (-ss HH:MM:SS), 持续秒数 (-t duration), 结束时间 (-to HH:MM:SS), 和开始秒数 (-s duration)的用法.
你可以在媒体文件的任何部分使用这些命令。
11.输出YUV420原始数据
对于做底层编解码的人来说,有时候常要提取视频的YUV原始数据。怎么坐?很简答:ffmpeg -i input.mp4 output.yuv怎么样,是不是太简单啦?!!!哈哈(如果你想问yuv的数据,如何播放,我不会告诉你,RawPlayer挺好用的!!)
那如果我只想要抽取某一帧YUV呢?简单,你先用上面的方法,先抽出jpeg图片,然后把jpeg转为YUV。比如:你先抽取10帧图片。ffmpeg -i input.mp4 -ss 00:00:20 -t 10 -r 1 -q:v 2 -f image2 pic-d.jpeg结果:
-rw-rw-r–1hacketthackett2962547月2016:08pic-001.jpeg-rw-rw-r–1hacketthackett3009757月2016:08pic-002.jpeg-rw-rw-r–1hacketthackett3101307月2016:08pic-003.jpeg-rw-rw-r–1hacketthackett2686947月2016:08pic-004.jpeg-rw-rw-r–1hacketthackett3010567月2016:08pic-005.jpeg-rw-rw-r–1hacketthackett2939277月2016:08pic-006.jpeg-rw-rw-r–1hacketthackett3402957月2016:08pic-007.jpeg-rw-rw-r–1hacketthackett4307877月2016:08pic-008.jpeg-rw-rw-r–1hacketthackett4045527月2016:08pic-009.jpeg-rw-rw-r–1hacketthackett4126917月2016:08pic-010.jpeg
然后,你就随便挑一张,转为YUV: ffmpeg -i pic-001.jpeg -s 1440×1440 -pix_fmt yuv420p xxx3.yuv如果-s参数不写,则输出大小与输入一样。当然了,YUV还有yuv422p啥的,你在-pix_fmt 换成yuv422p就行啦!
12.视频添加logoffmpeg-iinput.mp4-ilogo.png-filter_complexoverlayoutput.mp413.提取视频ES数据ffmpeg–iinput.mp4–vcodeccopy–an–fm4voutput.h26414.视频编码格式转换
比如一个视频的编码是MPEG4,想用H264编码,咋办?
ffmpeg-iinput.mp4-vcodech264output.mp4
相反也一样
ffmpeg-iinput.mp4-vcodecmpeg4output.mp415.添加字幕
语法 –vf subtitles=file
ffmpeg-ijidu.mp4-vfsubtitles=rgb.srtoutput.mp4ffmpeg: 高级使用
现在该开始讲述一些高级的特性了(比如截屏等),让我们开始吧。
1. 分割媒体文件
前面已经讲述了如何裁剪文件,那么如何分割媒体文件呢?只需要为每个输出文件分别指定开始时间、结束或者持续时间就可以了。
看下面这个例子:
ffmpeg-ivideo.mp4-t00:00:30video_1.mp4-ss00:00:30video_2.mp4
语法很简单,为第一个文件指定了 -t 00:00:30 作为持续时间(第一个部分是原始文件的前30秒内容),然后指定接下来的所有内容作为第二个文件(从第一部分的结束时间开始,也就是 00:00:30)。
你可以任意指定多少个部分,尝试一下吧,这个功能真的很厉害,同时它也适用用音频文件。
2. 拼接媒体文件
ffmpeg 也可以进行相反的动作:把多个文件合在一起。
因为我喜欢使用终端,所以这里我用了 touch 和 vim. 文件名无关紧要,这里我用 touch 命令创建 video_to_join.txt 文件:
touchvideos_to_join.txt
vimvideos_to_join.txt
你可以使用任何你喜欢的工具,比如nano,gedit等等。
在文件内容中, 输入您想拼接的文件的完整路径(文件会按照顺序拼合在一起),一行一个文件。确保他们拥有相同的后缀名。下面是我的例子:
/home/ubuntu/Desktop/video_1.mp4/home/ubuntu/Desktop/video_2.mp4/home/ubuntu/Desktop/video_3.mp4
保存这个文件,同样这个方法适用于任何音频或者视频文件。
然后使用下面的命令:
ffmpeg-fconcat-ijoin.txtoutput.mp4
Note: 使用的输出文件的名称是 output.mp4, 因为我的输入文件都是mp4的 。
这样,你 videos_to_join.txt 里的所有文件都会被拼接成一个独立的文件了。
3. 将图片转变为视频
这会告诉你如何将图片变成幻灯片秀,同时也会告诉你如何加上音频。
首先我建议您将所有的图片放到一个文件夹下面,我把它们放到了 my_photos 里,同时图片的后缀名最好是 .png 或者 .jpg, 不管选那个,他们应该是同一个后缀名,否则ffmpeg可能会工作的不正常,您可以很方便的把 .png 转变为 .jpg (或者倒过来也行)。
我们这次转换的格式 (-f) 应该被设置为 image2pipe. 你必须使用使用连词符(–)来指明输入。image2pipe 允许你使用管道 (在命令间使用 |)的结果而不是文件作为ffmpeg的输入。命令结果便是将所有图片的内容逐个输出,还要注意指明视频编码器是 copy (-c:v copy) 以正确使用图片输入:
catmy_photos/*|ffmpeg-fimage2pipe-i–c:vcopyvideo.mkv
如果你播放这个文件,你可能会觉得只有一部分图片被加入了,事实上所有的图片都在,但是ffmpeg 播放它们的时候太快了,默认是23fps,一秒播放了23张图片。
你应该指定帧率 (-framerate) :
catmy_photos/*|ffmpeg-framerate1-fimage2pipe-i–c:vcopyvideo.mkv
在这个例子里,把帧率设置为1,也就是每帧(每张图)会显示1秒。
为了加一些声音,可以使用音频文件作为输入 (-i audo_file) 并且设定copy音频编码 (-c:a copy). 你可以同时为音频和视频设定编码器,在输出文件前设置就可以了。你要计算一下音频文件的长度和图片张数,以确定合适的帧率。比如我的音频文件是22秒,图片有9张,那么帧率应该是 9 / 22 大约0.4,所以我这么输入命令:
catmy_photos/*|ffmpeg-framerate0.40-fimage2pipe-i–iaudio.wav-ccopyvideo.mkv4. 录制屏幕
通过 ffmpeg 录制屏幕同样没有困难的,将格式(-f) 设定为x11grab. 他就会抓取你的XSERVER. 输入的话可以这是屏幕编号(一般都是0:0). 抓取是从左上角开始计算的,可以指定屏幕分辨率 (-s). 我的屏幕是 1920×1080. 注意屏幕分辨率在输入之前指定t:
ffmpeg-fx11grab-s1920x1080-i:0.0output.mp4
按 q 或者 CTRL C 以结束录制屏幕。
小技巧:你可以通过命令获得真实的分辨率而不是写死一个固定的大小:
-s$(xdpyinfo|grepdimensions|awk'{print$2;}’)
完整的命令这么写:
ffmpeg-fx11grab-s$(xdpyinfo|grepdimensions|awk'{print$2;}’)-i:0.0output.mp45. 录制摄像头
从摄像头录制就更简单了,linux上设备都是在/dev中的,比如 /dev/video0, /dev/video1, etc.:
ffmpeg-i/dev/video0output.mkv
同样, q 或者 CTRL C 来结束录制。
6. 录制声音
Linux上同时是使用 ALSA 和 pulseaudio 来处理声音的。ffmpeg 可以录制两者,不过我要特别说明 pulseaudio, 因为 Debian 系列的发行版默认用了它。命令如下:
在 pulseaudio, 你必须强制指定(-f) alsa 然后指定 default 作为输入t (-i default):
ffmpeg-falsa-idefaultoutput.mp3
Note: 在你系统音频设置里,应该能看到默认的录音设备。
我经常玩吉他,我平时使用一个专业音频设备才能录制声音,当我发现ffmpeg也可以很轻松的录制的时候颇为惊讶。
录制小贴士
对于录制任务来说,通常都需要指定编码器以及帧率,之前讲过的参数当然也可以用到这里来!
ffmpeg-i/dev/video0-falsa-idefault-c:vlibx264-c:aflac-r30output.mkv
有时候不直接录音,而是在录屏/录像的时候给一个音频文件,那么可以这么做:
ffmpeg-fx11grab-s$(xdpyinfo|grepdimensions|awk'{print$2;}’)-i:0.0-iaudio.wav-c:acopyoutput.mp4
Note: ffmpeg 使用片段录取,所有有时候非常短的录制可能不会保存文件。我建议录得可以稍微长一些(然后后期裁剪),以保证录制的文件成功写到磁盘上。
7.截图
每隔一秒截一张图
ffmpeg-iinput.flv-fimage2-vffps=fps=1out%d.png
每隔20秒截一张图
ffmpeg-iinput.flv-fimage2-vffps=fps=1/20out%d.pngffmpeg中的过滤器的基本使用
使用 过滤的基本结构是:
ffmpeg-iinput.mp4-vf”filter=setting_1=value_1:setting_2=value_2,etc”output.mp4ffmpeg-iinput.wav-af”filter=setting_1=value_1:setting_2=value_2,etc”output.wav
可以指定视频过滤器 (-vf, -filter:v的简写) 和 音频过滤器 (-af, -filter:a的简写). 过滤器的内容写到双引号里面 (“) 并且可以使用逗号(,)连接。你可以使用任意数量的过滤器(我写了个etc代表更多的,这不是做一个真实的过滤器)。
过滤器设定的通常格式是:
filter=setting_2=value_2:setting_2=value_2
过滤器不同的值使用冒号分割。
你甚至可以在值里面使用进行数学符号计算。
Note: 参考 ***ffmpeg 过滤器手册****.*查看更多高级用法
这里举几个例子来说明视频和音频的过滤器。
1. 视频缩放
这是个简单过滤器,设定里只有 width 和 height:
ffmpeg-iinput.mp4-vf”scale=w=800:h=600″output.mp4
我说过你可以使用数学运算来给值:
ffmpeg-iinput.mkv-vf”scale=w=1/2*in_w:h=1/2*in_h”output.mkv
很明显,这个命令让输入的尺寸变成了输入尺寸(in_w, in_h)的1/2.
2. 视频裁剪
类似缩放,这个设定也有 width 和 height ,另外可以指定裁剪的原点(默认是视频的中心)
ffmpeg-iinput.mp4-vf”crop=w=1280:h=720:x=0:y=0″output.mp4ffmpeg-iinput.mkv-vf”crop=w=400:h=400″output.mkv
第二个命令裁剪原点是视频的中心点(因为我没有给x和y坐标),第一个命令会从左上角开始裁剪 (x=0:y=0).
这里也有一个使用数学计算的例子:
ffmpeg-iinput.mkv-vf”crop=w=3/4*in_w:h=3/4*in_h”output.mkv
这会把视频裁剪剩下原大小的3/4/。
3. 视频旋转
你可以指定一个弧度,顺时针旋转视频。为了让计算简单一些,你可以给角度然后乘以 PI/180:
ffmpeg-iinput.avi-vf”rotate=90*PI/180″ffmpeg-iinput.mp4-vf”rotate=PI”
第一个命令将视频顺时针旋转90°,第二个则是上下颠倒了视频(翻转了180°)。
4. 音频声道重映射
有的时候,你的音频只有右耳可以听到声音,那么这个功能就很有用了。你可以让声音同时在左右声道出现:
ffmpeg-iinput.mp3-af”channelmap=1-0|1-1″output.mp3
这将右声道(1)同时映射到左(0)右(1)两个声道(左边的数字是输入,右边的数字是输出)。
5. 更改音量
你可以将音量大小乘以一个实数(可以是整数也可以不是),你只需要给出那个数大小就行了。
ffmpeg-iinput.wav-af”volume=1.5″output.wavffmpeg-iinput.ogg-af”volume=0.75″output.ogg
第一个将音量变为1.5倍,第二个则让音量变成了原来的1/4那么安静。
技巧:更改播放速度
这里会介绍视频(不影响音频)和音频的过滤器。
视频
视频过滤器是 setpts (PTS = presentation time stamp). 这个参数以一种有趣的方式工作,因为我们修改的是PTS,所以较大的数值意味着较慢的播放速度,反之亦然:
ffmpeg-iinput.mkv-vf”setpts=0.5*PTS”output.mkvffmpeg-iinput.mp4-vf”setpts=2*PTS”output,mp4
第一个命令让播放速度加倍了,第二个则是让播放速度降低了一半。
2. 音频
这里的过滤器是 atempo. 这里有个限制,它只接受 0.5(半速) 到 2 (倍速)之间的值。为了越过这个限制,你可以链式使用这个过滤器:
ffmpeg-iinput.wav-af”atempo=0.75″output.wavffmpeg-iinput.mp3-af”atempo=2.0,atempo=2.0″ouutput.mp3
第一个命令让音频速度慢了1/4,第二个则是加速到原来的4(2*2)倍。
Note: 如果想在同一个命令中同时修改视频和音频的速度,你得查看一下 filtergraphs.
如果你觉得文章还不错,可以给个”三连”
我是加班猿,我们下期见