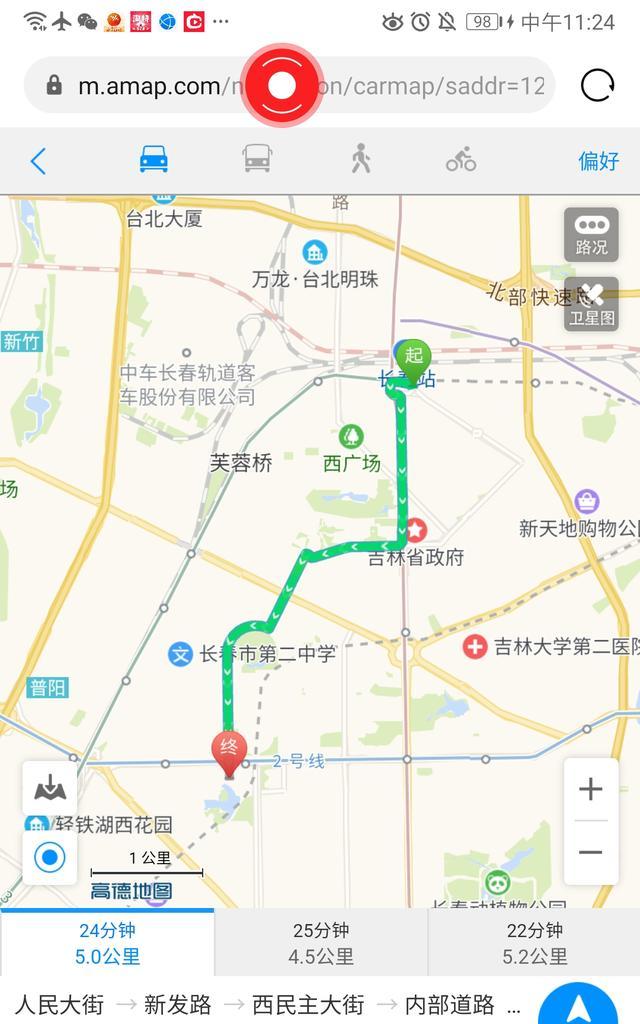每日Excel/Word/PPT技术分享
如何在Excel中制作打钩的方框?
如图 3??18所示,某公司人力资源部门在填写表时需要对“学历”项目进行勾选。
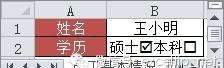
图 3??18 员工基本情况表
→ 解决方案
使用Wingdings字体来制作打钩和不打钩的方框。
→ 操作方法
“Wingdings”字体的使用
步骤1 将鼠标定位到“硕士”右侧,单击“插入”选项卡→“符号”组的“符号”按钮
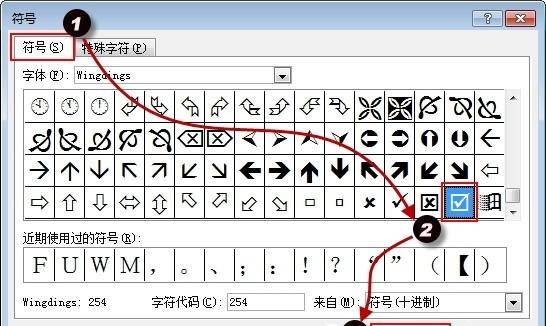
图 3??19 插入打勾方框
步骤2 将鼠标定位到“本科”右侧,按步骤1的方法,在符号列表中找到“¨”,单击“插入”按钮,关闭“符号”对话框;
步骤3 选中方框符号“??”与“¨”,调整其字体大小即可。
→ 原理分析
在插入符号时,若选择不同的字体,则会有不同的显示效果,如在“Wingdings”、“Wingdings 2”等字体中能找到多个“奇异”且实用的符号效果。
对于同一个字符,如以“字符代码”为254、“来自”为“符号(十进制)”为例,当选择在不同的字体(“Wingdings”和“Webdings”),显示效果对比如图 3??20所示。
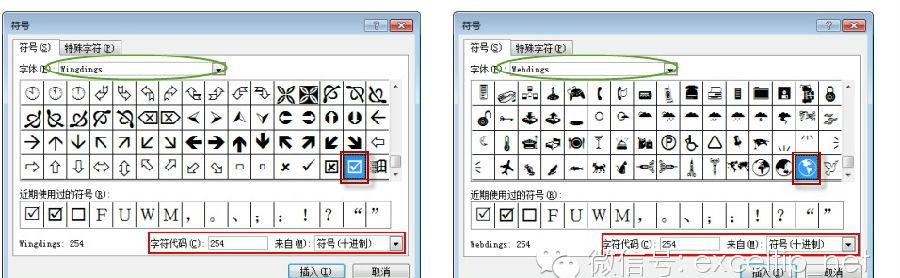
图 3??20 不同字体下的显示效果
→ 知识扩展
实际上,除本例中提及的““Wingdings”字体可以显示打勾方框外,“Wingdings 2”字体也能找到类似的打勾与不打勾的方框符号(见图 3??21)。
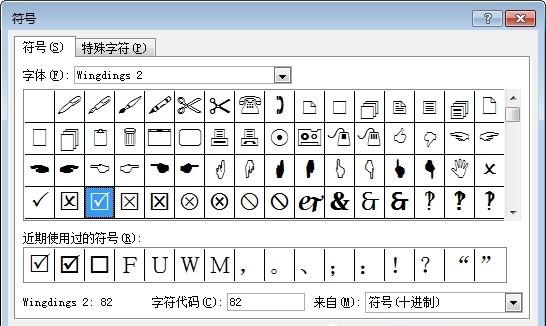
图 3??21 “Wingdings”字体中的打勾方框
扫描获取更多技巧 ↓ ↓↓