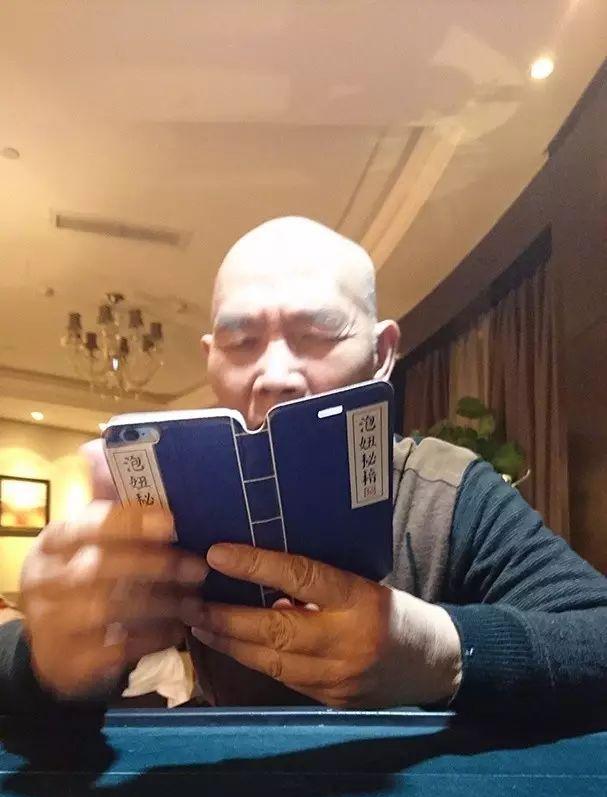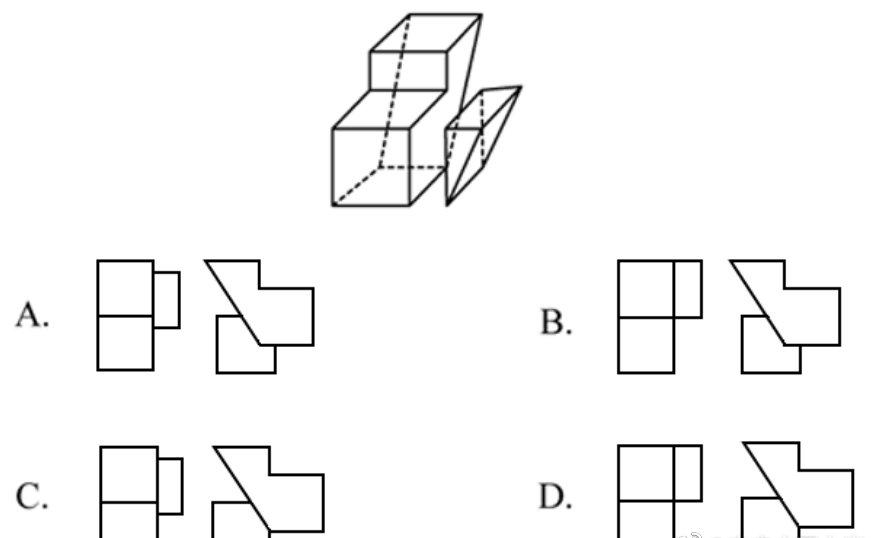发送【交流】
立即进秋叶 Excel 读者快乐交流群!

大家好,我是在研究 Excel 新函数的小爽~
俗话说,有分就有合。
那么在 Excel 函数中,合就是 Textjoin,分就是 Textsplit。
Textsplit=Text(文本) Split(拆分),顾名思义,它是用来对文本进行拆分的函数,既可以按照列拆分,又可以按照行拆分。

它有五个参数:
=TEXTSPLIT(text,col_delimiter,[row_delimiter],[ignore_empty],[pad_with])
▲ 左右滑动查看
第一参数 text:需要拆分的文本;
第二参数 col_delimiter:列分隔符;
第三参数[row_delimiter]:[行分隔符];
第四参数[ignore_empty]:[是否忽略空单元格];
第五参数[pad_with]):[出错时填充的值]。
在之前发的一篇介绍Textsplit 函数的文章中(见文末),我们已经聊过它的基本用法。
不过,将 Textsplit 搭配其他函数,还有更多更神奇的玩法

下面跟着我,一起来体验一下吧~
我会用三个案例,完成下图中,从左表到右表的数据整理。
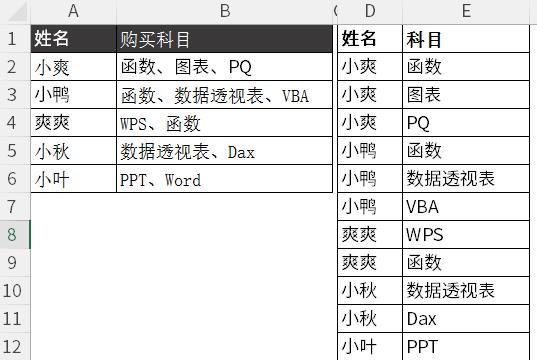
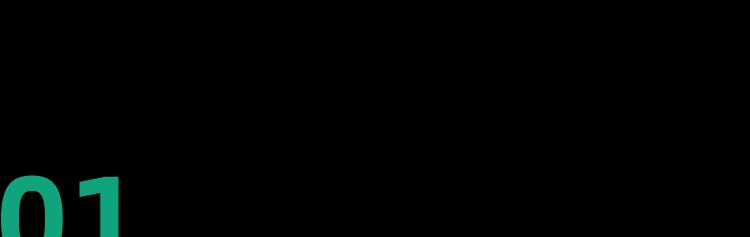
统计科目数
案例一:统计每个人购买的课程科目数。
如下图,在 C2 单元格输入公式并向下填充:
=COUNTA(TEXTSPLIT(B2,,”、”))
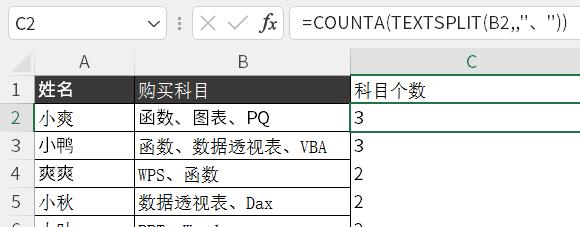
思路解析:
我们先使用 Textsplit 函数,将字符串按照分隔符「、」进行拆分。
最后利用 Counta 函数,统计非空单元格的个数,就是科目个数。
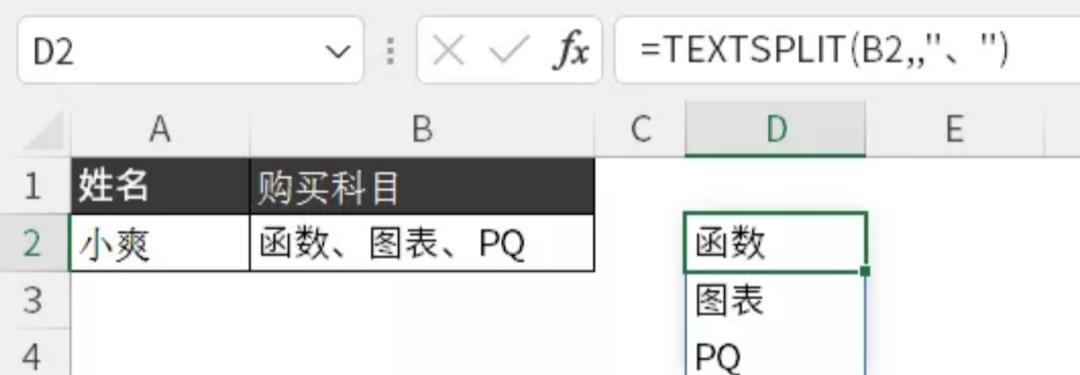
是不是很简单~下面我们来看第二个案例。

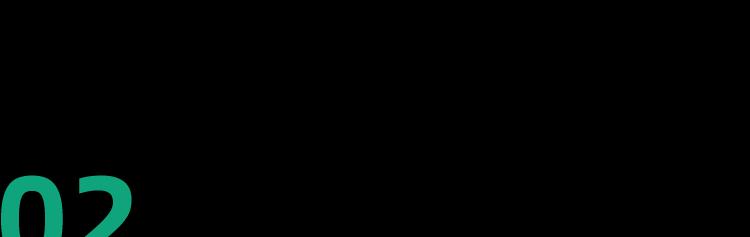
重复姓名的指定次数
案例二:将姓名按照指定科目数整理为一列。
如下图,在 D2 单元格,输入如下公式:
=TEXTSPLIT(CONCAT(REPT(A2:A6&”、”,C2:C6)),,”、”,TRUE)
▲ 左右滑动查看
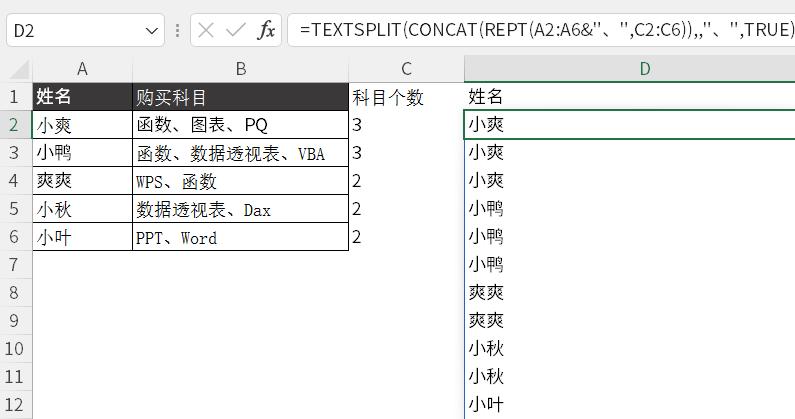
思路解析:
我们先将需要重复次数的姓名与分隔符进行拼接,接着利用 Rept 函数重复对应姓名的个数。
Rept 函数的作用是根据指定次数重复文本;
=Rept(文本,次数)
如下图:
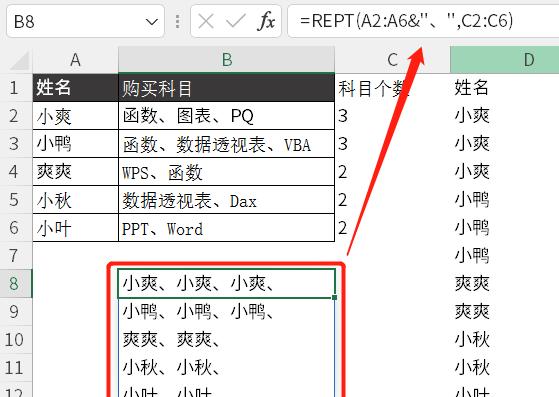
然后利用 Concat 函数合并。
Concat 的功能是连接列表或文本字符串区域,即:=Concat(文本区域)
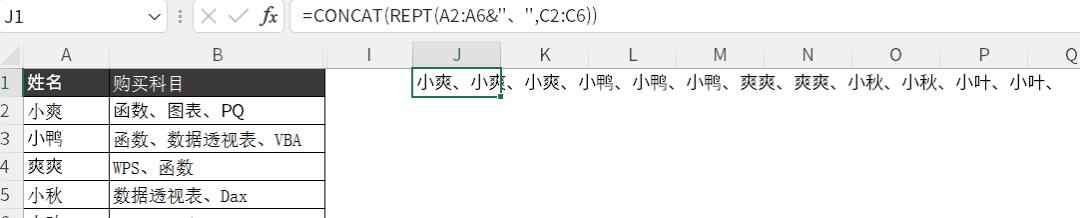
最后将合并后的文本,利用 Textsplit 拆分到行,就是我们想要的结果。
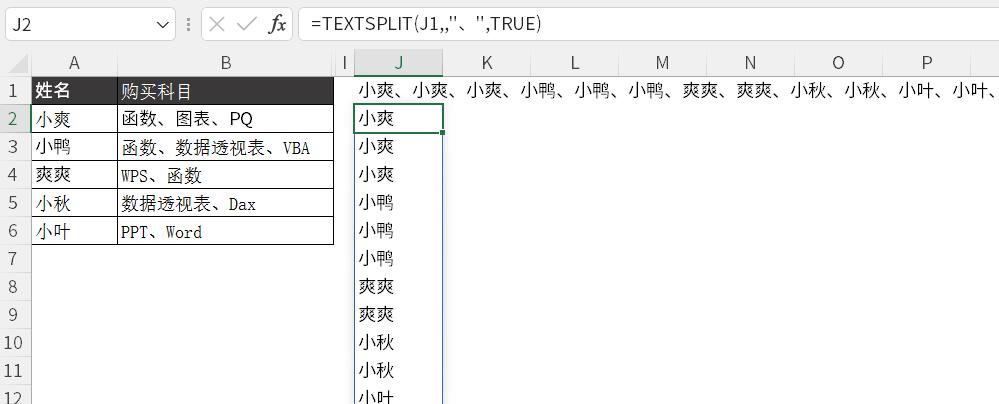

继续来看下一个案例~
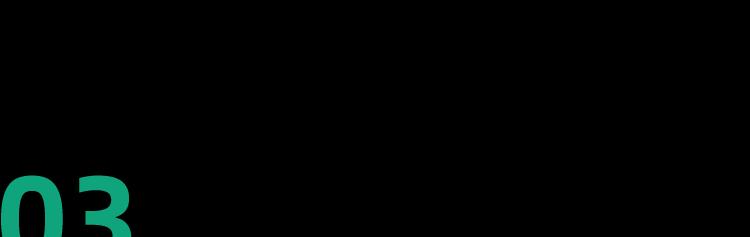
拆分分隔符到行
案例三:将购买科目列按照分隔符拆分到一列。
如下图,在 E2 单元格中,输入如下公式:
=TEXTSPLIT(TEXTJOIN(“、”,TRUE,B2:B6),,”、”)
▲ 左右滑动查看
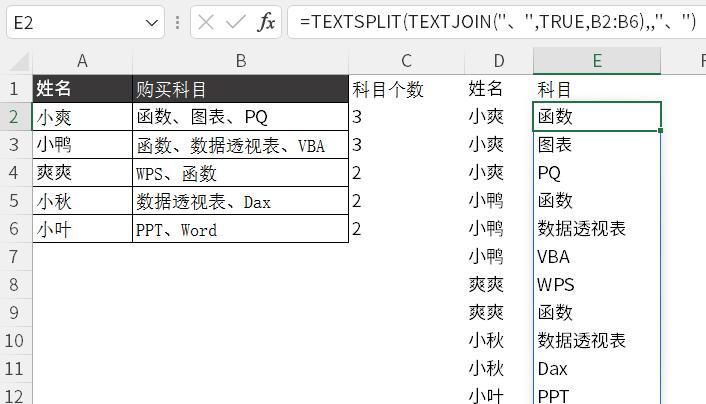
思路解析:
我们先将购买科目列的数据区域,用 Textjoin 函数按照「、」进行合并。
Textjoin 函数,可以将单元格区域按照指定分隔符进行合并;
=Textjoin(分隔符,是否忽略空值,数组/单元格区域);
如果要忽略空值就填 True,不忽略空值就填 False。
如下图:
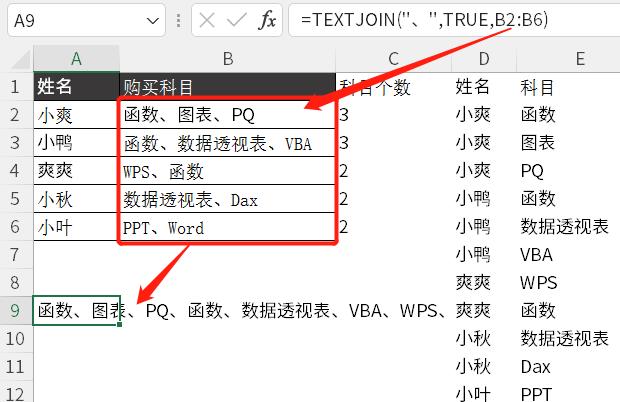
最后将合并后的文本,使用 Textsplit 函数进行拆分到行,就直接搞定!!!
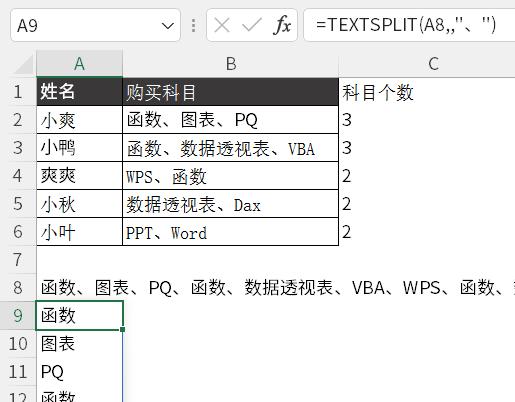

细心的你,一定不难发现。
拆分指定字符,并整理为一维表,其实就是上面案例的合并。
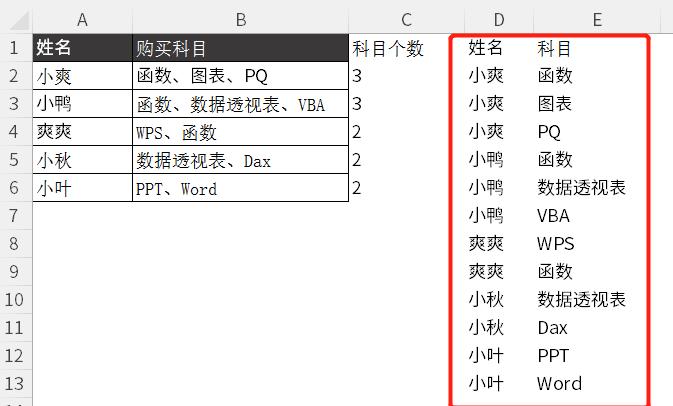
这样整理成一维表的好处是,方便我们后续做数据透视表分析统计。
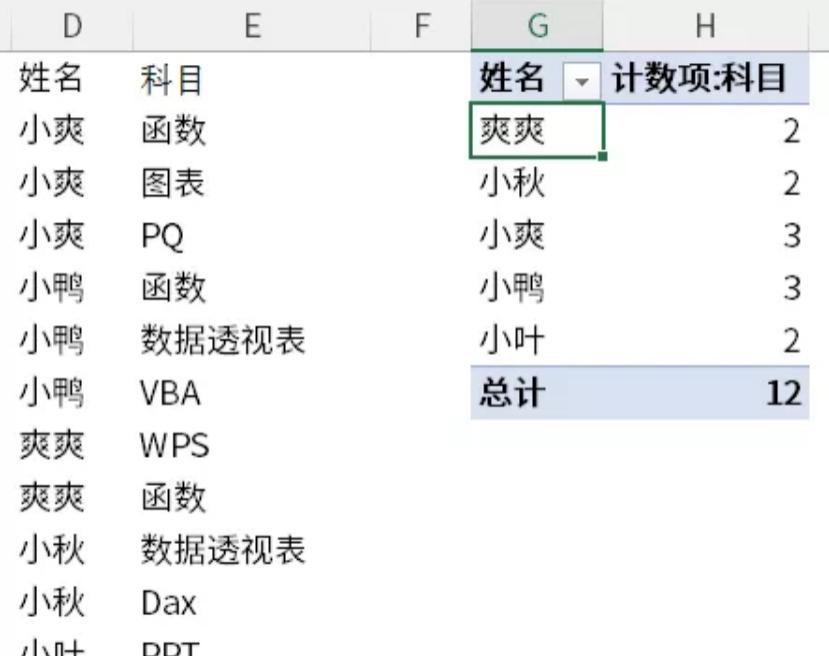
这下,大家体会到 Textsplit 函数的强大之处了吧?

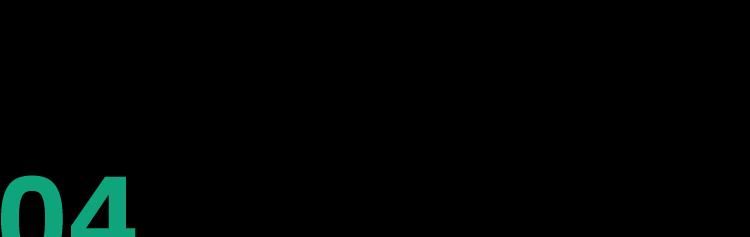
总结一下
本文介绍了Textsplit 函数的高阶用法,即搭配其他函数可以发挥出更强大的数据整理能力。其中提到了三个案例:
??统计科目数(Textsplit,Counta)
??重复指定次数(Rept,Concat,Textsplit)
??拆分分隔符到行(Textjoin,Textsplit)
Textsplit 函数的基本用法可以戳下面的文章:
Textsplit,一个超强大的新函数来了!
合并同类项其他做法可以戳下面的文章:
3个超简单的合并同类项方法
拆分字符整理表的其他做法可以戳下面的文章:
拆分文本的3个大招
Textsplit 函数这么好用,那么要不要学呢?
不建议学,因为……需要 OFFICE 365 才支持!

更低版本 Excel 和 WPS 目前还不能使用~


如果你想学习更多神奇的 Excel 函数,那么千万别错过这次的《3 天 Excel 集训体验营》!
用 3 大学习模块,每天 2 小时,教你玩转 Excel!
《秋叶 Excel 3 天集训营》
想提升,趁现在!
不再被加班支配,不再为表格发愁!
现在报名
还免费赠送【35 个常用函数说明】!
赶紧扫码预约吧!??????