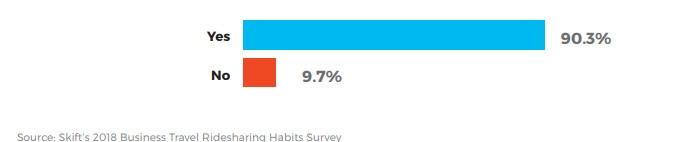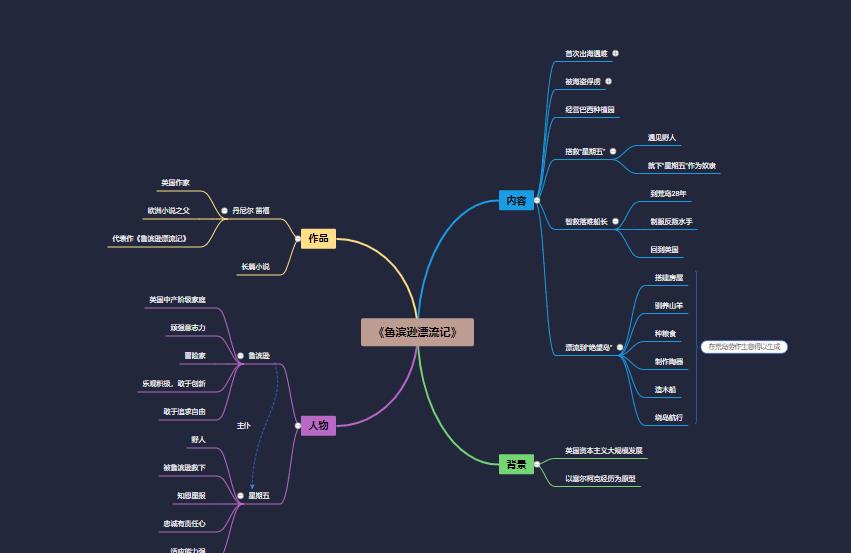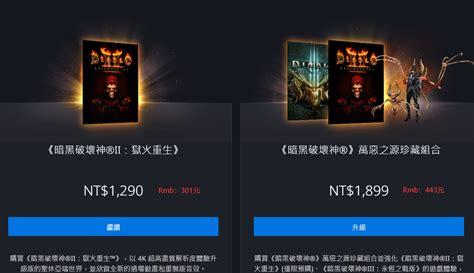为不在茫茫人海中失联,请设「星标★」哦

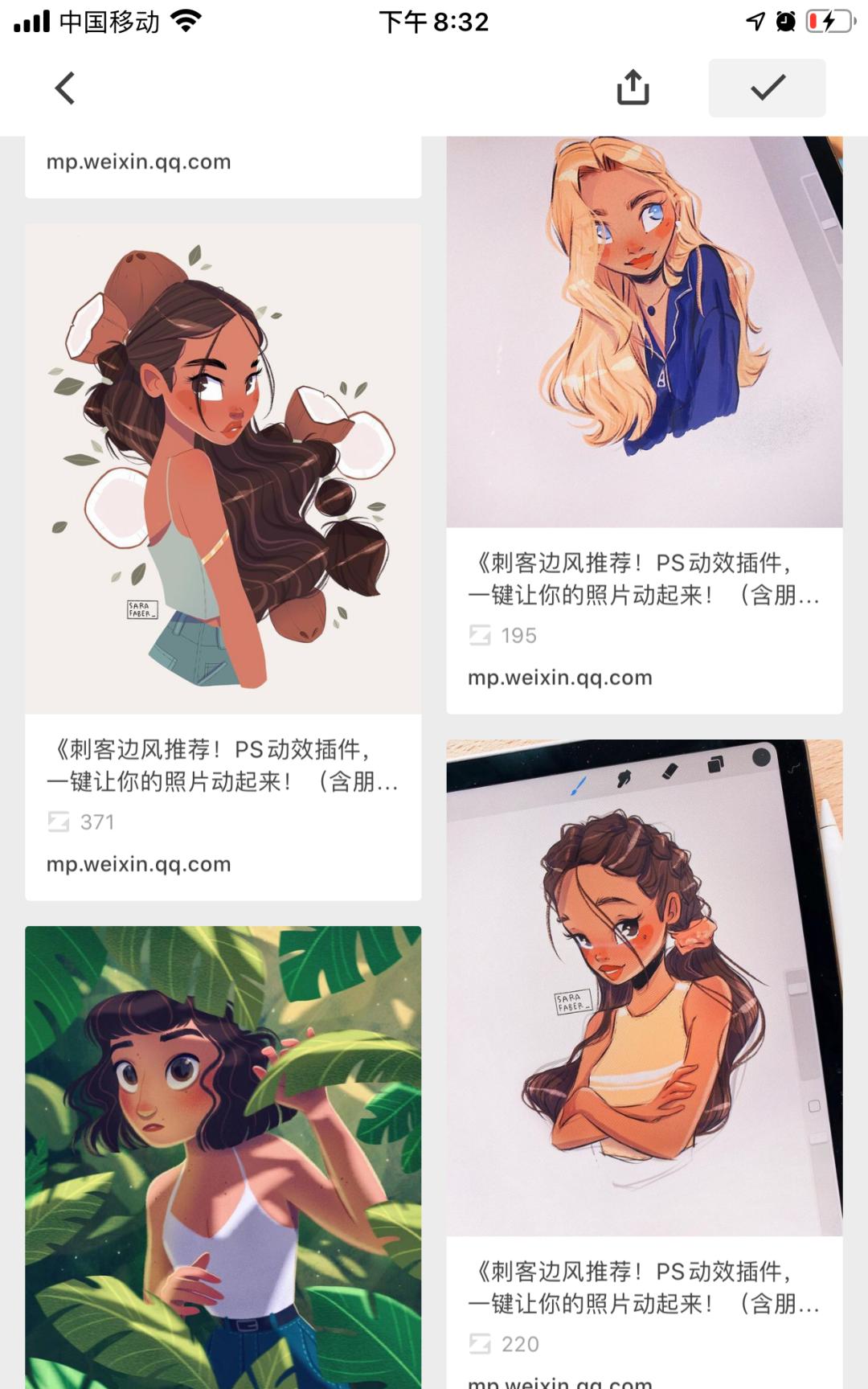
这是一位来自德国柏林的美女插画师,喜欢画美女,笔下形形色色的女孩呈现出不同的神态与魅力。在她的作品中可以看到,从线稿到色彩到绘制到细节的刻画,尤其在颜色的搭配与光感的把握上,都有着非常不错的呈现。

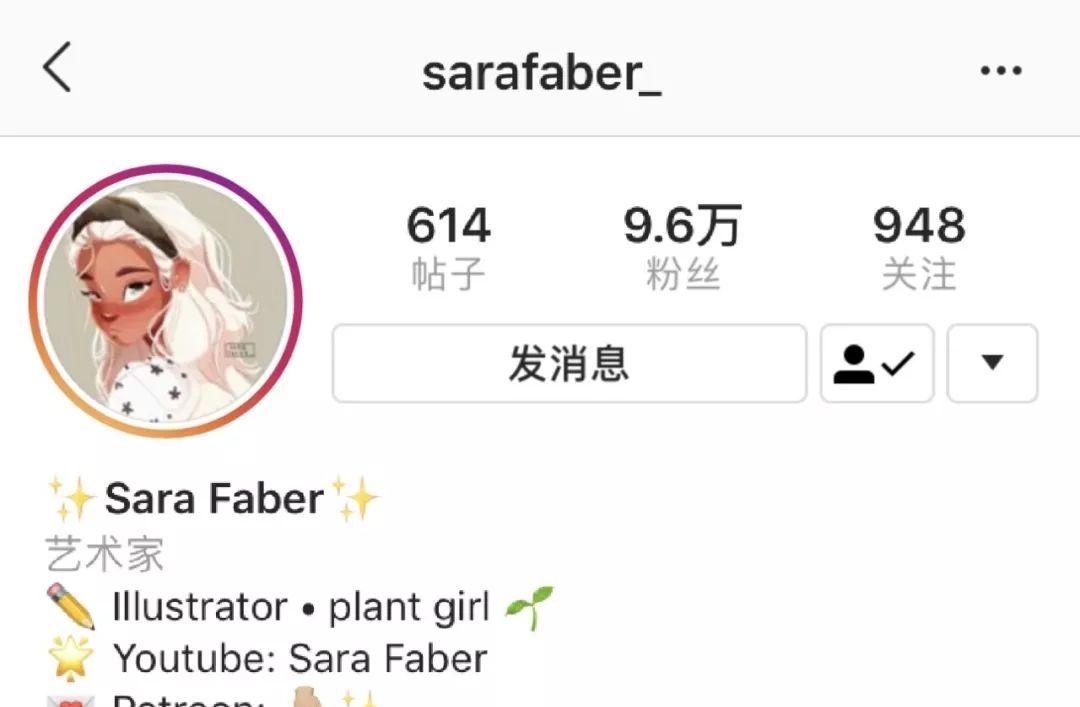
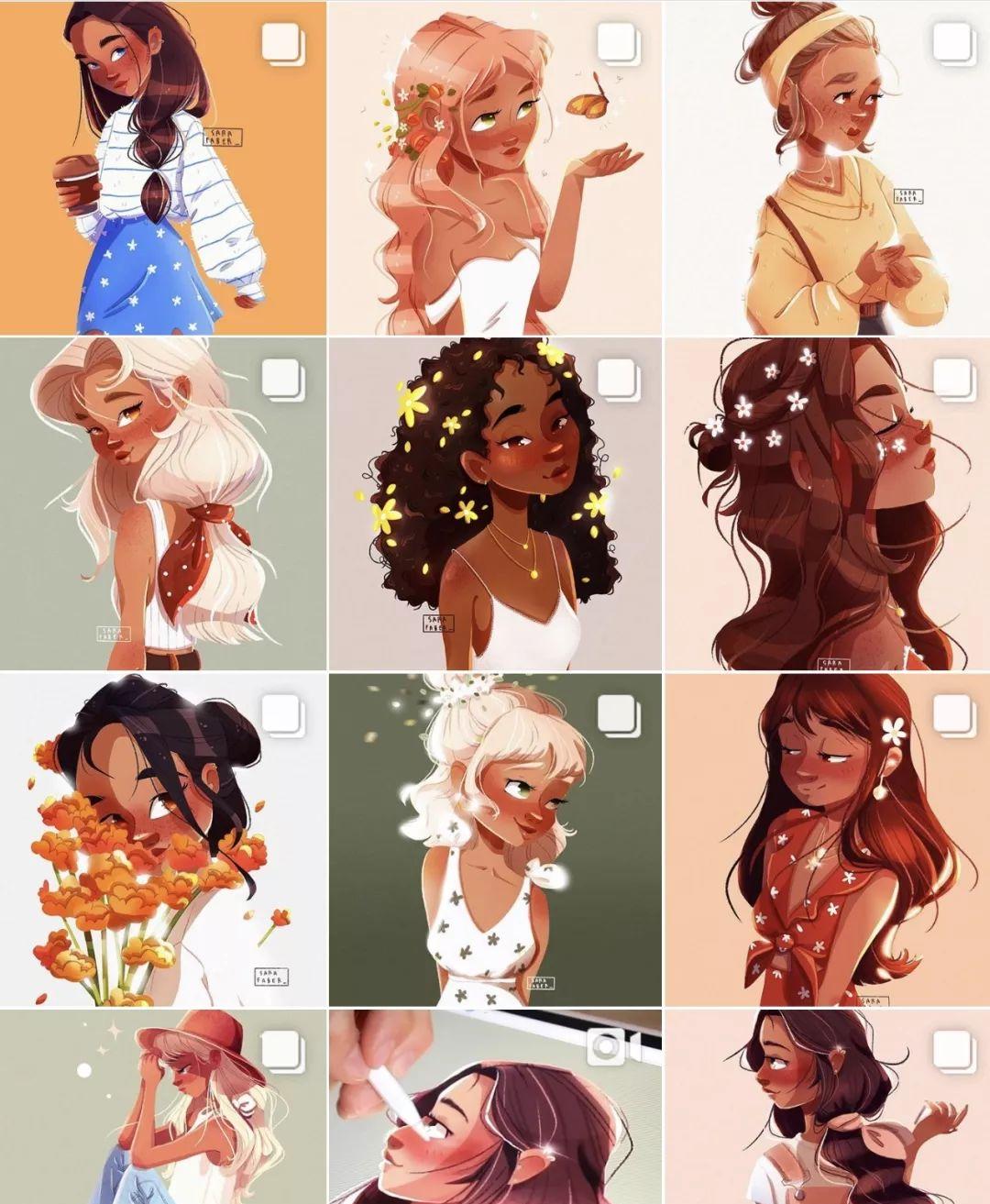

支持刺客
生活不易,下方小窗口恳请大家 [ 打卡 ] 支持一下 ,您的举手之劳是刺客坚持的动力,万分感谢!
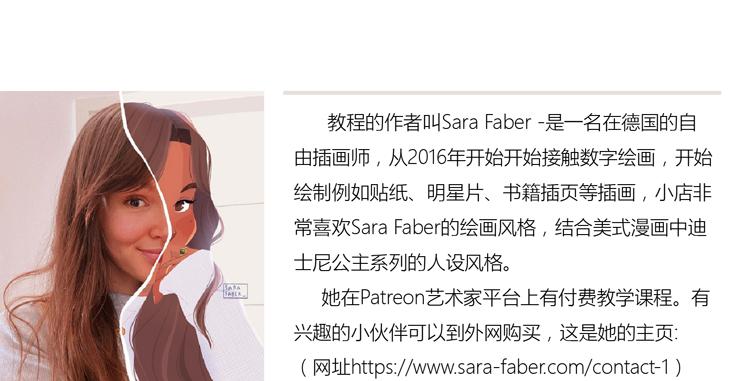
大神作品展示
很多人习惯看到他人的鲜衣怒马、烈焰繁花;而刺客却总能看到背后的冰冻三尺,水滴石穿,这样的人有很多,很多很多,薇娅、李佳琦也都是这么一路走来,对于设计来说,勤能补拙,天道酬勤即是正道也是真理,透过Sara Faber的作品大家不妨感受一下她对细节的执著。
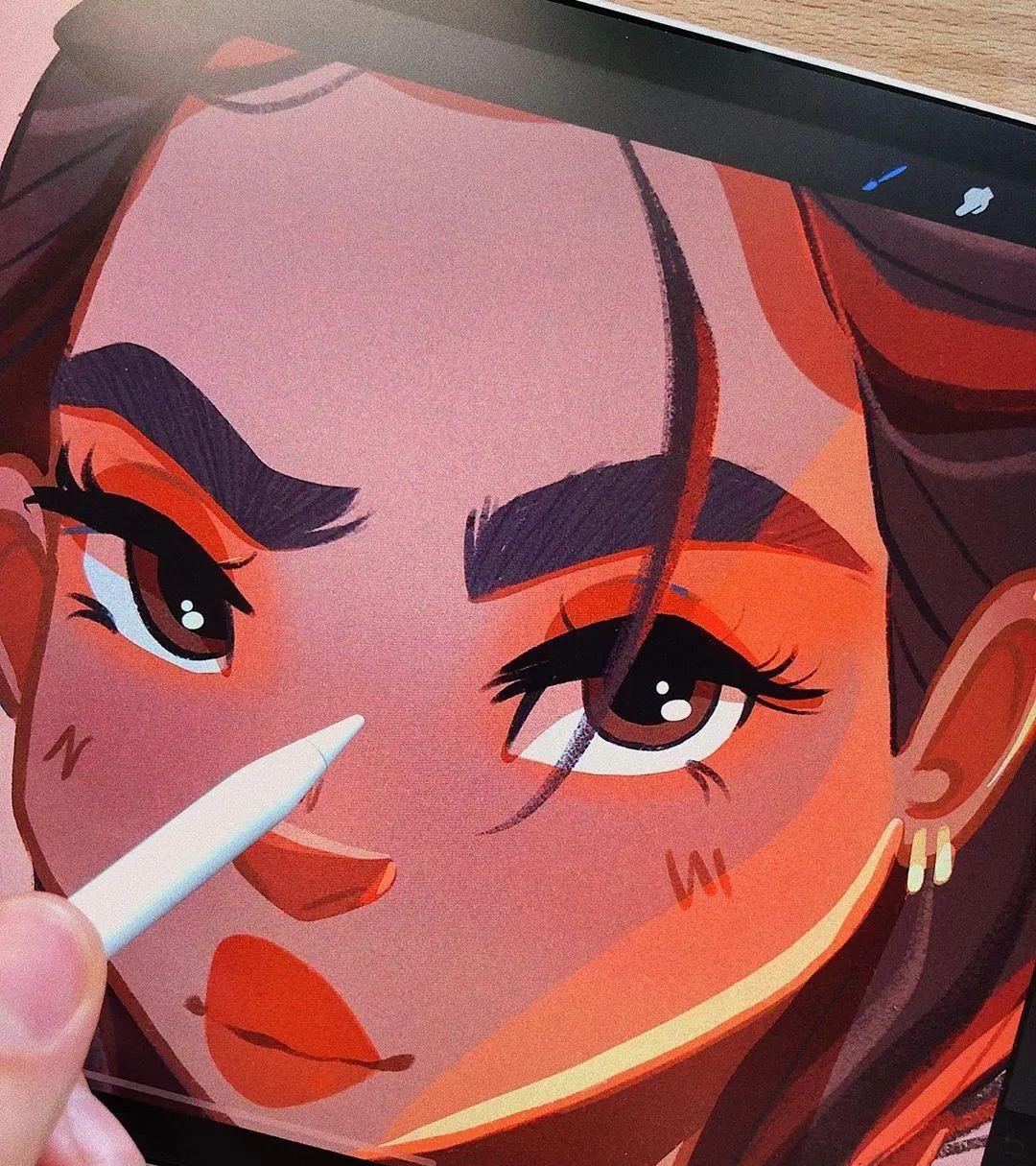
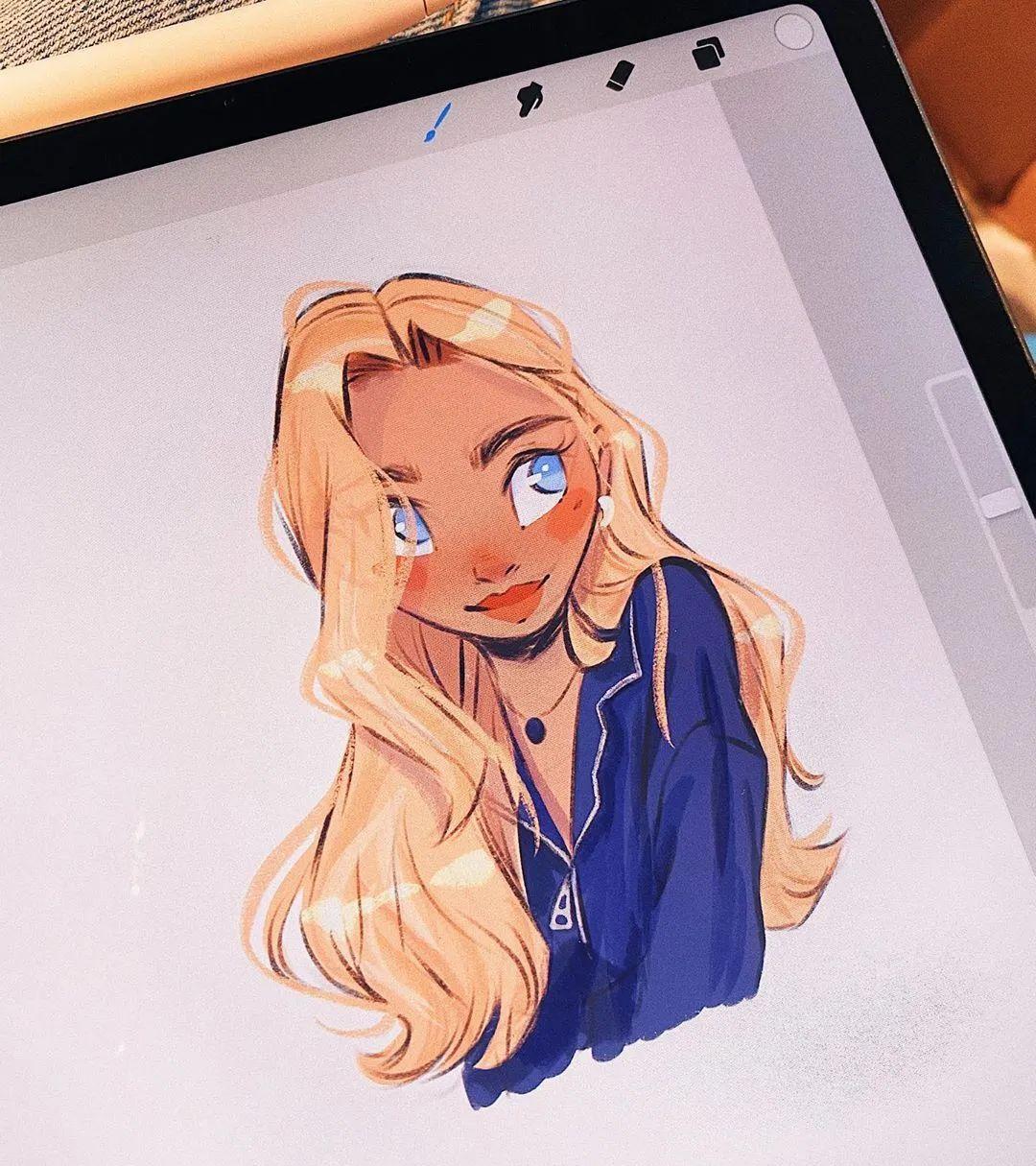

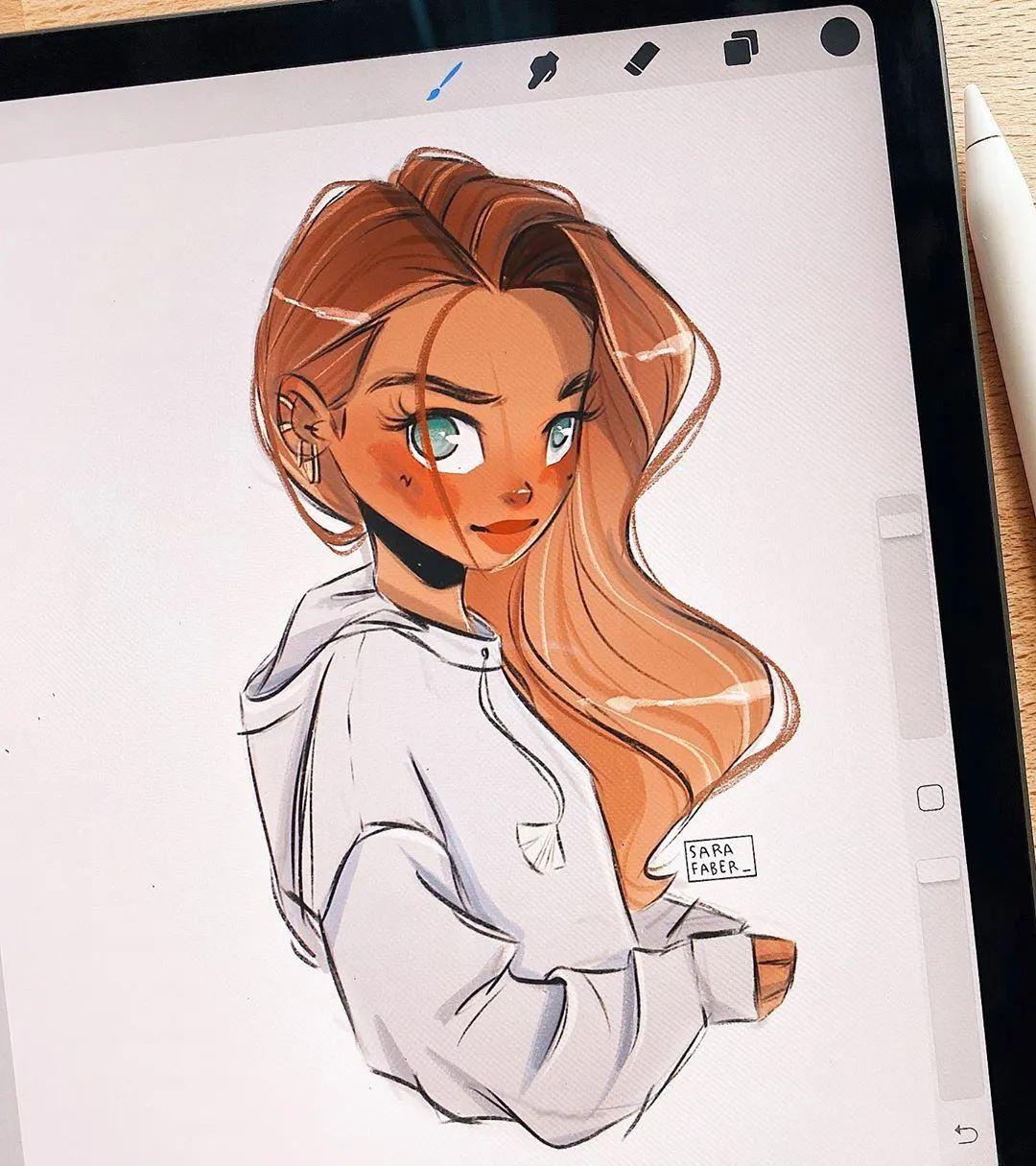
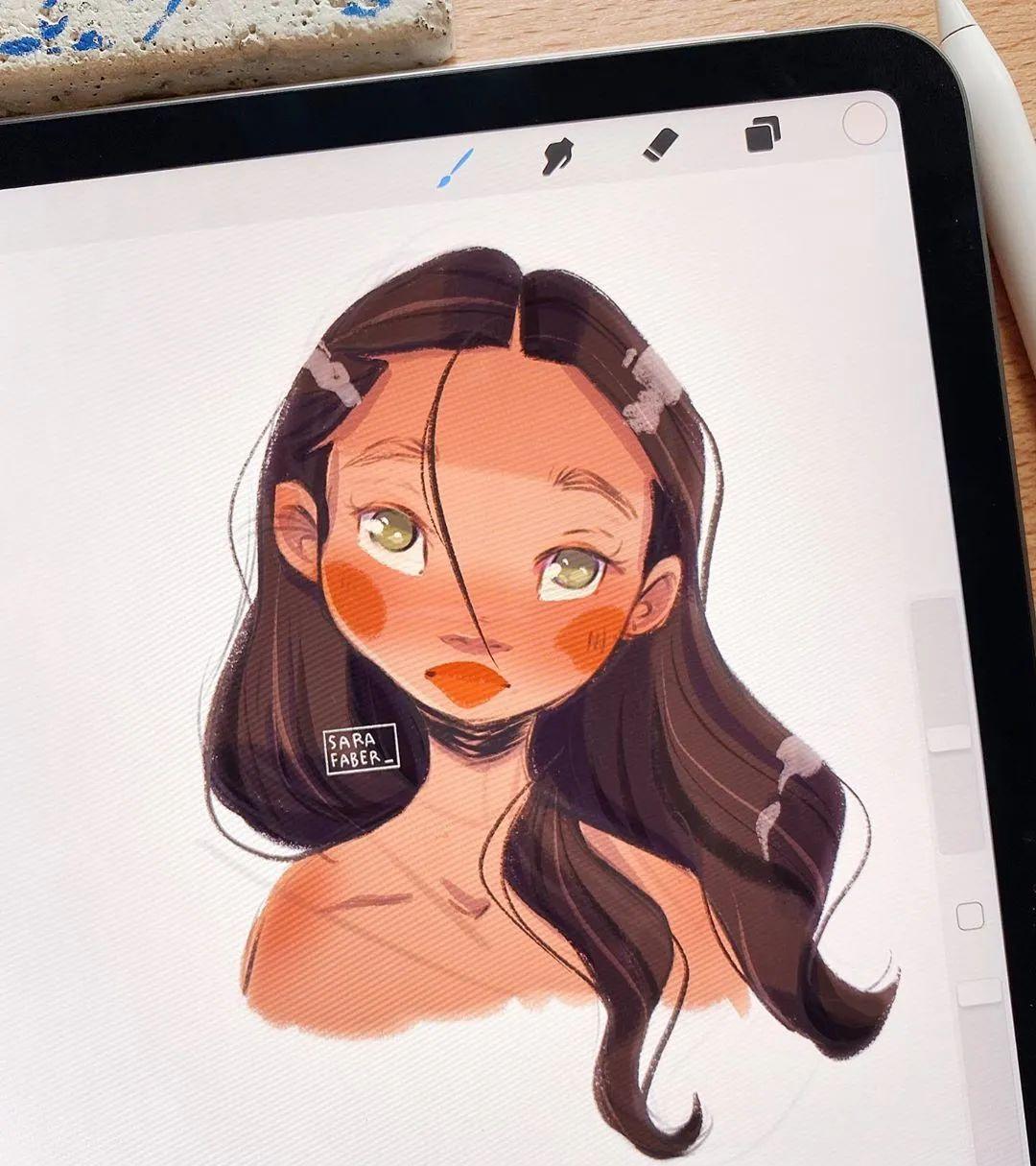
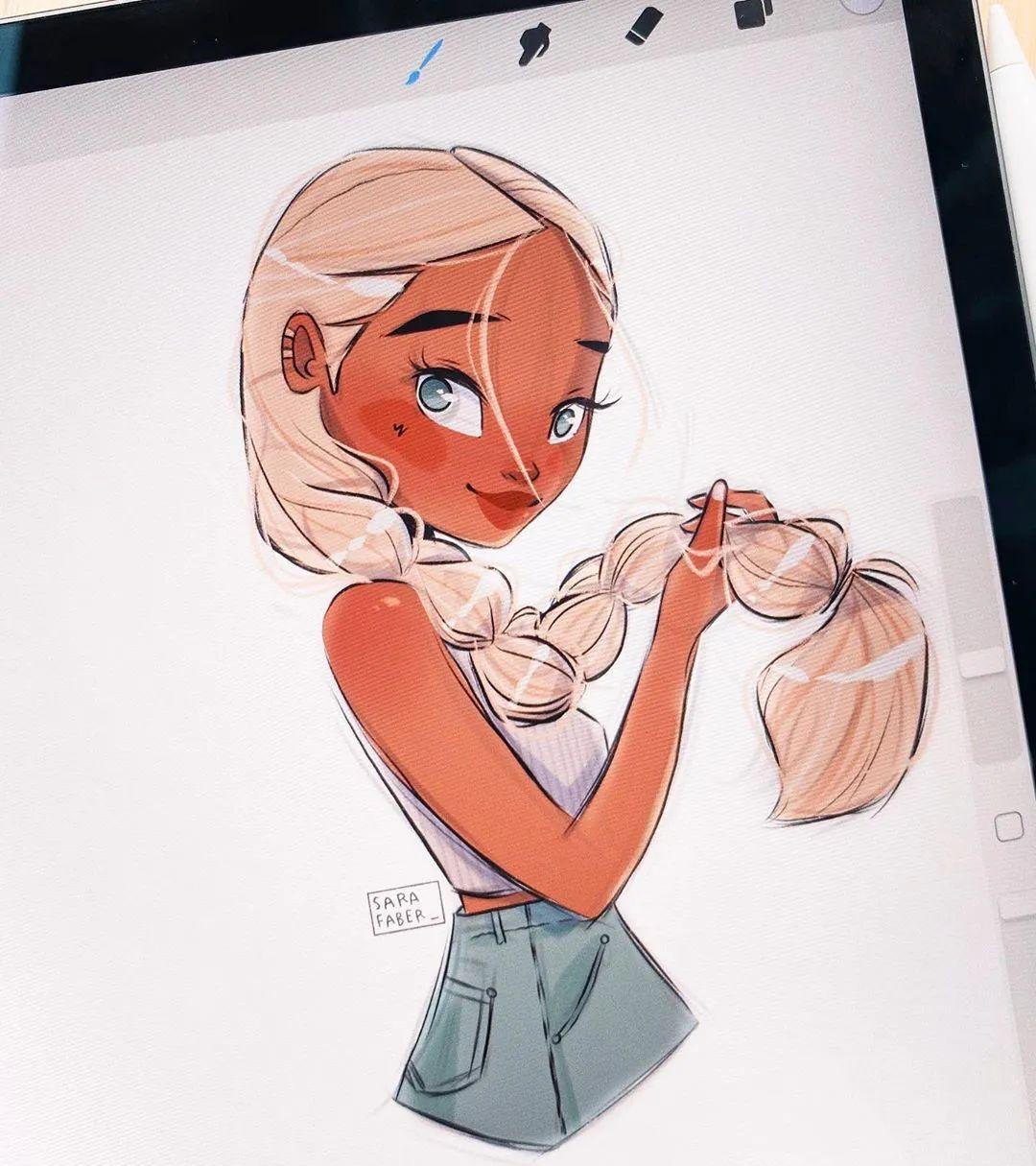
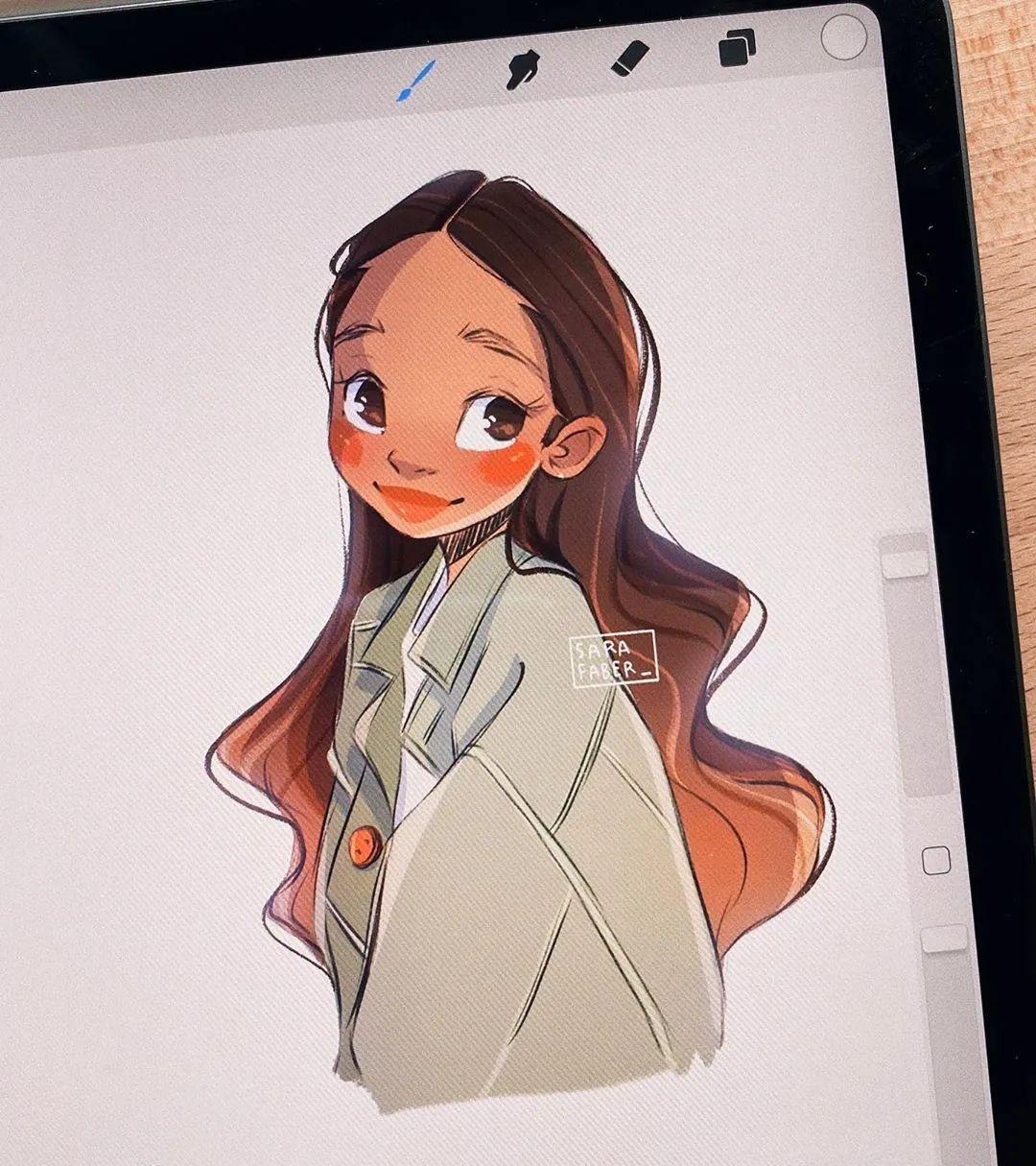
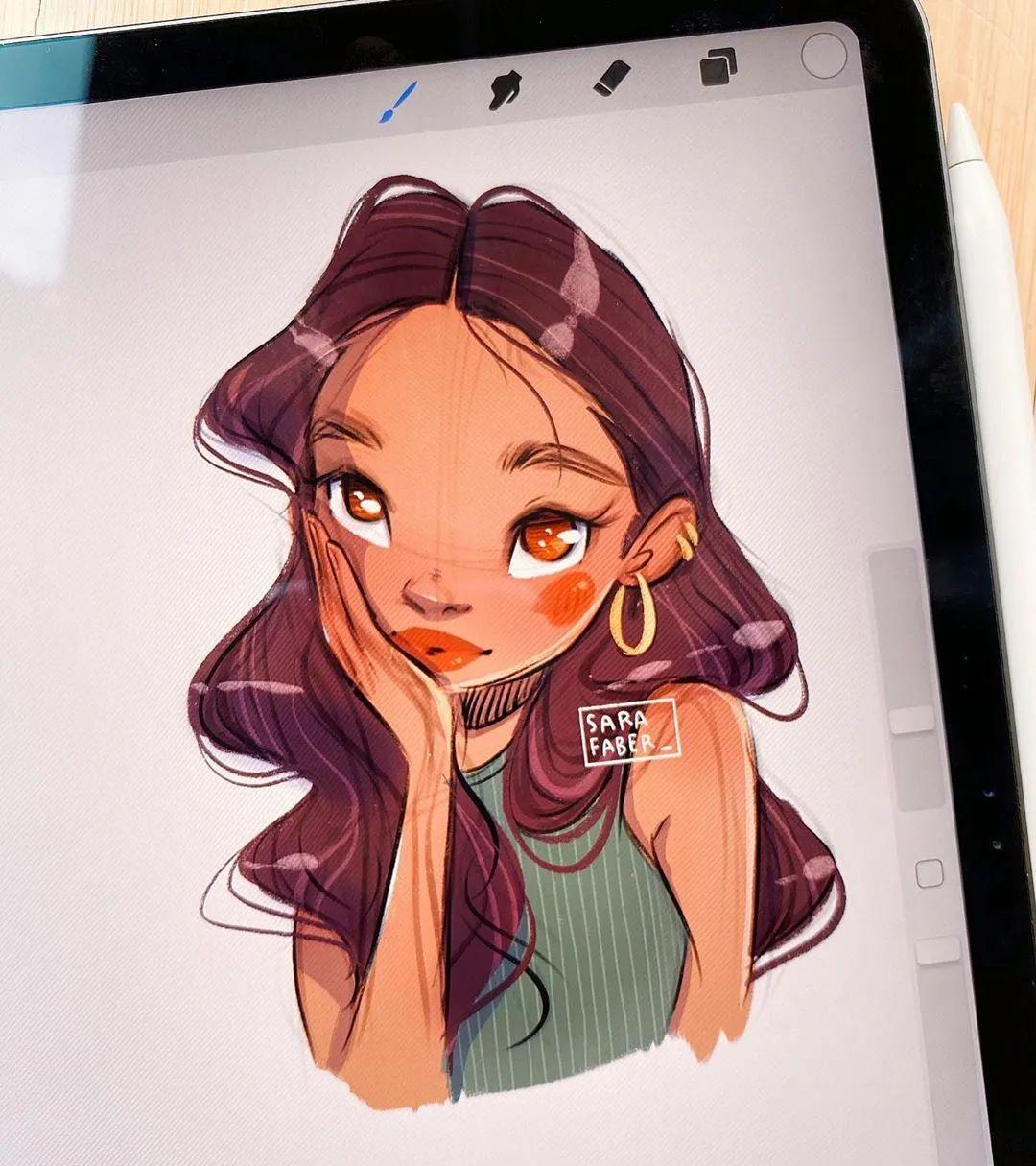
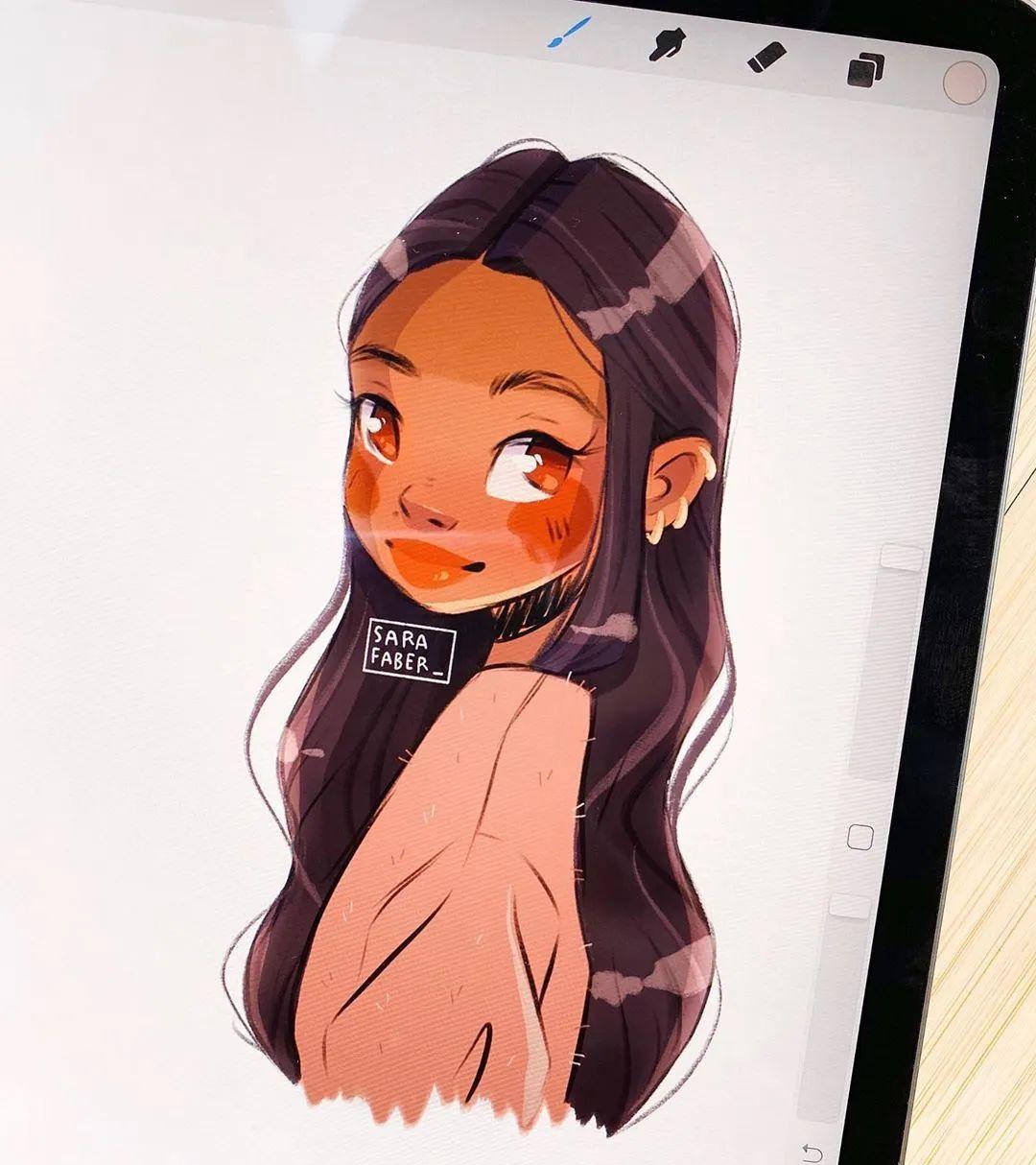
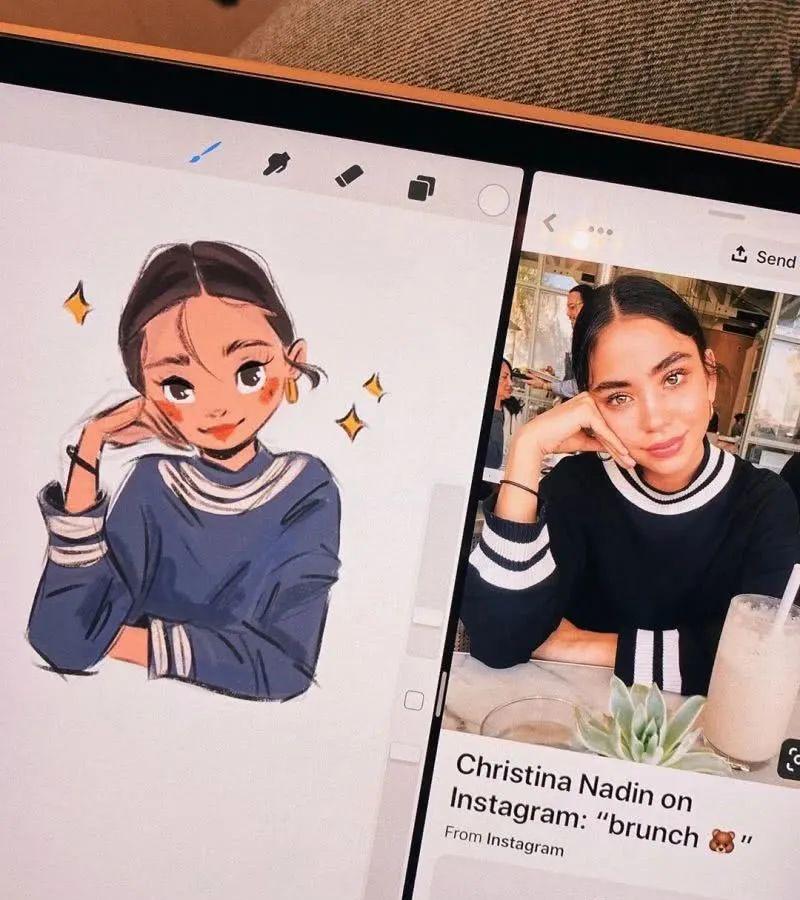



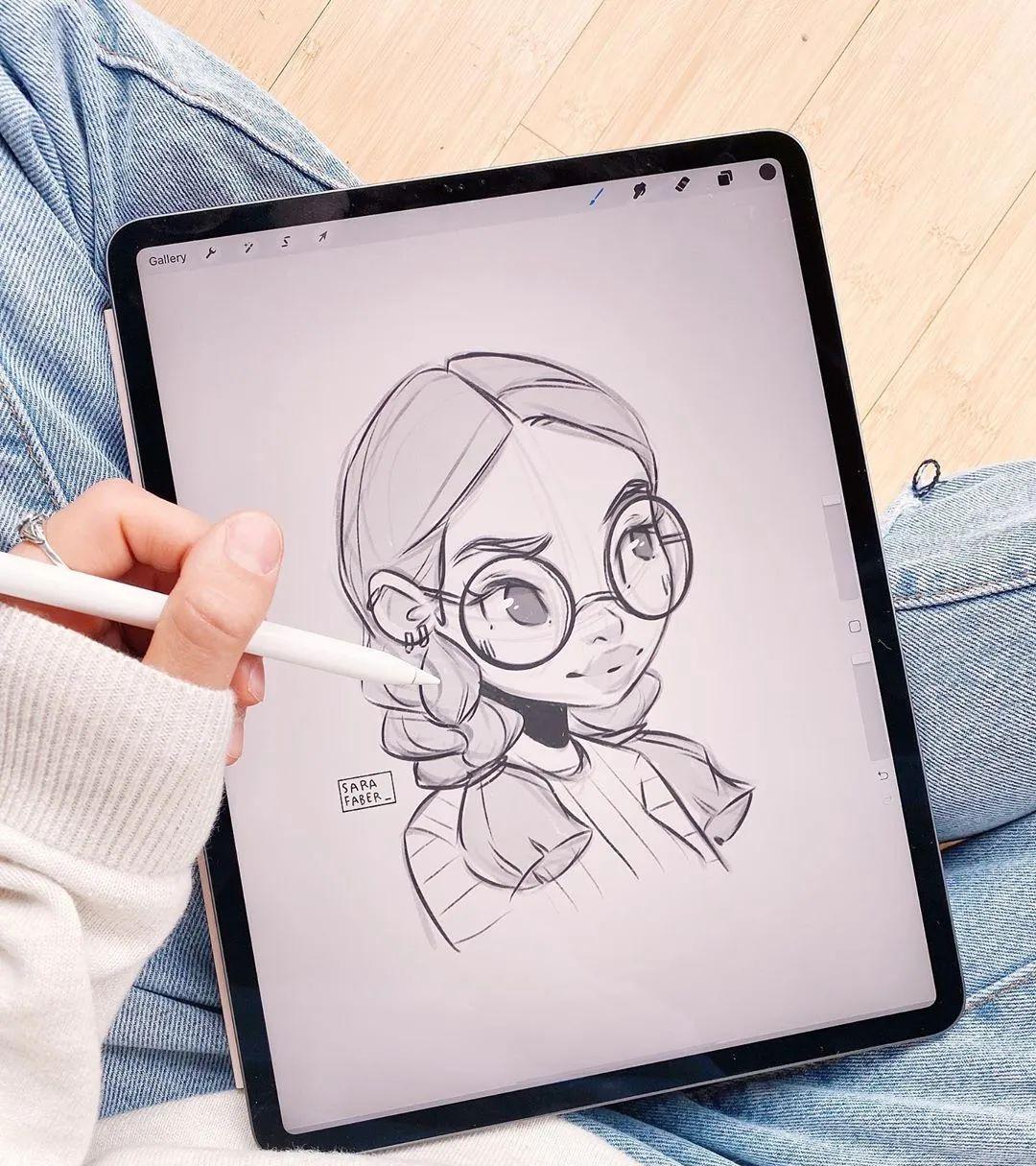
Procreate软件介绍
Procreate是应用在iPad上的一款强大的绘画应用软件,让创意人士随时把握灵感,通过简易的操作系统,专业的功能集合进行素描、填色、设计等艺术创作。让iPad也能够拥有和台式电脑画面软件相媲美的绘图效果。
Procreate的APP图标如下图:
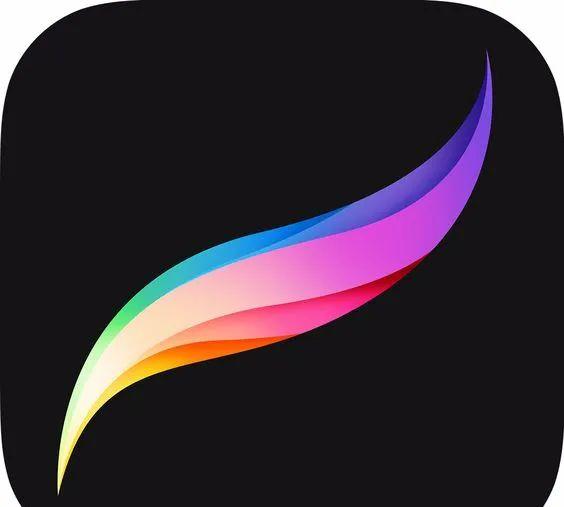
这款 App 应该是目前 iPad 上最好的绘图软件,售价也不算便宜, 国区 App Store 的价格为 68 元。不过作为 Apple Store 展示机里都会预装的 App,「Procreate」绝对对得起你花的这 68 元人民币。从界面到功能,「Procreate」均表现得极为出色,其内置了 136 种笔刷并且还支持 iOS 64 位绘图引擎 Silica M,可以说,你能从这款软件上获得相当不错的绘画体验。
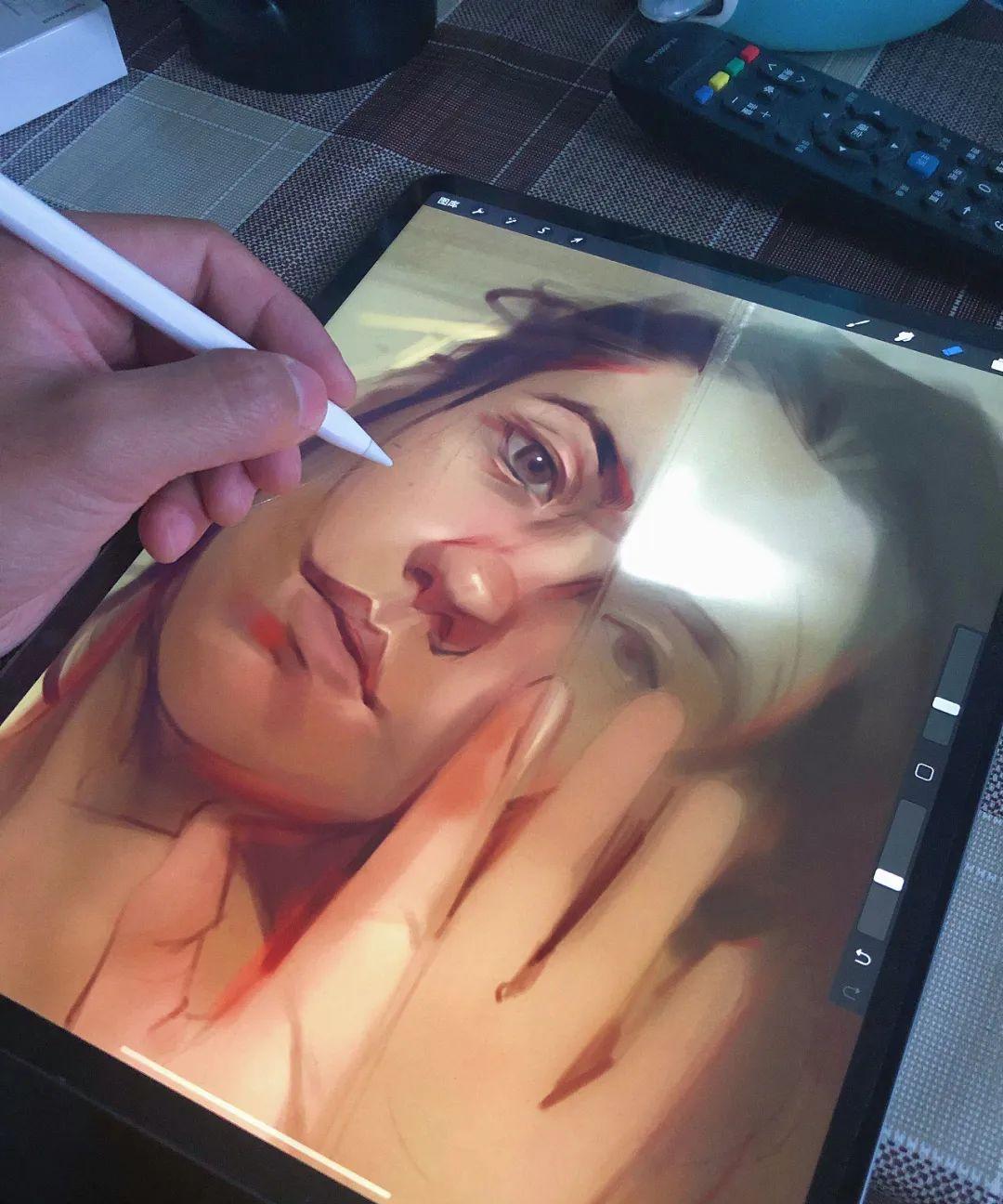
考虑到目前的 iPad 有着诸多型号,并且 Apple Pencil 也有了两代,那么这里刺客说一下个人对于器材选择方面的看法。如果你预算充足,那么一定会建议你上 12.9 英寸的 iPad Pro 再加上第二代的 Apple Pencil。
推荐的原因很简单:
1、全新的 iPad Pro 拥有着目前 iPad 上最佳的屏幕,并且内置的 A12X 的处理性能也非常出色,对于多图层的高分辨率绘画有着不小的帮助;
2、「Procreate」可以在 12.9 英寸的 iPad Pro 上实现高达 16k x 4k 像素的画布,对于后期打印更加省心;
3、12.9 英寸的 iPad Pro 是目前屏幕尺寸最大的 iPad,作画面积越大,绘画时的整体控制则越好;
4、第二代的 Apple Pencil 在使用方式上比第一代好太多,轻点两下切换工具的功能也非常实用。

支持刺客
生活不易,下方小窗口恳请大家 [ 打卡 ] 支持一下 ,您的举手之劳是刺客坚持的动力,万分感谢!
基础教程
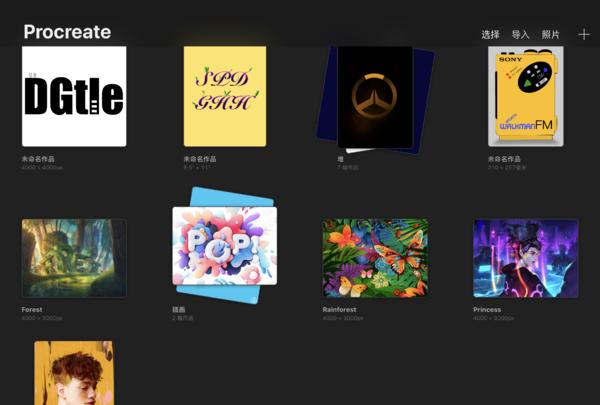
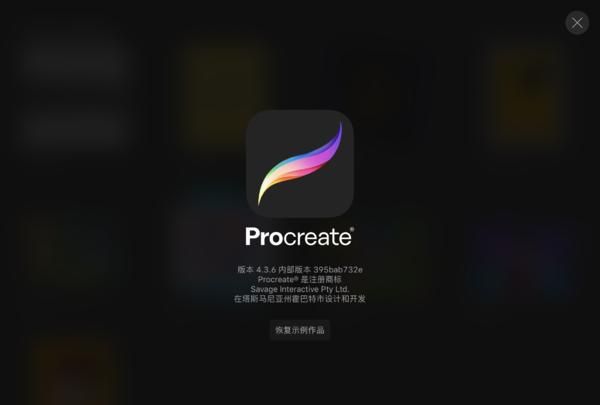 其实「Procreate」的主界面主要也就三大功能:管理、导入和创建。管理这块自然是针对你的作品进行系统性的操作,譬如删除、复制或者共享,当然了,针对多张作品你还可以将其整合在一个文件夹中,在「Procreate」里称其为「堆」,作品和文件夹的名字也可以自由修改,这些操作逻辑都非常好理解。
其实「Procreate」的主界面主要也就三大功能:管理、导入和创建。管理这块自然是针对你的作品进行系统性的操作,譬如删除、复制或者共享,当然了,针对多张作品你还可以将其整合在一个文件夹中,在「Procreate」里称其为「堆」,作品和文件夹的名字也可以自由修改,这些操作逻辑都非常好理解。
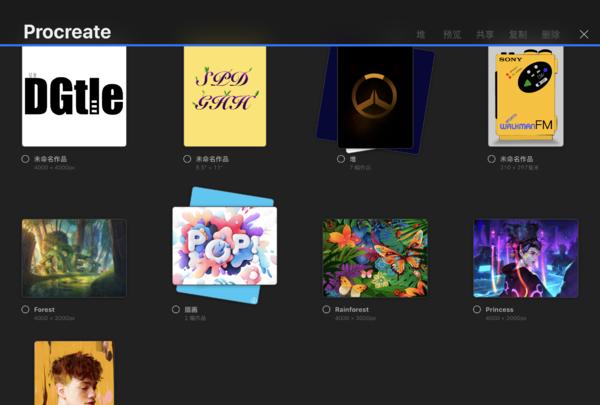
导入方面,「Procreate」支持导入 PSD 文件和图片,这对于设计师来讲非常方便,在导入电脑上的 PSD 文件后,其中的图层文件依旧保留,方便你在「Procreate」里进一步进行细致的调整。
至于创建,这便是你开始使用「Procreate」的第一步。在该 App 中内置了诸多预设,便于你快速创建画布,譬如有正方形、4K、A4 和纸等等,如果没有你需要的尺寸便可以选择自定义画布,自行输入宽度与高度的数值。在这里你还可以选择「毫米」、「厘米」、「英寸」和「像素」四种单位,系统也会根据你输入的数据来自动显示最大图层数,画布尺寸越大,那么最大图层数也会相应减少,但如果你输入的数值过大了,那么此时系统是不予许创建的画布的,界面上也会给予提示。
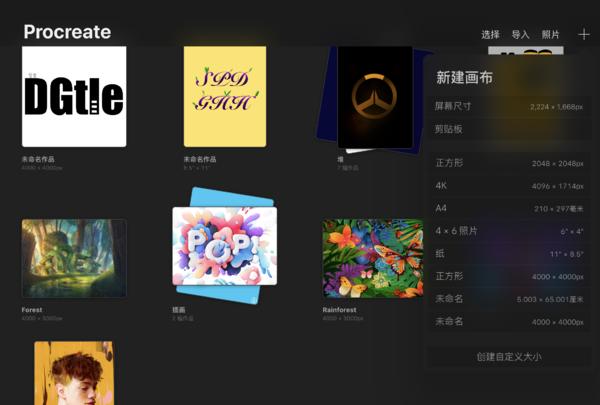
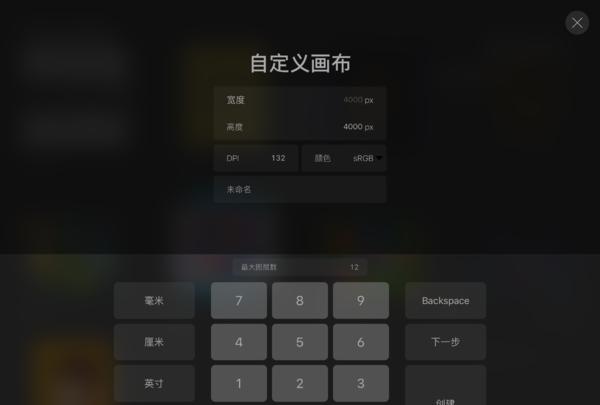
如果不是有着特殊的后期打印需求,那么一般来说选择 A4 尺寸的画布进行绘画即可。
「Procreate」的绘画界面很简约,除去中间的画布领域外,基本上以顶部和侧边的工具栏构成,不过你别看界面挺简单的,功能性上却意外复杂,我们一个个来说。
侧边的工具栏对应的功能有四种:调整画笔尺寸、调节画笔不透明度、取色和撤销,这几项功能应该是你作画期间使用频率最高的,功能的作用即是字面意思,这里我便不多作解释。

顶部的工具栏则集成了「Procreate」最为主要的功能,从左到右分别是「图库」、「操作」、「调整」、「选区」、「变换」、「笔刷」、「涂抹」、「橡皮擦」、「图层」和「颜色」。
「操作」:这里集成着和绘画操作相关的各项功能,主要分为添加、画布、分享、视频、偏好设置和帮助,你可以将这里看做是整款 App 的主要设置界面,作品的导出和插入文件等操作均在这里可以找到。其中,「Procreate」自身是支持将你的作品导出为图像、图层、GIF 或者视频的形式,格式的支持也非常丰富,基本上可以满足所有用户的使用需求,其中的视频导出非常方便,你再也不需要通过系统录屏的方式来记录你的绘画过程了,「Procreate」自身就可以完整的记录下你的所有绘画操作,并且还可以选择导出的视频长度为「全长」还是「30 秒」,便于后期分享各类社交平台。此外,导出为 GIF 的功能还可以让你通过 「Procreate」制作出有意思的表情包,可玩性很强。
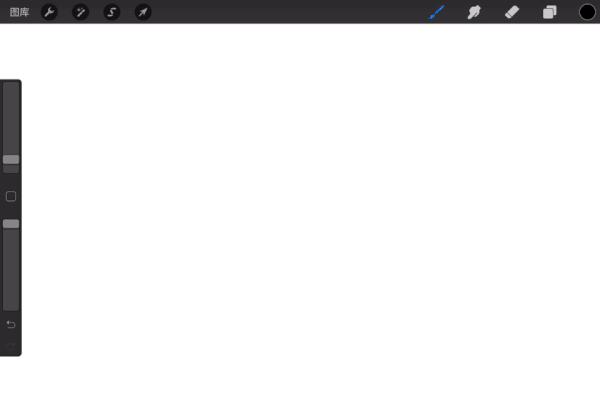
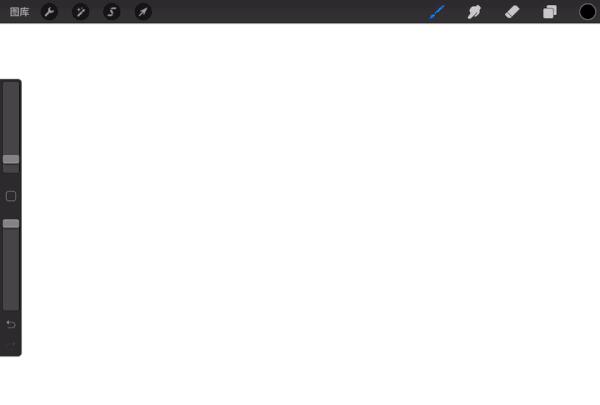
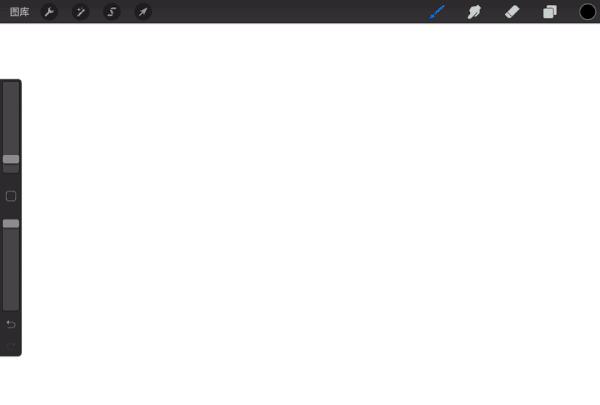
在参考线设置中你或许会看到「辅助绘画」的选项,开启该功能后,你所画出来的线条将完全和参考线平行,杜绝了手绘线条弯曲的情况,该功能比较适合前期绘画建立大体结构时使用,借助该功能你可以很快的画好结构草图,不过在「对称」中又是另外一回事。
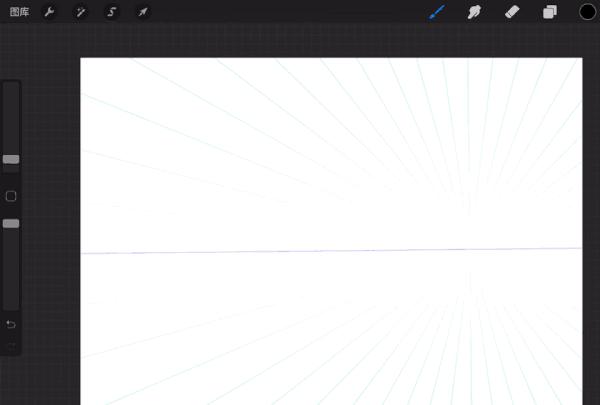
「对称」这个功能非常适合于新手涂鸦,即便你不是特别会画画,在「对称」功能的辅助下也可以画出一点有意思的东西出来。在「对称」中一共分为四种对称方式,分别为「垂直」、「水平」、「象限」和「径向」,你可以理解为它们将画布进行了不同程度的等分,而你只需要负责画其中一共部分的画,其他部分则会自动对称过去。我们以「径向」为例,该模式下参考线将画布等分为了 8 个部分,我们只需在其中一个部分进行涂鸦,其余部分便会完全重复我的绘图路径,这样画出来的画便会有着很强的规整感,如果你稍微画一些复杂性的花纹,那么一个颇为惊艳的图案就很容易画出来了。这项功能对于服装设计的朋友有着较大的帮助,在设计衣服的图案时非常方便,还请各位务必试试。

「调整」:这里的功能和 Photoshop 中的滤镜颇为类似,图层的不透明度、模糊、锐化、溶解、色调等等功能均可以在这里找到,这里则简单说一下模糊和溶解的功能。在「调整」中一共有着高斯模糊、动态模糊和透视模式三种,这三种模糊也可以做出完全不同的视觉效果,譬如高斯模糊可以帮助做阴影,动态模糊可以帮助实现画面的动感,透视模式则是模拟出现实的虚化效果,根据针对的场景使用合适的模糊功能即可。

而溶解则有些类似于 Photoshop 的液化功能,帮助你细微修正图案的形状和线条。「Procreate」的溶解有着诸多模式,像是「推」、「顺时针转动」、「逆时针转动」、「捏合」、「展开」、「水晶」、「边缘」和「重建」等等,如果是使用过液化的朋友应该不会对这个操作陌生。譬如以其中的「推」的来讲,在绘画人物头像时,「推」这个功能就很适合用来调整脸型。

基本上「选区」和「变换」这两项功能的运用方式非常多样,选区的方式有着「自动」、「手绘」、「矩形」和「椭圆形」四种,变换的方式也有着「自由变换」、「非一致」、「扭曲」和「弯曲」四种,大家都可以自己多尝试一下,「Procreate」的功能本身就蕴含着无穷的潜力。
「笔刷」:这个很好理解,就是内置的诸多画笔。「Procreate」内置了 136 种画笔,并且每款画笔均有着超过 50 种自定义设置,所以理论上你还可以在这些画笔的基础上自己定义出新的画笔,当然了,这些高阶的操作我们这里暂时不谈,单单来聊聊内置的这些画笔。
在画笔库中,我们可以看到不少分类,包括「常用」、「绘图」、「着墨」、「书法」、「上漆」等在内的 18 种类型,由于画笔的选择实在是太多了,这里我就挑着自己常用的说。先讲一个技巧,如果某个画笔使用频率很高,那么记着点住该画笔不放,拖入「常用」,这样该画笔就会存在在「常用」的工具库里了,下次再去画画的时候就不必担心找不到该画笔。
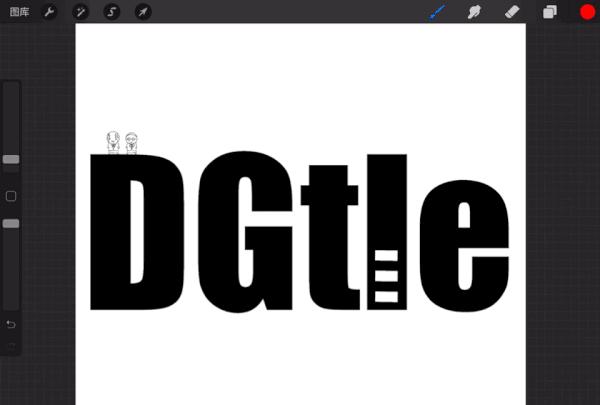
其实你别看画笔库里的画笔数量非常多,总结下来主要也就分成两种,一种为线条,另一种为元素,前者主要负责绘画的主体,后者是负责添加纹理。在绘画一些插画时,元素风格的画笔可以很容易将物体呈现出层次感,不仅如此,对于一些复杂的线条,「Procreate」也提供了对应的画笔,譬如「润色」里的毛发。有意思的是,「Procreate」里毛发的画笔还分为「汗毛」、「漂移长发」、「短发」和「留茬」四种,可以说是相当细致了。
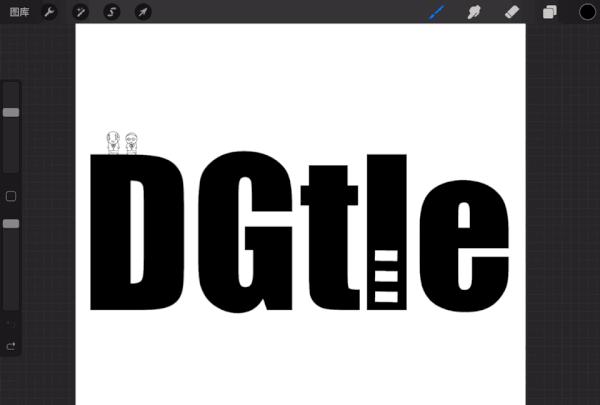
「涂抹」:「涂抹」这个功能其实和「笔刷」颇为类似,点开后同样会出现画笔库,不过不同的是,「涂抹」的功能相当于将墨水抹开了,有助于提升不同色彩之间的过渡感,Photoshop 中也有着涂抹工具的选项。
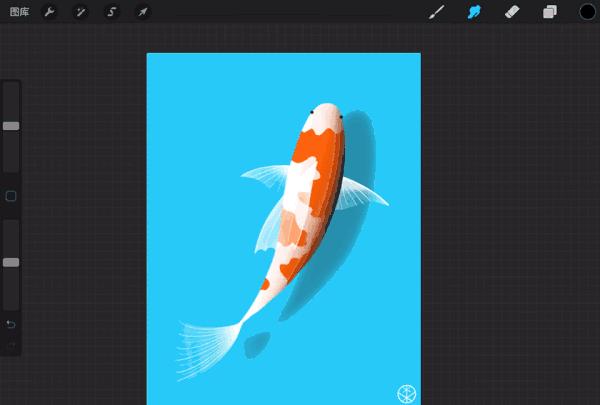
对于很多普通用户来讲可能并不知道这个功能到底该怎么用,事实上涂抹在绘画中属于很常用的手法,譬如素描时经常会用到手指、纸巾或者擦笔等工具去直接涂擦画布,达到展现柔和、细腻的画面质感。单靠画笔是很难画出那种柔和、通透的感觉的,这时候就需要涂抹来帮忙了。你只需要记住,「涂抹」是帮助色彩过渡和展现质感的一种方式即可。
「橡皮擦」:这个不用多说了吧,擦就完事了。
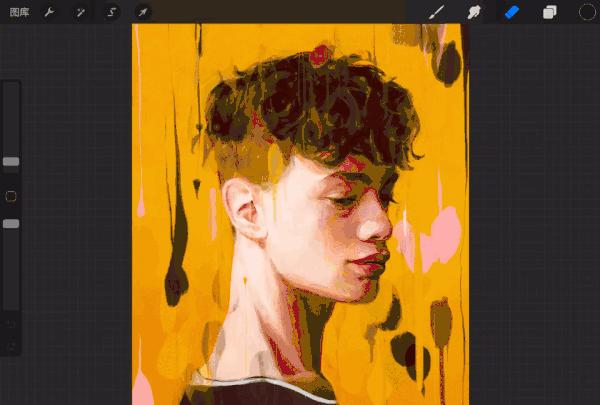
「图层」:用过 Photoshop 的人对于图层肯定不会陌生,其主要的目的就是为了方便画手针对作品的各个部分进行调整,这也是数字绘画和实际手绘的最大区别。
不过,图层的用途不仅仅只是为了将作品进行分解,其中还有着一些相当实用的功能。单击图层,左侧便会出现一列设置选项,包括了「重命名』、「选择」、「拷贝」、「填充图层」、「清除」、「Alpha 锁定」、「蒙版」、「剪辑蒙版」、「反转」、「参考」、「向下合并」和「向下组合」,其中非常好用的一项功能便是「剪辑蒙版」,如何使用呢?首先你得建立一个有着色块的图层,但在该图层上建立另一个图层,单击,选择「剪辑蒙版」,然后你在该图层下的绘画将以下面图层的色块为基准,不会超出色块的边界,非常适合于区域性的纹理添加,灵活使用对于复杂作品的质感提升有着很大的帮助。
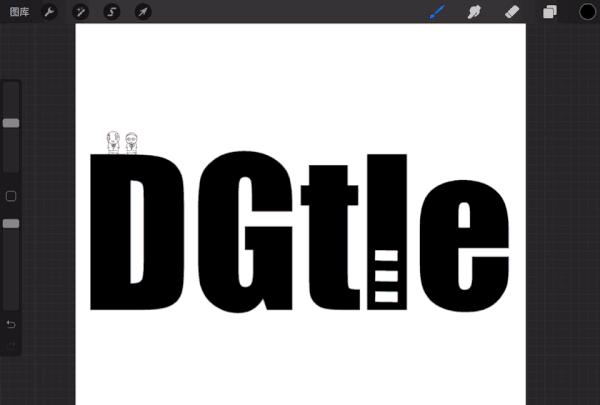
「颜色」:「Procreate」的颜色一共有着四种模式可选,分别为「磁盘」、「经典」、「值」和「调色板」,这里选择自己习惯使用的就行,没有太多的讲究。不过为了作画的效率,你可以提前在「调色板」中选择好你需要的颜色并且组建成一共组,设置为默认后就可以在「磁盘」看到了,画画时直接点取需要的配色,省时省力。以上基本把「Procreate」的大概设置和功能都介绍了一遍,不过由于其功能实在太过复杂,文章不可能面面俱到,所以各位在使用 App 时还得多多尝试才行。
进阶教程
进阶的内容一共17条,来自Sara Faber的演示教学,感兴趣的朋友们不妨下载吧。
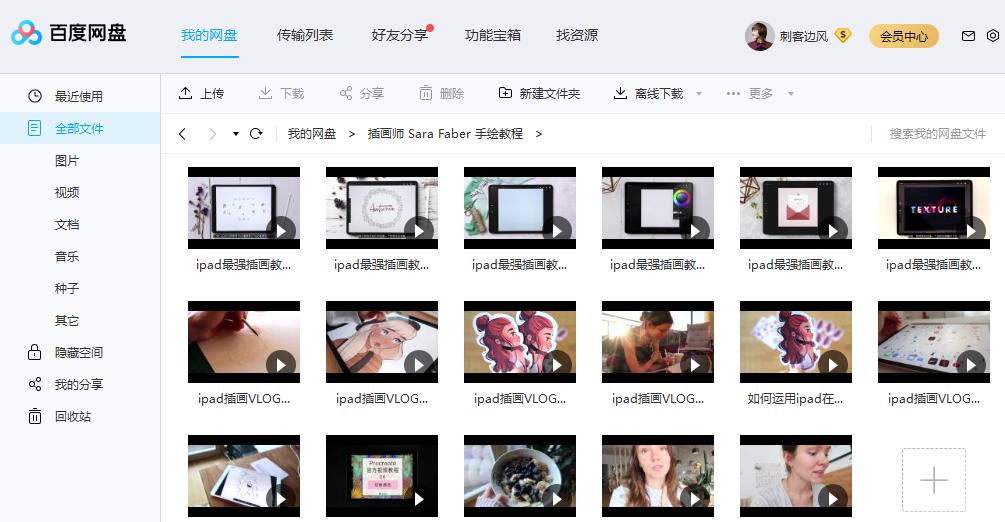
刺客也推荐这本书,可以系统的学习:
资源获取方式: