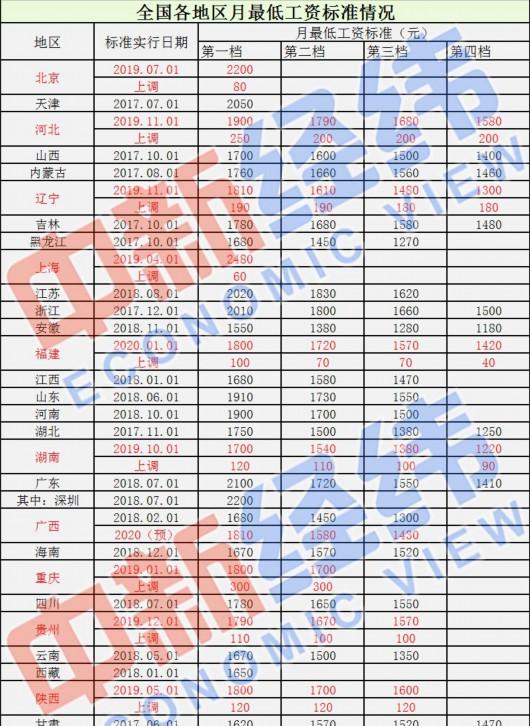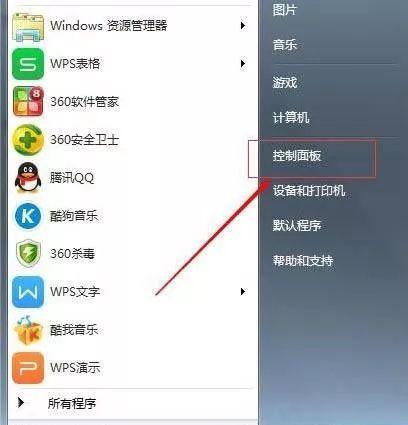毕业季到了,毕业生们估计都在忙着写毕业论文,除了内容想不出来,格式排版也让人伤透脑筋,更何况还要经历一改,二改…十二改,十三改的修改过程。对于不熟悉排版的人来说,每次修改都是对体力和耐力的考验。今天就来分享下论文排版的全部过程,帮助大家迅速完成排版,以便更开心地改稿。
毕业论文排版分为页面设置,封面,摘要,目录,正文,图表公式,参考文献,致谢,我们一一来说。
毕业论文《如何进行有效的时间管理》
01 页面设置

排版要求:
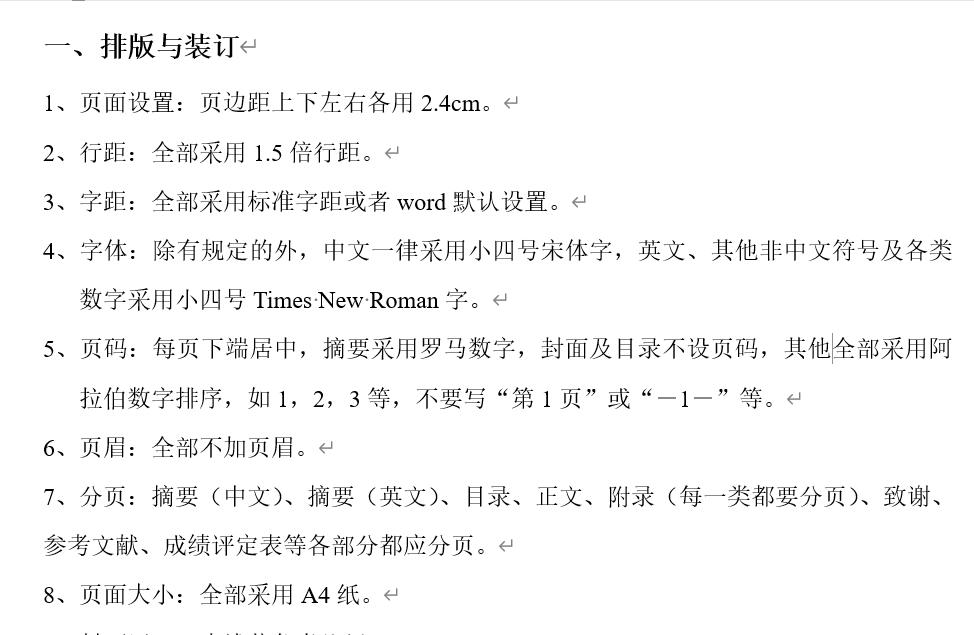
【页边距&纸张大小&行距&装订】
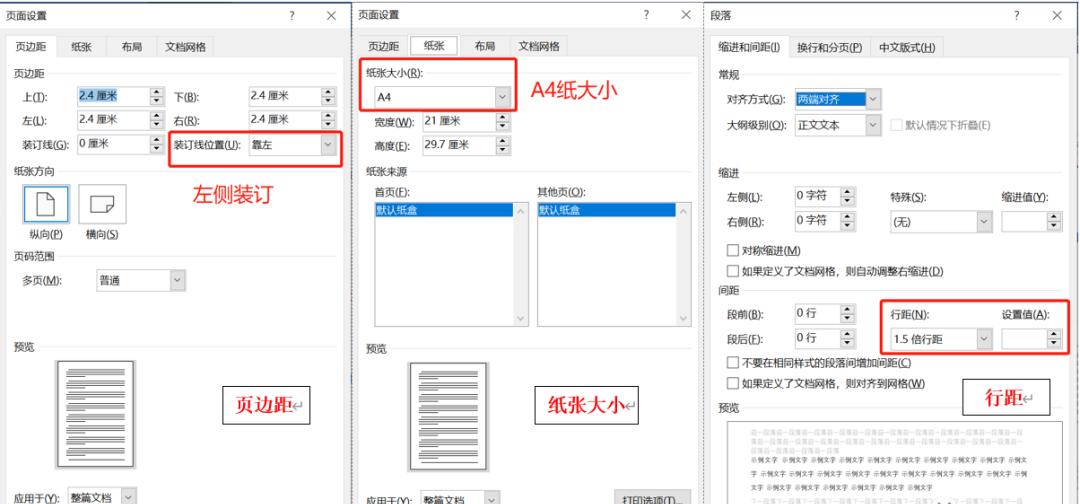
【字体&字距】
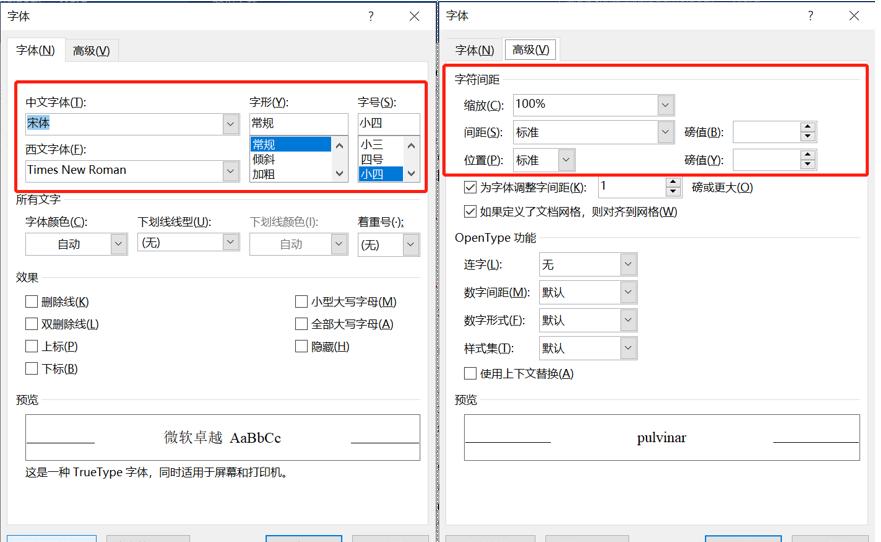
页眉页码,封面和分页方式我们都放在最后讲。
02 摘要

排版要求:
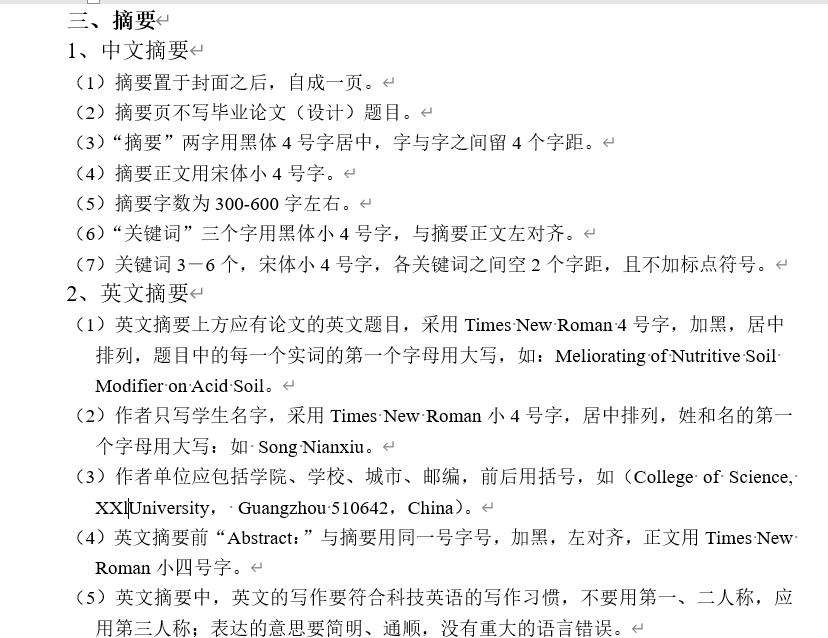
【摘要&关键字&Abstract&Key words】
操作:选中对应的文字,在【开始】选项卡的【字体】组设置字体和字号大小。
【字与字之间留4个字距】
字距:指两个字符之间的距离,无论是在中文状态还是英文状态下敲击空格,产生的字距都是一样的。
当然,直接敲击空格也可以。
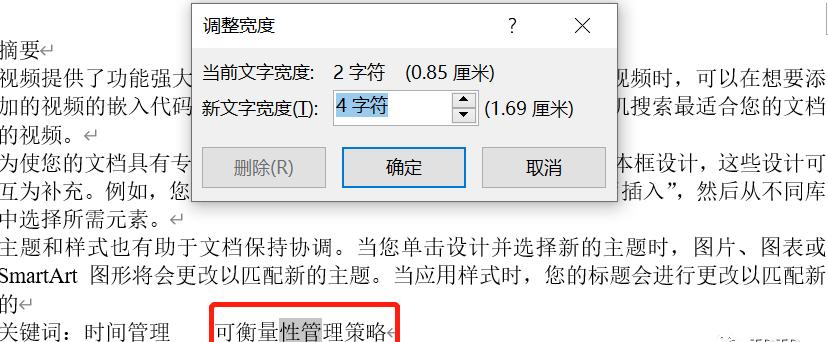
03 标题和目录

目录的生成,绝不是靠手打,而是根据标题的样式生成,这样生成的目录才能实现自动变化,即使再次修改也可以一键生成新目录。
排版要求:
标题部分要求:采用阿拉伯数字连续编号,如“1”,“2.1”,“3.1.2”,一律左顶格,后空一字距写标题。
一级标题黑体4号字,左顶格,二级标题黑体小4号字,左顶格,三级标题楷体小4号字,左顶格。
【标题样式设置】
选择左下角的【格式】,设置标题1的字体和段落间距等,由于行距并未说明,所以我们按照页面设置中的要求设为1.5倍行距,段前段后的间距也设为0,直接写0,回车即可。
由于文字左对齐,所以缩进量也设为0。
西文字体未说明,则按页面设置的要求设置为与中文同样大小的新罗马字体,可按照实际要求进行修改。
标题2,标题3的操作同上。
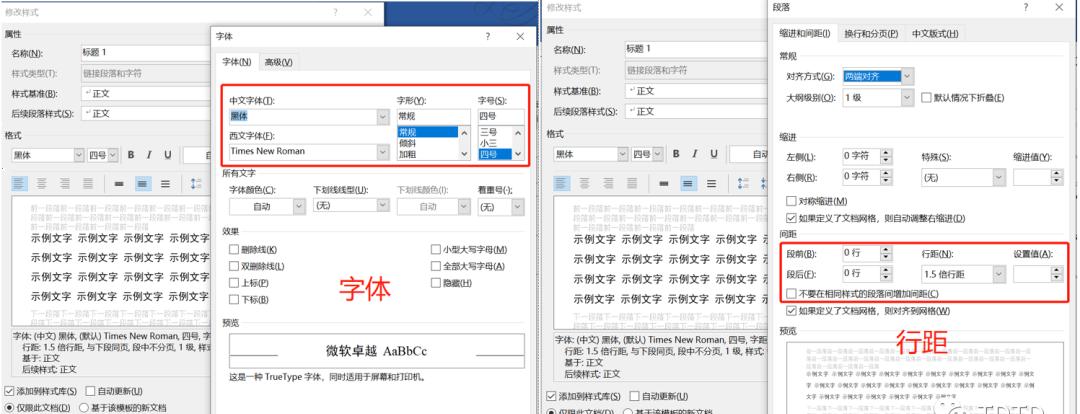
如果需要设置的标题样式过多,例如设置到【标题5】,在【样式】组中找不到,我们可以创建样式。
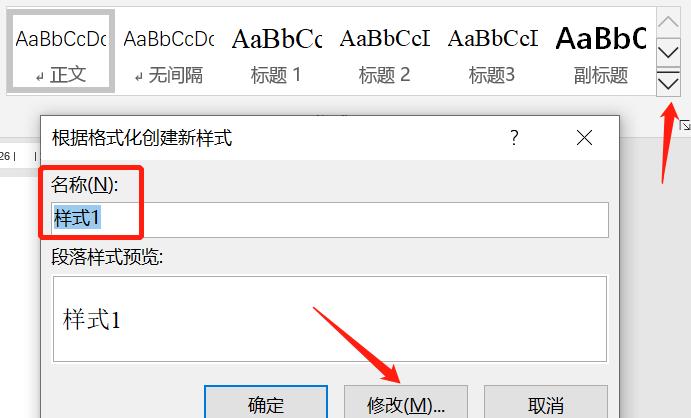
一般我们的标题最常见的是设置到第三级,所以我就设置到标题3。接下来就要将设置好的标题样式刷给对应的标题。
【应用多级列表】
设置好文字格式,接下来设置编号。
【输入编号的格式】处,如果与要求相符,则保持默认;如果不相符,在下方【此级别的编号样式】中选择对应的样式,千万不可以手打,手打的样式是无法自动变化的。
由于标题序号要求左对齐,所以在【编号对齐方式】选择【左对齐】,【文本缩进位置】【对齐位置】都改为0。
由于编号和标题文字间需要一个字距,所以【编号之后】选择空格。
标题2,3操作同上。
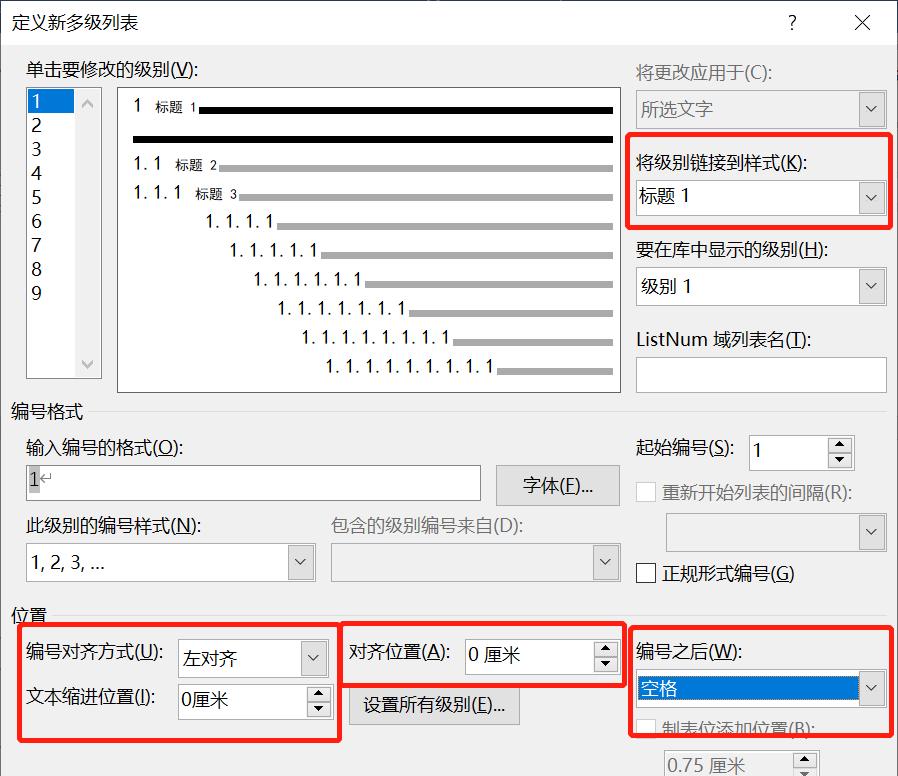
完成后点确定,即可应用到标题文字前。
【生成目录】
排版要求:
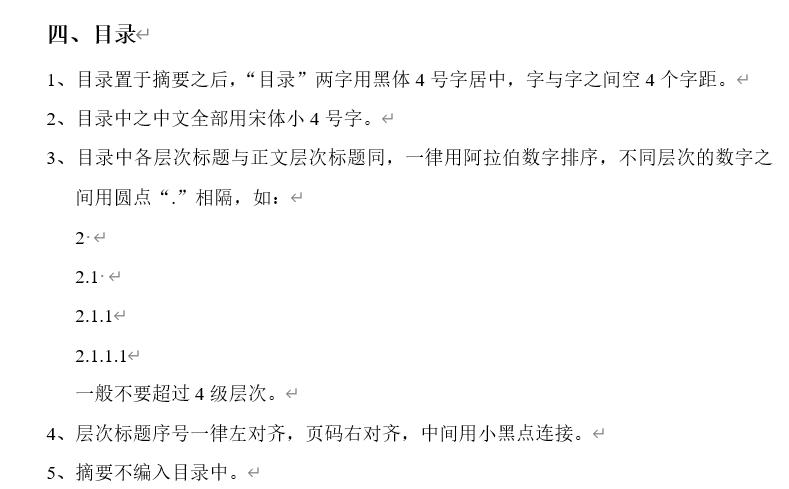
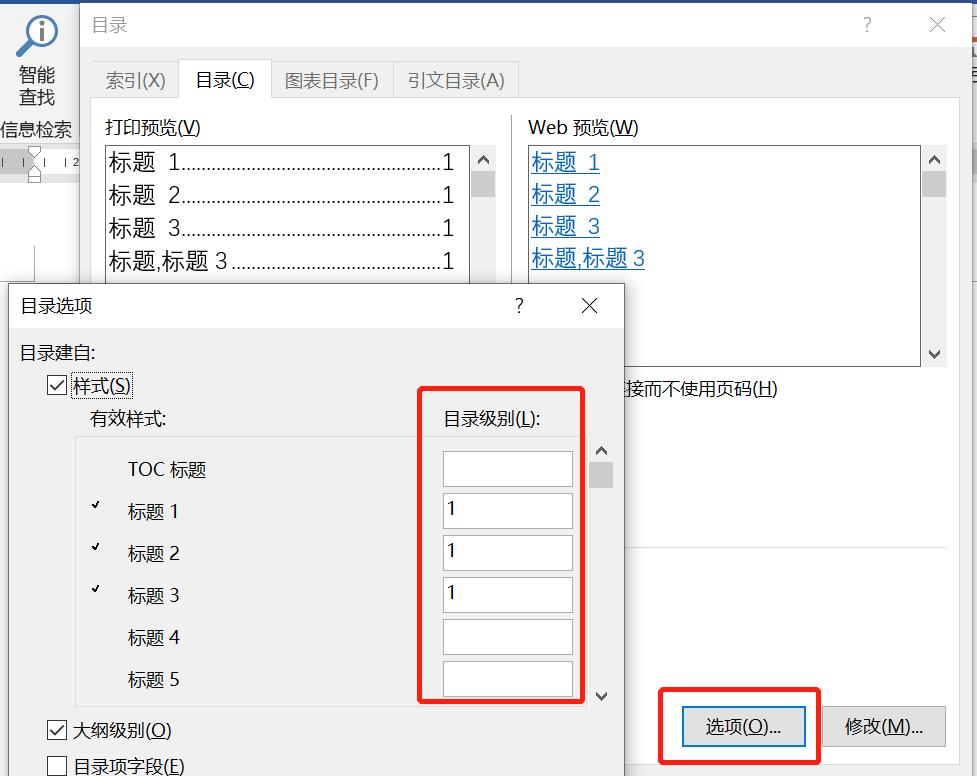
制表符的前导符(就是目录中页码前的点点)样式可在【自定义目录界面】设置。
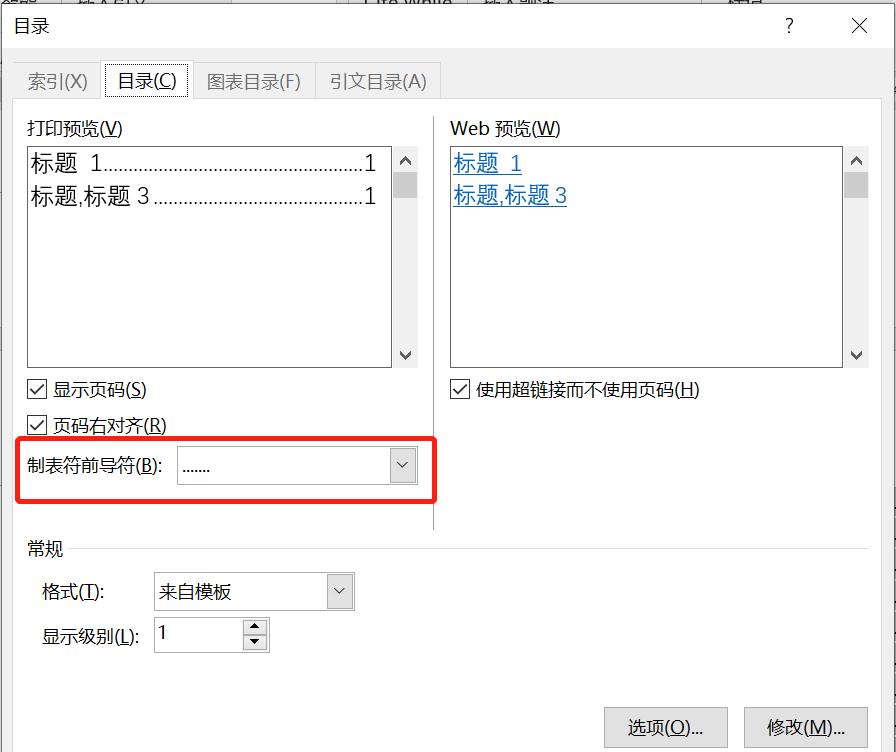
摘要不编入目录,所以不对摘要进行编号。
【目录的字体设置】
参考文献,附录和致谢是需要编入目录的,所以也必须对其应用标题样式,但又不允许在目录中有编号,我们可以选择目录中的参考文献,附录和致谢,将编号删除。需要注意!这一步最好放在最后完成,以免遇到需要更新目录的情况,更新目录时,参考文献等的编号又重新生成。
04 正文格式

排版要求:
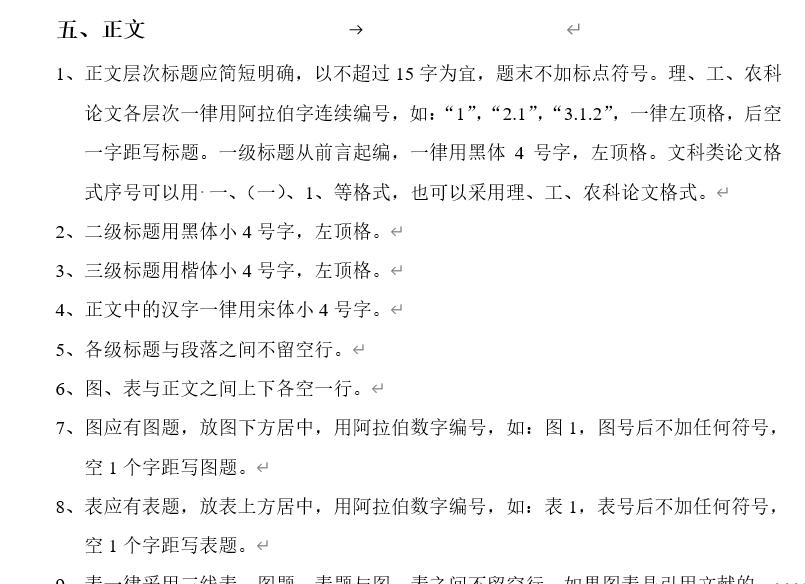
正文格式的设置相对简单,标题已经完成,字体字号的设置已经讲过,主要讲图题和表题的设置。
【图表格式】
图表的标题都需要编号,数量较多时甚至需要单列图表目录,而且我们在正文中也会有”见图1″,”见表1″等表达,一旦出现图表位置挪动,表1变成表2,难道又要手动修改序号吗?
不,这样太麻烦了。
要实现图表标题的自动化变化,我们需要用到【题注】和【交叉引用】。
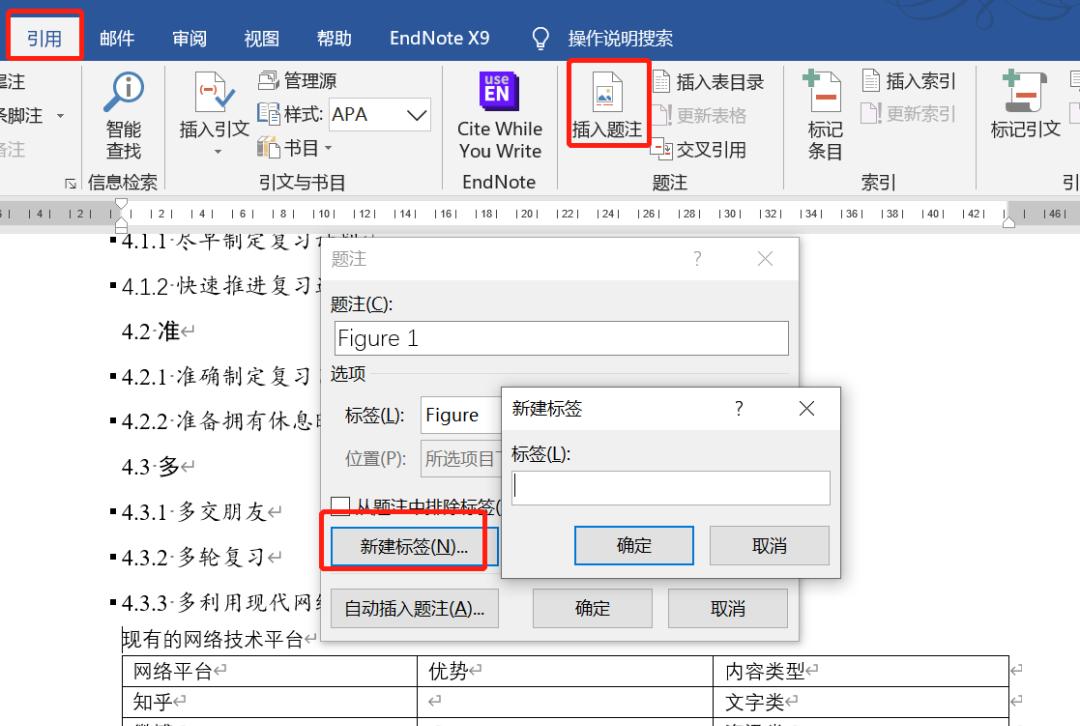
操作:引用–交叉引用–引用类型选择”表”–引用内容选择”仅标签和编号”,这样就可以在光标所在处生成与【表题】联动的”表1″。
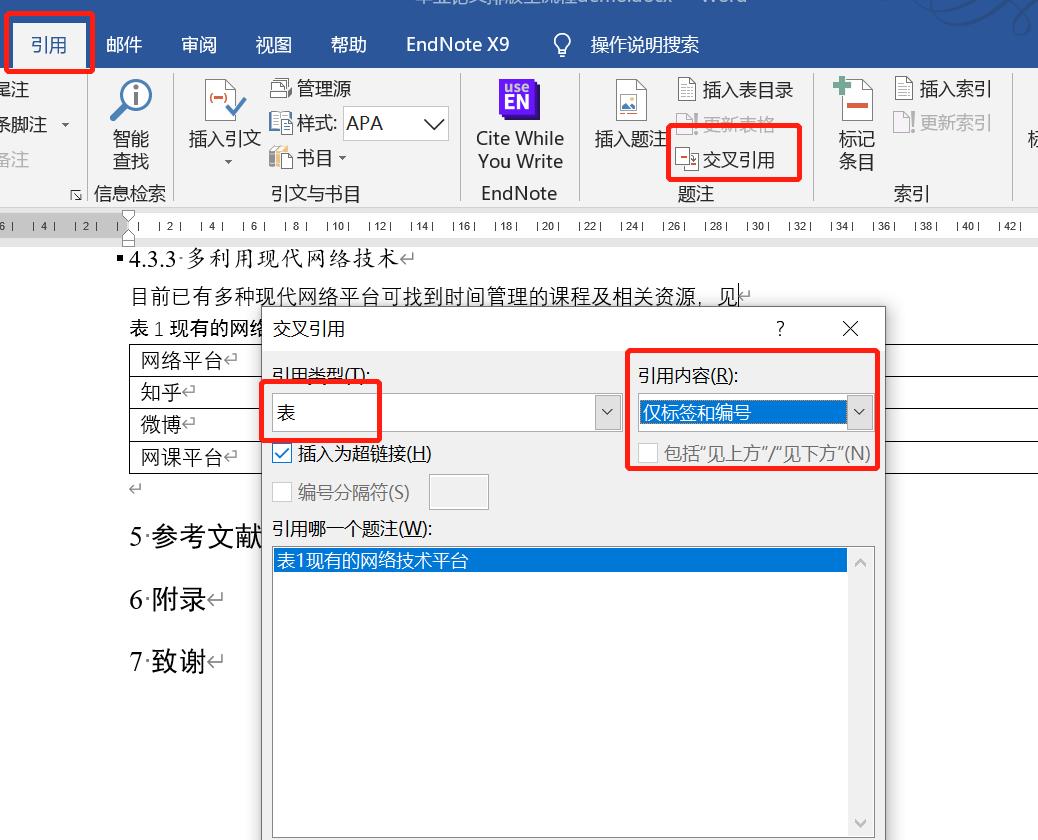
图的格式设置同上。
【表目录的生成】
表格过多时,可能需要表目录。
操作:引用–插入表目录–题注标签选择【表】,确定即可
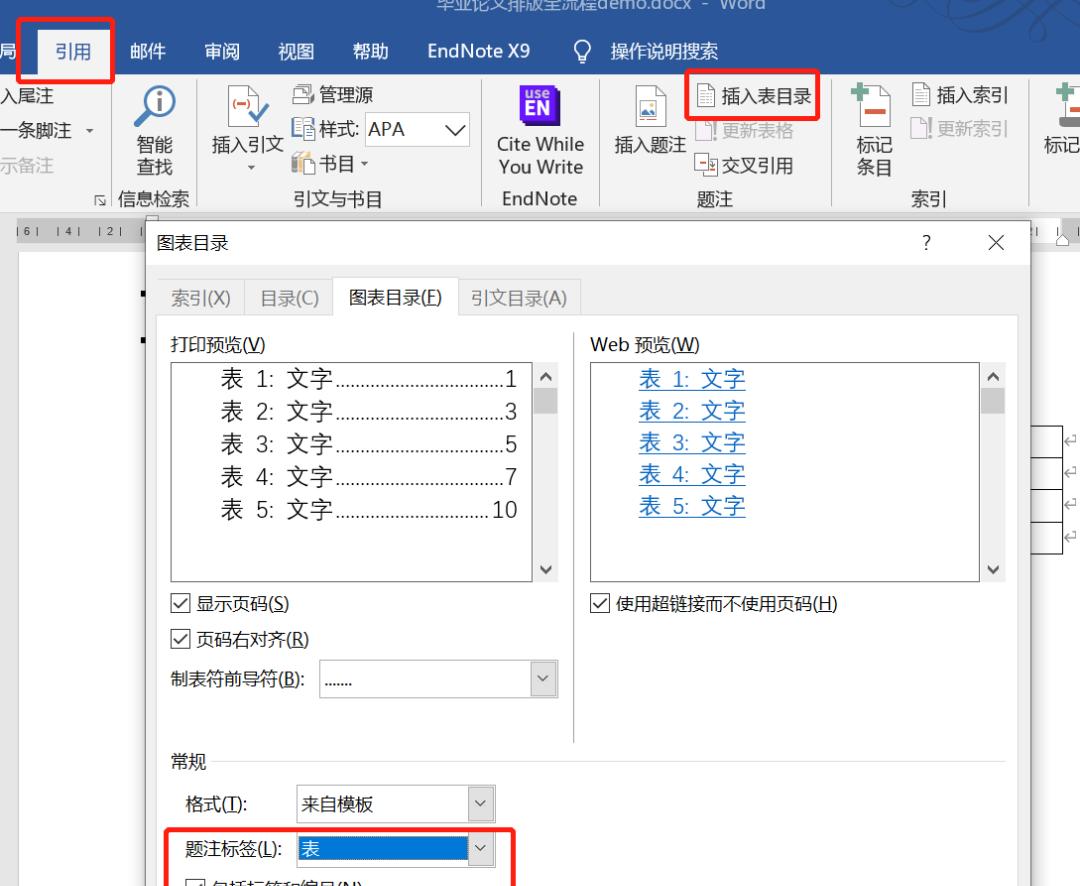
【三线表样式】
论文中的表格一般都被要求是三线表,即只包含三条线,这可以通过表格样式来设置。
勾选【基于该模板的新文档】,这样三线表的样式就可以在以后新建的文档中应用。
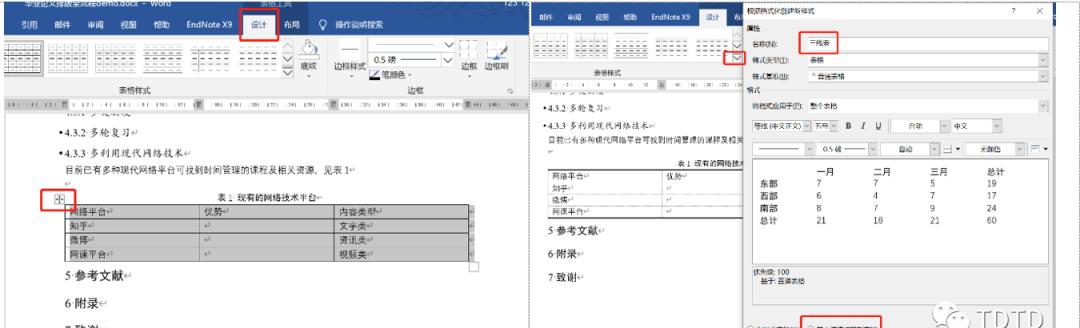
【三线表磅值设置】
要求:标题行上框线1.5磅,下框线0.75磅,汇总行下框线1.5磅。
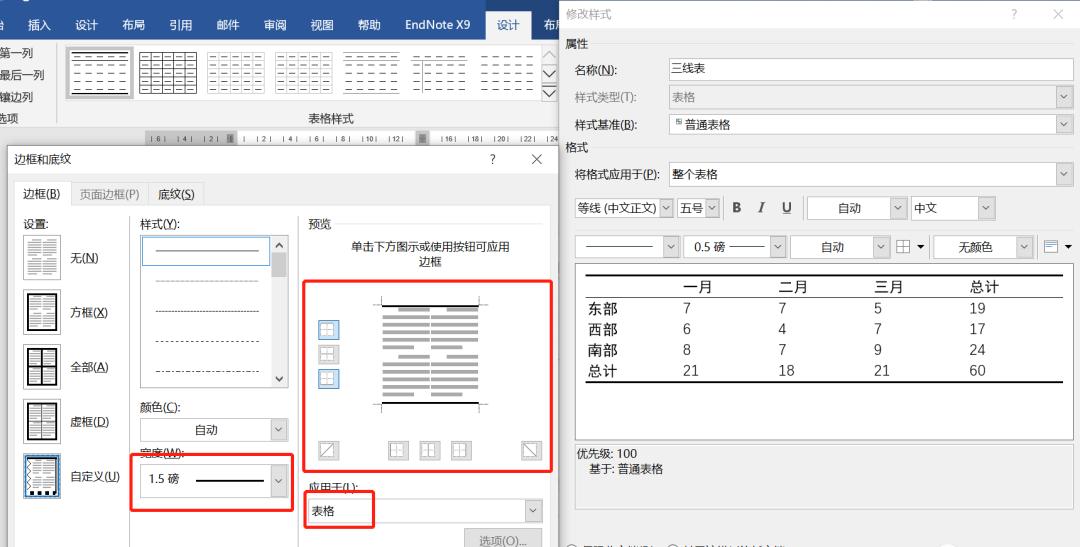
设置标题行上框线和汇总行下框线时,选择【应用于表格】。
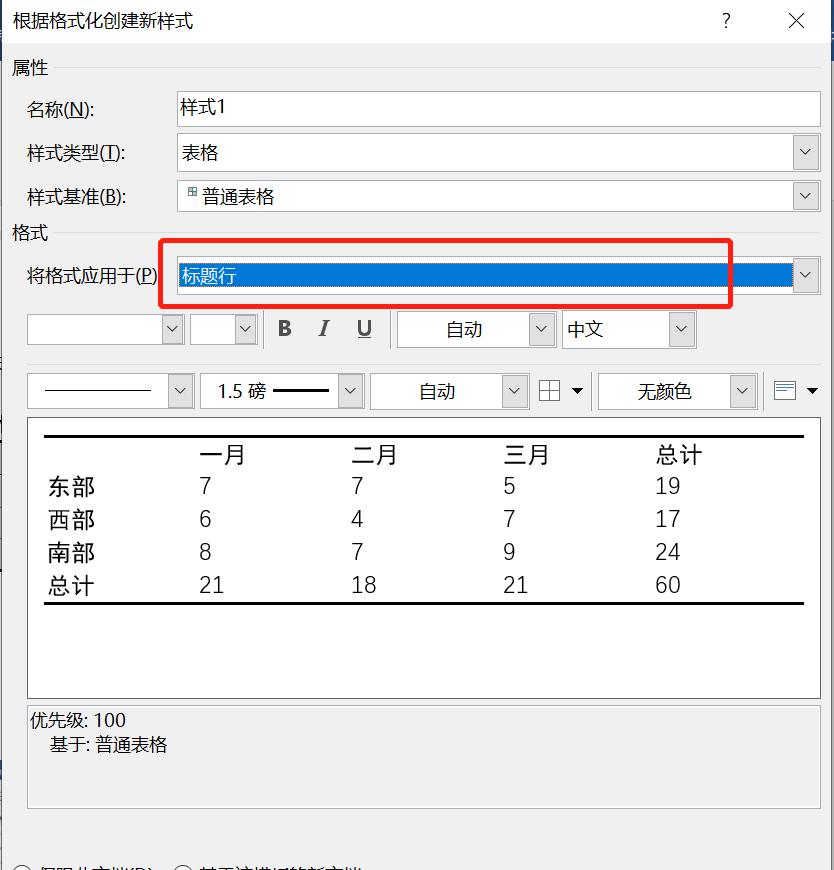
【插入公式】
论文中有时需要插入公式,这不需要手动敲击,Word中就自带了常用的公式。
操作:插入-公式-选择需要的公式。
但公式的右侧往往需要写上”式1″”式2″等文字,为了方便排版,我们借助表格来完成。
而”式1″”式2″要与正文中的说明联动,则要借助题注中的交叉引用,做法同上面讲到的表题。
完成后将表格边框去掉即可。
如图:
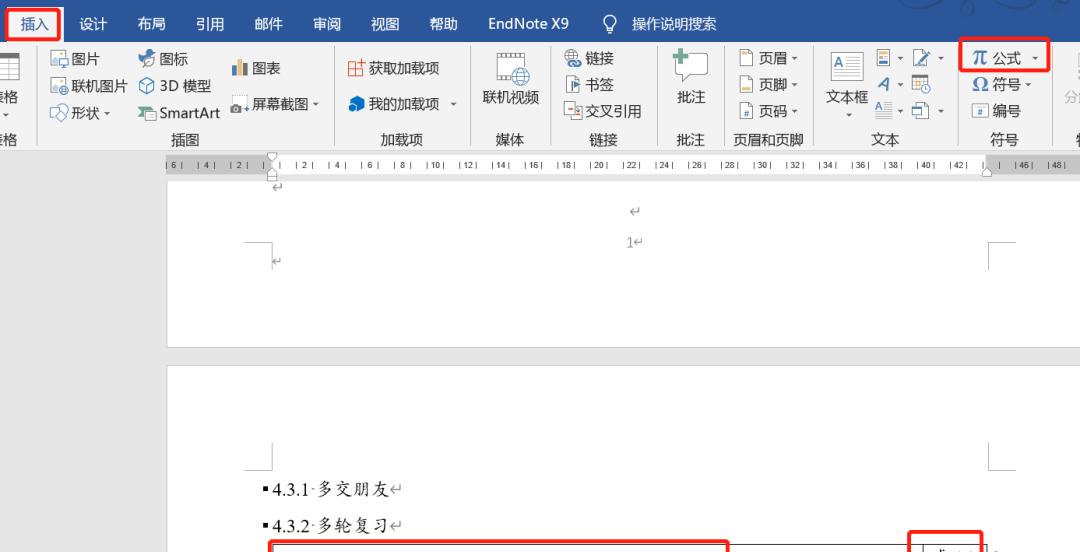
正文的部分就讲到这里。
05 参考文献

参考文献的插入,用文献管理软件endnote或是noteexpress来做,是比较专业的,关于endnote的使用,推荐大家去看中科大罗昭锋老师的文献管理课程,B站可以找到,就不过多阐述。
我们讲讲如何用尾注来完成这项工作。
参考文献需在文末和文中分别注明,所以这两者也必须做到联动,才方便后续修改。
以知网为例,先下载相关文献格式。
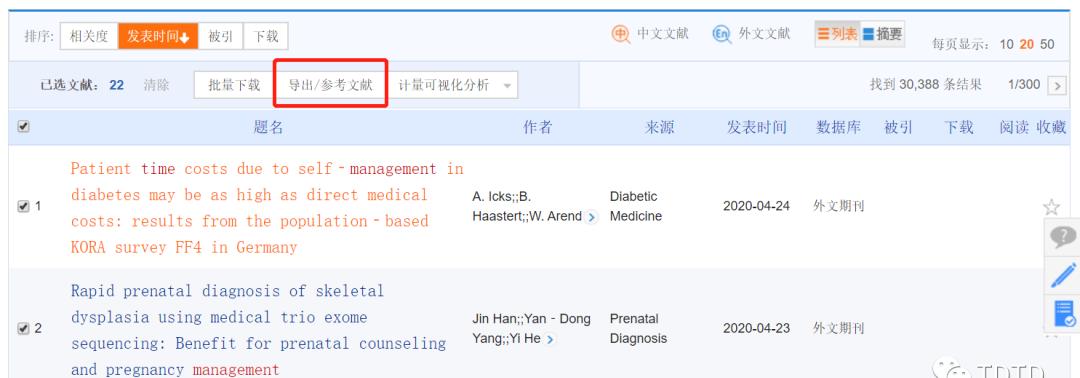
【插入参考文献】
操作:光标点到引用文献的地方,【引用】选项卡【插入尾注】,页面会跳转到文末,将在文献网站下载的参考文献样式粘贴即可。
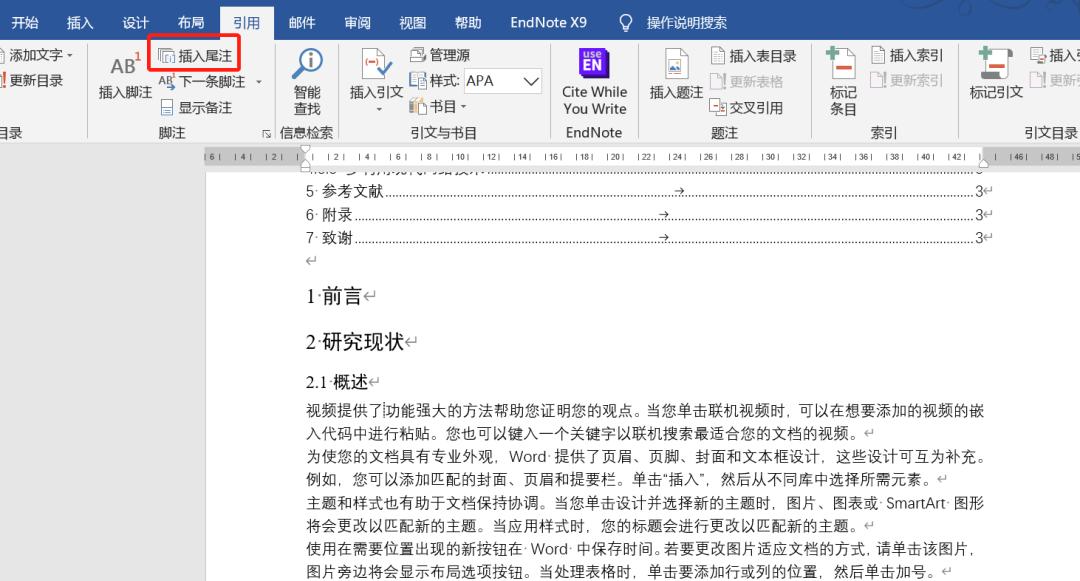
假设已经插入了几篇文献,像这样一般参考文献前需要有阿拉伯数字序号,目前默认插入的序号是上标的罗马数字(太小了,可能看不清楚)。我们需要将其改成非上标的阿拉伯数字。
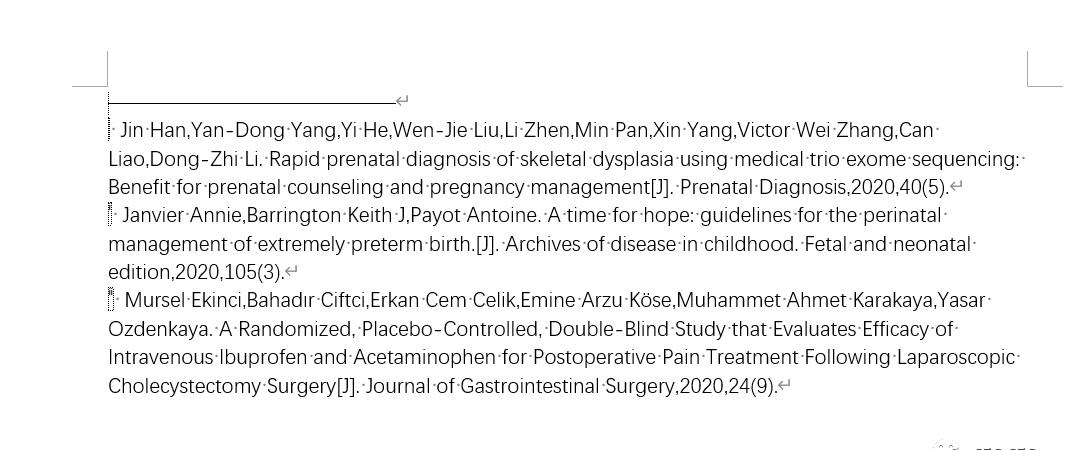
操作:【引用】选项卡中找到【脚注】组右下方的箭头,在弹出的窗口将编号格式改为阿拉伯数字。这会将文中和文末的尾注数字都改为阿拉伯数字。
但此时序号数字仍为上标。
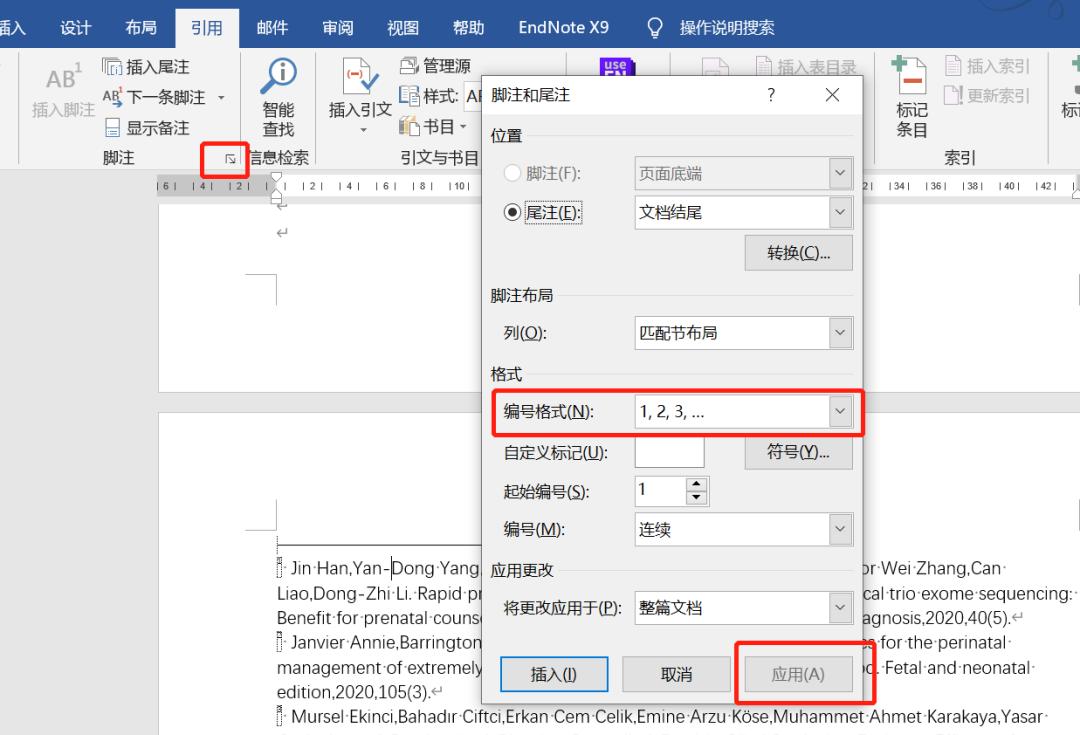
我们需要将文末尾注处的数字改为非上标,但文中的不需要更改,这里用到查找替换功能。
操作:选中文末的参考文献(选中文末内容是为了查找替换时不影响文中的参考文献序号数字),在【开始】选项卡找到【替换】,弹出如下窗口。
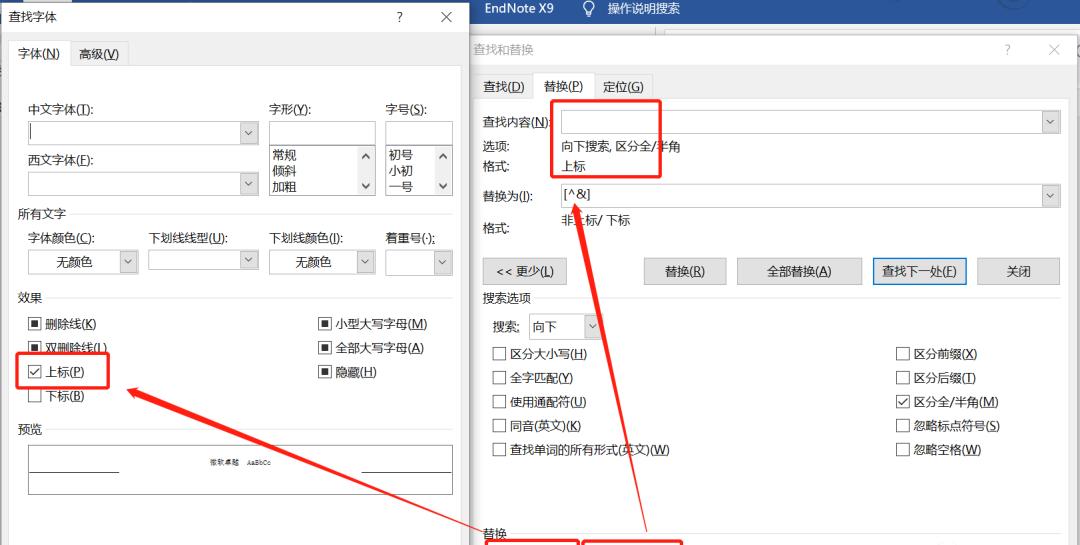
这个时候基本就完成了参考文献的插入,但是参考文献的上方有一行横线,我们需要删除。
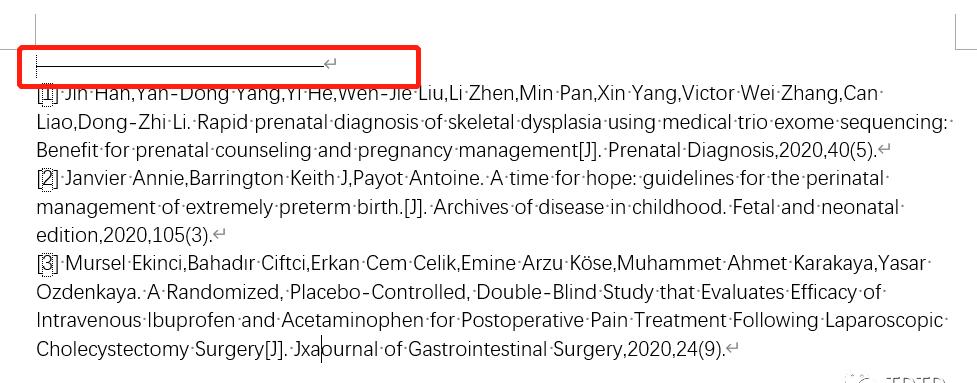
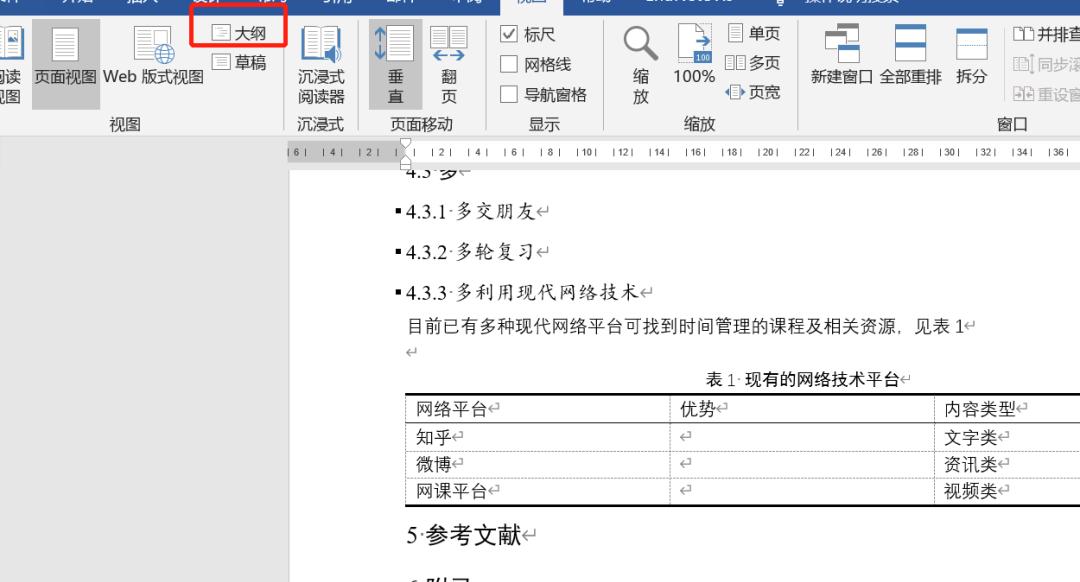
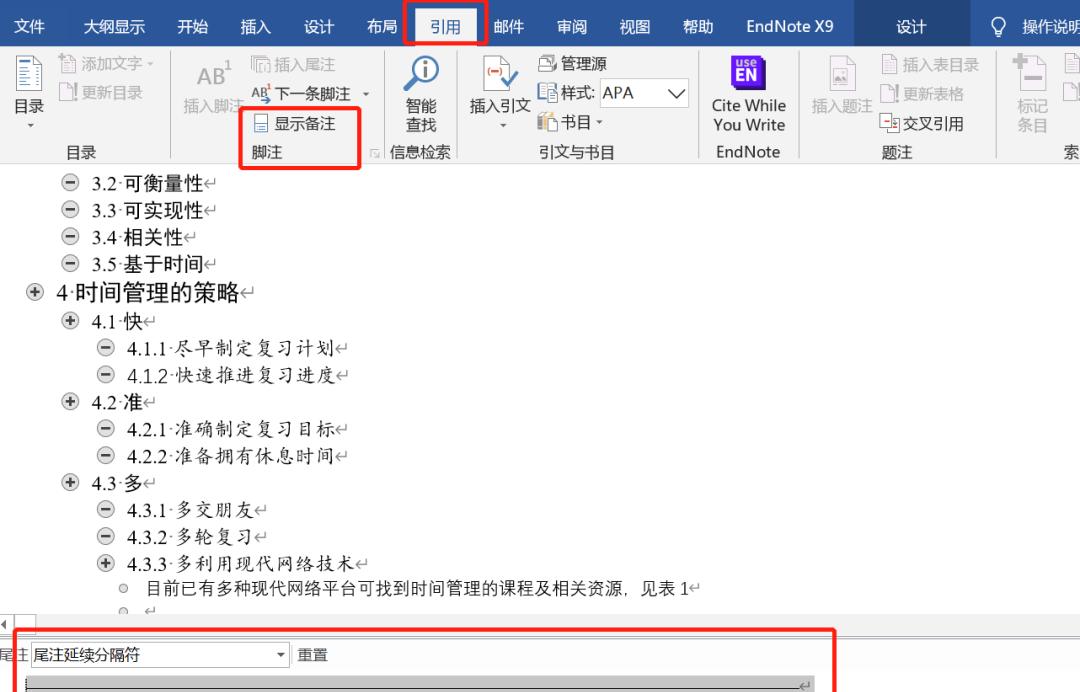
还有最后一个注意点:对尾注分节。
由于尾注默认是在文档的最后,但是我们知道参考文献后面还有附录和致谢,为了让参考文献的标题和文献连在一起,我们需要在”参考文献”后插入一个分节符,并将尾注的格式应用于节的结尾。
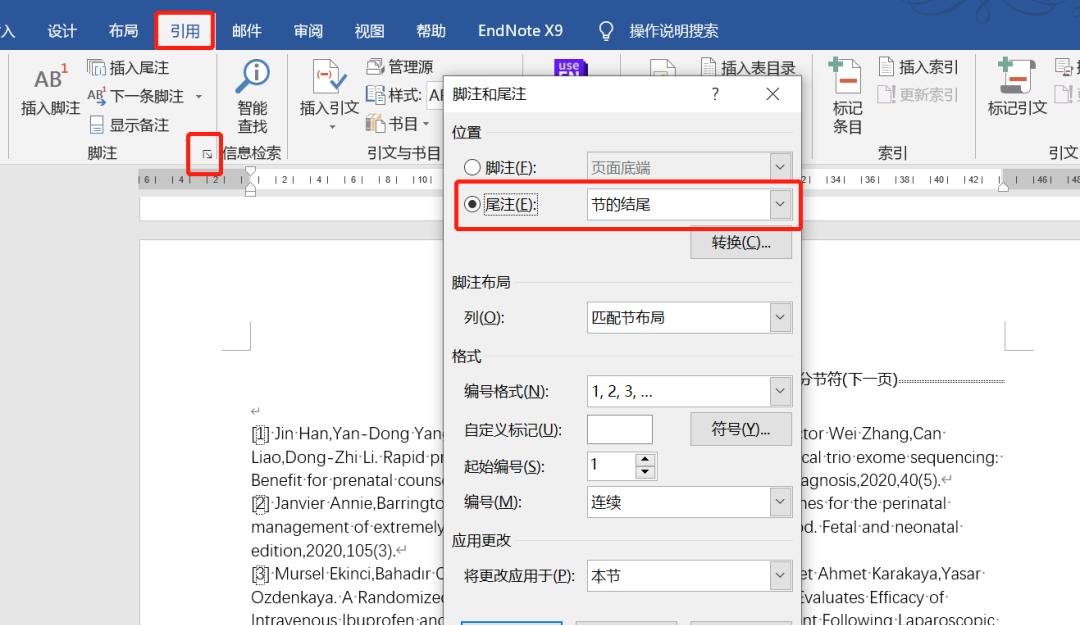
参考文献告一段落。
06 页码

页码的麻烦在于封面和目录不需要页码,摘要需要用罗马数字,其他都是阿拉伯数字,我们需要用到
【分节管理】
【页码设置】
1 封面页码
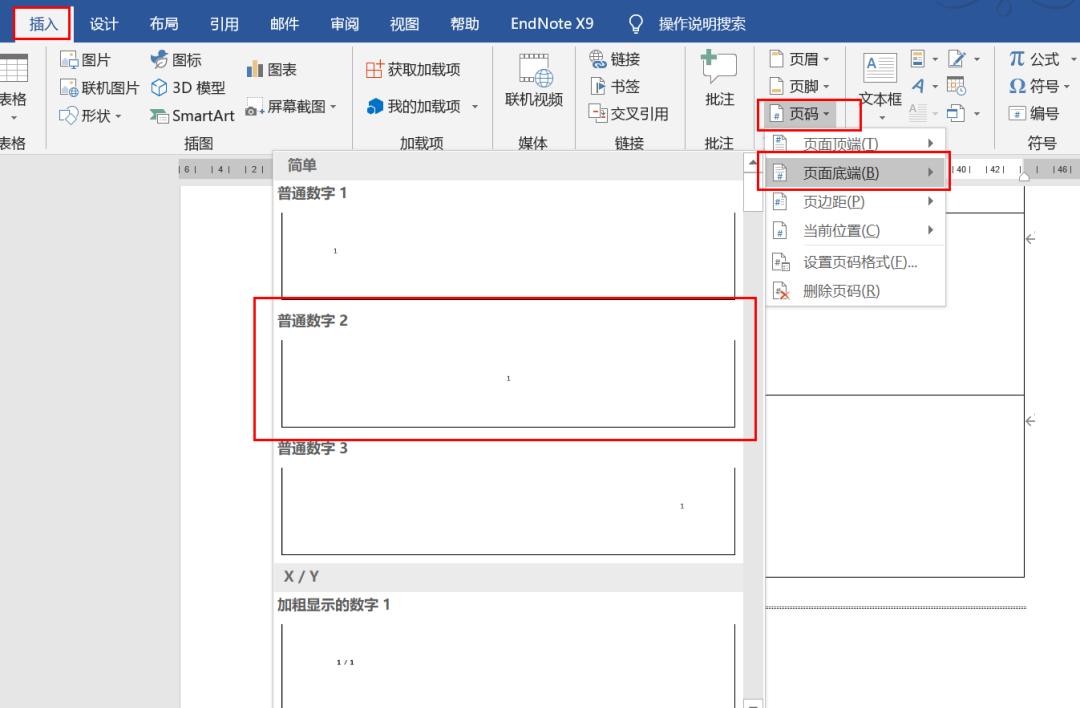
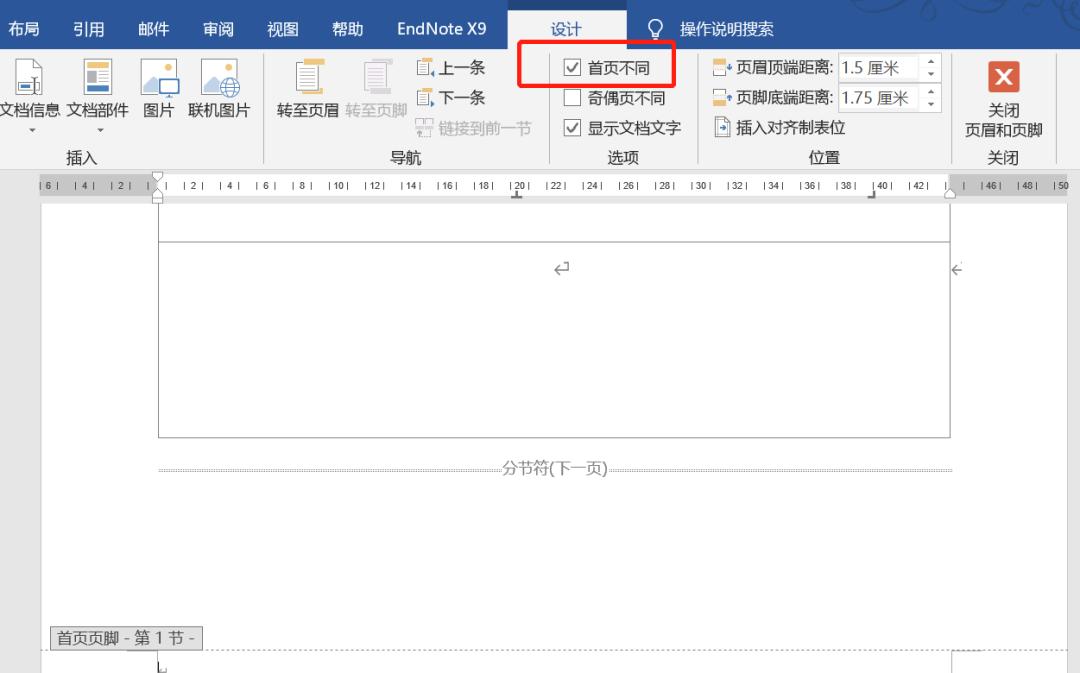
2 摘要页码
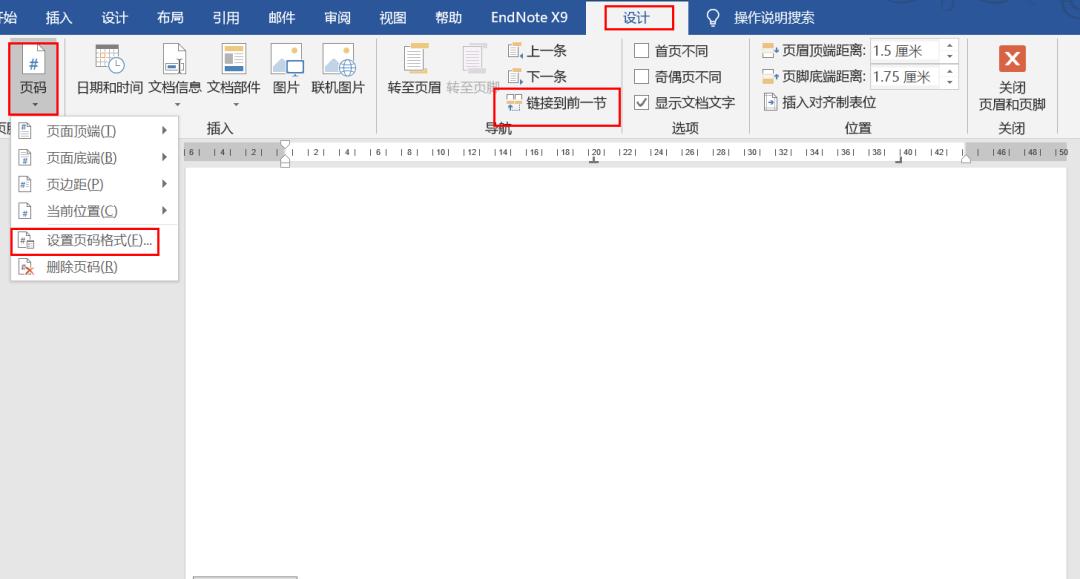
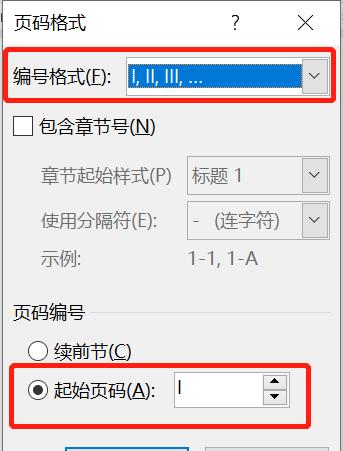
3 目录页码
删除页码。
4 正文页码
插入页码后,取消【链接到前一节】,并修改编号格式和起始页码,操作同摘要。
插入了页码之后,页眉会出现相应的一条横线,怎么将它去除呢?
操作:双击进入页眉,在【段落】选项卡中,找到【边框与底纹】,选择【应用于段落】,取消勾选任何边框即可。
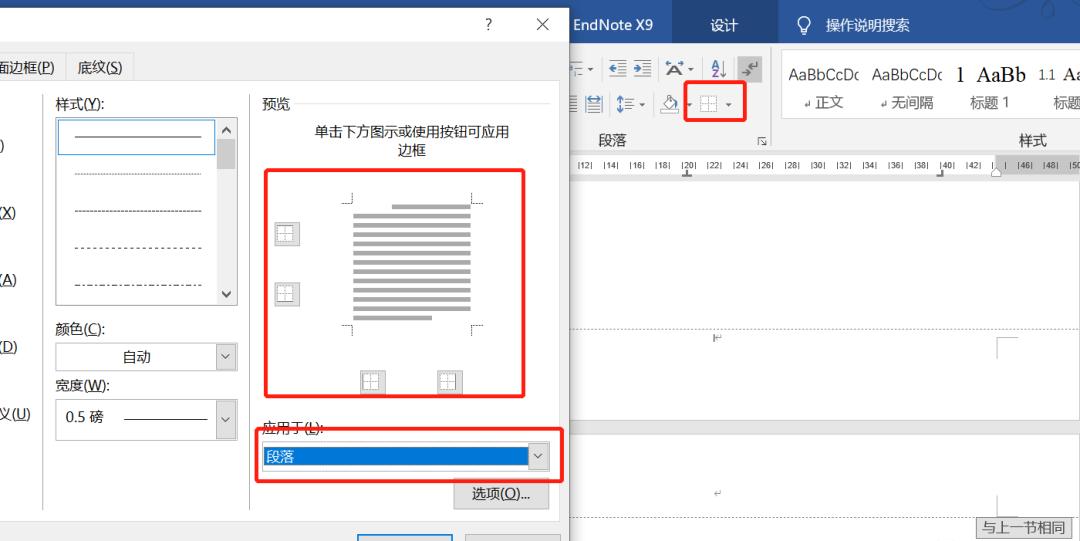
最后,来看封面的制作。
07 封面

封面主要包括logo,学校名称,论文名称,姓名班级等等,这个并不难,但是小问题也会很困扰人,所以我们来借助表格排版,让排版更清晰。
大概的效果是这样:
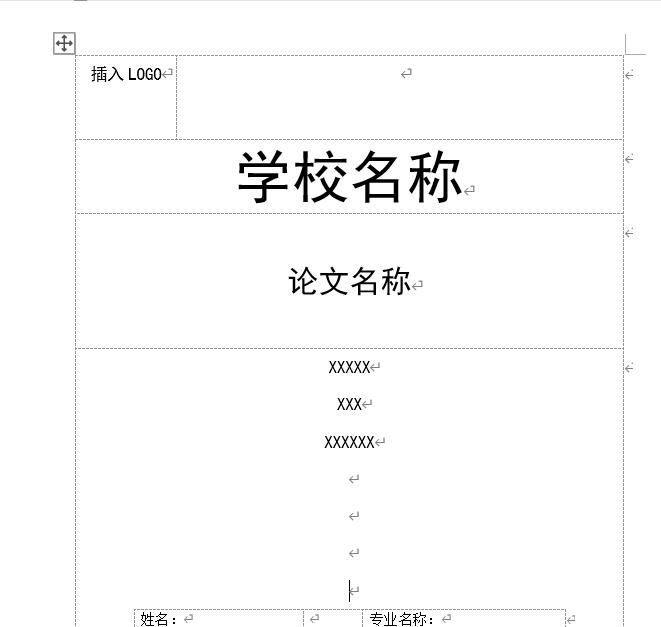
大部分学校都会直接提供封面,而且表格制作封面并不难,就讲到这里啦!
08打印

论文写好之后需要保存为pdf,但有时在目录后会多出一页空白页,这是分节管理导致的,新节默认从奇数页开始,所以当新节所在页不是奇数页的话,pdf会在前面补充一页。
【删除工具】
pdfshaper或是万彩办公大师都可以进行PDF切割。
END
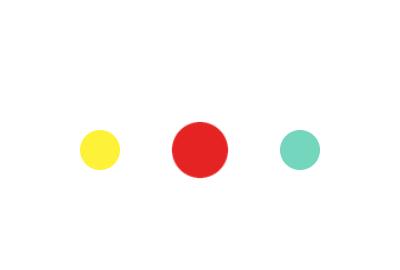 发表SCI论文很迷茫?来找「投必得」帮忙↓↓↓
发表SCI论文很迷茫?来找「投必得」帮忙↓↓↓