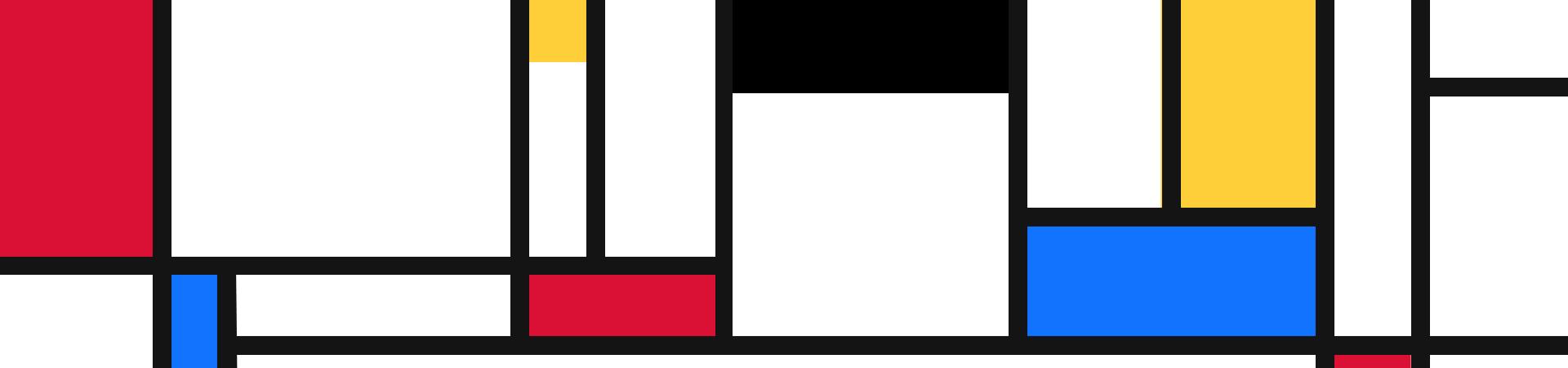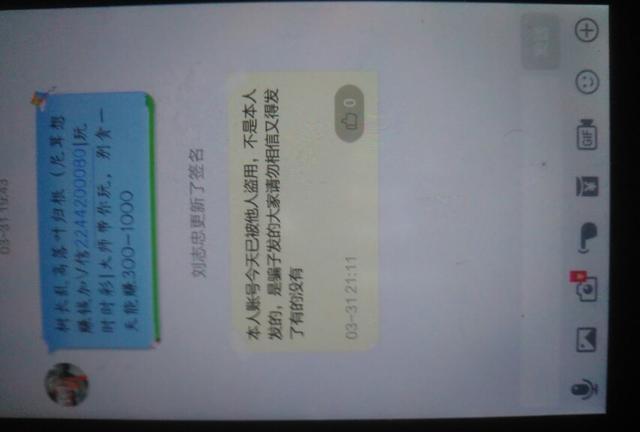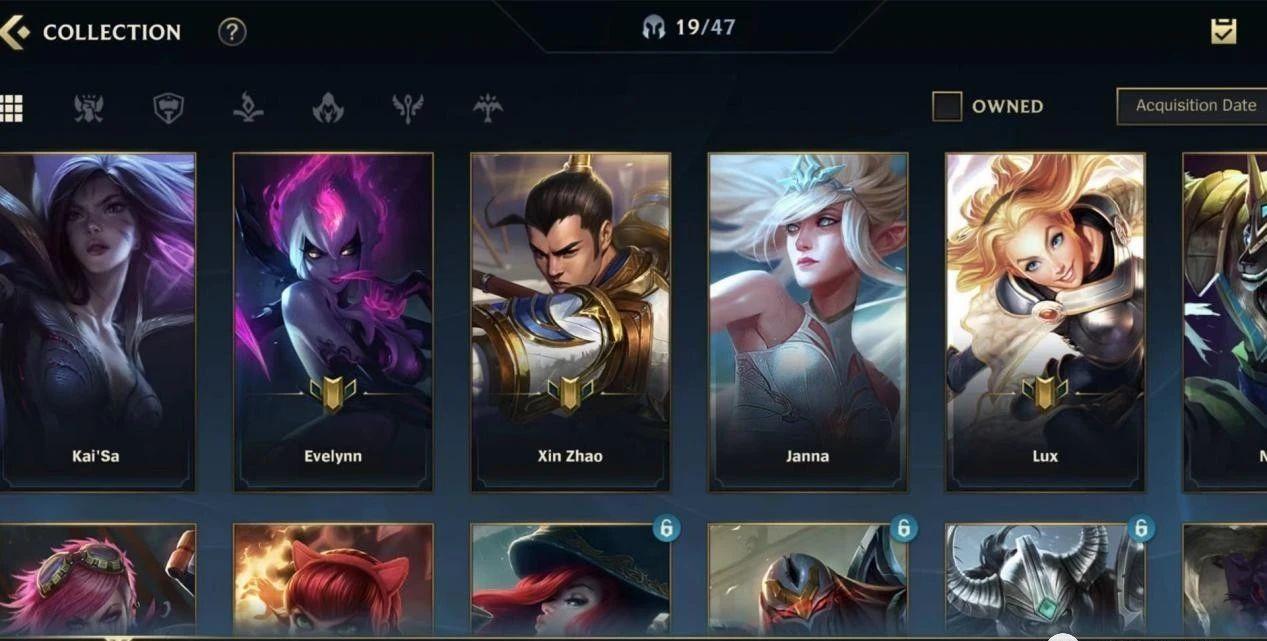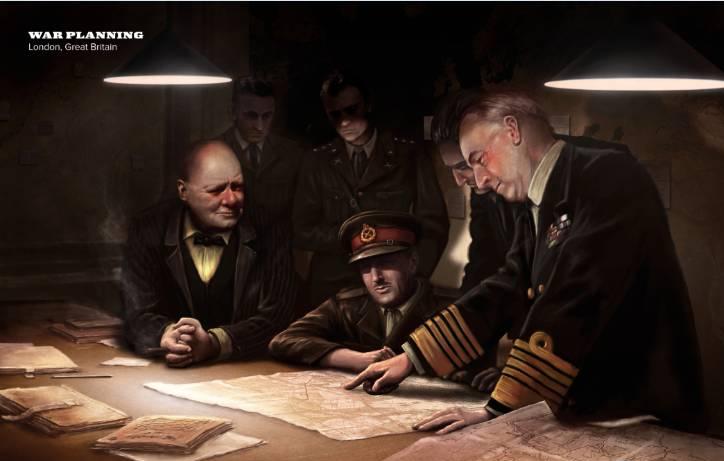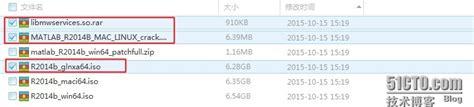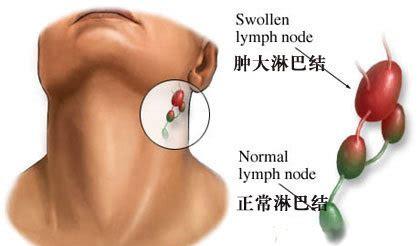Window Linux 双系统安装历程
今天下午搞了几个小时,可谓是困难重重,但是实际上只是被一个很小的问题困住了,其它地方都很简单。
接下来简单讲一下安装的步骤以及遇到的问题。
先讲一下设备状况:
一台 12 年买的 i3 window7 待报废的 lenovo 笔记本一个 32g 的 usb3.0另一台新的 win10 笔记本电脑磁盘分区
首先要在安装双系统的电脑上,划分硬盘中的一个分区来装 linxu。
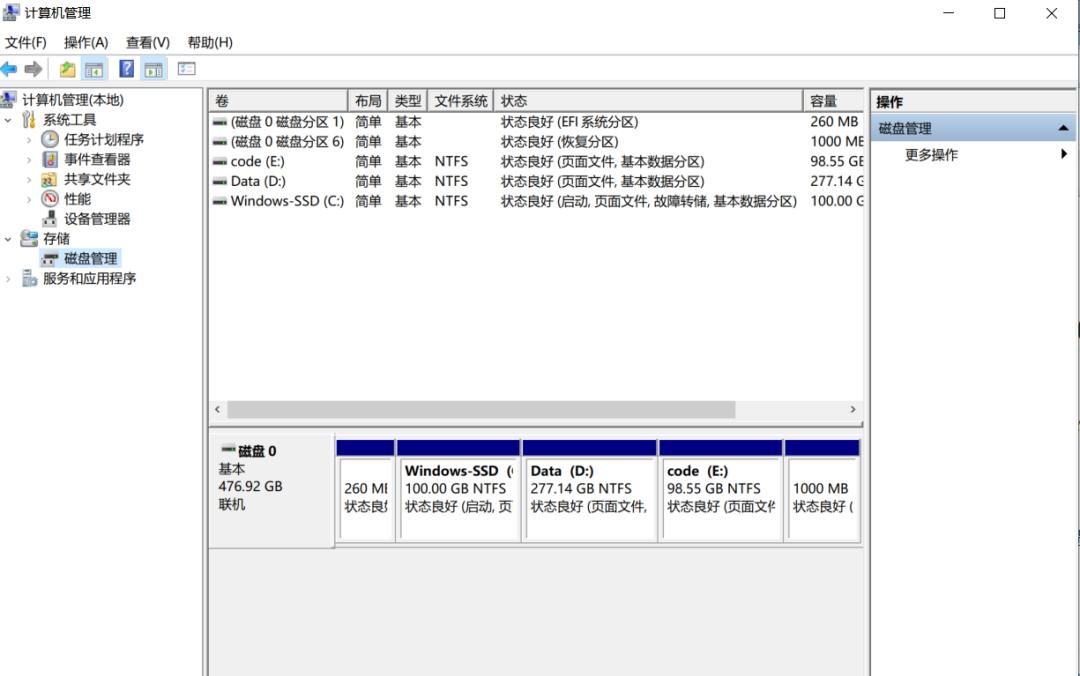
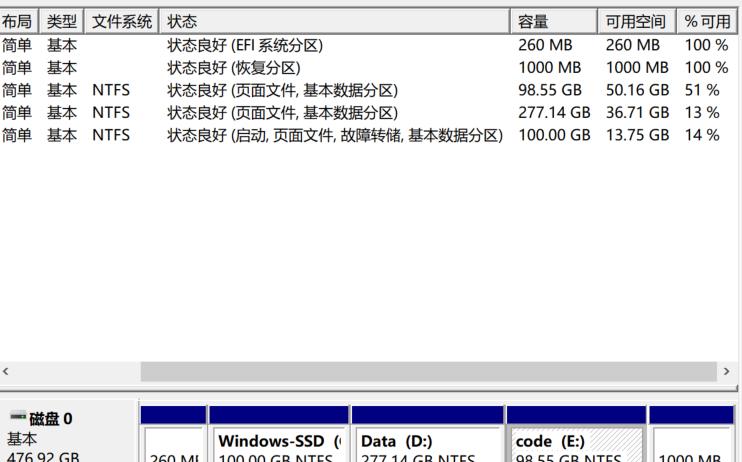
比如这里我们的 e 盘原本有 98.55g,然后还有 50g 剩余的
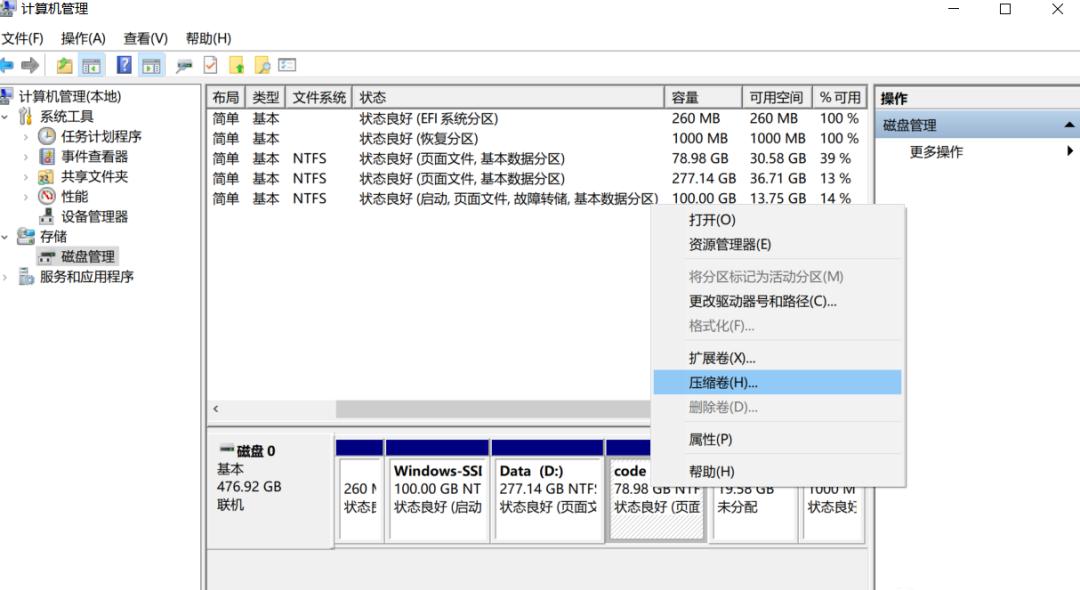
就会弹出压缩前总计大小,和可压缩空间大小
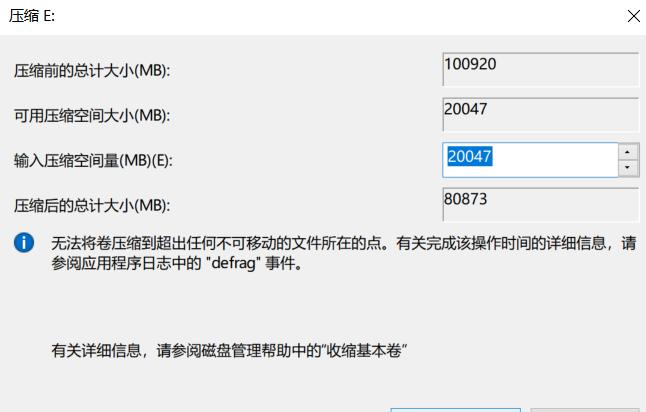
比如这里说的可用压缩大小,它只能让我们压缩 20g 出来。
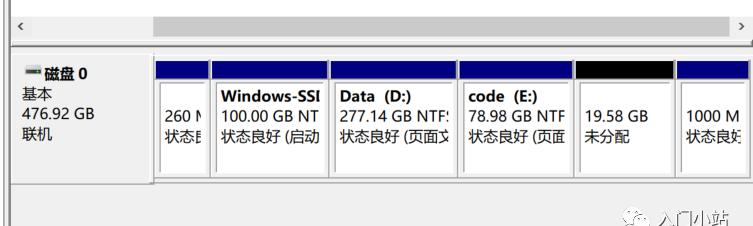
然后这单独分出来的 20g 就作为一个新的未分配的分区,到时就可以给 Linux 用。
下载 Linux 镜像
第一步:在一台电脑上下载 Ubuntu 镜像,这里可以去官方下载,但是官方是外网链接,可能网速有点小慢,
更好的选择是国内的镜像网站,比如说清华大学开源软件镜像站
清华大学开源软件镜像站 | Tsinghua Open Source Mirror
然后找到这里
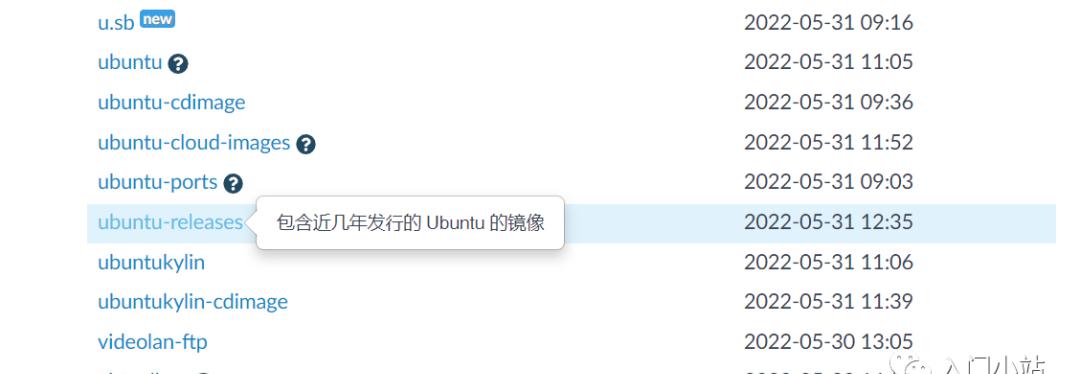
然后就有各式各样的版本任你选。
我选择了 18.04 的,打开链接。
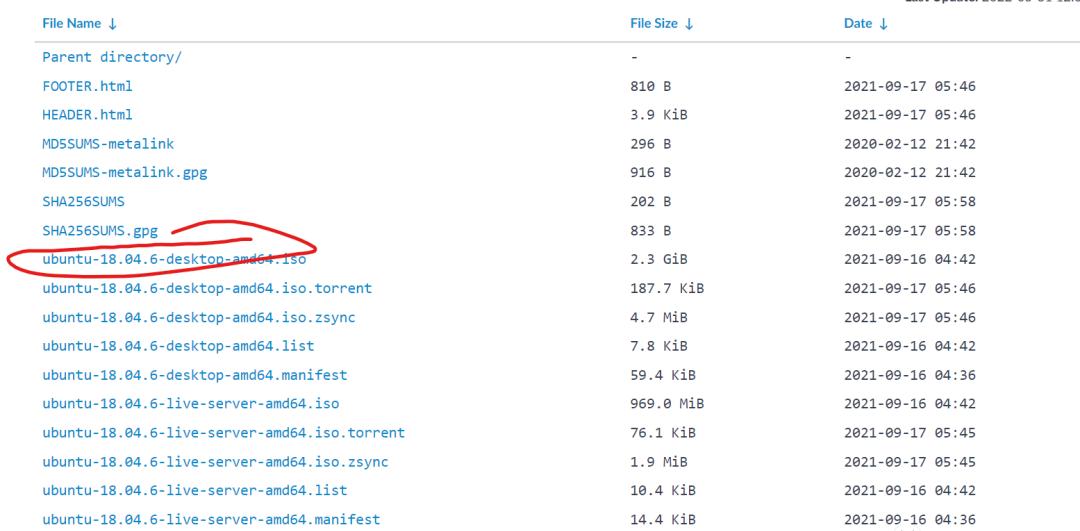 然后下载这个东西。u 盘刻录UltraSO
然后下载这个东西。u 盘刻录UltraSO
第二步,就是准备一个 8g 以上的 U 盘(因为 iso 文件大概都是 2g 左右),然后准备一个刻录工具。
我就是在这一步卡了一个多小时,刻录工具阿刻录工具!用了最经典的 UltralSO,然后按照教程的步骤一步步刻录,但是一直出现一个问题,
写入硬盘映像时的总提示 硬盘映像容量太小
大概就是这样,然后把网上查得到的所有教程都过了一遍,还是不能。
最后,在一个破解版的备用版本中试了一下,竟然成功了!
反正奇奇怪怪的,但是我把这个版本的存了下来,以后能用吧。
在本地目录那里 找到你镜像文件的所在,然后打开
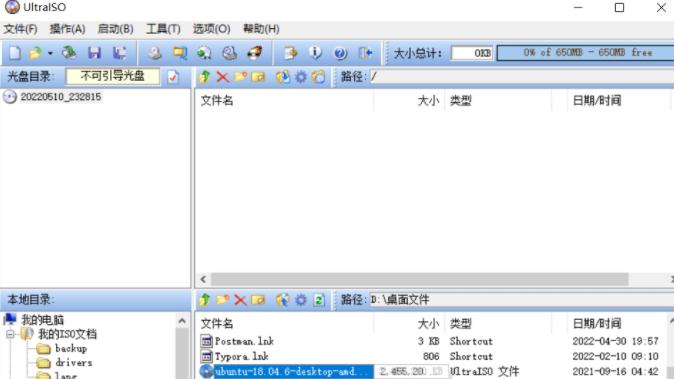
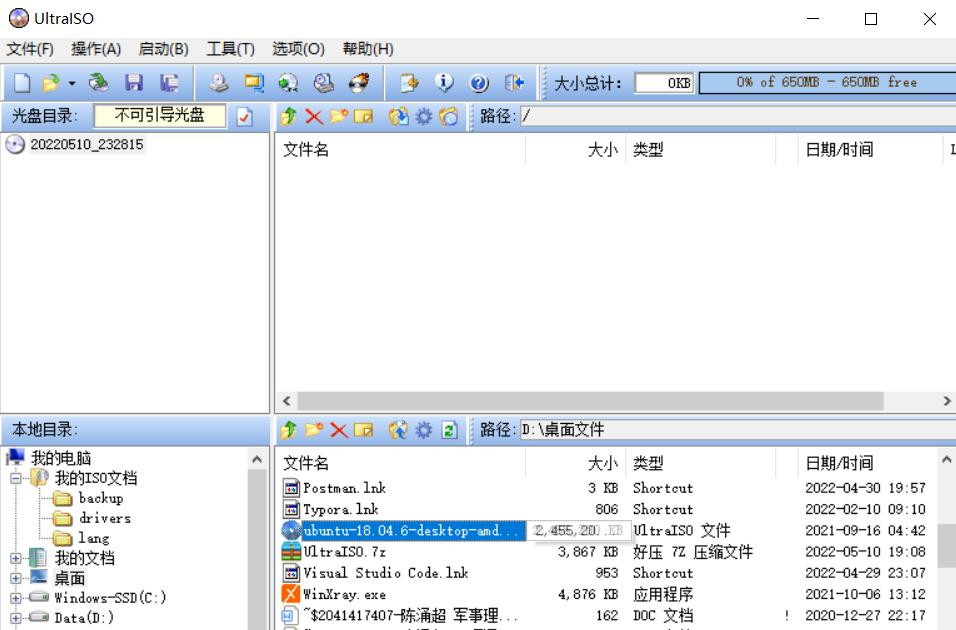 打开之后就是下面的界面
打开之后就是下面的界面
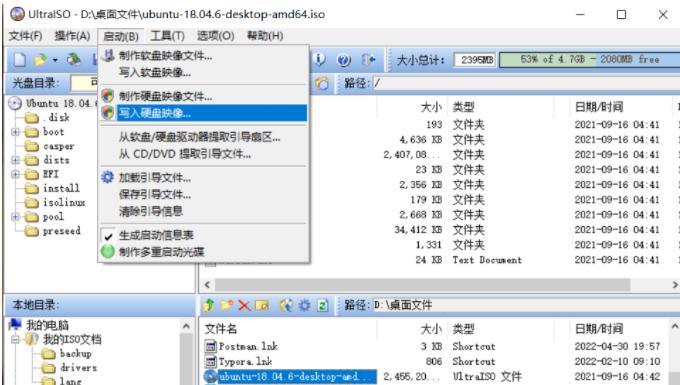
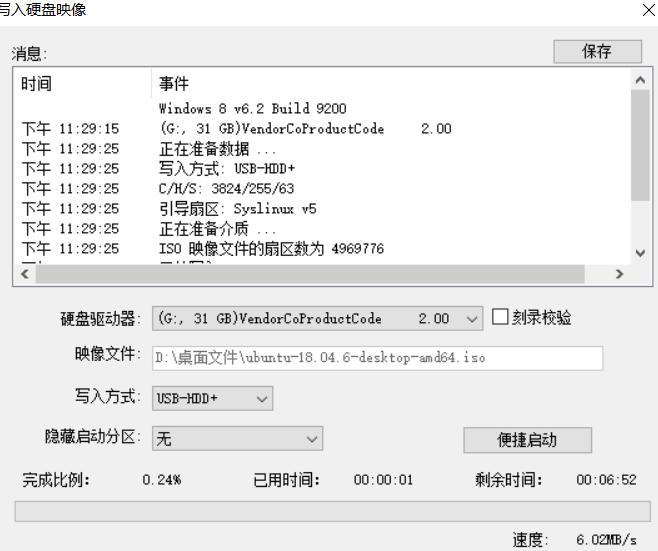 出现问题
出现问题
但是如果像我一样,写入的时候总是提醒 “ 磁盘,映像容量太小,就建议换其它版本的 UltralSO,高版本或者低版本 正版的 都试一下。
另外,昨天看的一个教程,使用的是什么 深度 u 盘启动盘软件,可能是我不会用,反正我搞了之后,它好像是搞成按照新的 win8 还是啥,甚至直接把我原本电脑的 window 给搞没了(欲哭无泪,还好我原本里面没啥资料),所以大家避坑吧,还是自己动手做比较踏实。
后面查到一个类似的软件 rufus,操作过程更加简单,而且不会出现磁盘映像容量太小的问题,刻录效果一样很好。
rufus
之前看过的一篇教程,就是不同的启动引导类型的方式是不同的,所以昨天装的时候心里有点慌,总是感觉有什么地方会出错。不过后面发现默认的安装方式就是对的。
首先讲讲启动引导类型吧。
win r 然后输入 msinfo32
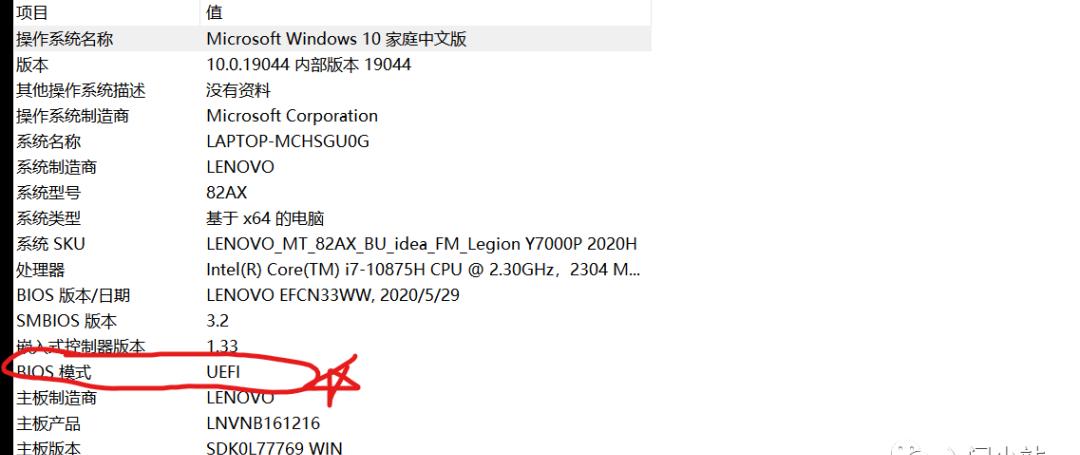
主要有两种:BIOS 和 UEFI ,像我操作的电脑是 14 年买的,中低端,启动引导方式就是 BIOS。而像现几年比较新的电脑,启动引导方式就是 UEFI。MBR 是过去电脑的分区类型,而现在基本上都使用 GPT 了。MBR 可以搭配 BIOS 或者 UEFI。而 GPT 只能搭配 UEFI。一般来说,如果是机型比较老的话,一般就选择 MBR 分区加 BIOS。如果是新机型的话,就选择 GPT UEFI 就好啦。或者就直接选择 MBR 分区就好了(如果没什么特别需求),但是有个问题就是 MBR 分区不能直接 2T 以上的硬盘。所以如果要大容量的话,就只能选择 GPT 分区啦。
固态硬盘启动
如果我们使用的引导不是 u 盘,而是固态硬盘或者移动硬盘的话,那么就得在 rugus 的选项中改一下:
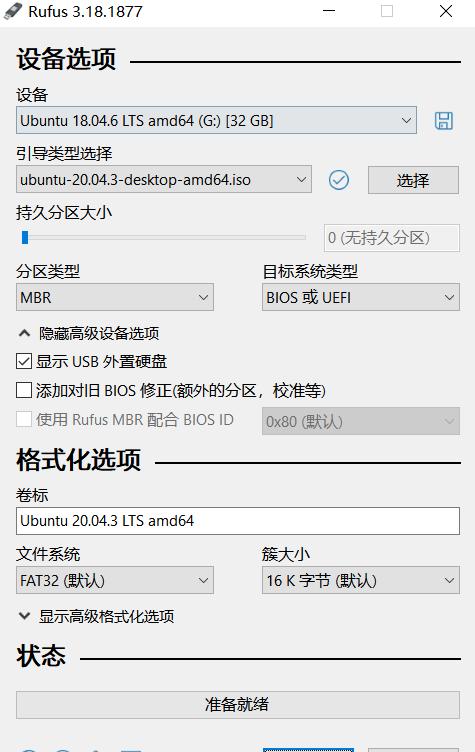
开机引导界面
接着下一步就是将 u 盘插入旧电脑(也就是要装 linxu 的电脑)
然后开机狂按 delete 或者 f12 (看各大品牌电脑的按键)
联想的好像是按 f12 或者 fn f12(把功能键关闭)
进入开机引导界面。
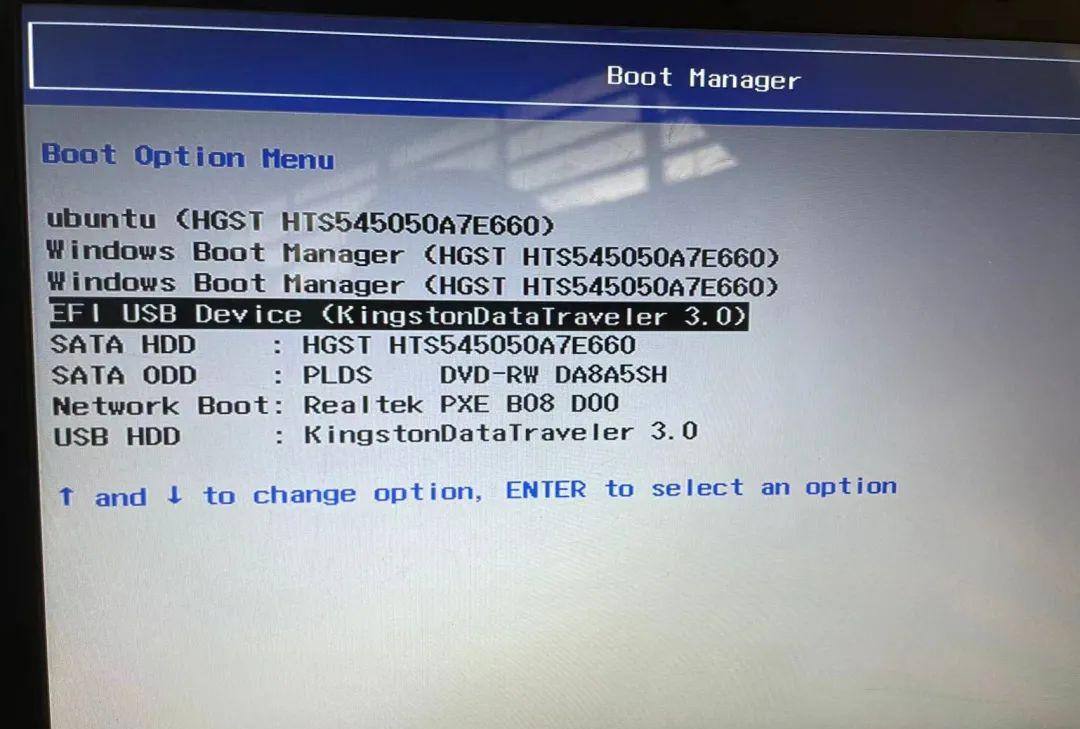
旧机型
(当你插入 u 盘时,如果 u 盘里面装有镜像,电脑就能检测到 u 盘可以作为启动盘了),所以选择那个 EFI USB Device 那一个。
而第一个 ubuntu,就是以 ubuntu 启动,第二个 window,就是启动 windows。
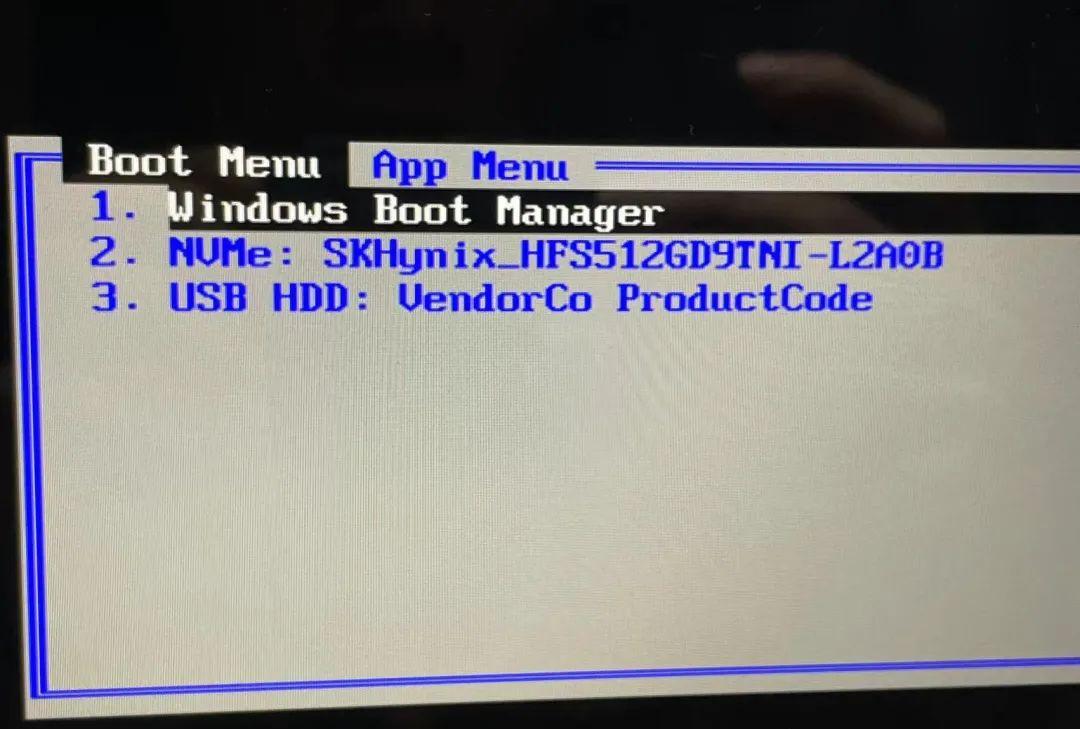
新机型
Ubuntu 安装界面
来到了安装界面之后就是常规步骤啦,跟着步骤走,然后比较重要的就是 Linux 分区要分好喽。
接下来进入分支选项,第一个 Try Ubuntu without installing 是指先不安装进入预览 ubuntu,第二个 Install Ubuntu 是直接安装 Ubuntu 系统,下面两个不用管,前两个选哪个都可以。
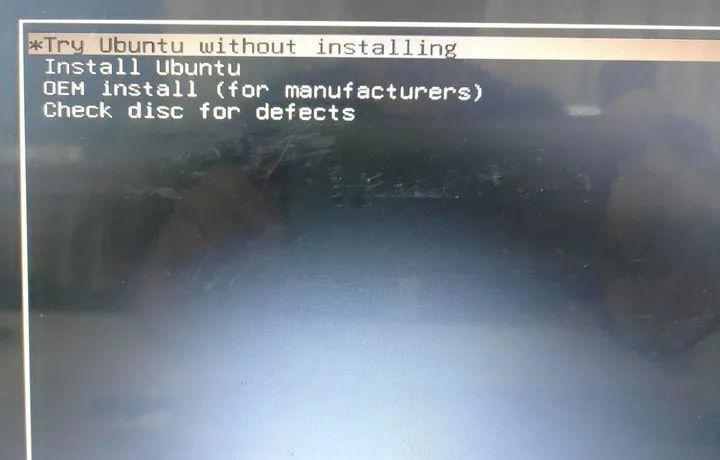 1. 如果选了第一项预览可以进入临时 ubuntu 系统,可以打开 FIrefox 浏览器等其他软件看看,桌面上的 Install Ubuntu 18.04.3 LTS 双击即可进入安装。
1. 如果选了第一项预览可以进入临时 ubuntu 系统,可以打开 FIrefox 浏览器等其他软件看看,桌面上的 Install Ubuntu 18.04.3 LTS 双击即可进入安装。
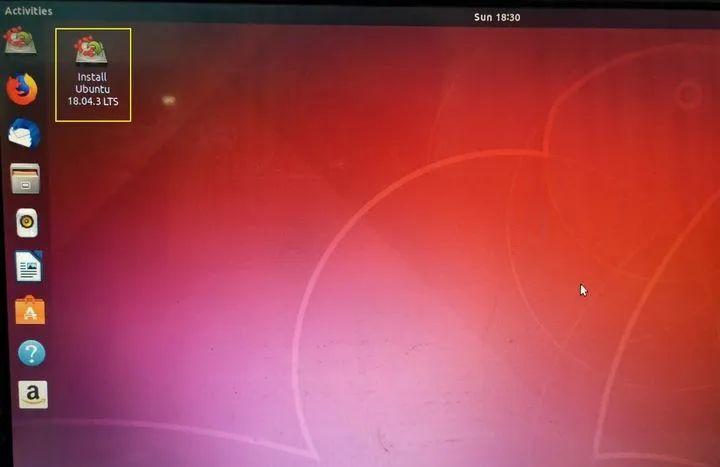 2. 选择中文(简体),继续
2. 选择中文(简体),继续
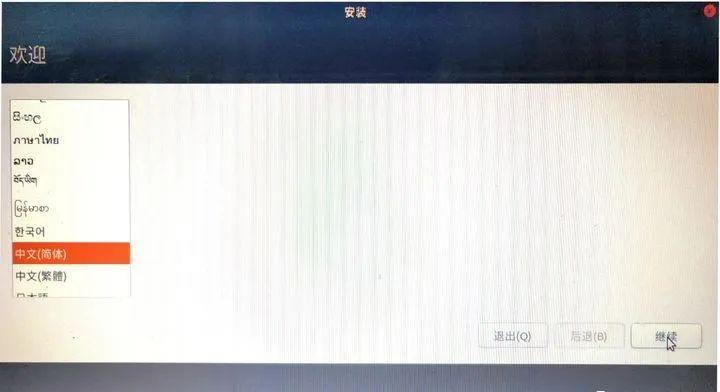 3. 都选汉语,继续
3. 都选汉语,继续
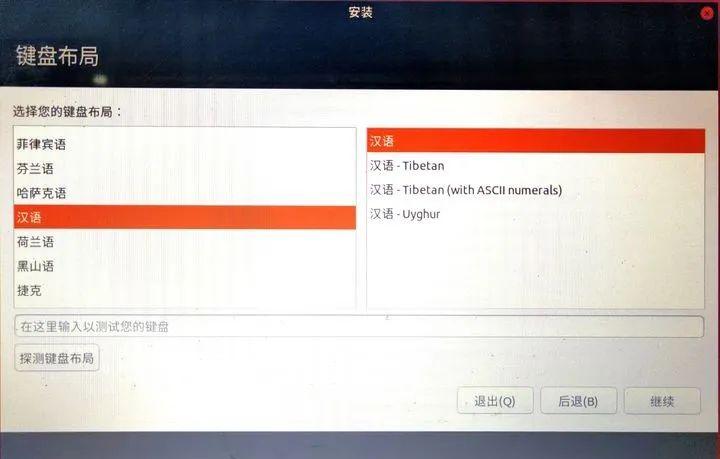 4. 不连无线,继续
4. 不连无线,继续
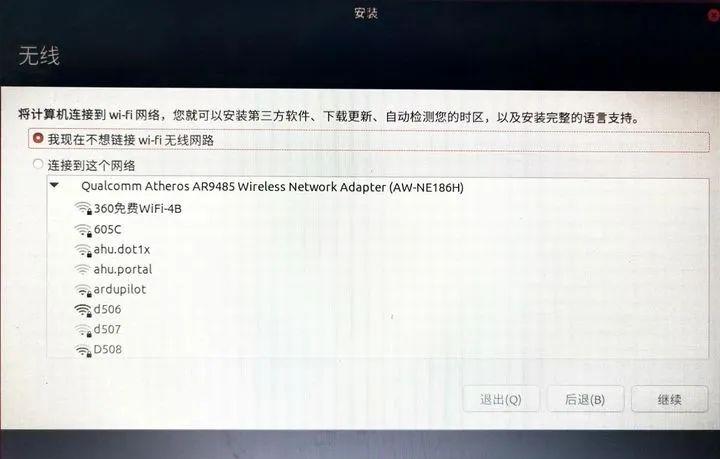 5. 选最小安装,这里说明一下,最小安装已足够使用,其他的办公软件也可以安装,但我建议是学会用命令行安装软件,所以建议最小安装。继续。
5. 选最小安装,这里说明一下,最小安装已足够使用,其他的办公软件也可以安装,但我建议是学会用命令行安装软件,所以建议最小安装。继续。
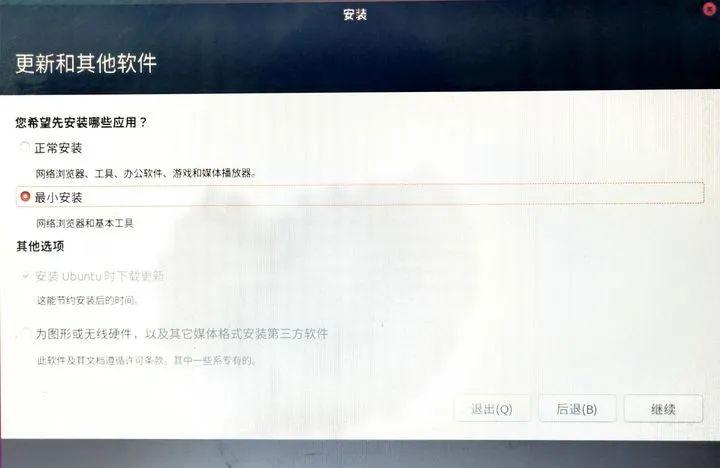 6. 其他选项,继续
6. 其他选项,继续
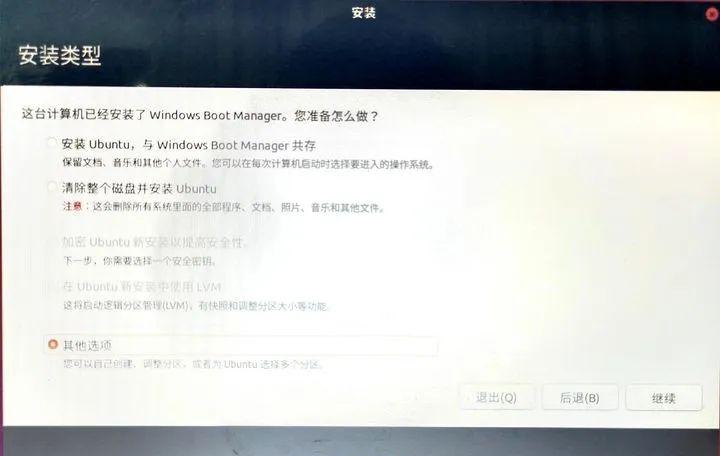 7. 观察磁盘分布,找到当初分配的空闲空间,点左下角 号,接下来要进行四次分区
7. 观察磁盘分布,找到当初分配的空闲空间,点左下角 号,接下来要进行四次分区
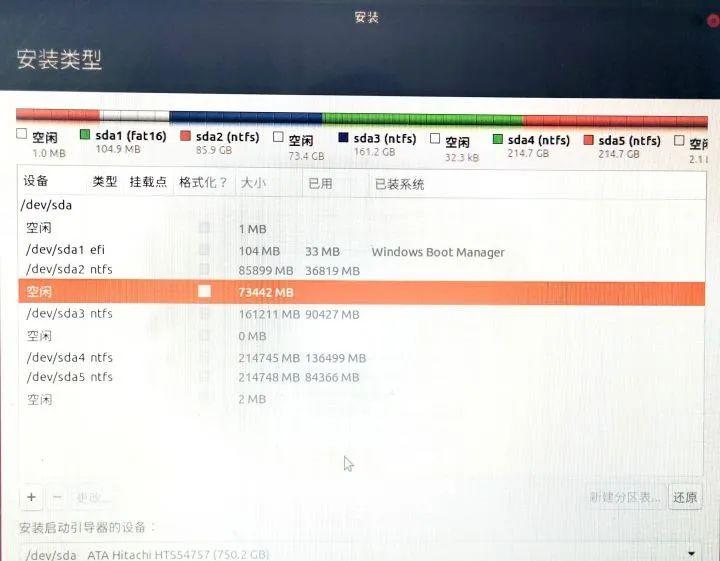 8. 第一个分区,22000MB,主分区,空间起始位置,EXT4 日志文件系统,挂载点 /
8. 第一个分区,22000MB,主分区,空间起始位置,EXT4 日志文件系统,挂载点 /
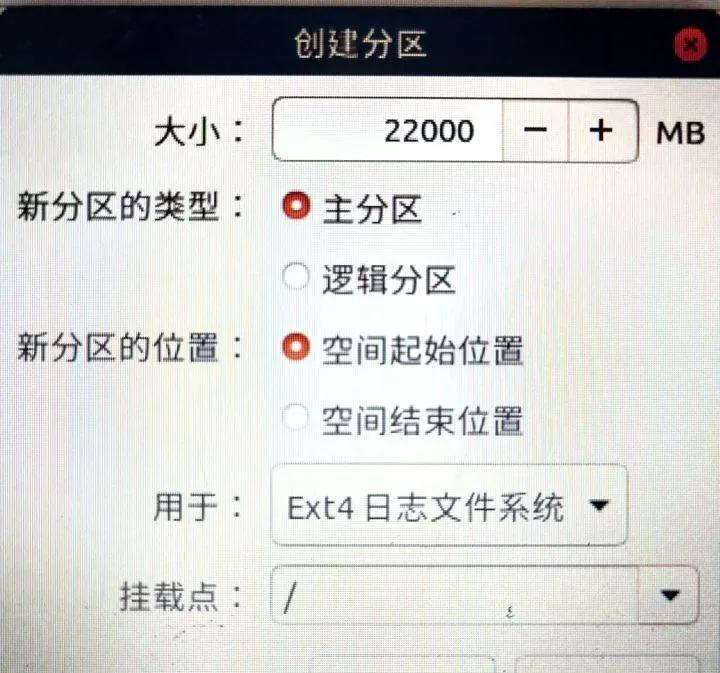 9. 第二个分区,2048MB,逻辑分区,空间起始位置,用于交换空间
9. 第二个分区,2048MB,逻辑分区,空间起始位置,用于交换空间
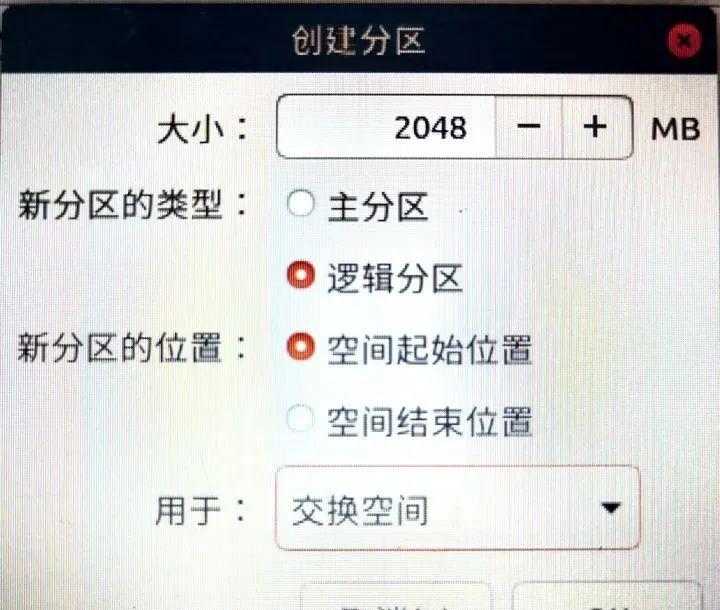 10. 第三个分区,200MB,逻辑分区,空间起始位置,EXT4 日志文件系统,挂载点 / boot
10. 第三个分区,200MB,逻辑分区,空间起始位置,EXT4 日志文件系统,挂载点 / boot
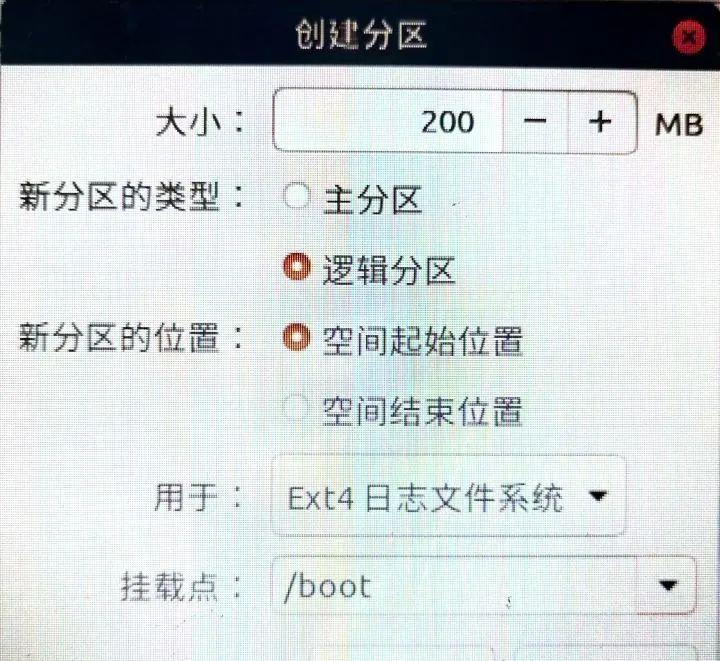 11. 第四个分区,默认大小(剩余所有空间),逻辑分区,空间起始位置,EXT4 日志文件系统,挂载点 / home
11. 第四个分区,默认大小(剩余所有空间),逻辑分区,空间起始位置,EXT4 日志文件系统,挂载点 / home
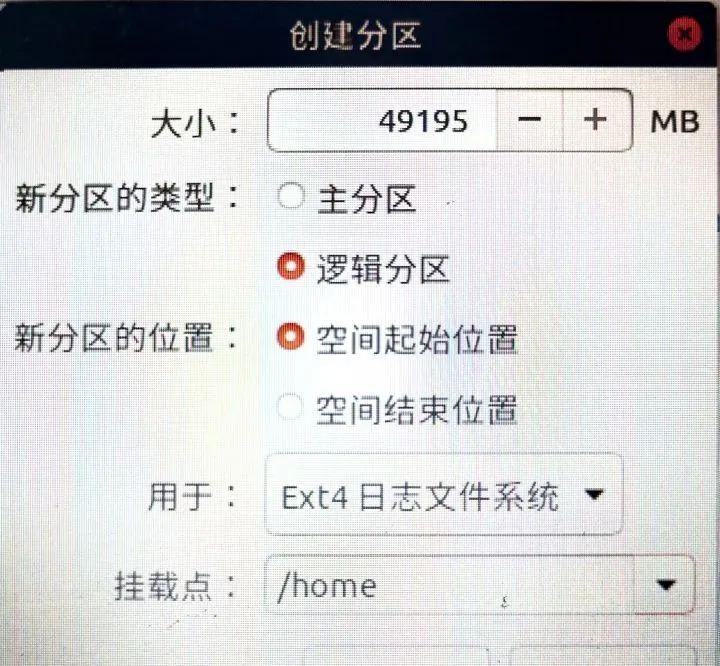 12. 分配四个分区后,直接点现在安装
12. 分配四个分区后,直接点现在安装
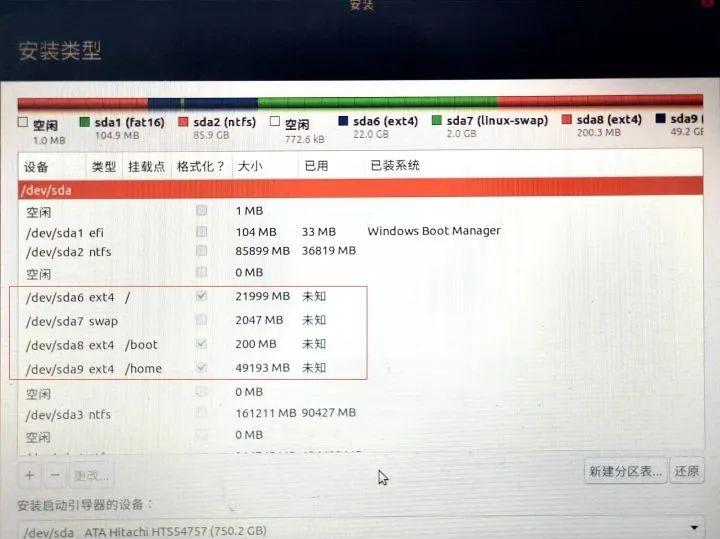 13. 出现对话框,点继续
13. 出现对话框,点继续
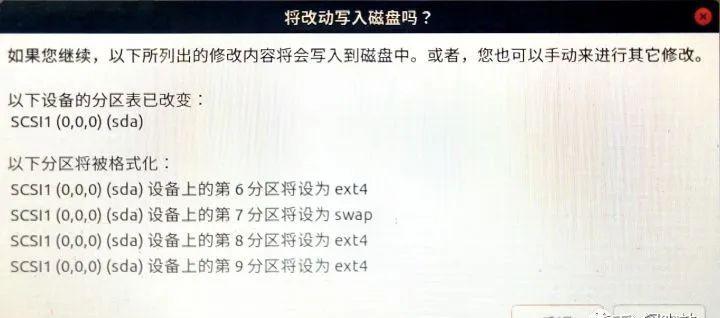 14. 默认 shanghai,继续
14. 默认 shanghai,继续
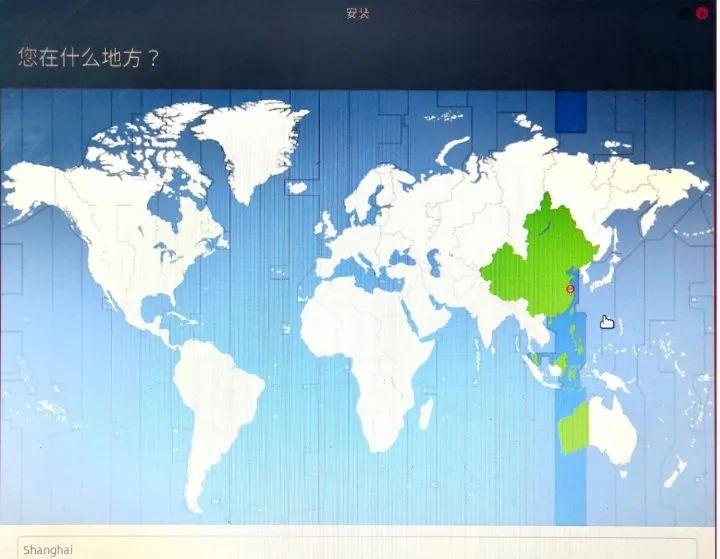 15. 输入姓名和密码,继续
15. 输入姓名和密码,继续
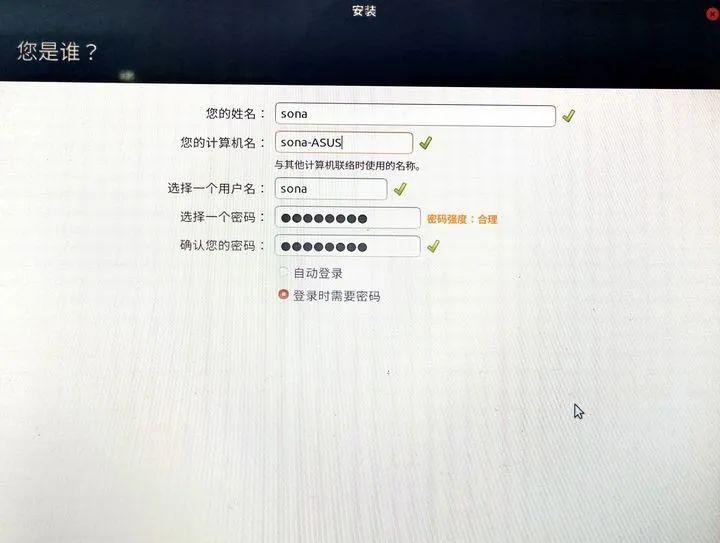 16. 等待安装过程
16. 等待安装过程
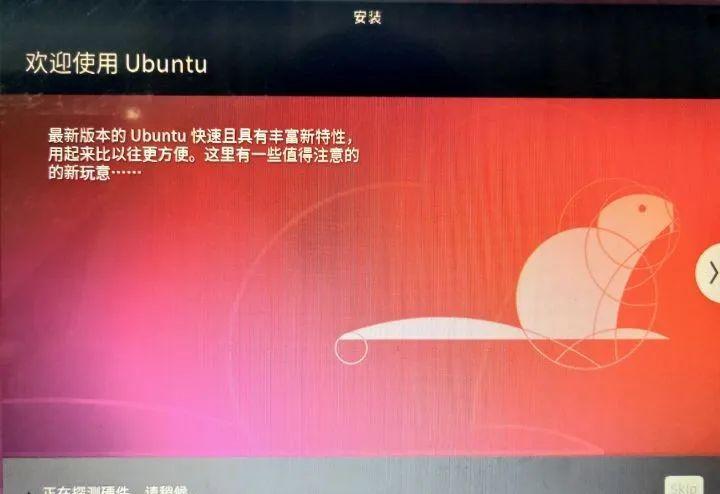 17. 安装完成后,点现在重启
17. 安装完成后,点现在重启
 18. 以后开机都会是这个界面,Ubuntu 就是 Ubuntu 系统,第三个 windows 开头的一般是原 windows 系统,这里直接选第一个进入 Ubuntu 系统
18. 以后开机都会是这个界面,Ubuntu 就是 Ubuntu 系统,第三个 windows 开头的一般是原 windows 系统,这里直接选第一个进入 Ubuntu 系统
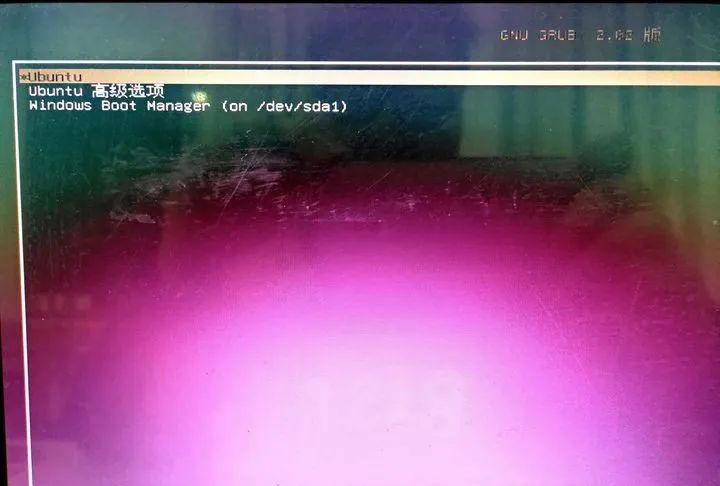 19. 输入密码,登录
19. 输入密码,登录
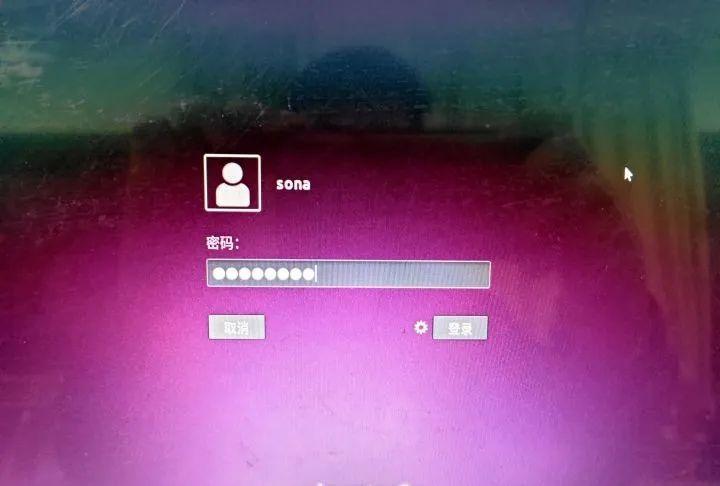 20. 进入 Ubuntu 系统,至此,安装完成,享受你的新系统吧。
20. 进入 Ubuntu 系统,至此,安装完成,享受你的新系统吧。
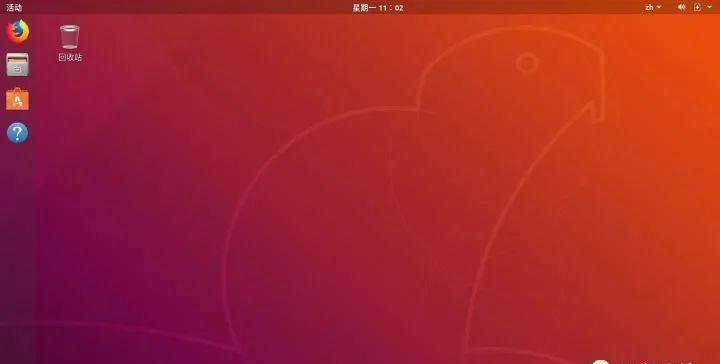
近期热文
为什么很多人下班后只关显示器从不关电脑?
Linux之磁盘相关的命令及解析[df,du,iostat,iotop]
服务器12种基本故障 排查方法
在Linux上保护SSH服务器连接的8种方法
如何在Linux中按内存和CPU使用率查找运行次数最多的进程
Ubuntu系统下如何使用scp进行远程拷贝文件文件夹?
24个Docker常见问题处理技巧