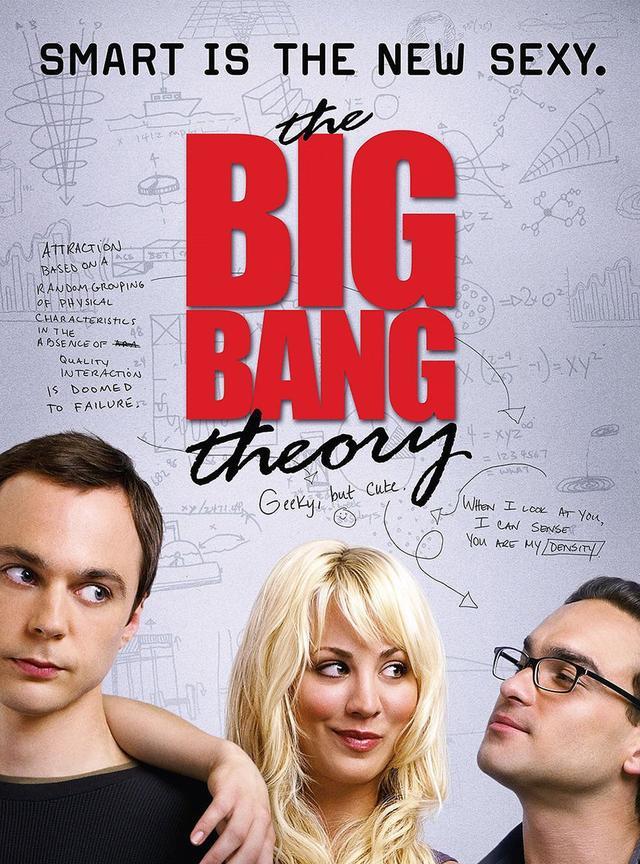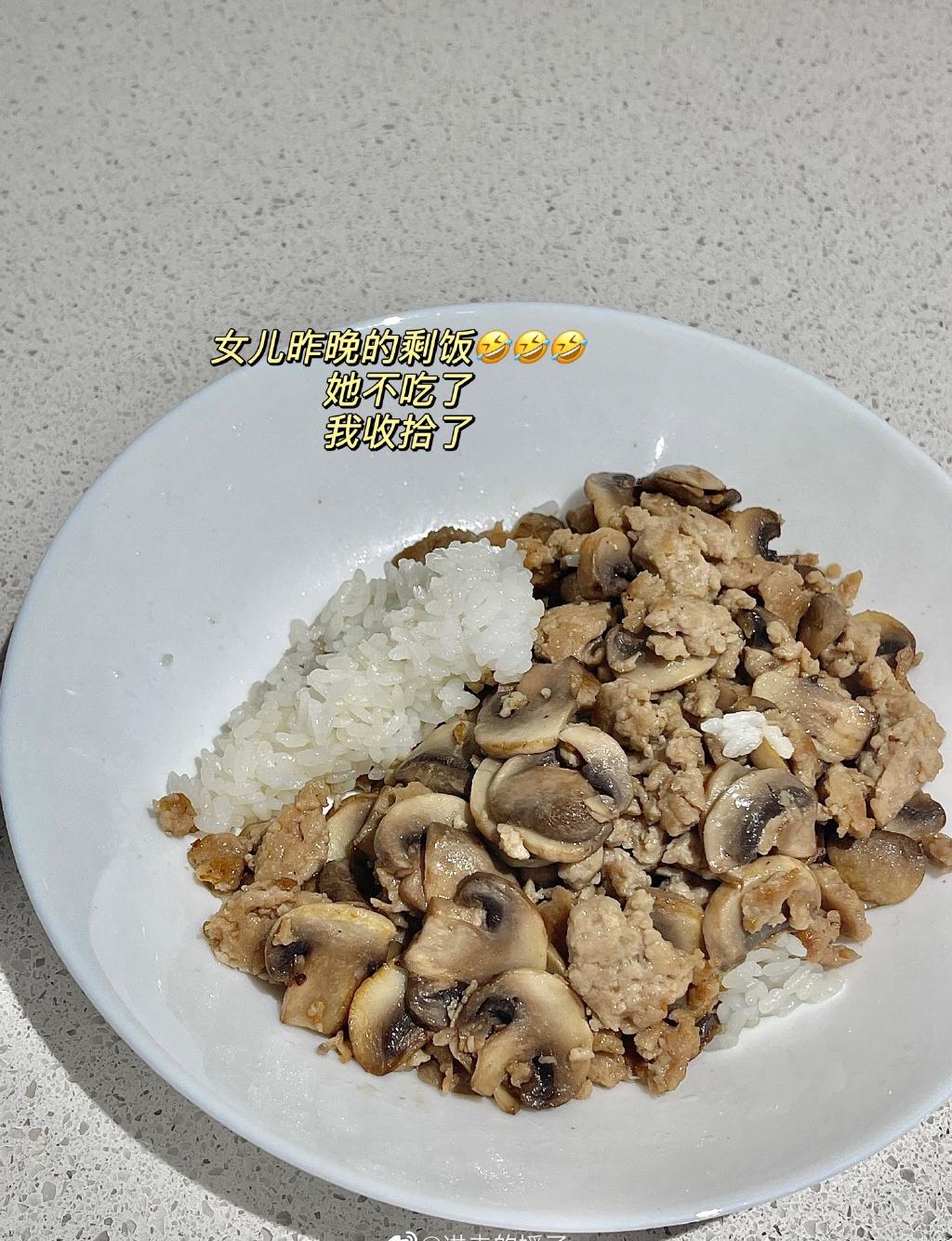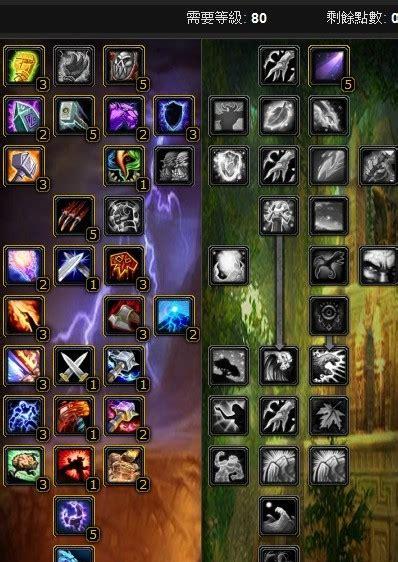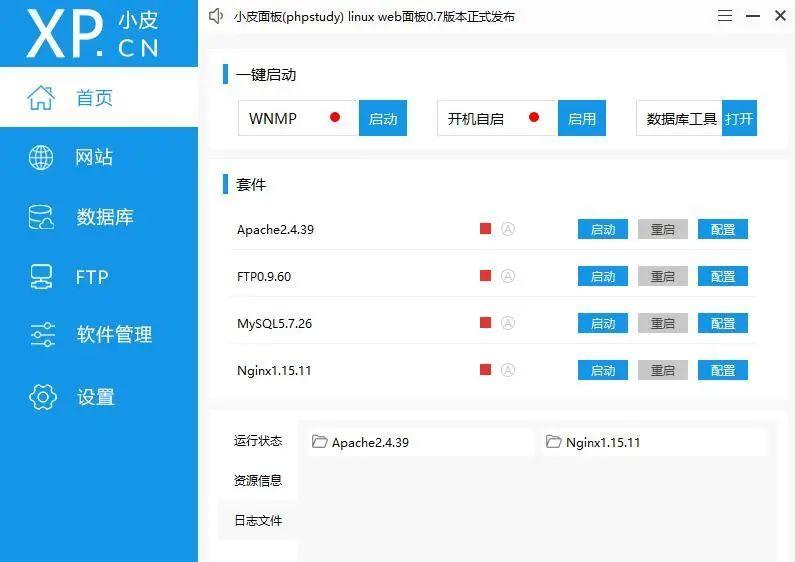晓阳老师,你有没有好用的桌面便利贴工具呀?晓阳老师,你有没有好用的日历工具呀?晓阳老师,你有没有好用的待办清单工具呀?晓阳老师,你有没有好用的桌面整理工具,能实现上面所有功能的那种?晓阳老师,晓阳老师,你在吗?。。。开年复工之后,可能是因为年初事情都比较多,办公室已经有很多同事问我有没有好用的便签、日历、待办清单工具了。那就趁热打铁,今天写一篇工具推荐吧!
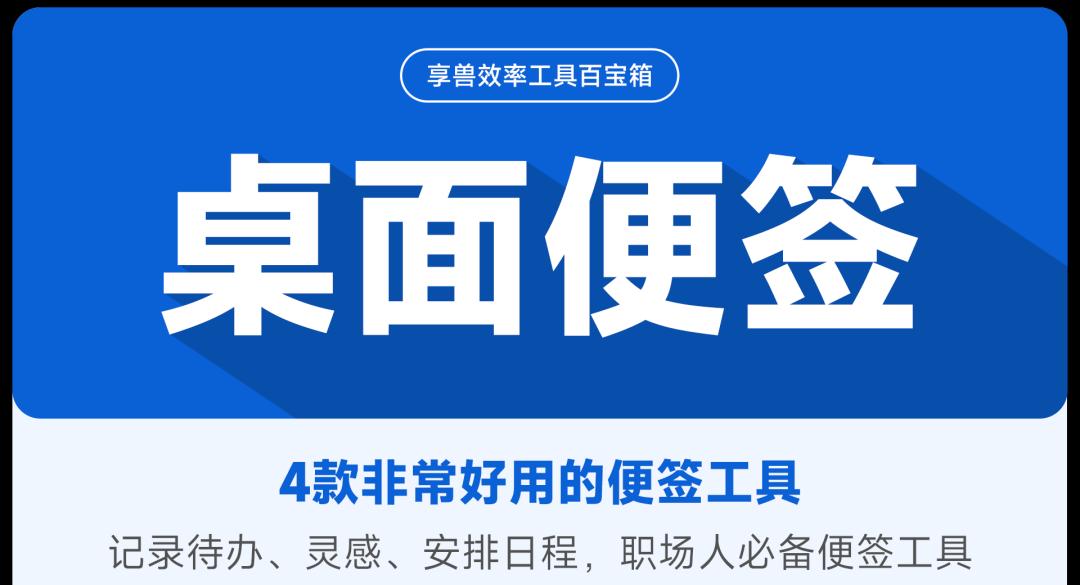

Microsoft 便笺很多人其实都不知道,每天陪伴我们左右的Win10系统中其实就内置一款非常好用的便签工具——便笺。1. 打开便笺按下键盘上的windows键,在搜索框中输入“便笺”二字,就可以在最佳匹配中看到对应的应用。
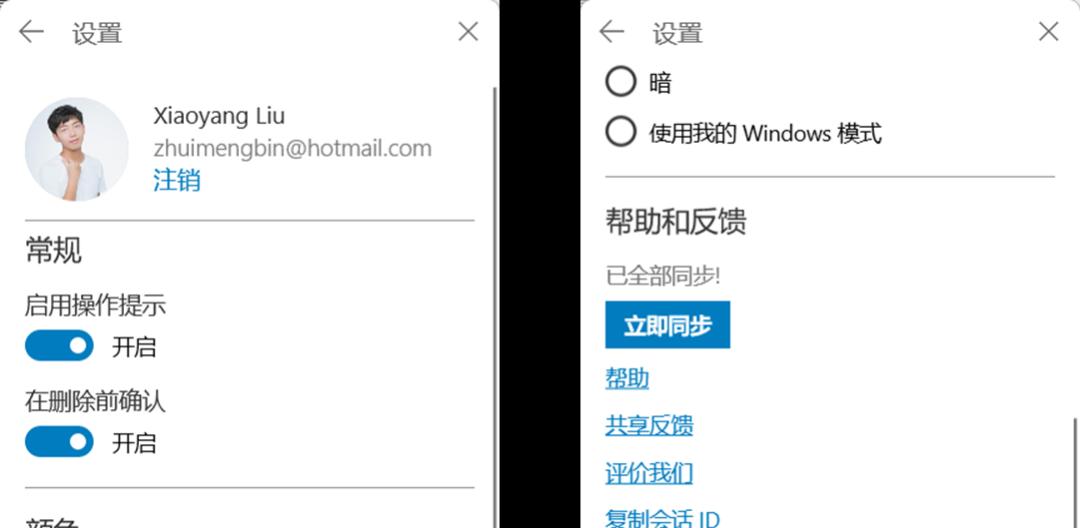 除了电脑桌面端,在手机端下载安装OneNote应用,就可以在底部菜单中找到它。新版的移动端Microsoft Office应用中也有它的身影,只不过这里它被叫做笔记,显示在主页的顶部。当然,如果你的安卓手机正在使用微软桌面,还可以直接在负一屏查看便笺内容。
除了电脑桌面端,在手机端下载安装OneNote应用,就可以在底部菜单中找到它。新版的移动端Microsoft Office应用中也有它的身影,只不过这里它被叫做笔记,显示在主页的顶部。当然,如果你的安卓手机正在使用微软桌面,还可以直接在负一屏查看便笺内容。
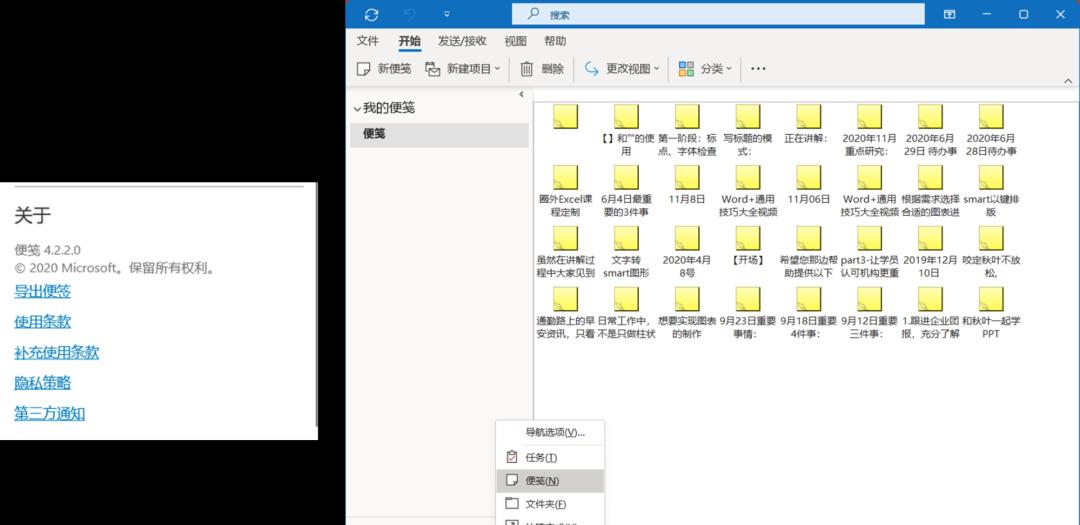 OK,以上就是Win10自带的便笺应用的介绍,对了,有些版本的win10系统把这个应用精简掉了, 但是不用担心,可以打开Microsoft Store 搜索Microsoft 便笺进行安装。
OK,以上就是Win10自带的便笺应用的介绍,对了,有些版本的win10系统把这个应用精简掉了, 但是不用担心,可以打开Microsoft Store 搜索Microsoft 便笺进行安装。
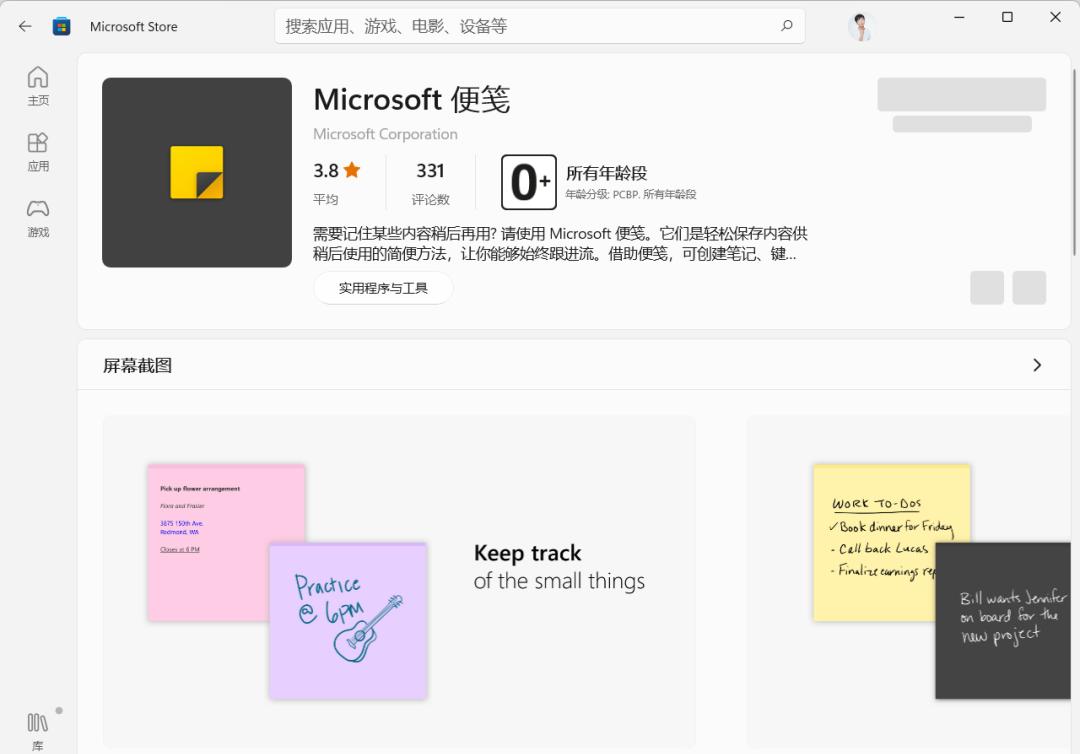

Microsoft 日历时间管理一直是职场人的痛点,如何规划安排好自己今后的工作计划,并在特定时间进行提醒。因此市面上有很多时间管理工具,但其实系统自带的日历工具就是一个非常棒的选择。
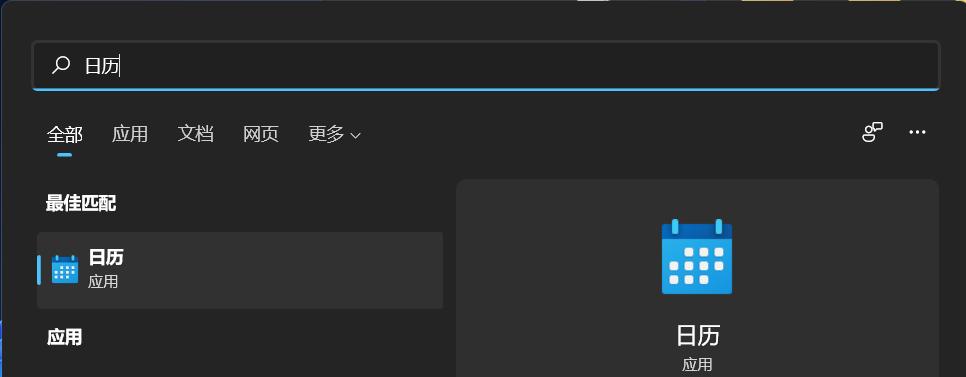 1. 视图的切换打开日历应用后,可以在左侧看到当前月份和本周的日历,在右侧可以快速切换日历的视图,其中在天视图中可以修改为显示1-6天的效果。
1. 视图的切换打开日历应用后,可以在左侧看到当前月份和本周的日历,在右侧可以快速切换日历的视图,其中在天视图中可以修改为显示1-6天的效果。
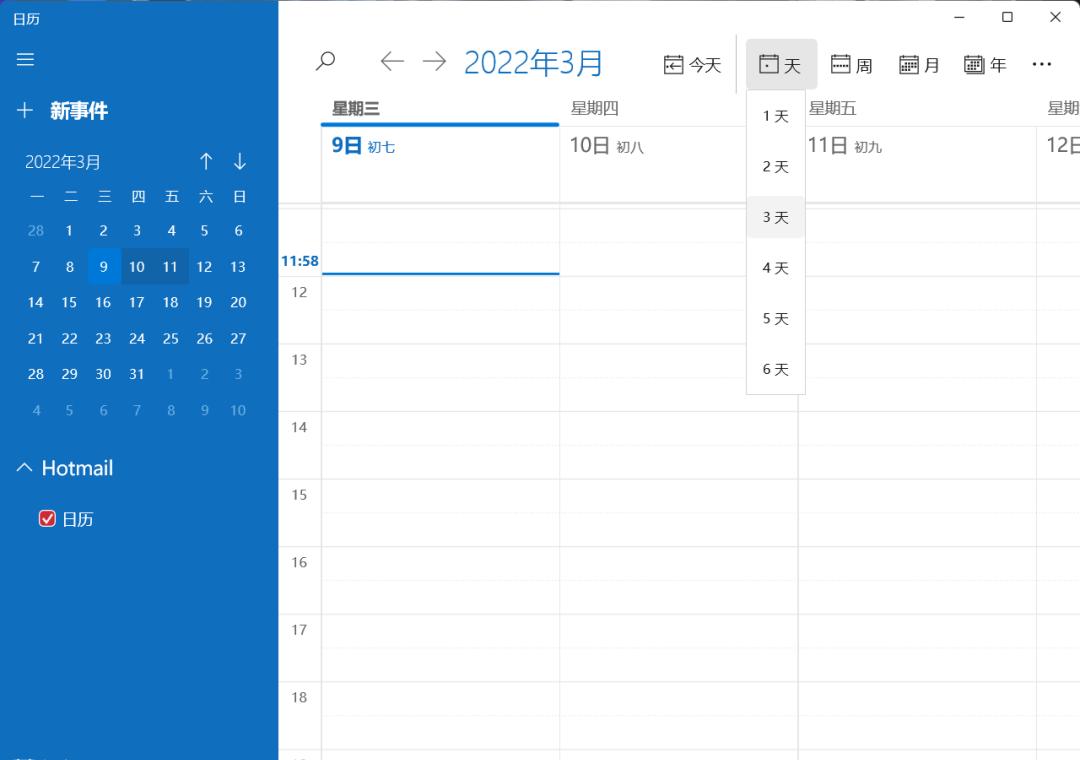 周视图可以显示整周或者仅显示本周工作日的效果。周内的天数和每周的起始天都可以在左下角单击齿轮的设置按钮,选择【日历设置】进行修改,比如996的社畜就可以设置工作日为星期一到星期六,工作时间为9点到21点
周视图可以显示整周或者仅显示本周工作日的效果。周内的天数和每周的起始天都可以在左下角单击齿轮的设置按钮,选择【日历设置】进行修改,比如996的社畜就可以设置工作日为星期一到星期六,工作时间为9点到21点
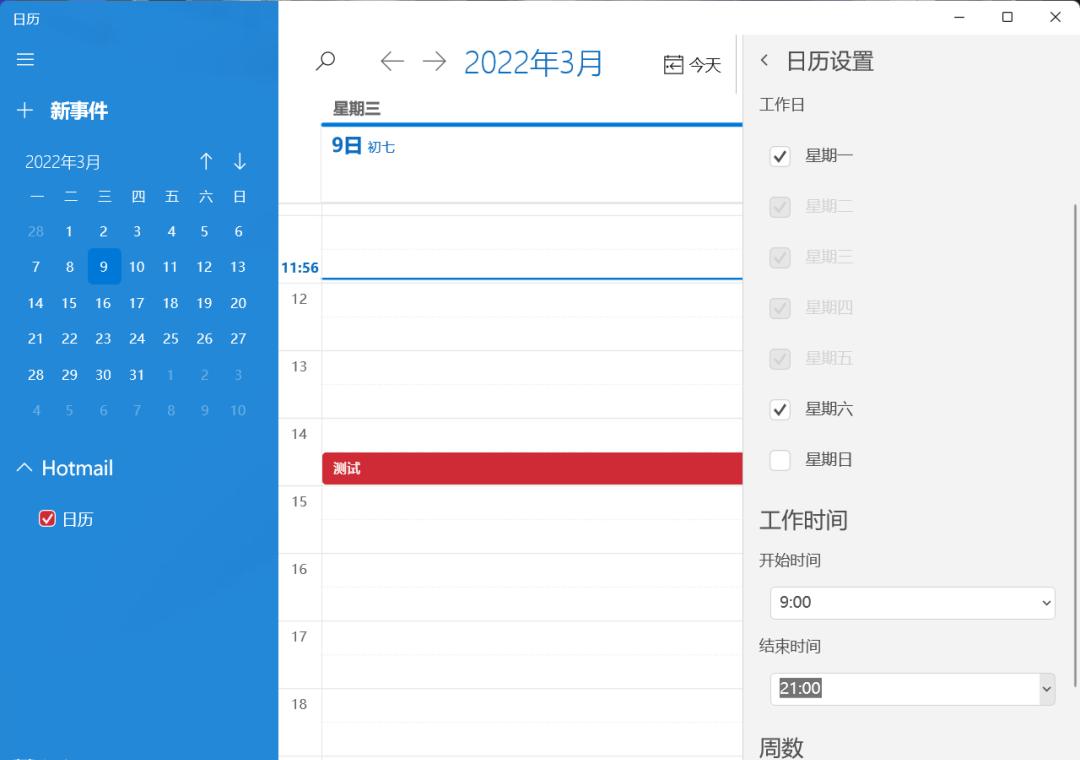 2. 日程的添加添加工作事项,可以直接单击左侧的【 新事件】进入到完整事件的创建窗口
2. 日程的添加添加工作事项,可以直接单击左侧的【 新事件】进入到完整事件的创建窗口
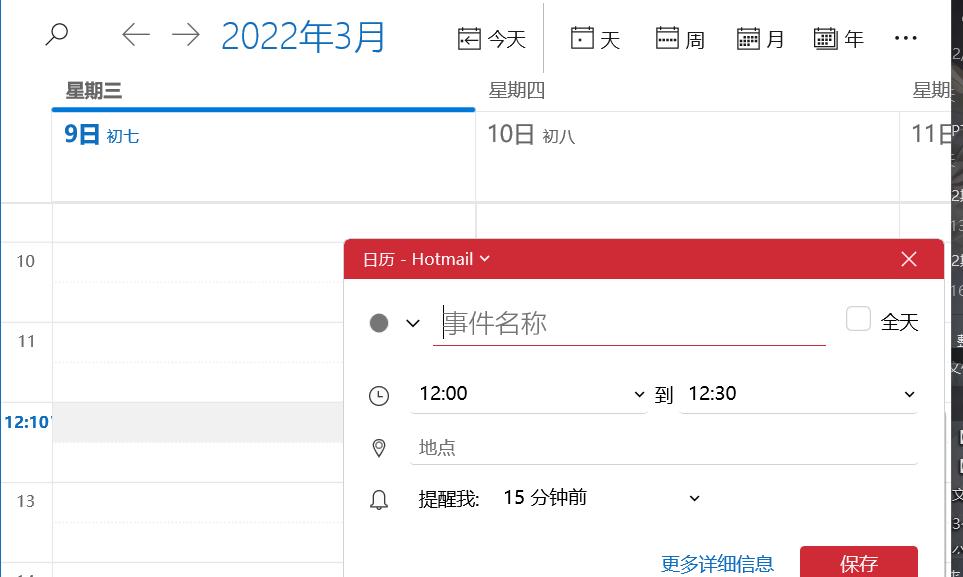 在窗口中,输入对应的事件名称,选择所属的日历,还可以根据事件类型,单击左侧的下拉按钮设置相应的emoji图标,之后就是常规地设置事件发生的地点,起止时间,添加备注了。在上方可以设置事件提醒的时间,重复的周期等等参数。
在窗口中,输入对应的事件名称,选择所属的日历,还可以根据事件类型,单击左侧的下拉按钮设置相应的emoji图标,之后就是常规地设置事件发生的地点,起止时间,添加备注了。在上方可以设置事件提醒的时间,重复的周期等等参数。
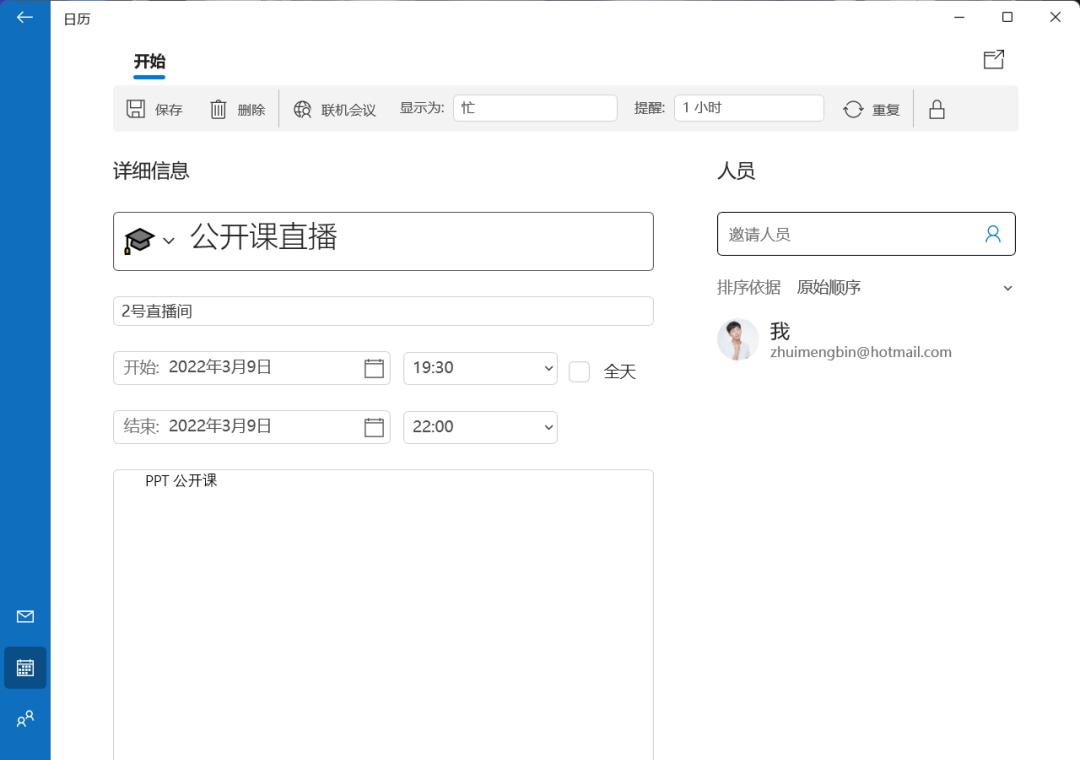 添加完成后,对应的时间会直接显示在日历窗口中。
添加完成后,对应的时间会直接显示在日历窗口中。
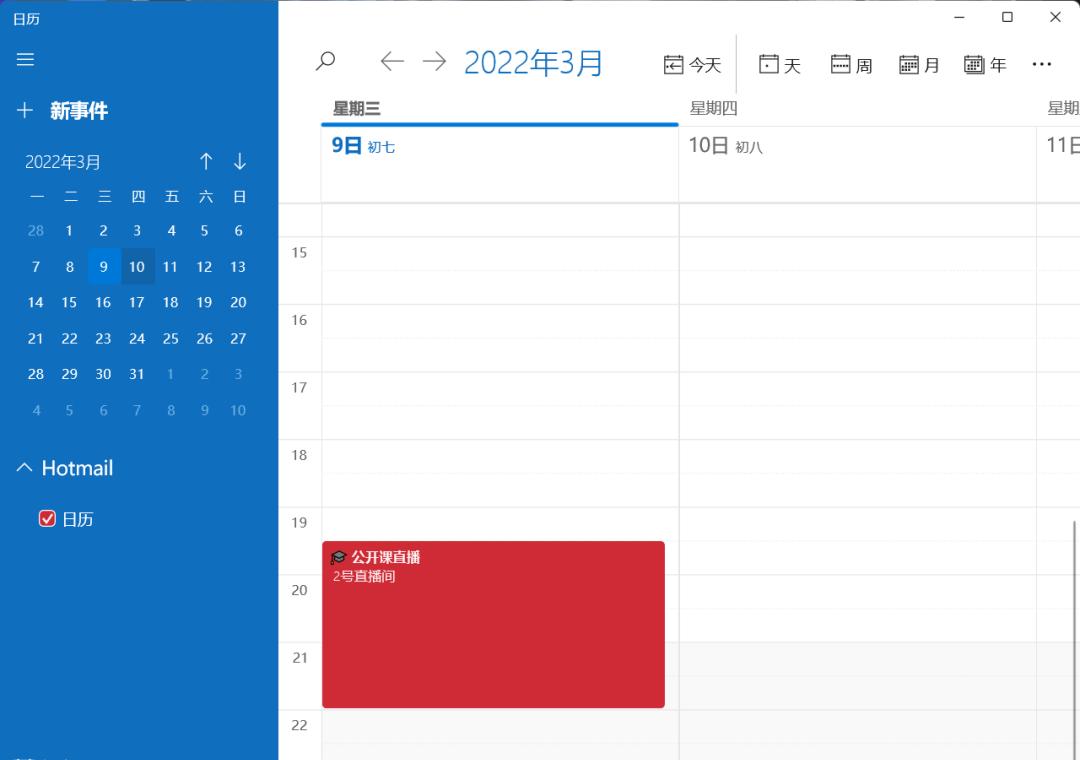

Microsoft To Do除了日历这样一个传统工具之外,市面上还有很多待办清单类的时间管理工具,其中数滴答清单和奇妙清单比较知名。而后来微软把奇妙清单收购,Microsoft To Do 就这样应运而生。在微软应用商店,搜索Microsoft To Do 即可下载安装。
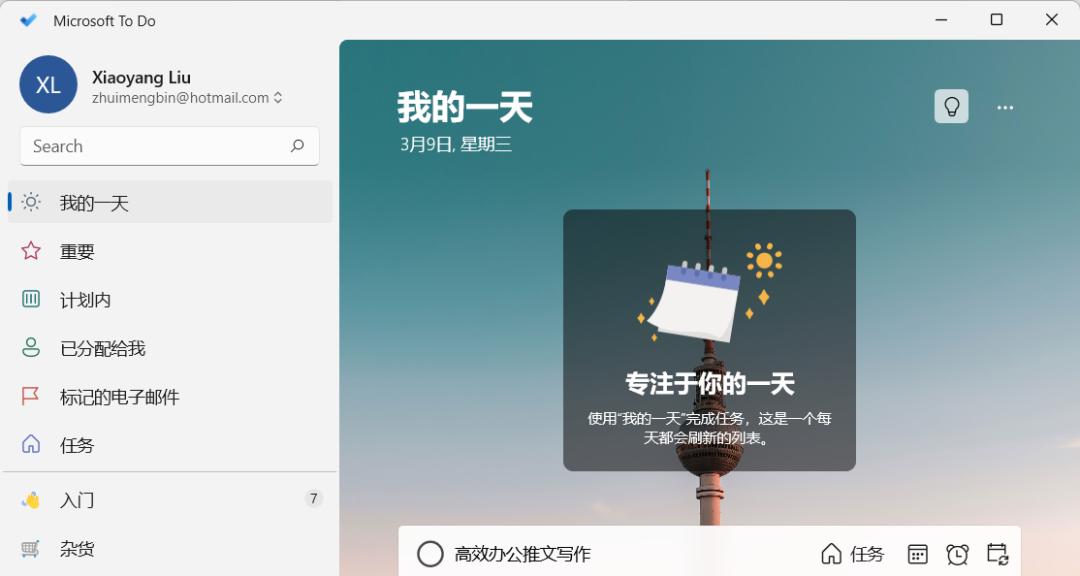 设置完成后直接回车就可以完成任务的添加,同时它会自动同步到左侧的【计划内】【任务】中。如果想要对它进行修改,只需要在列表中单击对应的任务,即可在窗口右侧弹出任务详情。
设置完成后直接回车就可以完成任务的添加,同时它会自动同步到左侧的【计划内】【任务】中。如果想要对它进行修改,只需要在列表中单击对应的任务,即可在窗口右侧弹出任务详情。
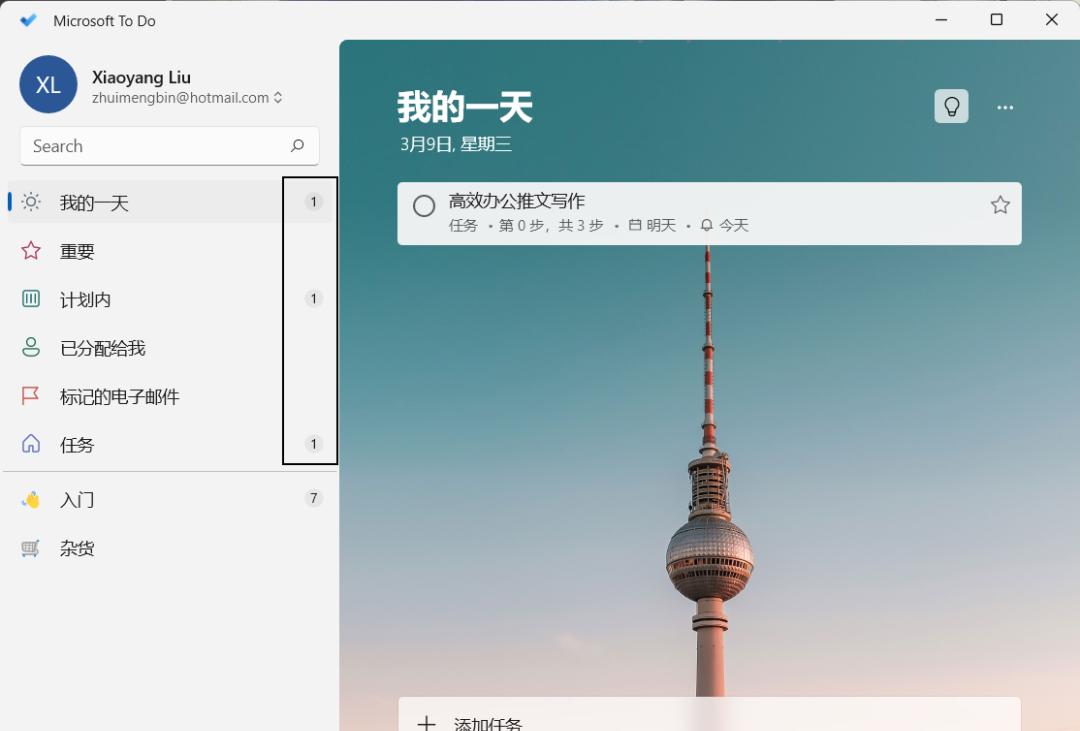 2.任务的拆解在窗口中,可以继续对任务进行进一步的步骤拆解,同时也可以在任务中添加对应的附件,提前设置好之后,方便在处理任务的时候快速调用。
2.任务的拆解在窗口中,可以继续对任务进行进一步的步骤拆解,同时也可以在任务中添加对应的附件,提前设置好之后,方便在处理任务的时候快速调用。
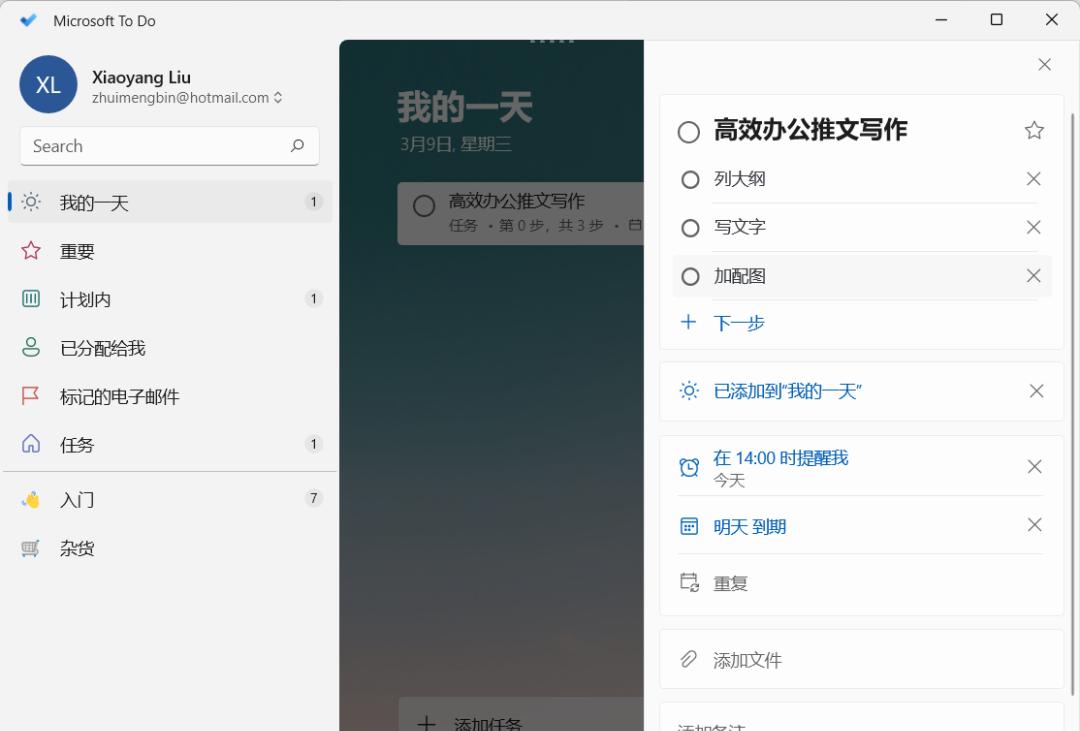 每完成一步勾掉一步,完成一步勾掉一步,并且带有清脆的提示音。制定好的一份计划,还可以通过右上角的【…】菜单中的【以电子邮件发送列表】功能, 将计划同步给其他人,方便他人了解你的安排。
每完成一步勾掉一步,完成一步勾掉一步,并且带有清脆的提示音。制定好的一份计划,还可以通过右上角的【…】菜单中的【以电子邮件发送列表】功能, 将计划同步给其他人,方便他人了解你的安排。

金山桌面整理如果想要一款集桌面整理、便签、日历、待办事项为一体的工具,那我肯定会给你推荐金山桌面整理这一个小工具。1. 开启桌面整理如果你已经在电脑中安装了最新版的WPS Office软件,那么你只需要按下windows键,搜索WPS办公助手:
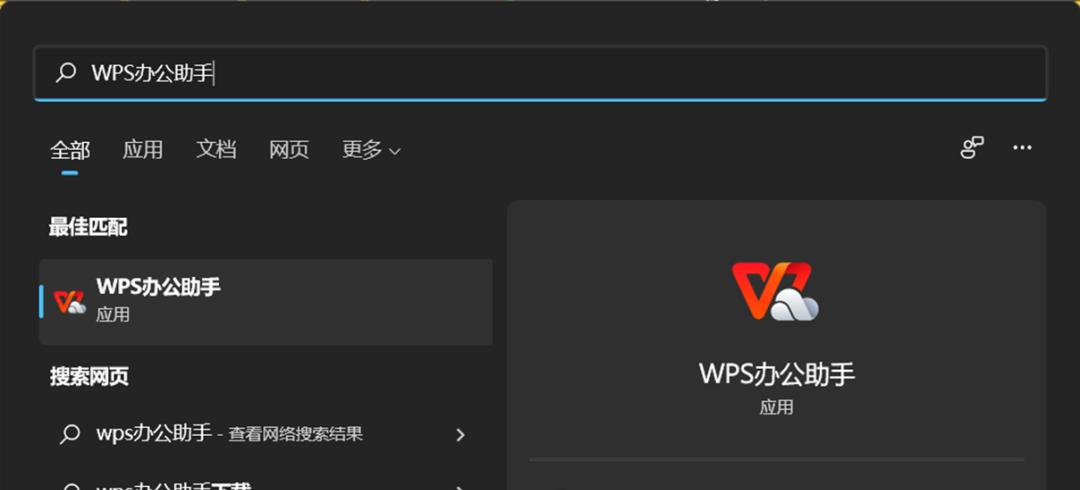 打开后单击里面的【桌面整理】即可完成功能的开启。
打开后单击里面的【桌面整理】即可完成功能的开启。
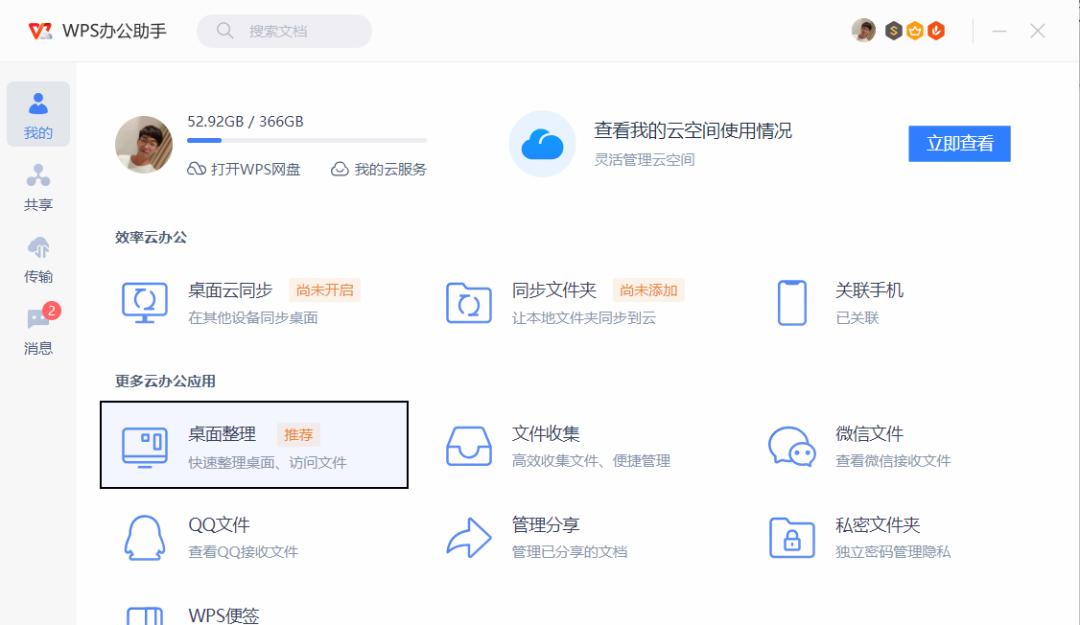 开启后,工具会自动对桌面上的文件、文件夹进行归纳整理,放置到不同的区域中。
开启后,工具会自动对桌面上的文件、文件夹进行归纳整理,放置到不同的区域中。
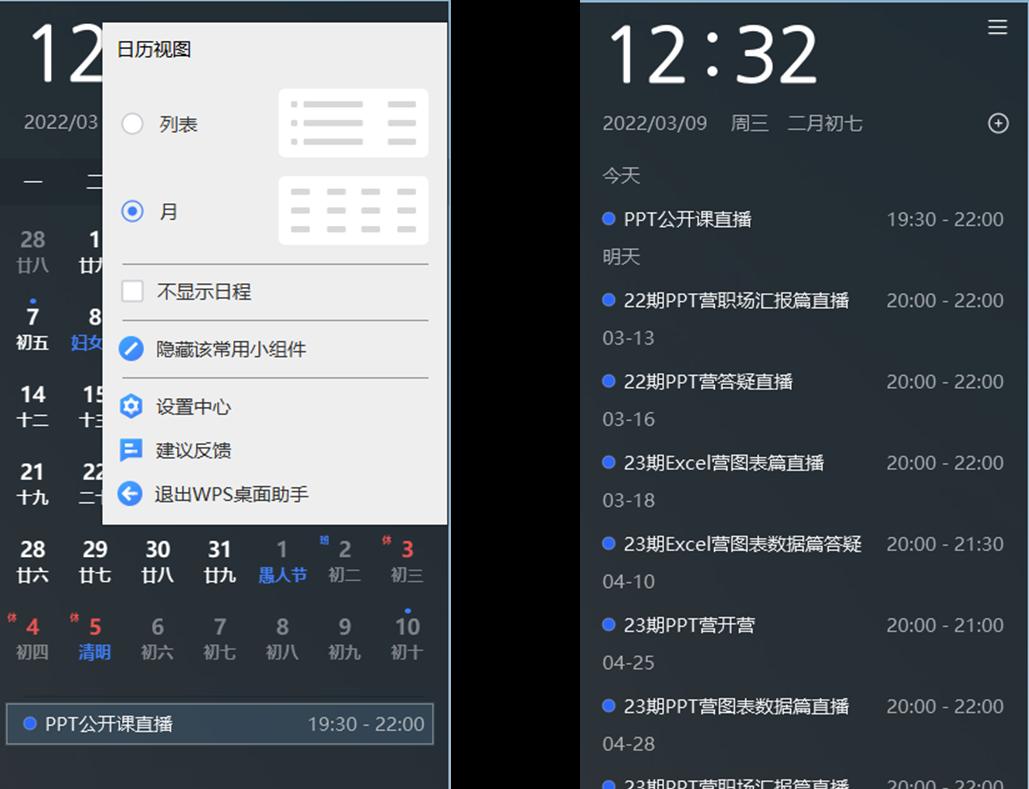 而在日历组件的下方,还有四个常用功能按钮,分别是【整理】【便签】【搜索】【锁屏】4. 其他实用功能单击【整理】功能,可以在上一次自动整理之后,再次进行桌面整理,定期整理可以保持桌面图标的整洁。单击【便签】功能,则可以在桌面上快速新建一个空白便签用于记录琐碎的事情。创建的便签,也会自动保存到WPS便签工具中。在WPS的应用中搜索WPS便签即可打开。
而在日历组件的下方,还有四个常用功能按钮,分别是【整理】【便签】【搜索】【锁屏】4. 其他实用功能单击【整理】功能,可以在上一次自动整理之后,再次进行桌面整理,定期整理可以保持桌面图标的整洁。单击【便签】功能,则可以在桌面上快速新建一个空白便签用于记录琐碎的事情。创建的便签,也会自动保存到WPS便签工具中。在WPS的应用中搜索WPS便签即可打开。
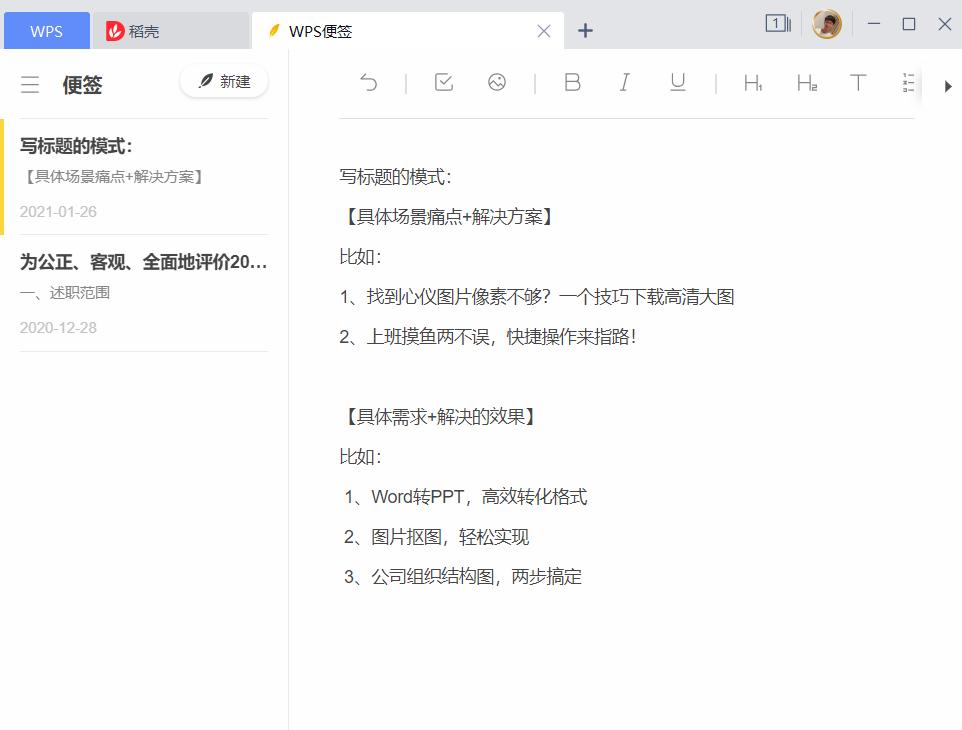 单击【搜索】功能,则会打开一个全局搜索框,类似于Everything,可以实现对电脑中应用和文件的快速搜索和打开。
单击【搜索】功能,则会打开一个全局搜索框,类似于Everything,可以实现对电脑中应用和文件的快速搜索和打开。
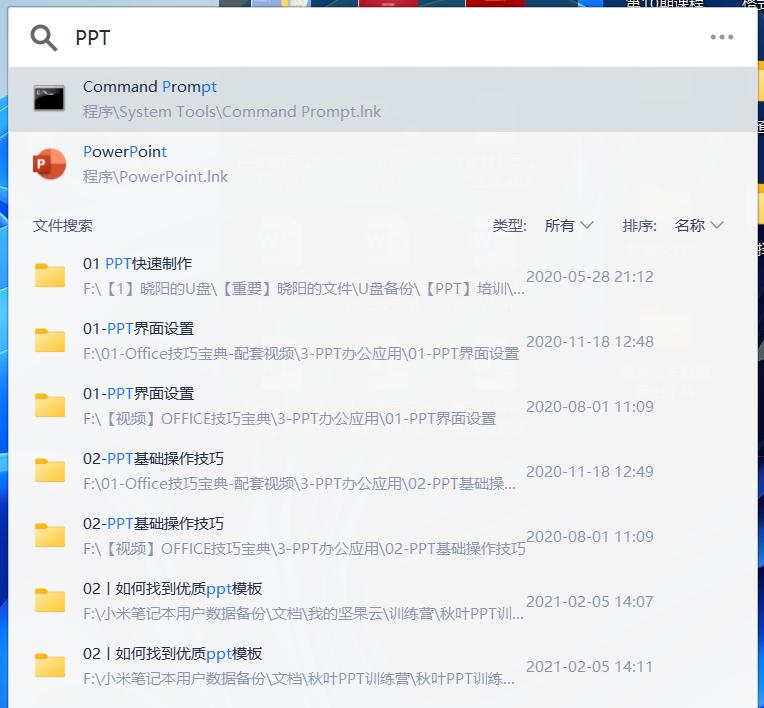 而【锁屏】功能,就是直接锁屏,和系统的【win L】效果一致。总结好啦,以上呢就是我今天分享给大家的,在Win10、Win11系统上的高效办公工具啦,最后希望无论哪一款软件,都能给你的工作和学习带来积极的改变。我是帮助你解决日常办公难题的晓阳老师,我们下次推文,不见不散!
而【锁屏】功能,就是直接锁屏,和系统的【win L】效果一致。总结好啦,以上呢就是我今天分享给大家的,在Win10、Win11系统上的高效办公工具啦,最后希望无论哪一款软件,都能给你的工作和学习带来积极的改变。我是帮助你解决日常办公难题的晓阳老师,我们下次推文,不见不散!