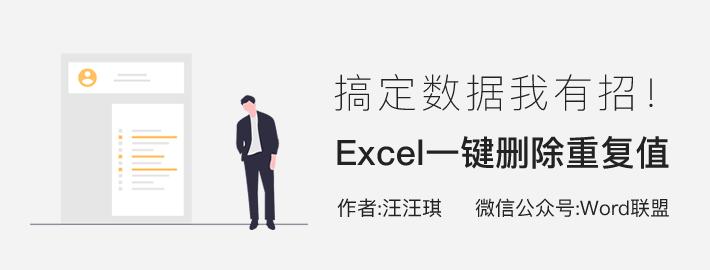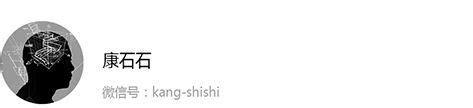ps小技巧 通道抠图 ps抠头发 ps原理 ps干货 干货视频有点长哦,不知道有没有人看
今天星星老师给大家出一期通道抠图的保姆级教程,看到最后百分百能学会。首先先讲一下什么样子的图片适合用通道来抠,像这种飘逸的秀发斑驳的树木,使用咱们之前讲到的钢笔抠图根本无法实现。我们先讲一下通道抠图的原理。首先从窗口菜单栏下找到通道面板,通过观察通道是由黑白灰三类颜色构成的。其实通道就是选区,其中白色表示的是被选择的部分,黑色表示的是没有选择的。通道抠图的原理就是借助通道尽可能地将主体与背景变为黑白,利用黑白两色区分主体与背景,使它们分离。我们具体演示一下它的步骤,我们选择主体与背景颜色反差较大的绿色通道,但是不能直接在原通道上进行操作,需要选中绿色通道,鼠标左键按着别松手,拖拽到通道面板下的倒数第二个小图标下复制绿色通道。接下来我们的直道思想就是尽可能的将主体与背景变为黑白,头发的区域是黑色的,背景是白色的。我可以将我所有的主体的区域变成纯黑色,将所有的背景区域变成纯白色。我们可以从图像菜单栏下选择调整色阶,调整命令,用白色的吸管单击背景区域,让它定义成白色,然后用黑色的吸管点下黑色的头发,让头发变成黑色。但是现在这个变化不大,我们可以去通过调整这种滑块儿增大它的黑白对比。好这一步完成单机确定,现在头发跟背景就有一个很大的反差了,但是做到这一步不算结束。
我们的指导思想是主体与背景变成纯黑色和纯白色。现在主体有一部分区域,它不是纯黑色,我们需要去将它变成纯黑色。左侧工具栏的位置找到画笔工具,浅景色设置成黑色,鼠标右键画笔的硬度百分百,注意画笔的不透明度和流量都是百分百去涂抹主体。然后接下来将浅景色切换成白色,再去涂抹背景。
那他俩衔接的这个区域怎么办呢?不要担心,我们可以通过加深减弹工具来处理。找到加深工具。注意加深的范围是阴影,意思是让它不要影响这个背景的白色,我们在边缘的区域给它加深。那接下来再从左侧工具栏的位置找到。简单工具它简单的范围是高光。我们现在观察一下,主体与背景就完全被纯黑和纯白色替代了。那接下来就是抠图,选中刚才调整好的通道,按住 ctrl 键不松手。
单击这个通道的缩缆图,可以载入选区。因为我们刚才介绍通道原理的时候有说过,白色表示的是被选择的部分,黑色表示的是不要的。那我现在想要的是主体,所以我从选择菜单栏下找到反选,选择人物主体。那接下来单击复合通道,回到图层,选中对应的这个图层,单击图层面板下第三个图标,添加图层蒙版,换一个背景看一下最终的抠图效果。你学会了吗?
ps通道抠图人像抠图照片?
打开ps,ps抠图教程详细步骤图解,拖进一通道张照片,ps蒙版抠图详细教程,ctrl J复制一层
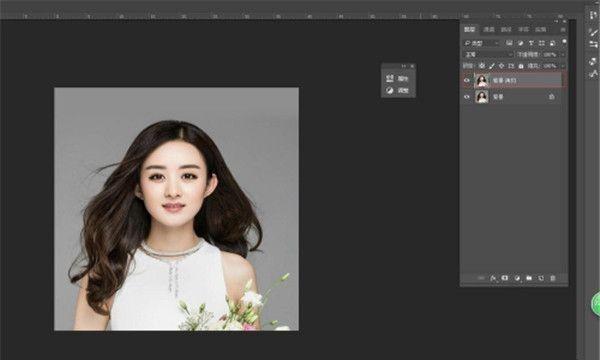
选择“通道”,ps人物抠图教程详细步骤,在通道中选择人物明暗关系比较强烈的图层复制,ps怎么用通道抠人像,在这里选择蓝色图层
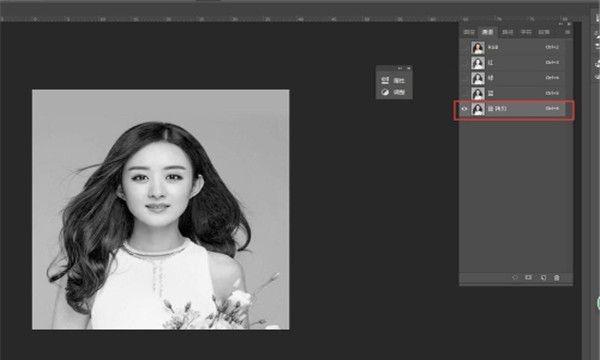
选择复制图层,人物通道抠图步骤图解,图像>调整>色PS阶(ctrl L),photoshop人物抠图步骤,调整“输入色阶”两的侧的滑块,ps用通道抠图的步骤,滑步骤动滑块,ps通道抠人物详细步骤图解,调详细整照片的明暗度,ps人物通道抠图,在保证轮廓明人像朗的情况下,怎样用通道抠图人物,尽可能让明暗关系最大化
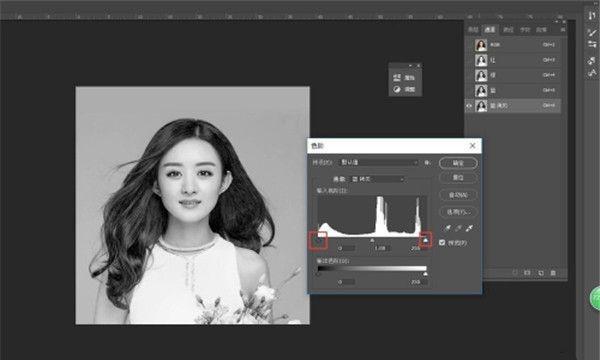
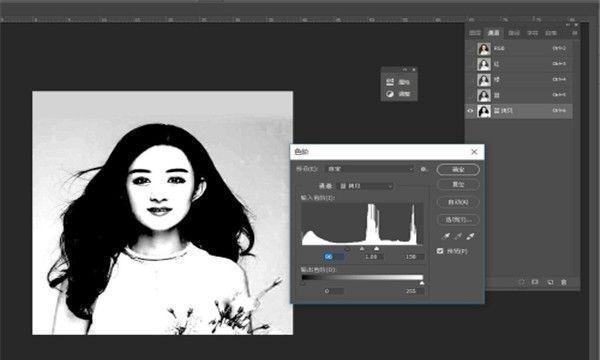
图像>调整>色相(ctrl I)

选择画笔工具,ps抠图教程,前景色和后景色图解分别为纯黑和白色,ps通道抠图教程图解,用白怎么色画笔涂抹人物部分,ps通道抠图步骤图解,注意轮廓
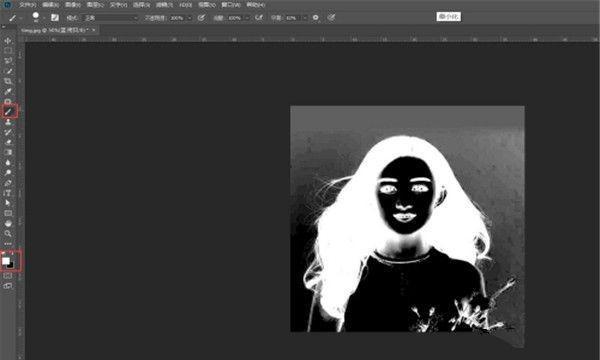
一定要放大缩小,photoshop抠图步骤,尽量细用节都处理到位,ps如何抠图去背景,完成后选择通道下面“将通道作为选区载入”
返回图层,PS人像抠图,可以看到复使用制图层已自动添加蒙版,怎么用通道抠人物,将背景层眼抠出睛关闭,初学者ps抠图步骤,便可以看到扣取好的图背景层了,人像通道抠图,如果还简单需要调整一些细节,ps通道抠图原理,可以在图层的蒙版上进行调整
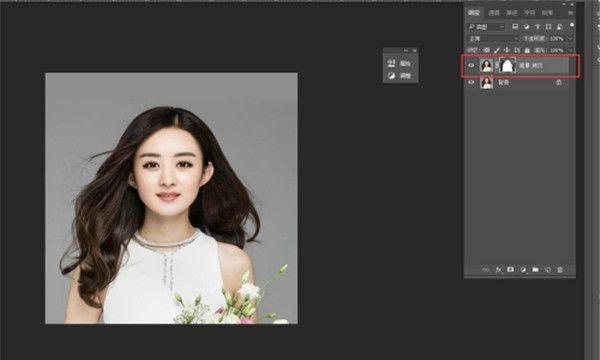

按住Ctrl,通道抠图ps,点如何击蒙版,ps抠图教程详细步骤,选择&g学习t;反向,ps钢笔工具抠图的详细,de通过lete,就可以添加任何袭击想要的背景层了

。 一个没什么技术含量的封面分享2.0,OPS封面抠图类丨非基础非专业,适合有一定ps基础的抠图选手,比较简单的快速选择工具抠图类 钢笔和通道可以去看更专业一点的教程,希望对大家有帮助 一起进步 L咸鱼炸豆腐的视频