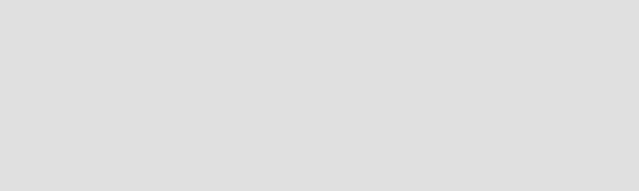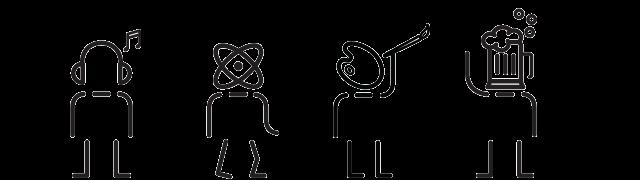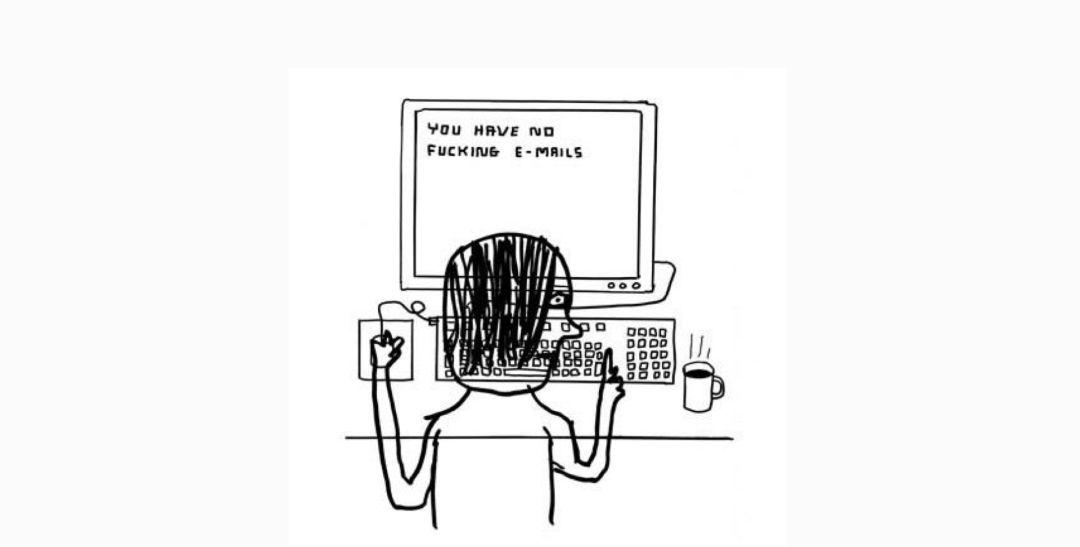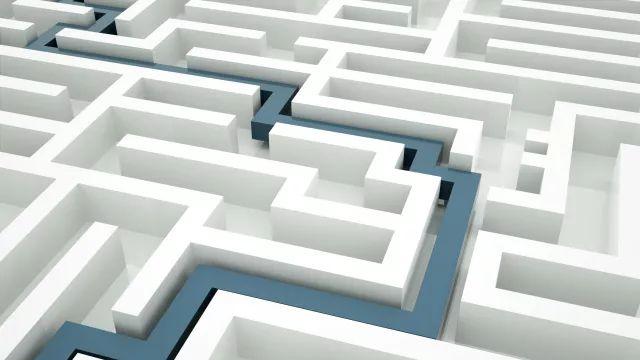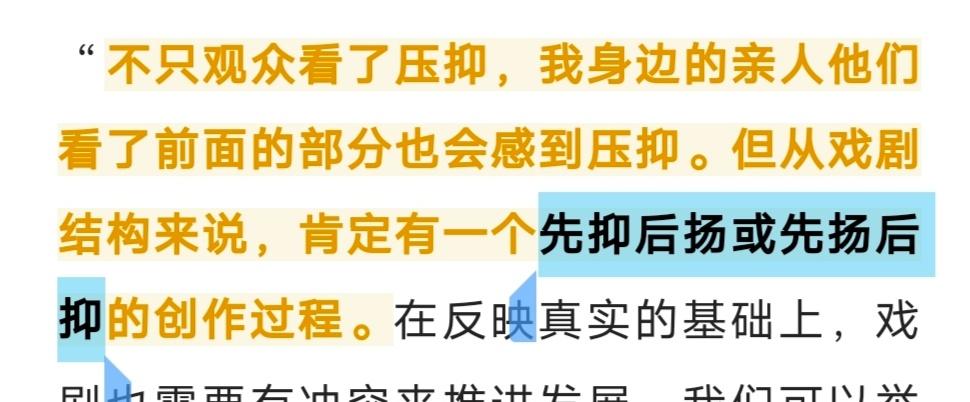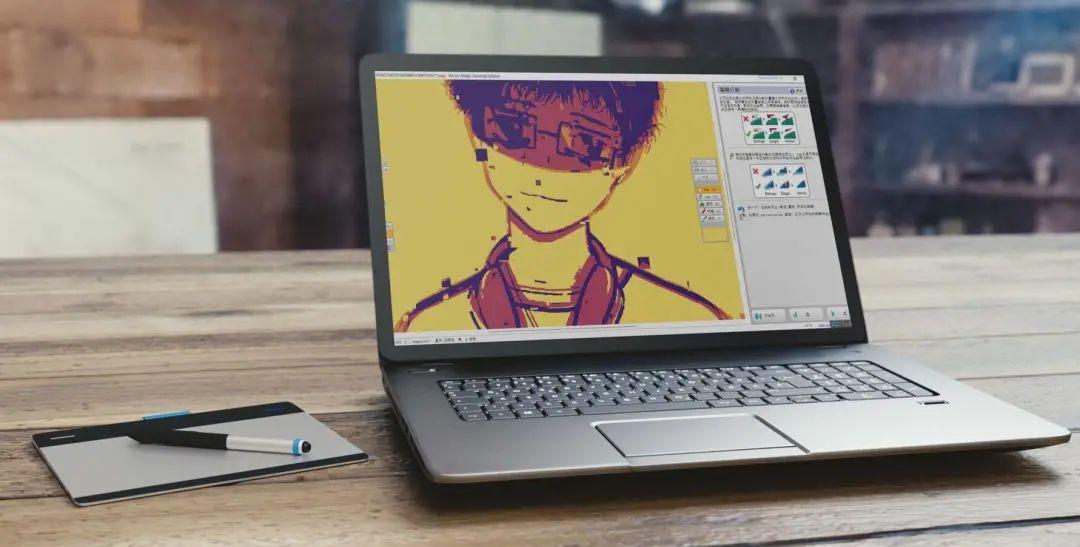 转换操作不可说是每时每刻都需要,但偶有那么几次需要疯狂找转换软件的体验也是够受的,这次 A 君就给大家带来几款 PC 端的转换工具,让你免除到处寻找的烦恼。
转换操作不可说是每时每刻都需要,但偶有那么几次需要疯狂找转换软件的体验也是够受的,这次 A 君就给大家带来几款 PC 端的转换工具,让你免除到处寻找的烦恼。
 《Vector magic》——位图转矢量图A 君平常经常喜欢自己画点东西搞点小设计,有时心血来潮还会把这些设计做成产品,此时如果直接把画好的作品以 JPG、PNG 等格式发给厂家,那么八成会得到如下回复。
《Vector magic》——位图转矢量图A 君平常经常喜欢自己画点东西搞点小设计,有时心血来潮还会把这些设计做成产品,此时如果直接把画好的作品以 JPG、PNG 等格式发给厂家,那么八成会得到如下回复。
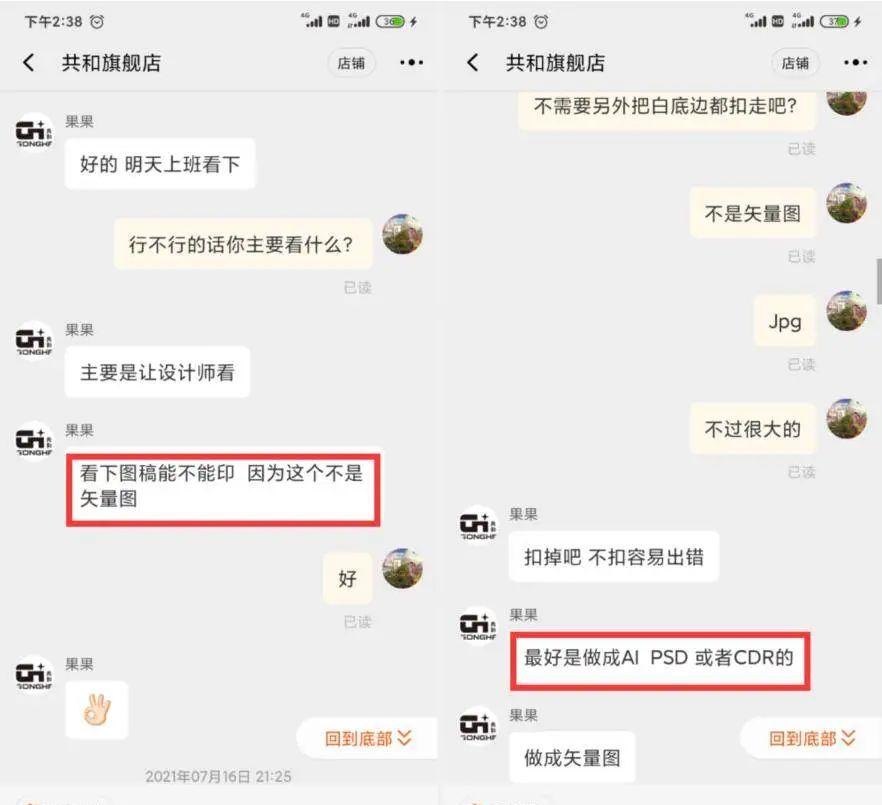 因为担心 JPG 格式的图片质量不佳,卖家总是需要客户提供 AI 或者 PSD 等工程文件,可实际上工程文件也好不到哪里去,因为平时大部分人都是灵感来了就打开 iPad 随手画,而没有顾及初始图片的大小问题。好在对于一些色彩简单(基本上是色块,没有复杂的渐变)、线条简洁的设计,我们是完全可以使用工具将原本放大了就会有锯齿或者模糊的位图转变为可以无限放大的矢量图的。你说如果一开始就用电脑上的 AI 或者 iPad 上的《Vectornator》来搞不就好了吗?的确可以,不过对于大部分的绘画爱好者来说学习矢量图设计无疑需要下不少学习成本,这已经足够打消积极性了。下面介绍的这款位图转矢量图的软件是可称得上是宝藏级,它的名字叫《Vector magic》,macOS 和 Windows 都可用,如同名字一样,它体积不大、但使用方便、功能,而且转换效果非常好,堪称魔法。
因为担心 JPG 格式的图片质量不佳,卖家总是需要客户提供 AI 或者 PSD 等工程文件,可实际上工程文件也好不到哪里去,因为平时大部分人都是灵感来了就打开 iPad 随手画,而没有顾及初始图片的大小问题。好在对于一些色彩简单(基本上是色块,没有复杂的渐变)、线条简洁的设计,我们是完全可以使用工具将原本放大了就会有锯齿或者模糊的位图转变为可以无限放大的矢量图的。你说如果一开始就用电脑上的 AI 或者 iPad 上的《Vectornator》来搞不就好了吗?的确可以,不过对于大部分的绘画爱好者来说学习矢量图设计无疑需要下不少学习成本,这已经足够打消积极性了。下面介绍的这款位图转矢量图的软件是可称得上是宝藏级,它的名字叫《Vector magic》,macOS 和 Windows 都可用,如同名字一样,它体积不大、但使用方便、功能,而且转换效果非常好,堪称魔法。
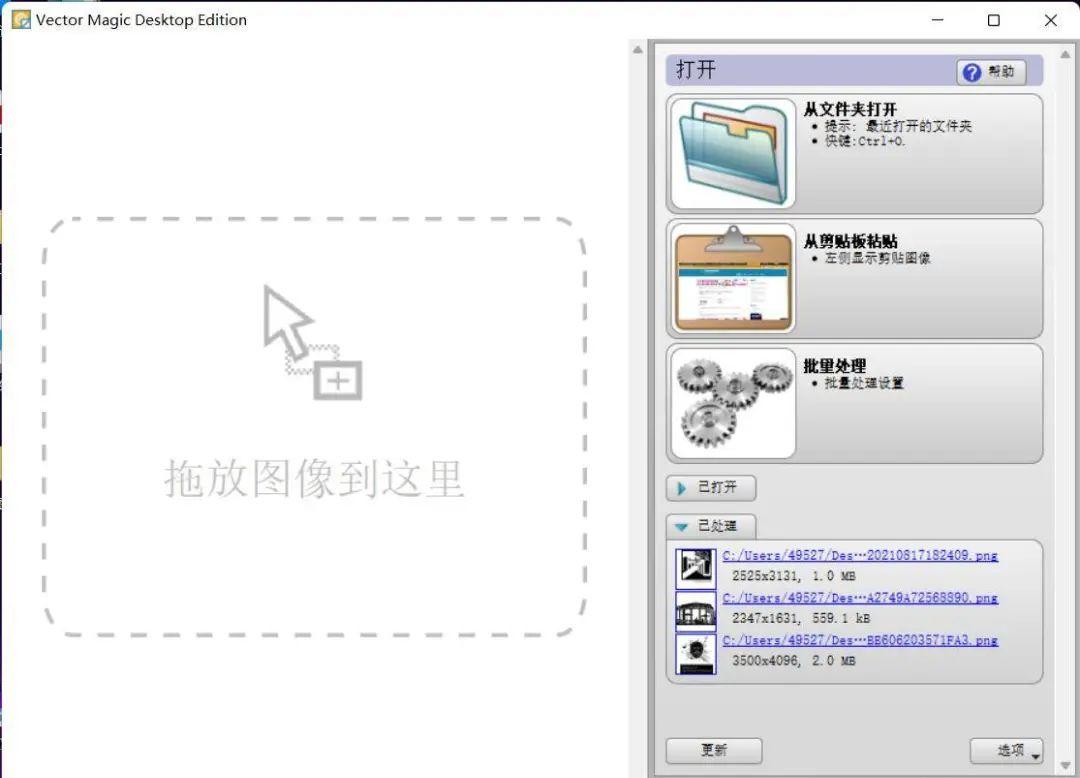 将一张画好的 JPG 格式图片导入以后,你可以选择在页面的右手边选择是进行全自动、半自动(基本)还是多参数掌控(高级)的转换。高级操作可以让用户对生成的图片的颜色、线条分段、是否去背景等进行精细选择。颜色越多,段数越多,图片越精致。
将一张画好的 JPG 格式图片导入以后,你可以选择在页面的右手边选择是进行全自动、半自动(基本)还是多参数掌控(高级)的转换。高级操作可以让用户对生成的图片的颜色、线条分段、是否去背景等进行精细选择。颜色越多,段数越多,图片越精致。
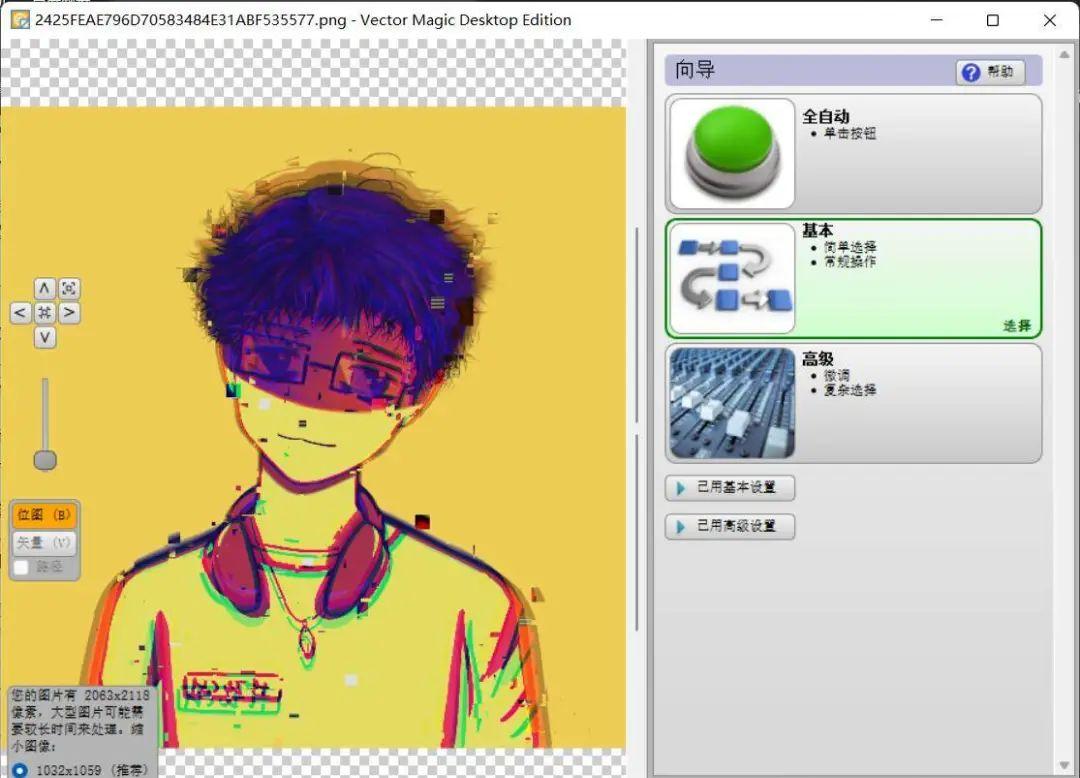
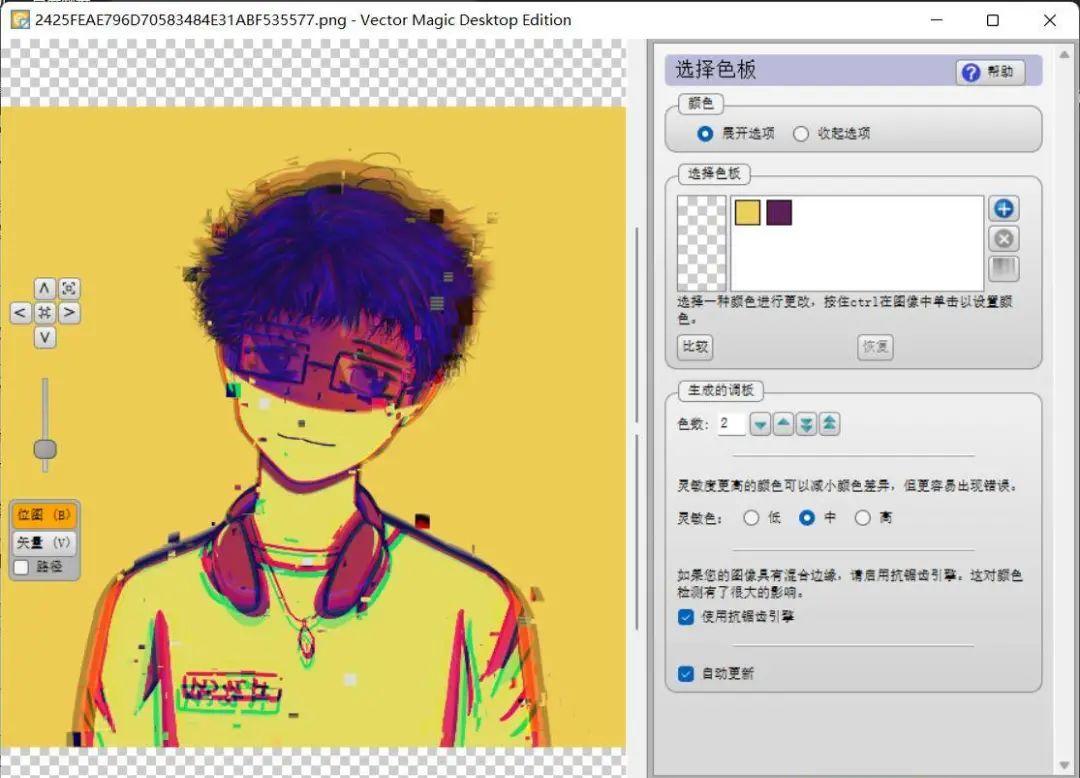
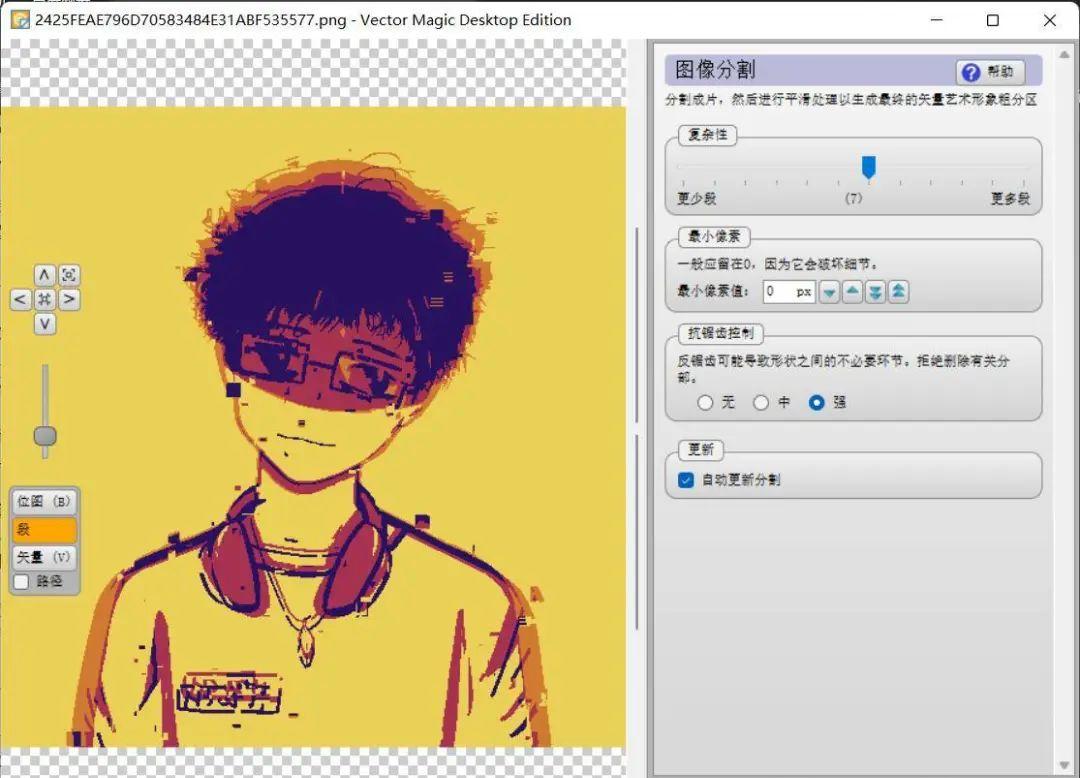 等待几分钟一个矢量图就诞生了,有时候不满意软件对一些细节的处理,你还可以在《Vector magic》里对压缩后的画面进行简单的调整,补充一些生成预览矢量图后被略去的细节后,再点「更新」 观察新的结果。
等待几分钟一个矢量图就诞生了,有时候不满意软件对一些细节的处理,你还可以在《Vector magic》里对压缩后的画面进行简单的调整,补充一些生成预览矢量图后被略去的细节后,再点「更新」 观察新的结果。
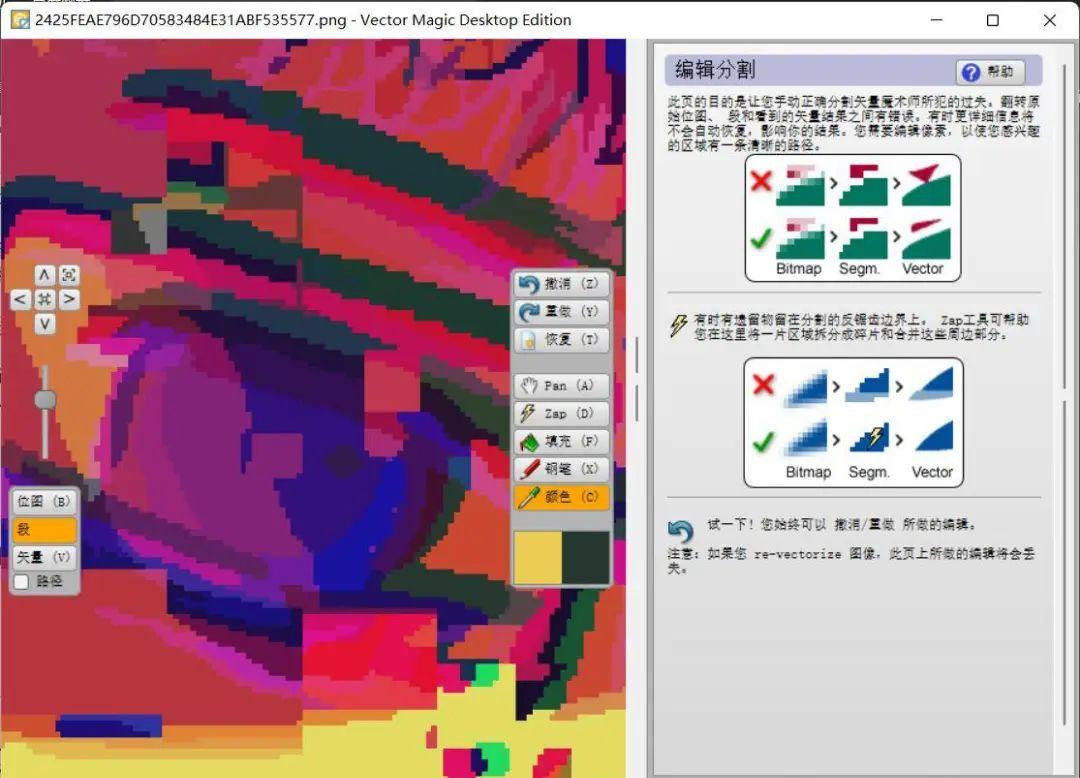
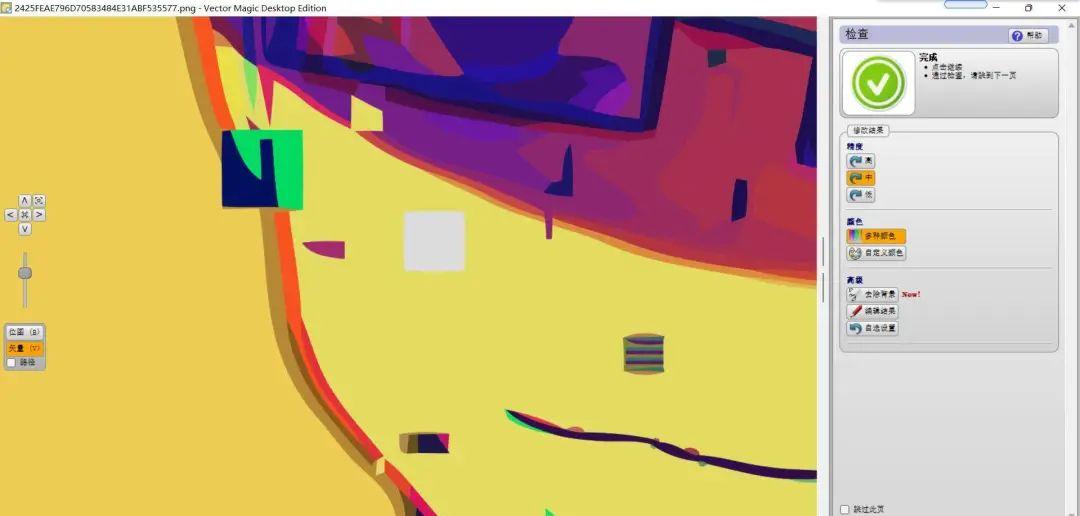 ▲这个放大后的平滑度 令人满意《Vector magic》还有自己的网站,不想安装的用户可以使用在线版进行操作,不过功能会相对少一点。
▲这个放大后的平滑度 令人满意《Vector magic》还有自己的网站,不想安装的用户可以使用在线版进行操作,不过功能会相对少一点。
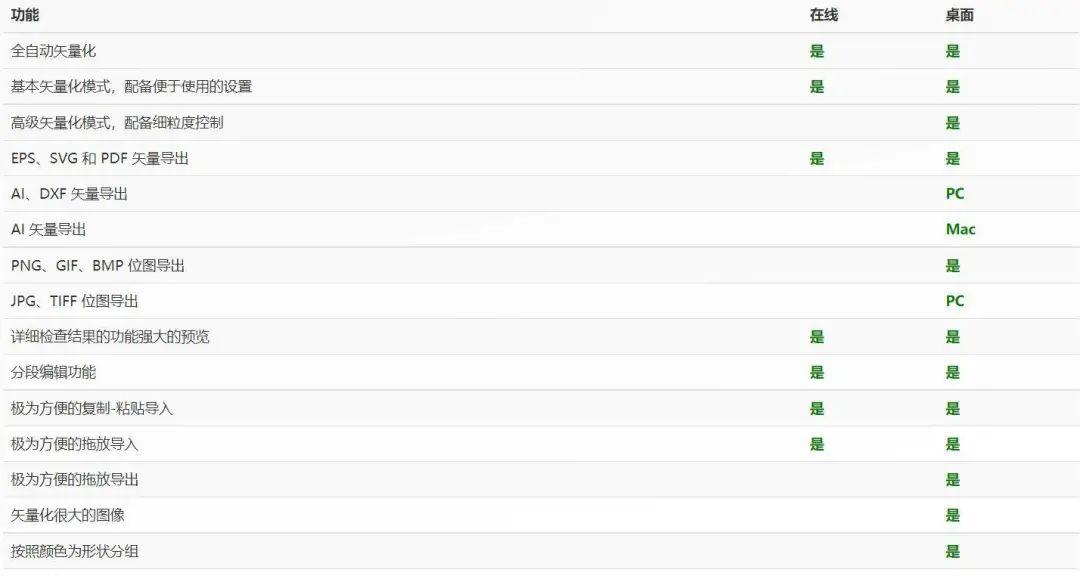
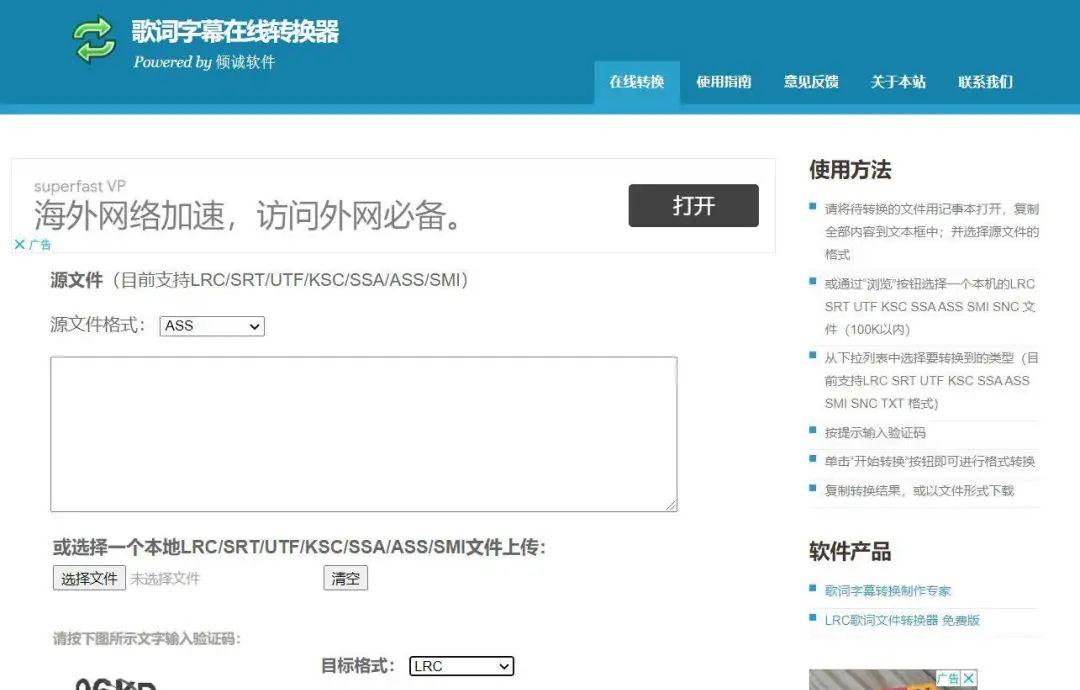 分别在本地将 SRT 和 LRC 两个格式的文件的名称后缀改为 .txt 打开后,就能打开文件看到两者的区别。
分别在本地将 SRT 和 LRC 两个格式的文件的名称后缀改为 .txt 打开后,就能打开文件看到两者的区别。
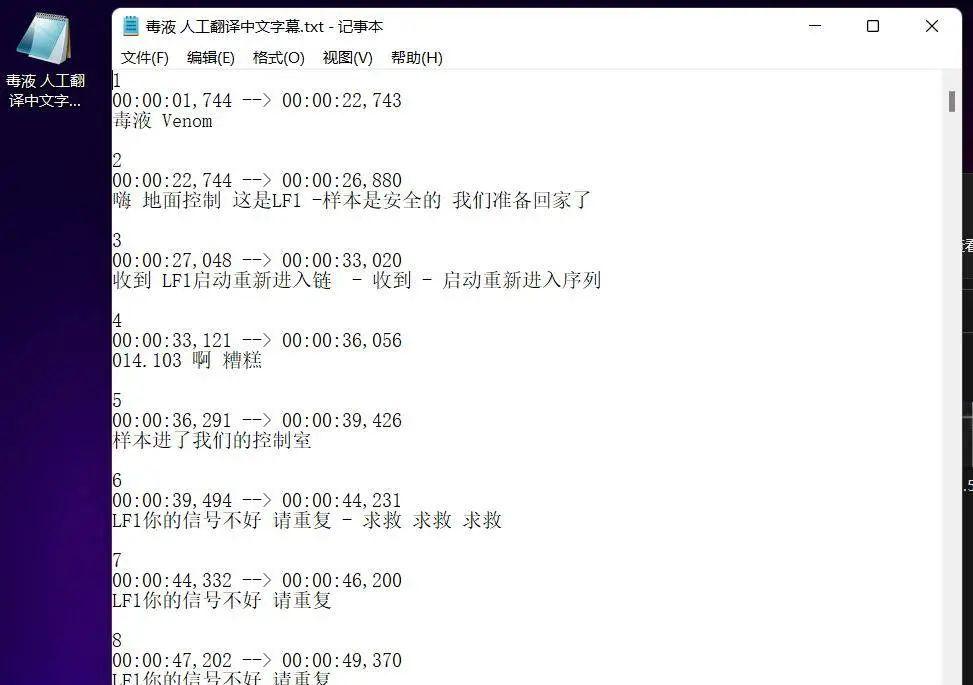
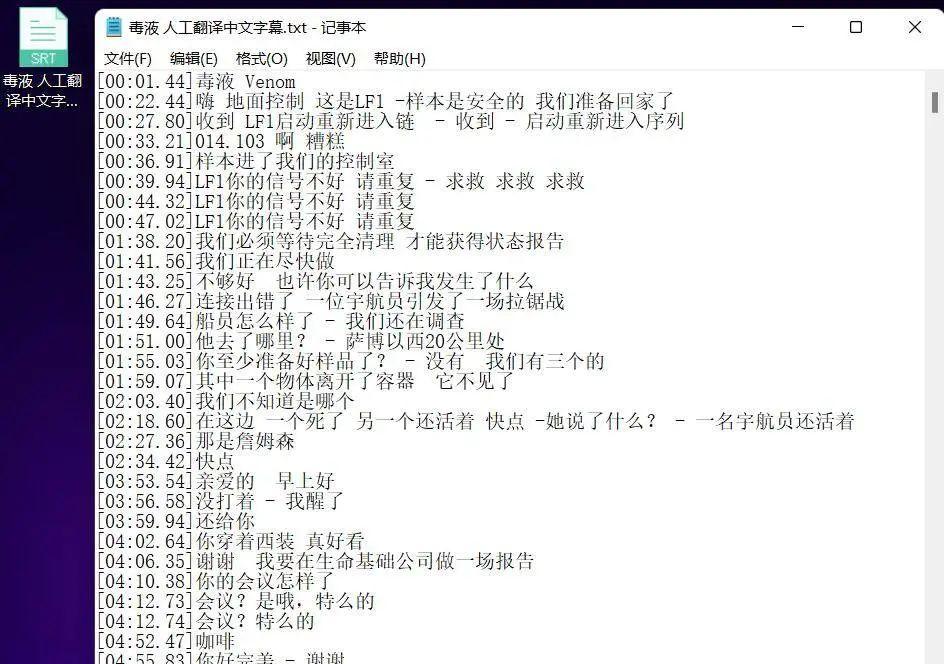 这款转换器同时也有推出自己的离线安装版本《歌词字幕转换专家》 ,这款 Windows 上的离线软件功能更加丰富,不仅可以实现十余种字幕文件的相互转化,还能进行字幕校对、中英字幕两行合并(有些音乐播放器不能同时一个时间显示中英两行歌词)等操作。
这款转换器同时也有推出自己的离线安装版本《歌词字幕转换专家》 ,这款 Windows 上的离线软件功能更加丰富,不仅可以实现十余种字幕文件的相互转化,还能进行字幕校对、中英字幕两行合并(有些音乐播放器不能同时一个时间显示中英两行歌词)等操作。
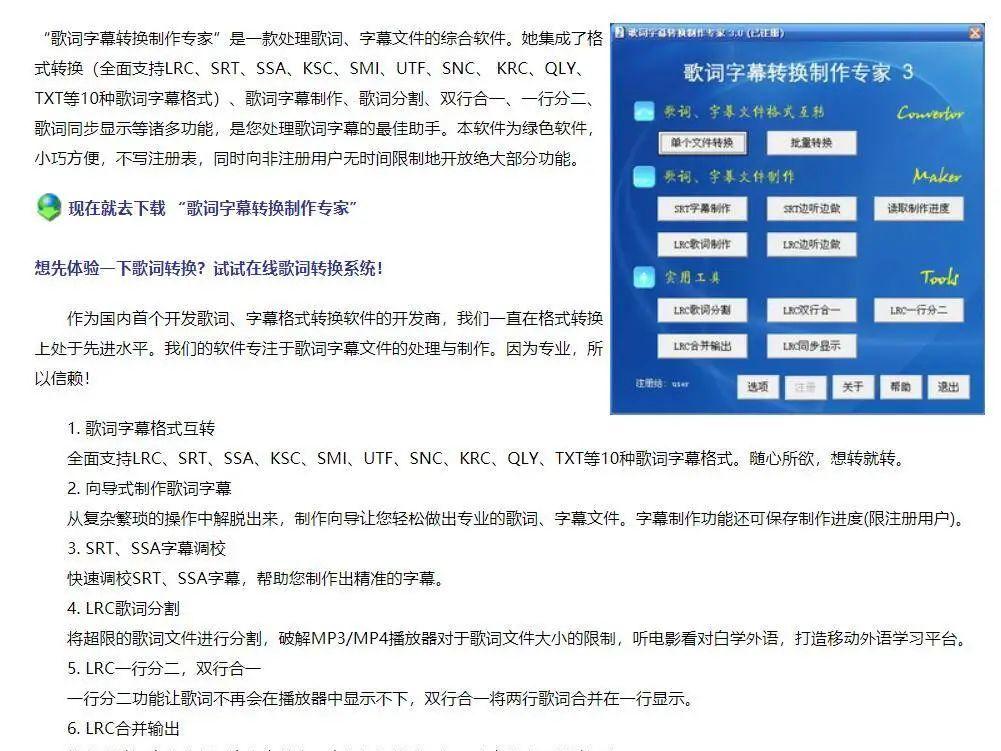
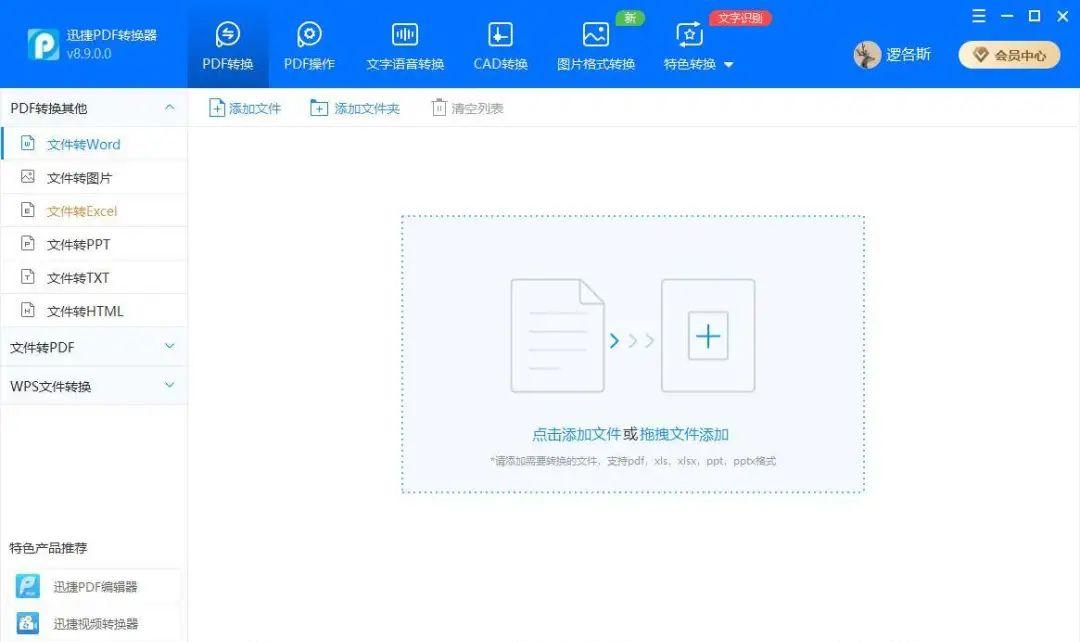 ▲PDF 转换功能界面
▲PDF 转换功能界面
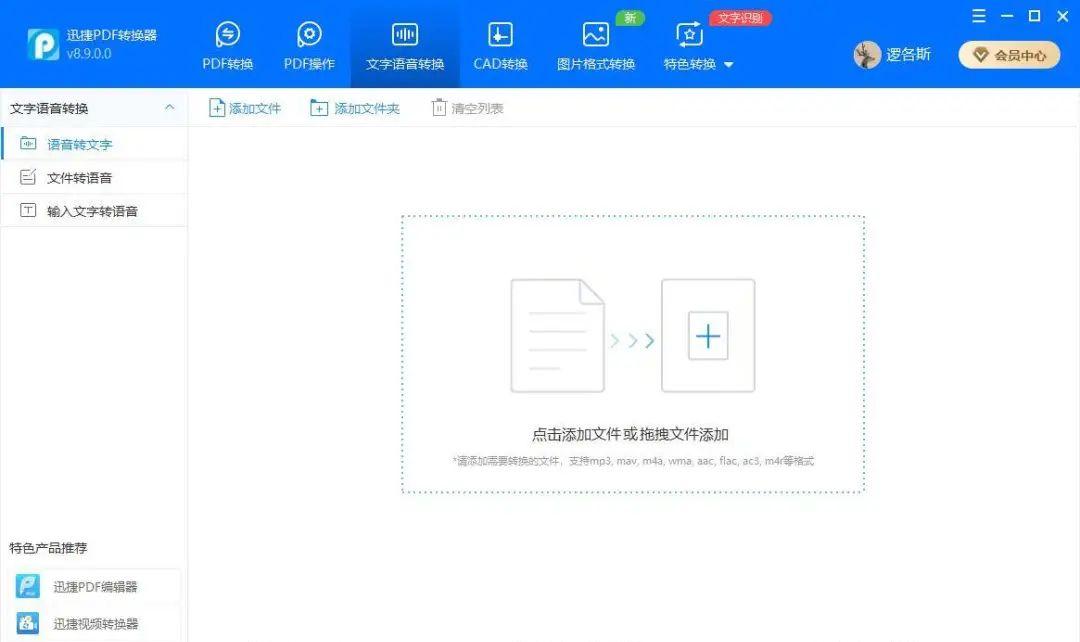 ▲语音文字转换界面
▲语音文字转换界面
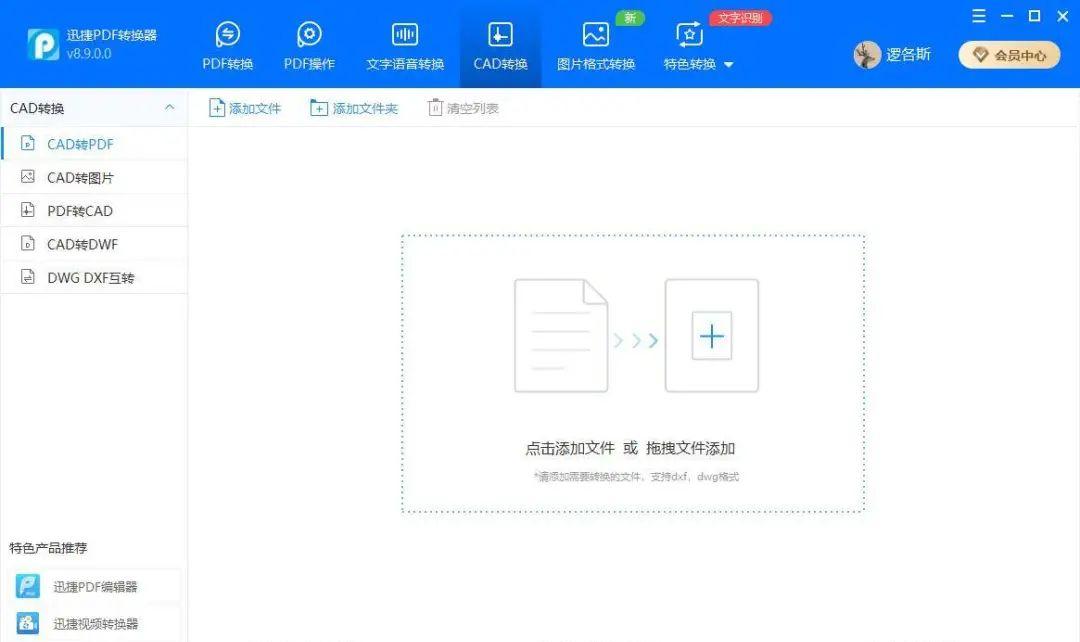 ▲CAD 转换界面
▲CAD 转换界面
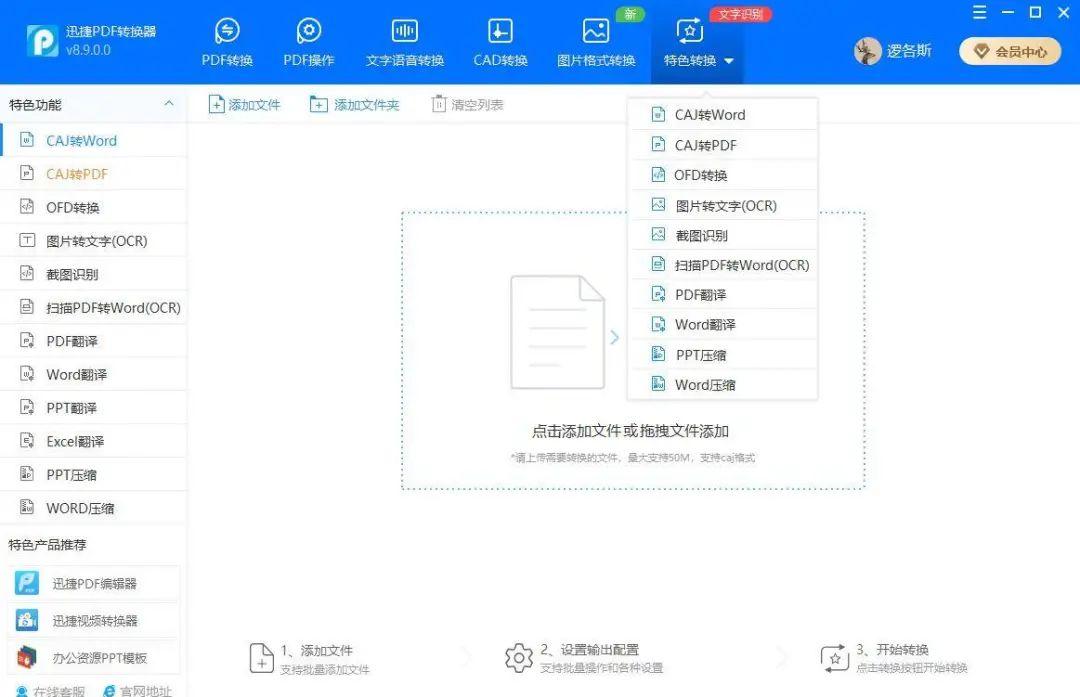 ▲特色功能界面因为篇幅所限,这里只展示它的文本翻译、图片文字识别、语言转文字和 PDF 转 Word 的功能。要使用 Word 文本翻译首先得选择「特色转换」 中的 Word 翻译一项,然后把一篇外语的 Word 文档拖动到软件中。在下方语言选项中选择文本对应的原始语言和目的语言,再根据 Word 文档中是否有图片而决定是否勾选图文混排即可。
▲特色功能界面因为篇幅所限,这里只展示它的文本翻译、图片文字识别、语言转文字和 PDF 转 Word 的功能。要使用 Word 文本翻译首先得选择「特色转换」 中的 Word 翻译一项,然后把一篇外语的 Word 文档拖动到软件中。在下方语言选项中选择文本对应的原始语言和目的语言,再根据 Word 文档中是否有图片而决定是否勾选图文混排即可。
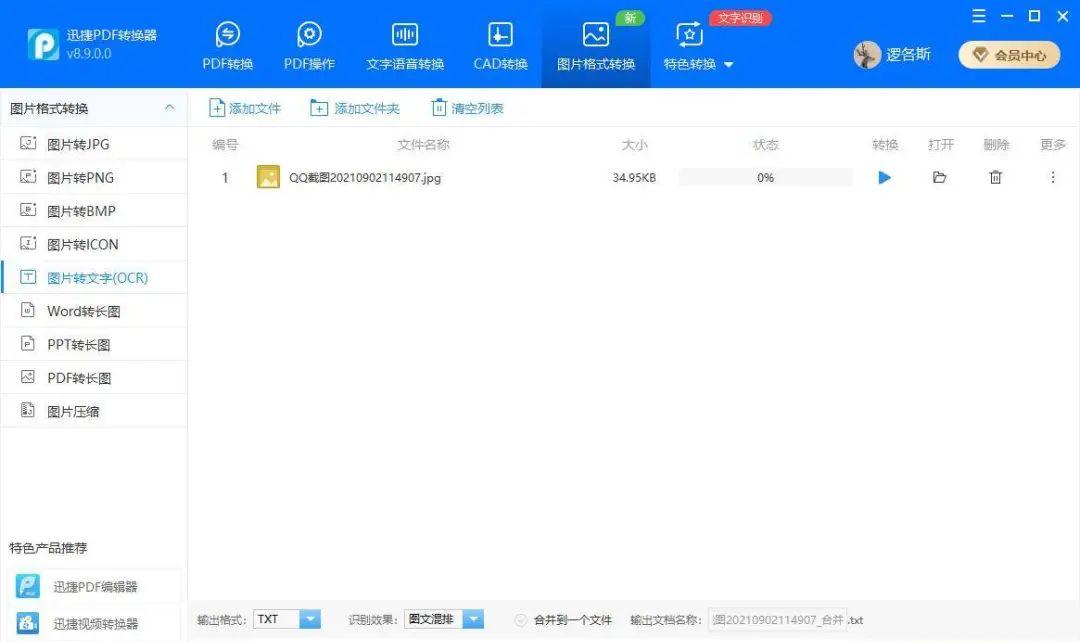
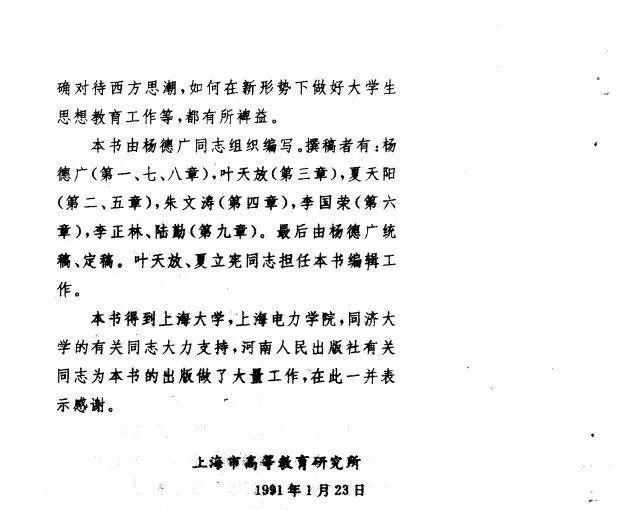 ▲原始图片截图
▲原始图片截图
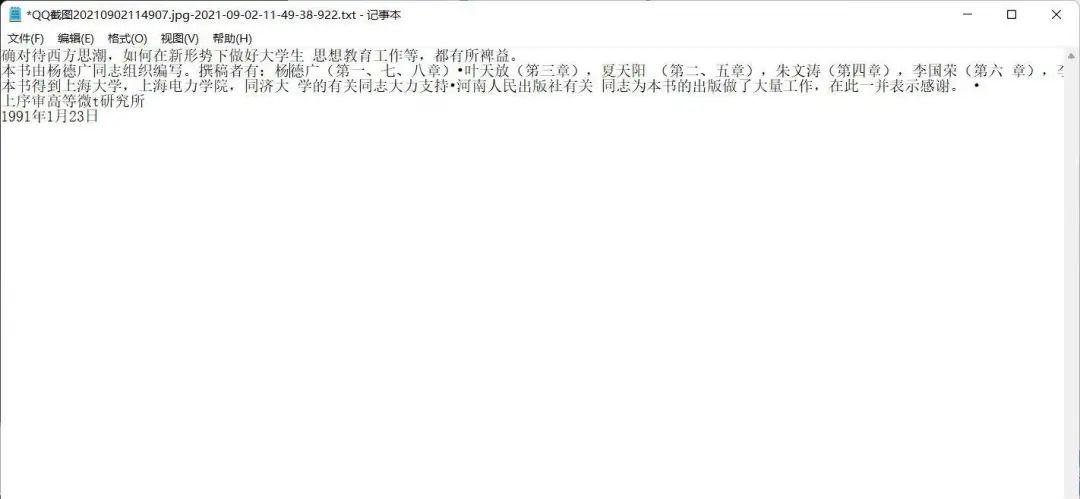 ▲转化后的 txt 文档录音转文字功能目前是很多录音笔的标配,但是如果缺少一根录音笔,又想把上课老师说的话或者会议记录转为文字稿就需要一个语音转文字的工具了。《迅捷 PDF 转换器》支持中文和英语两种语言的转换,将音频文件导入,选择好录音的语种就可以将语音转换成 txt 文档。
▲转化后的 txt 文档录音转文字功能目前是很多录音笔的标配,但是如果缺少一根录音笔,又想把上课老师说的话或者会议记录转为文字稿就需要一个语音转文字的工具了。《迅捷 PDF 转换器》支持中文和英语两种语言的转换,将音频文件导入,选择好录音的语种就可以将语音转换成 txt 文档。
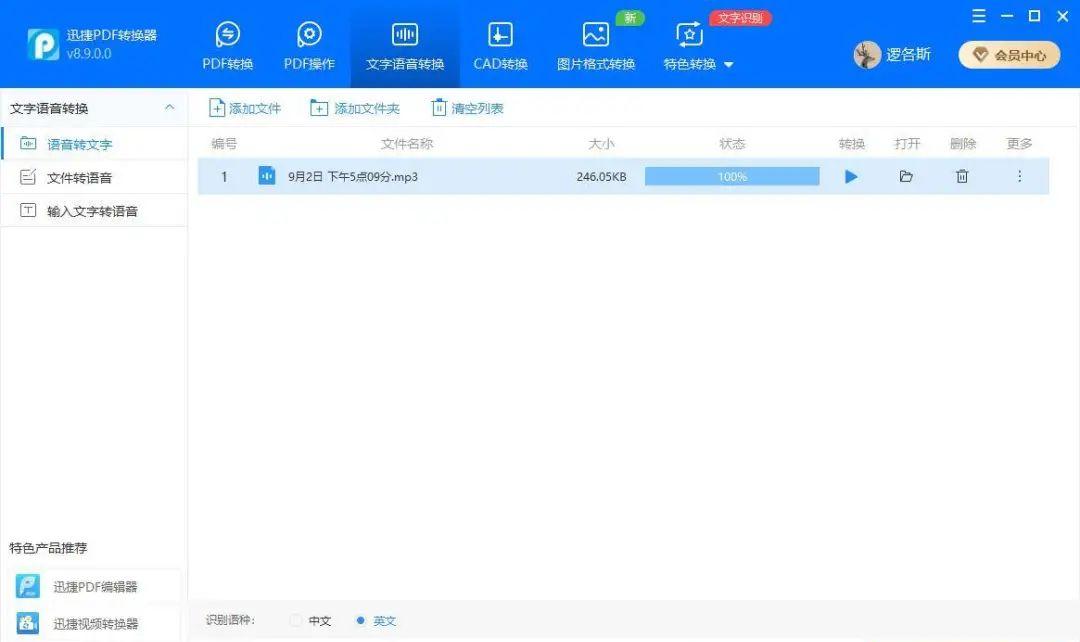 随便用手机录了一段 B 站 UP 主科普河豚的讲解旁白来测试,效果还不错,只可惜 txt 格式本身没有什么排版可言,如果是长的对话还是得手动调整。
随便用手机录了一段 B 站 UP 主科普河豚的讲解旁白来测试,效果还不错,只可惜 txt 格式本身没有什么排版可言,如果是长的对话还是得手动调整。
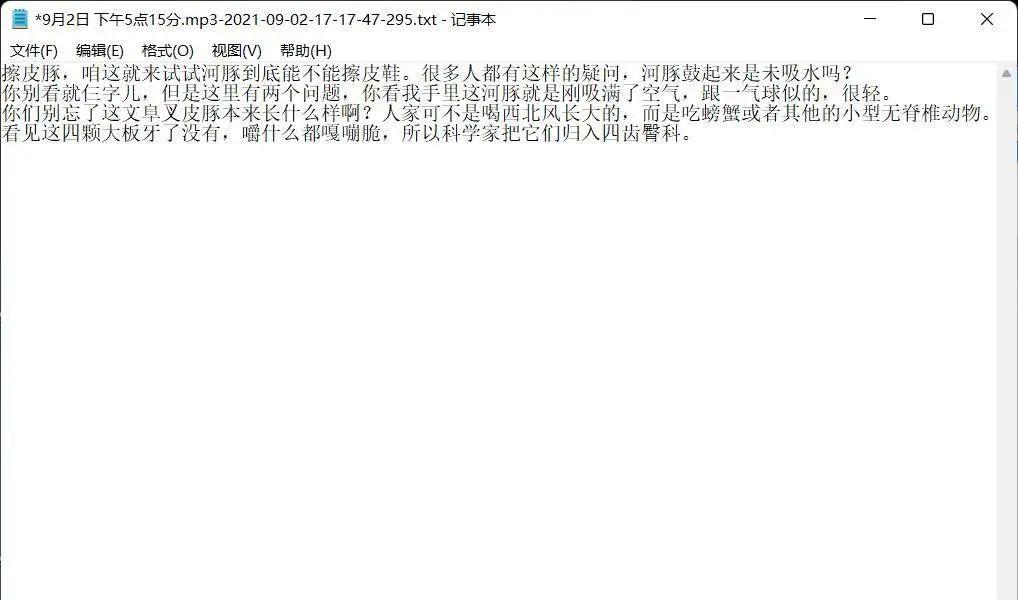 其实这款软件最让人惊喜的还在于它友好的人工服务。本想把一个 75 M 的全图 PDF 文件丢进软件进行 OCR 转换,软件却提示说不能一次过处理 50 M 以上的文件,要首先进行分割处理。本已打算自己动手操作切割文档了,但是软件弹出的对话框的下方小字——「VIP 支持人工转换」却引起了 A 君(此时已是尊贵的永久会员)的注意。
其实这款软件最让人惊喜的还在于它友好的人工服务。本想把一个 75 M 的全图 PDF 文件丢进软件进行 OCR 转换,软件却提示说不能一次过处理 50 M 以上的文件,要首先进行分割处理。本已打算自己动手操作切割文档了,但是软件弹出的对话框的下方小字——「VIP 支持人工转换」却引起了 A 君(此时已是尊贵的永久会员)的注意。
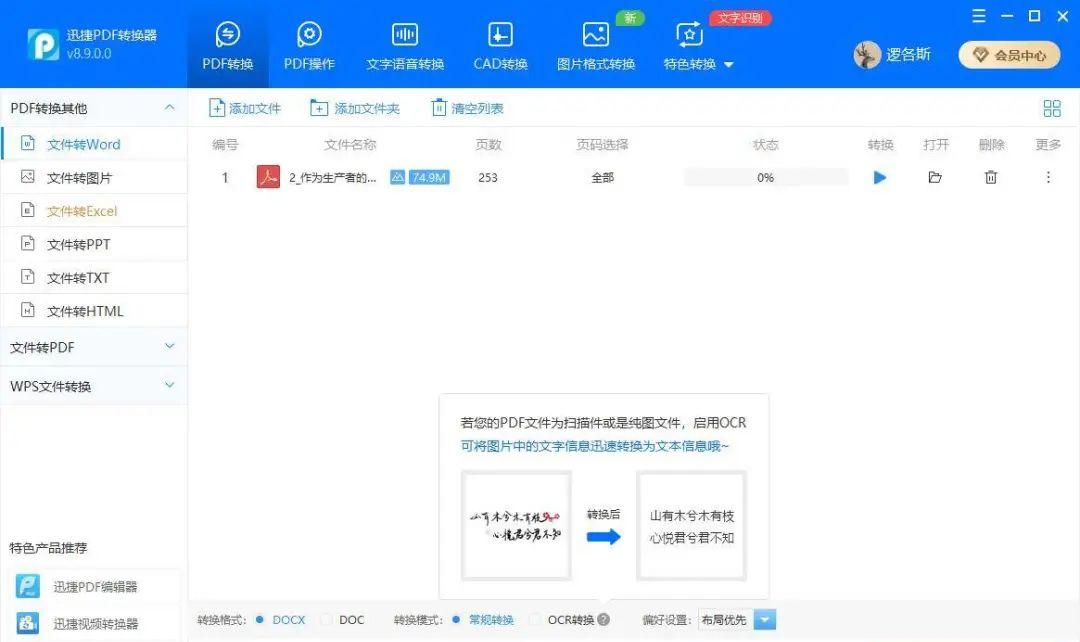
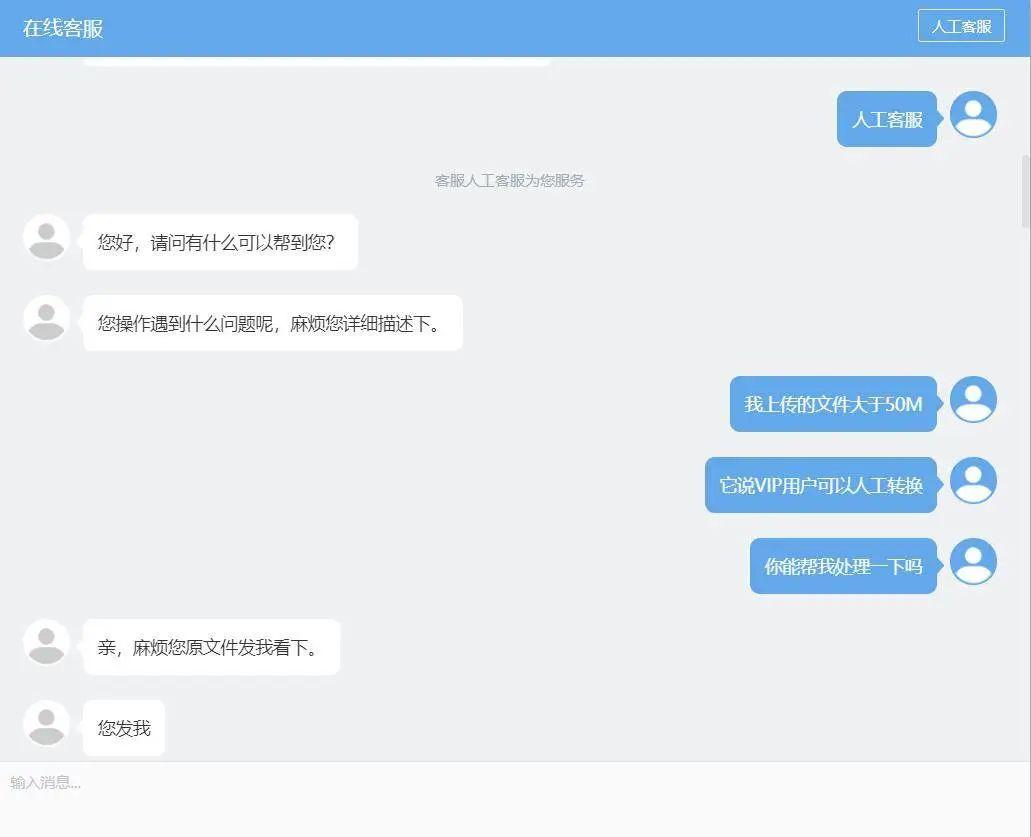 客服十分钟后就发了除了好的 Word 文档,虽然还是有不少文字和排版上的错漏,但是总还是比自己手敲要强多了,一些短小的图片型 PDF 文章用这个功能转换起来是很方便的。
客服十分钟后就发了除了好的 Word 文档,虽然还是有不少文字和排版上的错漏,但是总还是比自己手敲要强多了,一些短小的图片型 PDF 文章用这个功能转换起来是很方便的。
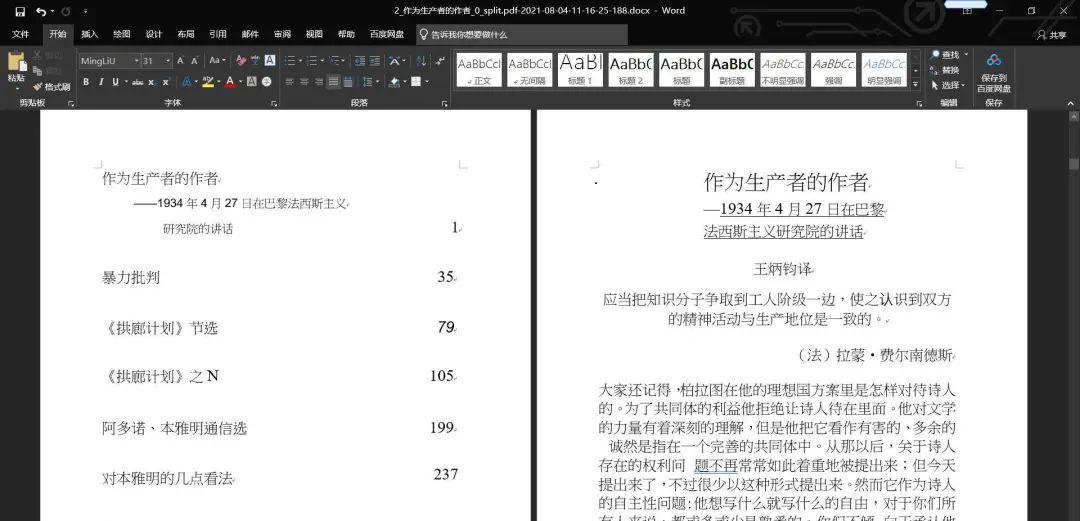 在测试录音转文字功能的时候,A 君发现自己的软件似乎不能使用英语录音转文字,遇事不决找客服!客服也不负所望很快发来了转换好的文本,并告知可以尝试一下迅捷的网页版。
在测试录音转文字功能的时候,A 君发现自己的软件似乎不能使用英语录音转文字,遇事不决找客服!客服也不负所望很快发来了转换好的文本,并告知可以尝试一下迅捷的网页版。
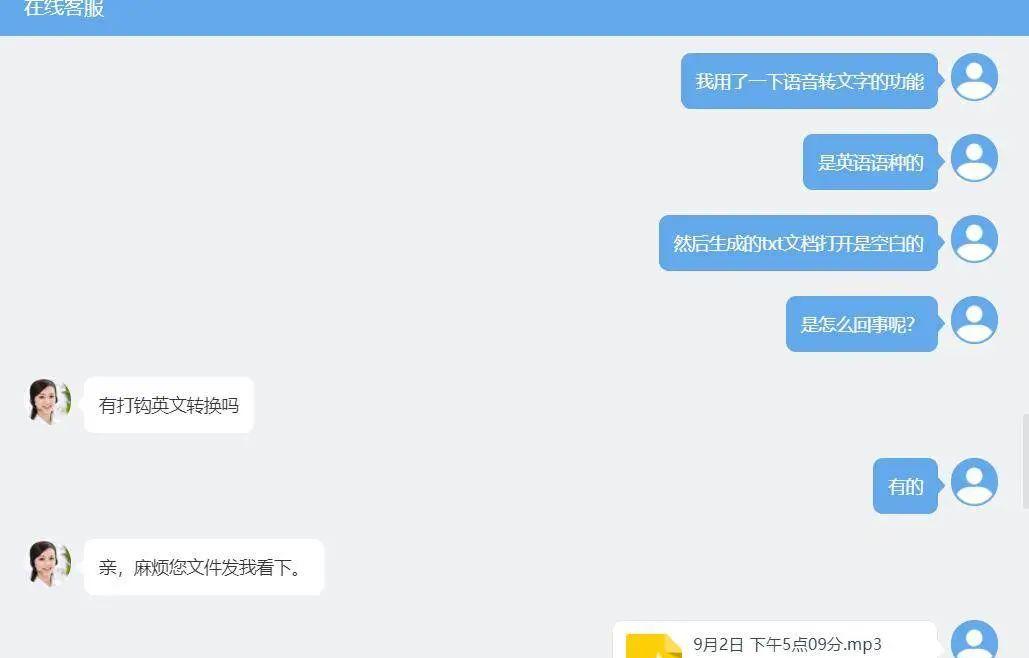 假如你细心看就会发现客服的头像变了,其实距离上次 PDF 转换咨询已经过了一个月,靠谱的客服果然不离不弃啊。如果不想安装软件的读者同样可以体验一下迅捷的网页版,网页版和软件版的主要功能看来并无差别,macOS 用户也可下载 软件的 Mac 版本。
假如你细心看就会发现客服的头像变了,其实距离上次 PDF 转换咨询已经过了一个月,靠谱的客服果然不离不弃啊。如果不想安装软件的读者同样可以体验一下迅捷的网页版,网页版和软件版的主要功能看来并无差别,macOS 用户也可下载 软件的 Mac 版本。
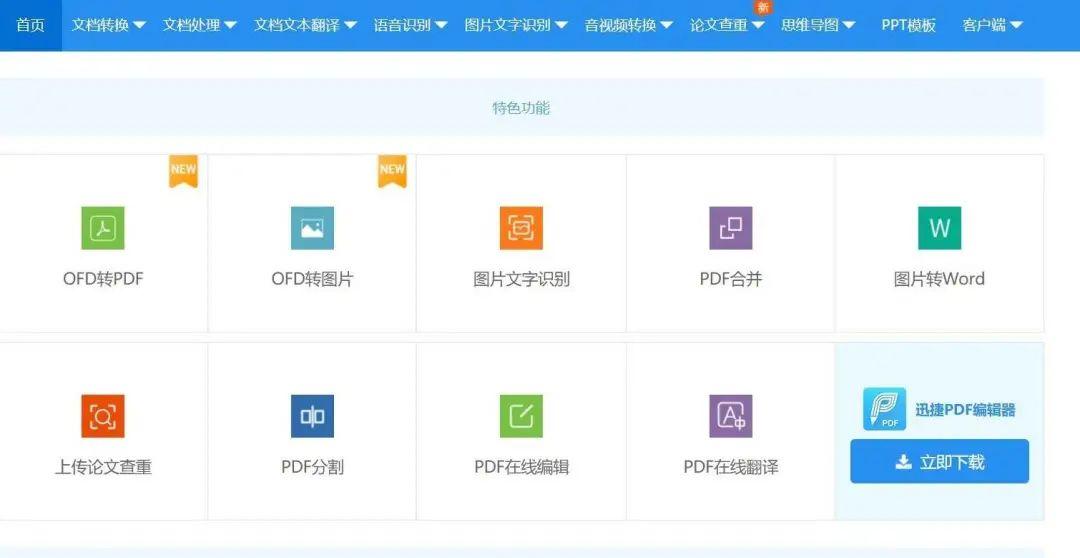 ▲网页版
▲网页版
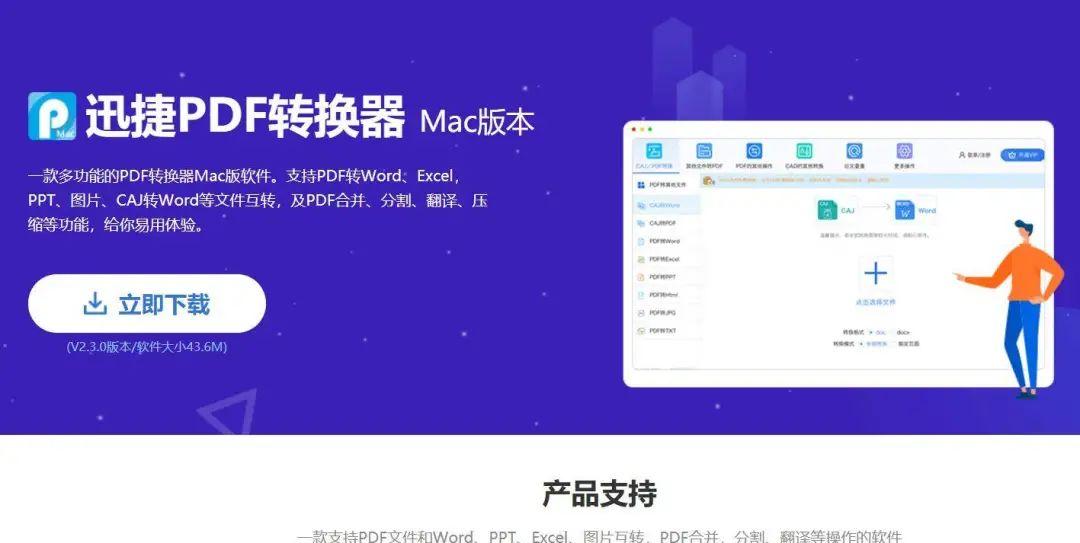 ▲Mac 版
▲Mac 版
 《格式工厂》——综合转换如果说 Windows 端有哪个综合转换软件功能既多又全而且还免费,那就少不了提到鼎鼎大名的《格式工厂》了,虽然 Mac App Store 也有同名软件,不过并不是这一款,请看清楚再下载。这款诞生于 2008 年的软件已经走过了十三个年头,至今依旧保持活力。基本是 PC 用户的装机必备了。
《格式工厂》——综合转换如果说 Windows 端有哪个综合转换软件功能既多又全而且还免费,那就少不了提到鼎鼎大名的《格式工厂》了,虽然 Mac App Store 也有同名软件,不过并不是这一款,请看清楚再下载。这款诞生于 2008 年的软件已经走过了十三个年头,至今依旧保持活力。基本是 PC 用户的装机必备了。
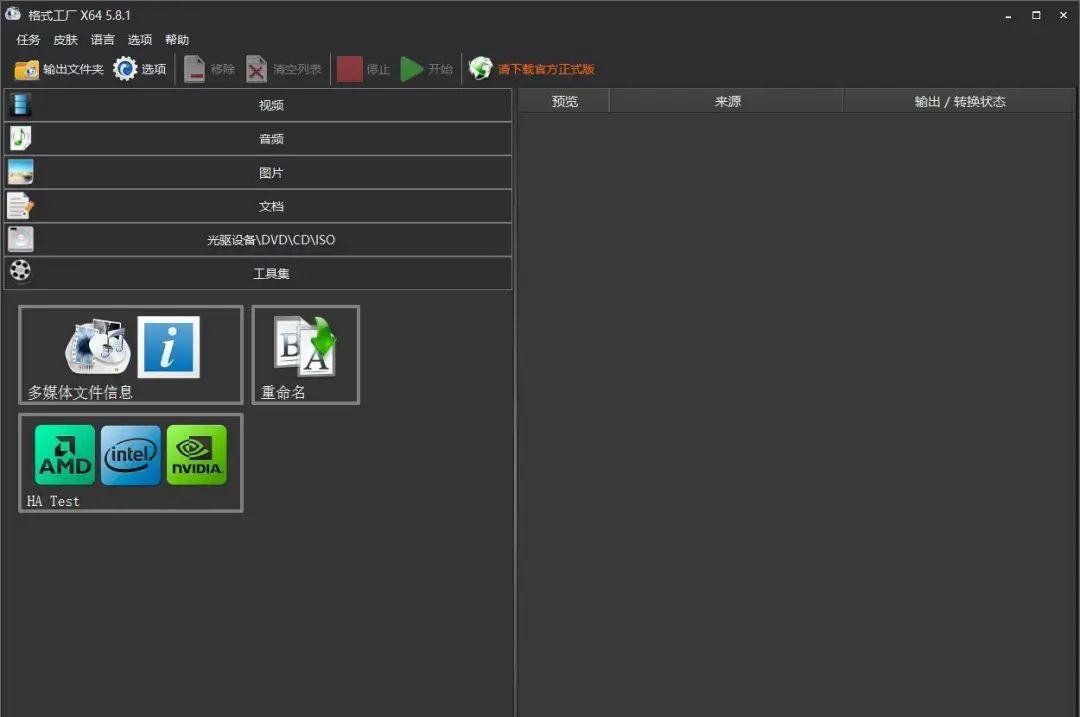 《格式工厂》的文件转换范围非常广,分为视频、音频、文档、图片、光驱设备等几个大类,A 君平时最常用到的是它的图片转换功能。不同于很多转换软件都需要先选择是从什么格式转成什么格式,《格式工厂》也许是因为支持的格式太多了,都是直接让用户选择目标格式而省略了初始格式的选择的。若果你从网页另存为到一些奇奇怪怪的图片格式文件无法打开,不妨都会先丢进这款软件试试。需要用到批量图片转换的时候《格式工厂》的转换速度也是快得飞起,十几张图片一秒钟就转好了。
《格式工厂》的文件转换范围非常广,分为视频、音频、文档、图片、光驱设备等几个大类,A 君平时最常用到的是它的图片转换功能。不同于很多转换软件都需要先选择是从什么格式转成什么格式,《格式工厂》也许是因为支持的格式太多了,都是直接让用户选择目标格式而省略了初始格式的选择的。若果你从网页另存为到一些奇奇怪怪的图片格式文件无法打开,不妨都会先丢进这款软件试试。需要用到批量图片转换的时候《格式工厂》的转换速度也是快得飞起,十几张图片一秒钟就转好了。
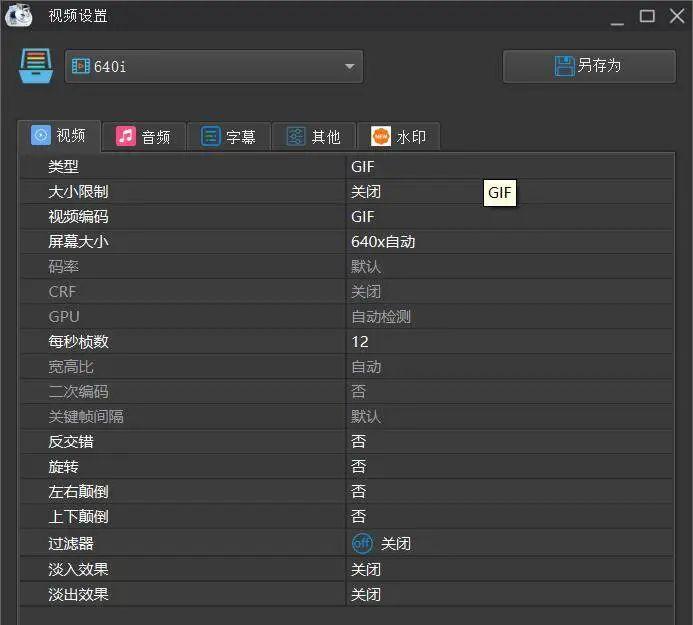 ▲可设置输出图片的各项参数
▲可设置输出图片的各项参数
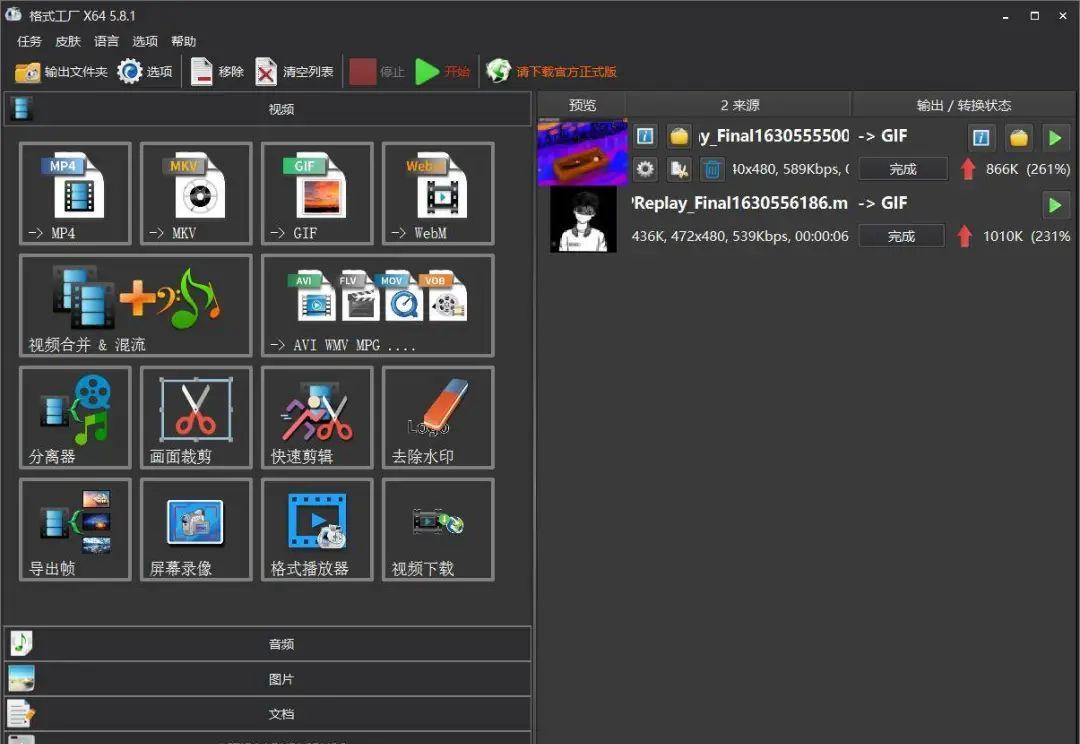 在《格式工厂》中不同类型的转换工程可以一并进行,还能在右下角勾选转换完成后自动关闭电脑,的确有工厂作业的感觉。以下是两个从 iPad 端录屏,再将视频文件导入《格式工厂》进行制作的动图。
在《格式工厂》中不同类型的转换工程可以一并进行,还能在右下角勾选转换完成后自动关闭电脑,的确有工厂作业的感觉。以下是两个从 iPad 端录屏,再将视频文件导入《格式工厂》进行制作的动图。

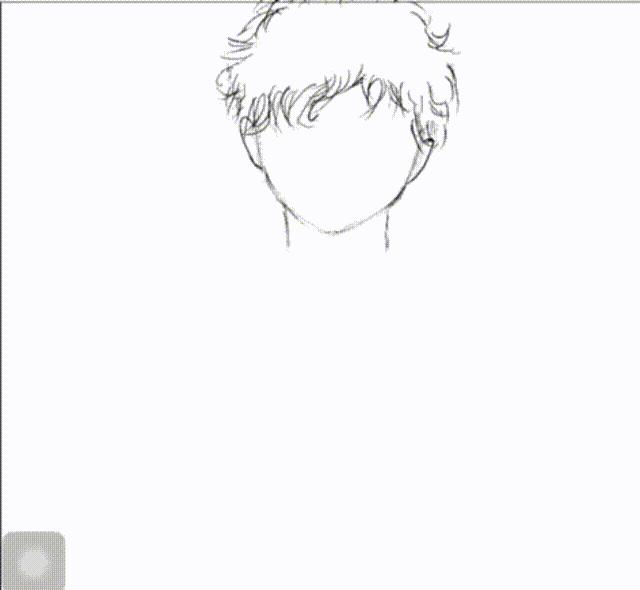 在文档转换一栏里,你发现软件也有 PDF 转换 Word 的功能,不过实测后发现软件并没有 OCR文字转换能力,强行转换将得到一个全是图片的 Word 文档……
在文档转换一栏里,你发现软件也有 PDF 转换 Word 的功能,不过实测后发现软件并没有 OCR文字转换能力,强行转换将得到一个全是图片的 Word 文档……
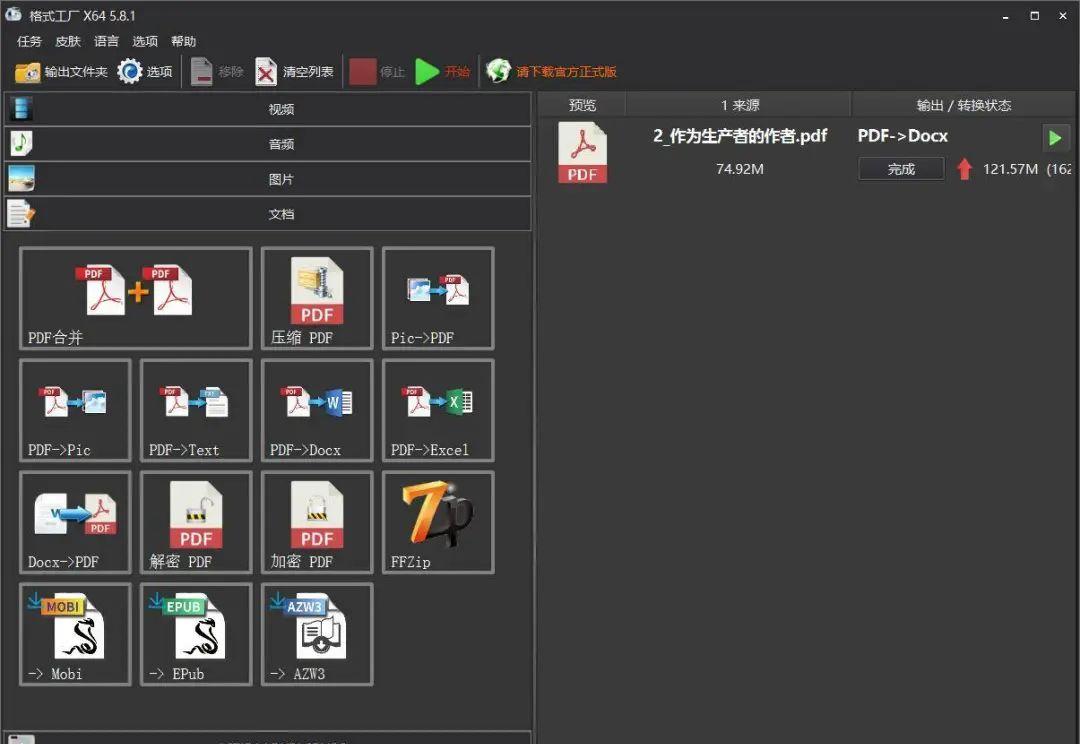 另外下载 Epub、Mobi、AZW3 的转换插件后你将能在《格式工厂》中实现这三款经典电子书格式文件的互转。
另外下载 Epub、Mobi、AZW3 的转换插件后你将能在《格式工厂》中实现这三款经典电子书格式文件的互转。
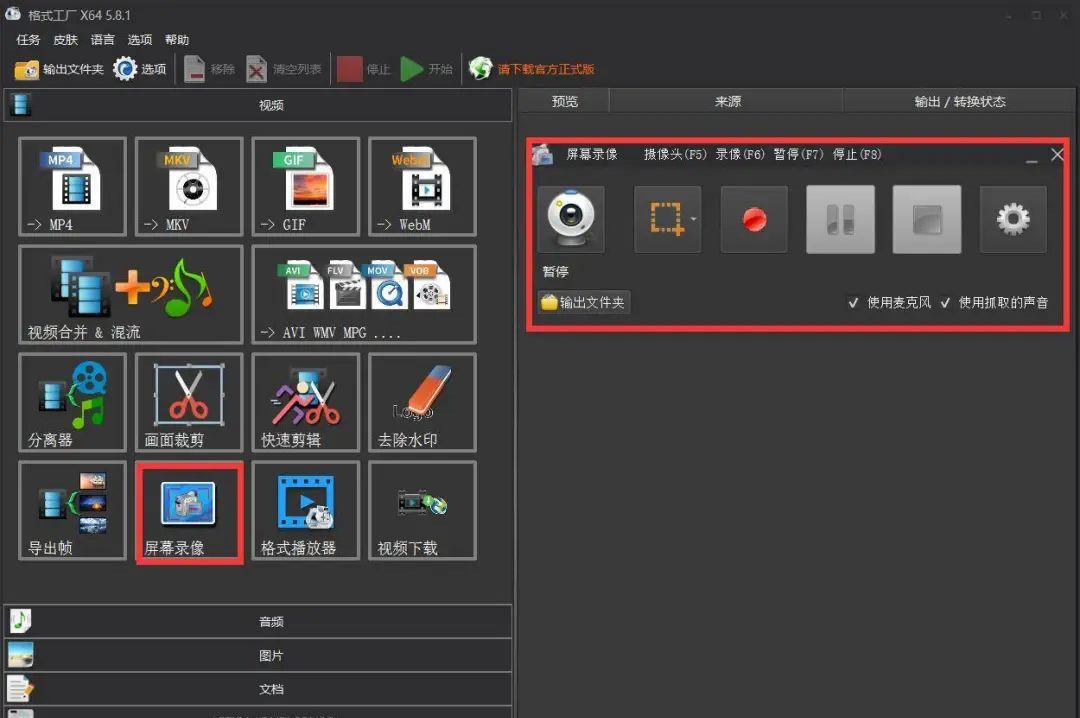 录屏完毕,再用视频转 GIF 的工具转换一下,一气呵成。如果下方的不是动图而是视频,你就能听到写作时敲击键盘发出的啪啪的打字声了。
录屏完毕,再用视频转 GIF 的工具转换一下,一气呵成。如果下方的不是动图而是视频,你就能听到写作时敲击键盘发出的啪啪的打字声了。
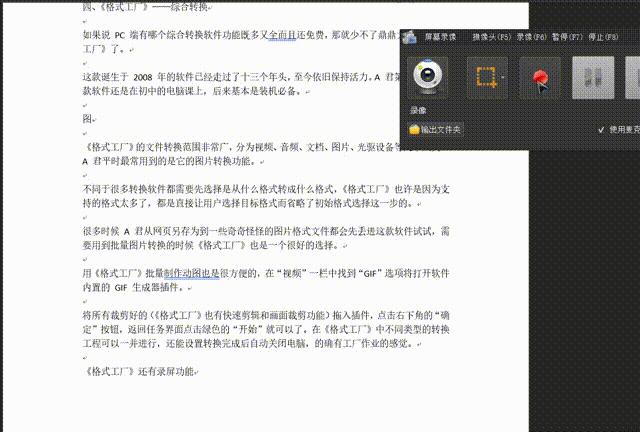 最近《格式工厂》更新得比较密集,好几个更新的版本都提到了对 Windows 11 的配适修复,不过目前 A 君装了 Windows 11 的电脑使用起来一切正常,并无发现明显的 bug。
最近《格式工厂》更新得比较密集,好几个更新的版本都提到了对 Windows 11 的配适修复,不过目前 A 君装了 Windows 11 的电脑使用起来一切正常,并无发现明显的 bug。