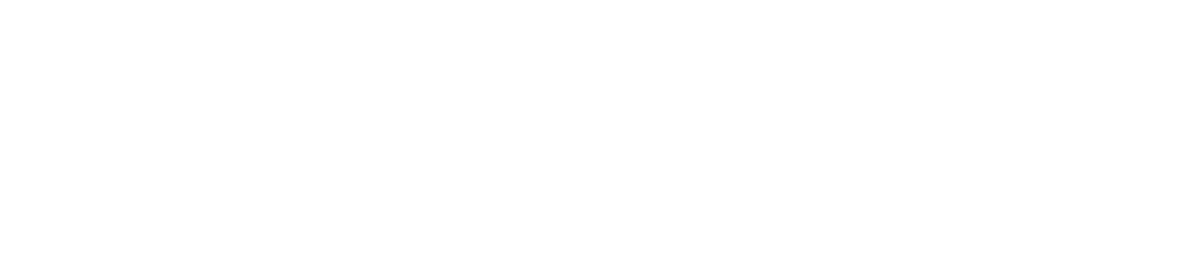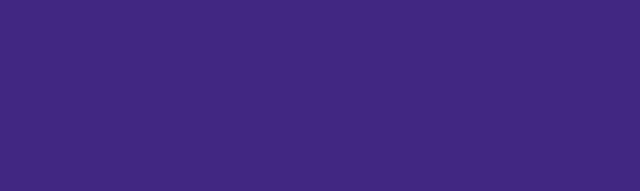

准备好了吗?我们即将开始激动人心的游戏编程之旅。
或许你之前学习过一点编程,但若是你从没接触过游戏编程,那么你仍然会对游戏程序的运行感到不解。游戏程序不像计算一个公式或谜题,得到答案之后程序就结束了,游戏程序一直是处于运行中的,只要你不主动退出,那么你可以永远呆在游戏之中。这就游戏循环的神奇魔力。
下面我们尝试用最少的代码来编写一个小游戏。
准备工作
01
选择合适的开发工具
“工欲善其事必先利其器”,编写游戏之前得挑选一款合适的工具,这样可以大大地简化程序编写工作。Python语言有很多第三方库都提供游戏编程功能,最有名的要属Pygame库,它提供了丰富的API来实现游戏的各种效果。但是对于初学者来说Pygame库还是显得有些复杂,我们希望采用更加简洁高效的工具,使得可以把注意力集中在游戏算法的实现上,而不需花费太多精力去学习游戏开发库的使用。这里采用Pgzero库来编写游戏。Pgzero的完整名称是Pygame Zero,不难看出它是从Pygame库衍生而来的。可以说Pgzero就是Pygame的一个精简版本,能够实现Pygame库的主要功能,但是屏蔽了一些复杂的细节,使得初学者能够快速上手。
02
设置开发环境
01
创建程序窗口
02
改变窗口大小和颜色
首先解决窗口尺寸问题。在Pgzero中,通过定义两个常量值来确定程序窗口的大小,代码如下所示:
WIDTH = 500
HEIGHT = 300
注意WIDTH和HEGIHT是Pgzero预设的两个常量,分别用来表示程序窗口的宽度和高度值(单位为像素)。上面的代码表示将程序窗口的宽度值设为600像素,高度设为400像素。我们将这两行代码敲入刚刚新建的源程序文件中,然后再次运行一下,可以看到窗口的大小发生了改变。接下来我们试着改变一下窗口的背景颜色。在Pgzero中,窗口的背景颜色默认是黑色(原来如此),若要改变背景颜色,需要在程序中定义一个draw()函数。那么这个draw()函数又是个什么来头呢?draw()函数是Pgzero的“幕后主使”之一,它负责显示游戏中的各种图形或图像。我们只需在程序中定义自己的draw()函数,然后将需要绘制图形图像的代码写进draw()函数中,程序便会自动地执行draw()函数来进行显示。那么,要改变窗口的颜色,究竟要在draw()函数中编写什么代码呢?此时我们还需要借助Pgzero提供的内置对象screen来完成。事实上,Pgzero为了简化游戏编程,在内部设置了很多的对象来协助完成游戏中的各项操作。screen对象主要就是用来在窗口绘图的,它提供了很多的绘图方法,不仅能够绘制图形和图像,还能绘制文字信息,在游戏编程中我们会经常使用到它。目前我们需要使用的是screen对象的fill()方法,它表示用某种颜色来填满整个窗口。该方法接受一个RGB元组作为参数。那什么是RGB元组呢?RGB元组是由三个数所组成的元组,每一个数代表一个颜色分量,比如(255,0,0)表示红色,(0,255,0)表示绿色,(0,0,255)表示蓝色,(0,0,0)代表黑色,(255,255,255)代表白色等。于是我们可以在源代码中加入以下两行代码:
def draw():
screen.fill((255, 255, 255))
保存并运行程序,可以看到如图4所示的界面。没错,我们的窗口背景变成了白色。
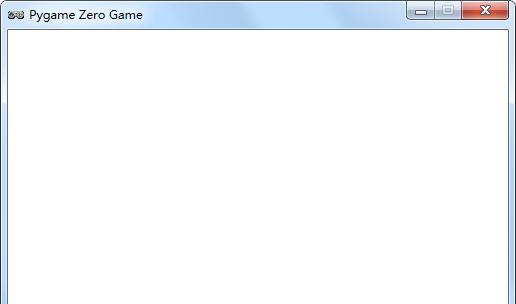
▍图4 改变背景颜色后的程序窗口
03
显示图像
screen.blit(“breakout_ball”, (200, 100))
blit()方法的第一个参数是要显示的图片文件名,以字符串来表示(不要带后缀),第二个参数为图像显示的坐标。该坐标是由两个数所组成的元组,第一个数表示图像的横坐标,第二个数则为图像的纵坐标。由于Pgzero中窗口的坐标原点位于左上角,向右横坐标值增加,向下纵坐标值增加,因此坐标(200,100)表示图像从窗口左边界向右偏移200个像素,从窗口上边界向下偏移100个像素。到目前为止我们已经编写了5行代码,如下所示:
WIDTH = 500
HEIGHT = 300
def draw():
screen.fill((255, 255, 255))
screen.blit(“breakout_ball”, (200, 100))
现在运行程序,可以看到图5所示的程序界面,其中标示了图像的坐标值所代表的含义。
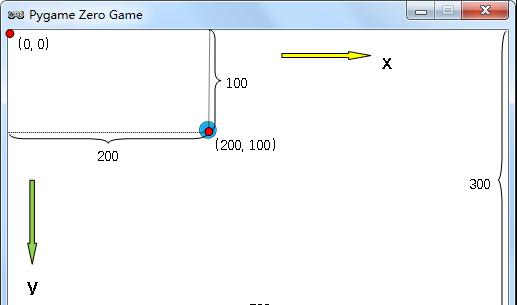 ▍图5 显示图像的程序界面现在我们不仅拥有了一个程序窗口,而且还在里面显示了一幅图像,真是太了不起了。但别高兴太早,现在这个程序还不能称为游戏。我们都知道,游戏中的图形或图像是会“活动”的,也就是说它们可以不断地改变位置进行显示,而我们的程序目前只能在某个固定的位置显示一幅图像,它根本就不能动。不要灰心,接下来我们就想办法让它动起来。建立游戏世界在采取行动之前,我们有必要来了解一下游戏的基本概念。在游戏的世界中有两个基本要素:场景和角色。游戏场景是指游戏发生的场所,或者说游戏的一个特定情景。通常我们会为游戏制作一些尺寸比较大的图片,以此作为游戏场景的背景图像;游戏角色是指游戏场景中的各种物体,它们不仅有特定的图像,更重要的是它们能够活动(通常是在场景范围内活动),而且彼此之间还能发生相互作用。
▍图5 显示图像的程序界面现在我们不仅拥有了一个程序窗口,而且还在里面显示了一幅图像,真是太了不起了。但别高兴太早,现在这个程序还不能称为游戏。我们都知道,游戏中的图形或图像是会“活动”的,也就是说它们可以不断地改变位置进行显示,而我们的程序目前只能在某个固定的位置显示一幅图像,它根本就不能动。不要灰心,接下来我们就想办法让它动起来。建立游戏世界在采取行动之前,我们有必要来了解一下游戏的基本概念。在游戏的世界中有两个基本要素:场景和角色。游戏场景是指游戏发生的场所,或者说游戏的一个特定情景。通常我们会为游戏制作一些尺寸比较大的图片,以此作为游戏场景的背景图像;游戏角色是指游戏场景中的各种物体,它们不仅有特定的图像,更重要的是它们能够活动(通常是在场景范围内活动),而且彼此之间还能发生相互作用。
若是我们想设计游戏,则必须要为游戏创建场景和角色。那么如何操作呢?
01
创建游戏场景
首先来创建游戏场景。其实游戏场景我们之前已经做好了。没听错吧?我们好像什么都没做啊,仅仅是建立了一个程序窗口,然后用白色将它填充了一下。没错,这就算是一个游戏场景。游戏场景可以很复杂,也可以很简单,就如同我们所做的,仅仅是用单一色彩来填充窗口,也可以作为游戏的场景。因为场景的主要作用是为各个游戏角色提供一个活动的场所,只要能够保证角色能够正确地显示其中就可以了。
02
创建游戏角色
接下来创建游戏角色。角色的创建似乎没那么简单,因为角色是需要活动的,而我们之前在窗口中显示的小球根本无法活动,所以它还不能算作游戏角色,仅仅只是一幅图像而已。怎么办呢?好在Pgzero事先已经为我们准备好了,它通过提供一个叫做Actor的类来帮助我们创建游戏角色。比如要创建一个小球角色,可以这样编写代码:
ball = Actor(“breakout_ball”, (200, 100))
上面这行代码调用Actor类的构造方法来生成小球角色对象,并将其保存在一个变量ball中,今后若要操作小球则只需访问ball变量即可。Actor类的构造方法有两个基本参数,第一个是角色的图片文件名,第二个是角色的初始位置。这和之前显示图像的参数是一样的。小球角色是创建好了,那么如何将它显示在窗口中呢?是不是还和之前一样,需要调用screen的blit()方法呢?当然不需要了。现在的小球已经不再是一幅图像了,而是一个真正的角色对象,它拥有很多的属性和方法可以使用。其中有一个叫做draw()的方法,可以用来将自身显示在窗口中。我们将之前的代码改写如下:
WIDTH = 500
HEIGHT = 300
ball = Actor(“breakout_ball”, (200, 100))
def draw():
screen.fill((255, 255, 255))
ball.draw()
运行一下你会发现,程序的结果和图5所显示的效果是一模一样的。可是现在小球还是不会动呀?不要着急,我们已经做好了一切准备工作,现在是时候让它动起来了。移动小球

01
改变小球坐标
倘若想要移动小球,必须改变它在窗口中的位置,即小球显示的坐标。在Pgzero中,角色对象拥有两个属性:x和y,前者表示角色在窗口中的横坐标,后者表示角色在窗口中的纵坐标。由于小球目前已经被定义为角色对象,我们就可以直接修改它的x和y属性来改变其坐标值。还有一件事需要注意,Pgzero规定所有对角色操作的代码都要放置在一个叫做update()函数中。因此我们首先定义一个update()函数,然后将改变小球坐标的代码放入其中,如下所示:
def update():
ball.x = 1
运行一下程序,你会发现小球开始缓缓地向右移动。真是棒极了!可这到底是怎么回事呢?明明只写一行代码啊,小球的x坐标应该只增加1一个单位才对,怎么它会一直朝着右边移动呢?嘿嘿,这就是游戏循环的神奇魔力!
02
游戏循环
究竟什么是游戏循环呢?如果你有一点编程经验,你一定编写过循环程序。所谓循环程序,就是程序在满足指定的条件下,重复不断地执行某些操作。游戏循环也是类似的原理,即把游戏操作的程序代码放置在一个循环语句中,让其自动地重复执行。那么游戏循环的执行条件是什么呢?循环体中又该执行什么样的语句呢?先来看看游戏循环的条件。想一想你玩游戏的经历,当你玩游戏的时候,除非你主动选择退出,否则你是一直处于游戏之中的。难道不是吗?从程序角度来看,自从你进入游戏开始玩的那一刻开始,你就已经处于游戏循环之中了,而且是一直处于其中的。因此,游戏循环的执行是无条件的,它本质上就是个死循环!天哪没听错吧,编程课时老师可特别强调过,“编写循环程序时要检查循环条件,千万别写成了死循环”,没想到游戏程序竟然是个死循环。没错,游戏就是个死循环,或者称为无限循环。我们可以用while语句来表示游戏循环,代码如下所示:
while True:
执行游戏操作
可以看到,while语句的循环条件设为了True,而True是个布尔类型的常数,表达的含义就是“真”。因此,while循环会一直重复地执行下去。接着看看游戏循环中的操作语句应该如何编写。作为一个游戏,它要执行两个最基本的操作:一个是更新游戏逻辑,包括改变角色位置或图像,处理角色之间的相互作用,切换游戏场景,等等;另一个是绘制游戏图像,包括绘制游戏的背景,绘制角色的图像,绘制文字信息,等等。如图6所示
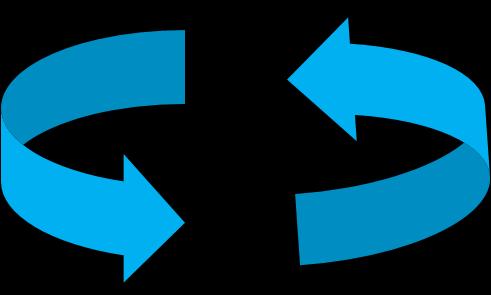 ▍图6 游戏循环示意图在之前的程序中,我们编写了update()函数来改变小球坐标,也编写了draw()函数来绘制小球图像,而这两个函数就恰好分别对应了游戏循环中的两个基本操作:update()函数用来更新游戏逻辑,而draw()函数则用来绘制游戏图像。由于游戏是不断地在运行着的,需要不断地更新游戏逻辑,同时将更新后的内容重新显示出来,因此要将update()函数和draw()函数放入游戏循环中重复执行。程序看起来应该像这样:
▍图6 游戏循环示意图在之前的程序中,我们编写了update()函数来改变小球坐标,也编写了draw()函数来绘制小球图像,而这两个函数就恰好分别对应了游戏循环中的两个基本操作:update()函数用来更新游戏逻辑,而draw()函数则用来绘制游戏图像。由于游戏是不断地在运行着的,需要不断地更新游戏逻辑,同时将更新后的内容重新显示出来,因此要将update()函数和draw()函数放入游戏循环中重复执行。程序看起来应该像这样:
while True:
update()
draw()
完善游戏规则
目前还存在一个问题,那就是当小球移动到窗口之外后,它便消失得无影无踪了。作为游戏角色的小球竟然跑到了场景外面!玩过游戏的朋友都知道,游戏角色是不能置于场景之外的,可怎样将小球的活动范围限定到窗口之内呢?我们需要做两件事情:一是检查小球是否跑到了场景外面;二是让小球重新回到场景之中。
01
检测小球的位置
若要知道小球是否跑到场景之外,我们可以将它的位置与窗口进行比较,比如,如果小球的右边界超过了窗口的右边界,则可判定小球即将从右方跑出场景。那么如何用程序来表达这个意思呢?目前我们只知道小球的x属性表示横坐标,y属性表示纵坐标。而不论是x还是y的值,都是根据角色中心点的位置来计算的,所以准确来说,小球的x属性其实是小球中心点的横坐标,而y属性是小球中心点的纵坐标。那么如何表示小球右边界的坐标呢?Pgzero为角色对象提供了4个属性left、right、top、bottom,分别表示角色的左、右、上、下各个边界的位置。具体来说,left和right分别表示角色左边界和右边界与窗口左边界的距离;top和bottom分别表示角色上边界和下边界与窗口上边界的距离。于是可以通过ball对象的right属性来获取小球右边界的位置。而要想知道小球的右边界是否超过了窗口右边界,则需要判断小球的right属性是否大于窗口的宽度WIDTH,这可以借助条件语句if来实现,代码类似如下形式:
if ball.right > WIDTH:
让小球重新回到窗口内
倘若条件成立,那如何让小球回到窗口之内呢?这就看你的意思了。换句话就是说,你想怎样让小球回到窗口之内都可以,比如可以让小球从窗口右边跑出去,然后从窗口左边重新跑进来;或者当小球跑到场景之外后,让它直接回到窗口中的某个指定位置,等等。你完全可以按照自己的想法来规定小球的动作,然后去编写代码实现,游戏便会忠实地按照你的想法来执行。其实这就是所谓的游戏规则设计,也是游戏设计的最大乐趣所在,因为此刻你就是造物主,游戏世界将会按照你制定的规则来运转。超有成就感是不是?!
02
让小球回到窗口内
下面考虑这样一种规则,那就是当小球超出窗口边界后,让它重新回到窗口的另一侧。比如,小球如果向右移动时超出了窗口右边界,则让它从窗口左边界出现。我们将update()修改为如下代码:
def update():
ball.x = 1
if ball.right > WIDTH:
ball.x = 0
我们把这段代码“翻译”一下,它表示:小球的横坐标先是增加1个单位,如果它的右边超出了窗口右边界,则将它的横坐标设为0。运行看看是什么效果,是不是发现小球乐此不疲地在窗口中跑起来了呢?好了,我们的小游戏至此就编写完成了,想必你已经了解游戏程序是怎么一回事了。是不是觉得很简单?想不想自己动手试一试呢?下面给出小游戏的完整源程序。不多不少,刚好十行代码!
WIDTH = 800
HEIGHT = 600
ball = Actor(“breakout_ball”)
def update():
ball.x = 1
if ball.right > WIDTH:
ball.x = 0
def draw():
screen.fill((255, 255, 255))
ball.draw()
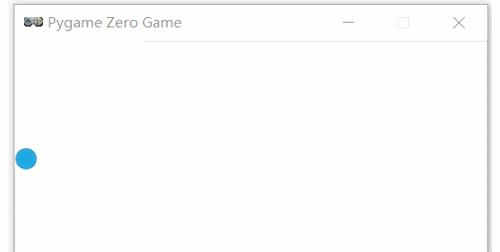 ▍最终运行程序结果本文节选自《趣学Python游戏编程》一书
▍最终运行程序结果本文节选自《趣学Python游戏编程》一书
书 圈