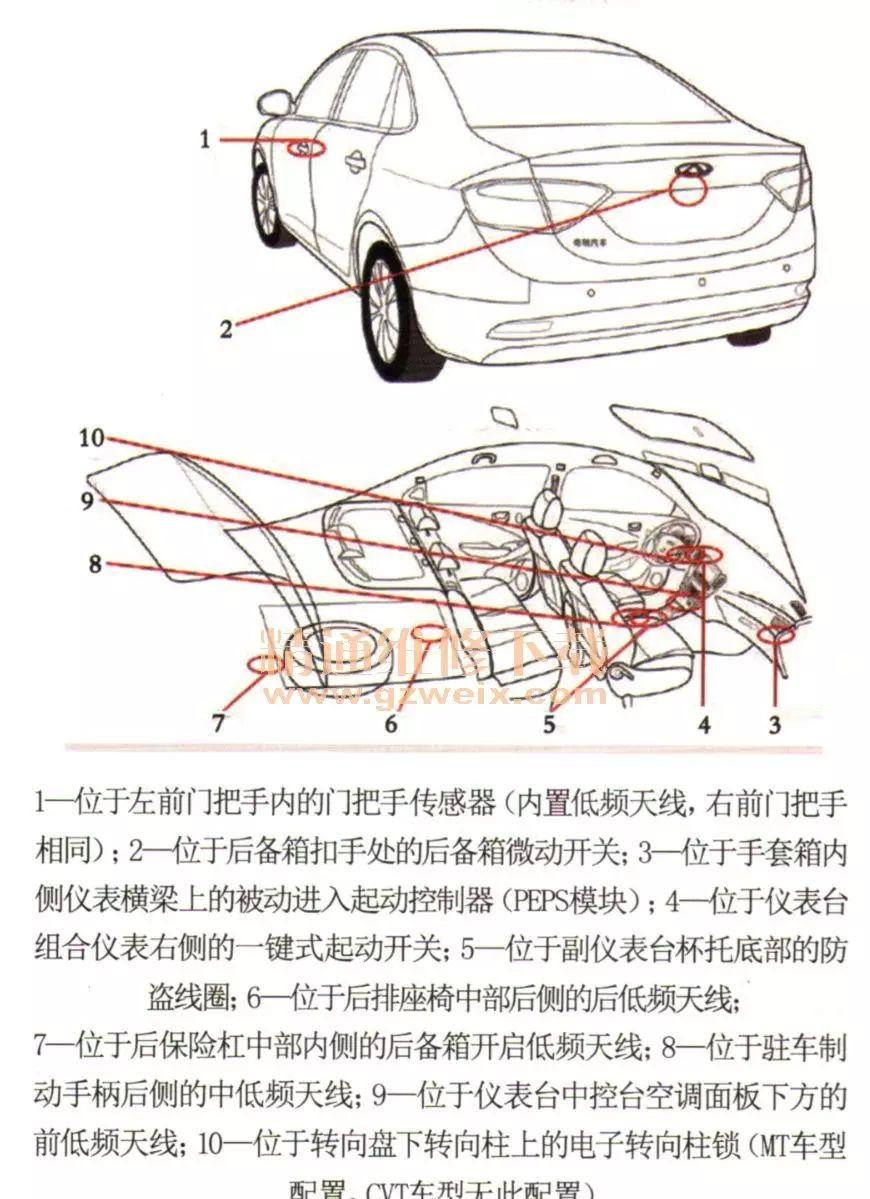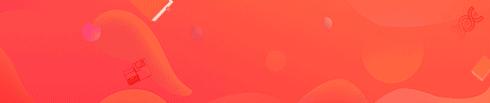
这两天看文献时,发现一篇图面表达非常优秀的文章。文章中使用了大量的科研绘图来结合内容对急慢性损伤后肝细胞的再生机制进行了阐明,今天跟大家一起分享,文献中的部分绘图(Campana,L., et al . 2021)如下:
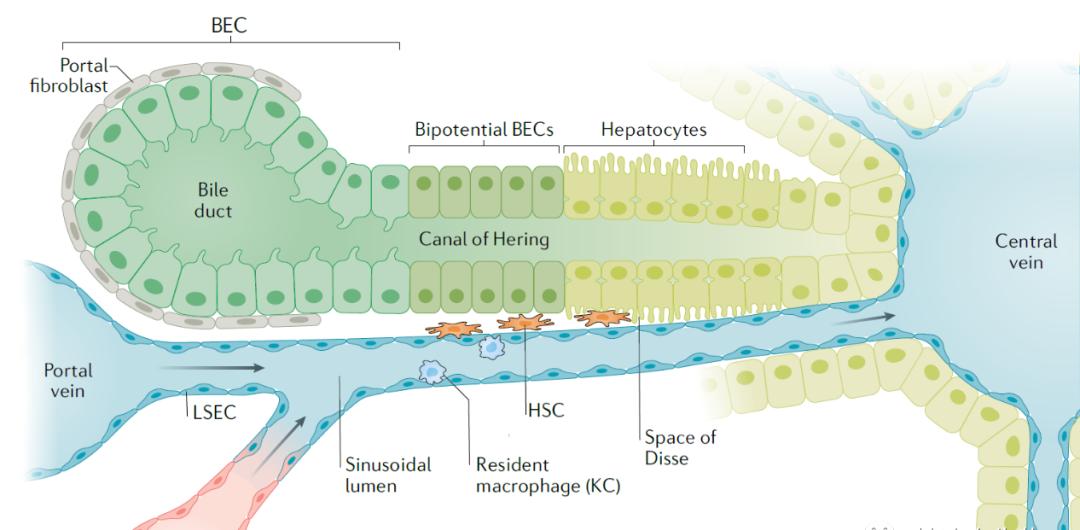 显微镜下的肝小叶解剖示意图
显微镜下的肝小叶解剖示意图
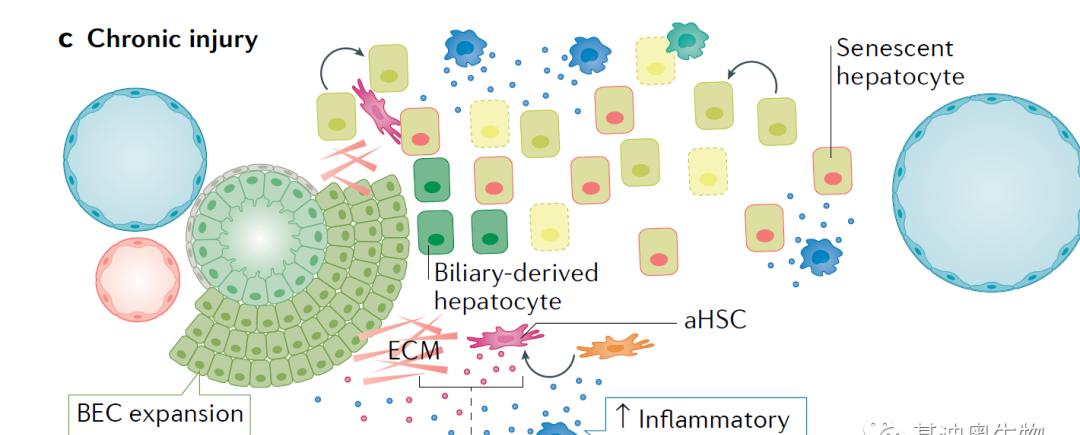 慢性损伤下的非实质肝细胞再生机制示意图
慢性损伤下的非实质肝细胞再生机制示意图
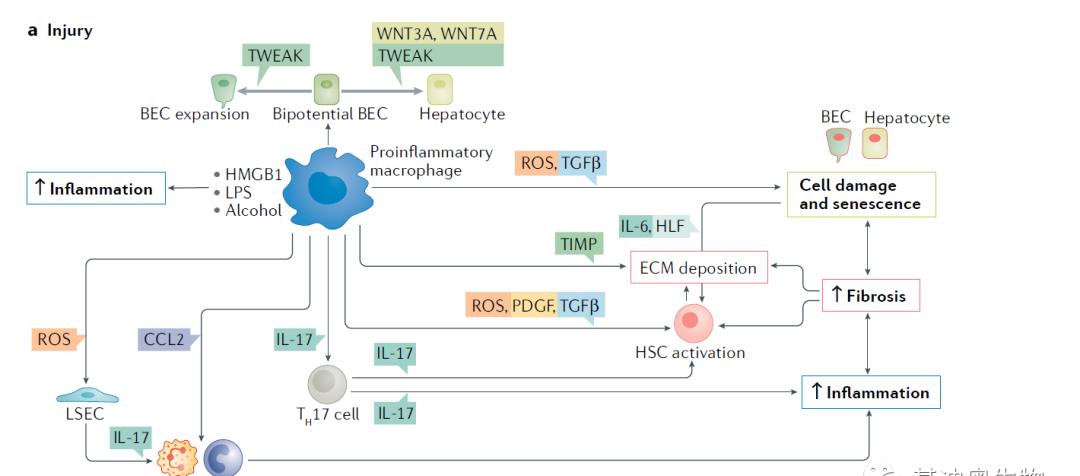 肝损伤过程中涉及实质与非实质细胞关系的信号通路图
肝损伤过程中涉及实质与非实质细胞关系的信号通路图
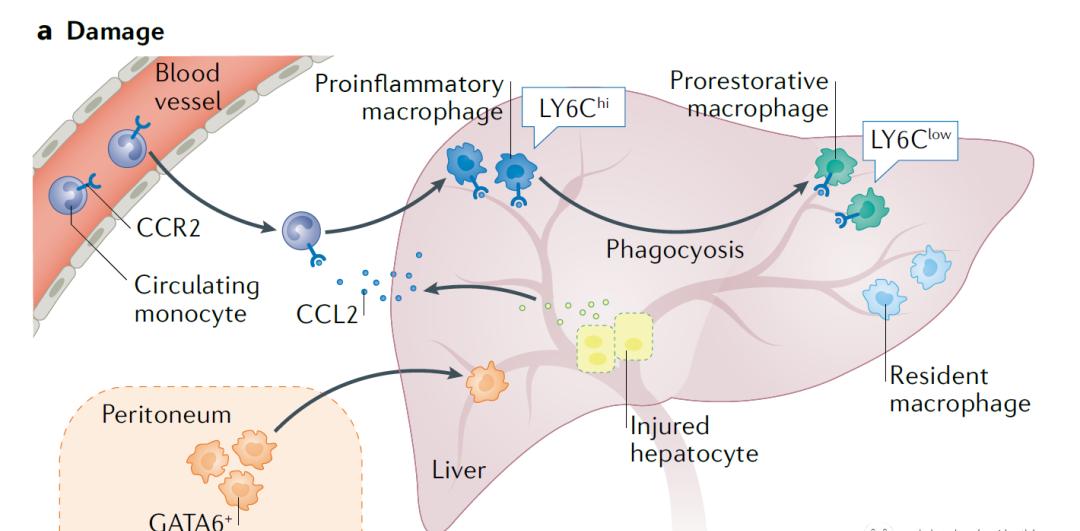 肝损伤中不同类型的巨噬细胞数量变化示意图光是晦涩难懂的文字让人昏昏欲睡,但一旦搭配上各类科研示意图进行辅助说明,立刻让人明明白白,文章的Level就像坐飞机一样直冲云霄,且图片若是好看精美,那Level就是坐火箭直冲外太空的程度了。那么如何绘制这类好看的科研示意图呢?答案当然就是用AI(Adobe illustrator)!今天我们就以第一张示意图为例,和大家一起拆解一下这类示意图是如何进行绘制的。
肝损伤中不同类型的巨噬细胞数量变化示意图光是晦涩难懂的文字让人昏昏欲睡,但一旦搭配上各类科研示意图进行辅助说明,立刻让人明明白白,文章的Level就像坐飞机一样直冲云霄,且图片若是好看精美,那Level就是坐火箭直冲外太空的程度了。那么如何绘制这类好看的科研示意图呢?答案当然就是用AI(Adobe illustrator)!今天我们就以第一张示意图为例,和大家一起拆解一下这类示意图是如何进行绘制的。
 准备工作:创建画板、置入参考图首先打开AI,创建新画板。选择新建—打印—A4,在右侧预设详细信息处将画板方向调整为横向,画板数量填写2(这样可以一张画板放参考图,一张画板用于绘图,便于绘图时随时进行参考和吸取图中配色),颜色模式选择默认的CMYK颜色,光栅效果300ppi。
准备工作:创建画板、置入参考图首先打开AI,创建新画板。选择新建—打印—A4,在右侧预设详细信息处将画板方向调整为横向,画板数量填写2(这样可以一张画板放参考图,一张画板用于绘图,便于绘图时随时进行参考和吸取图中配色),颜色模式选择默认的CMYK颜色,光栅效果300ppi。
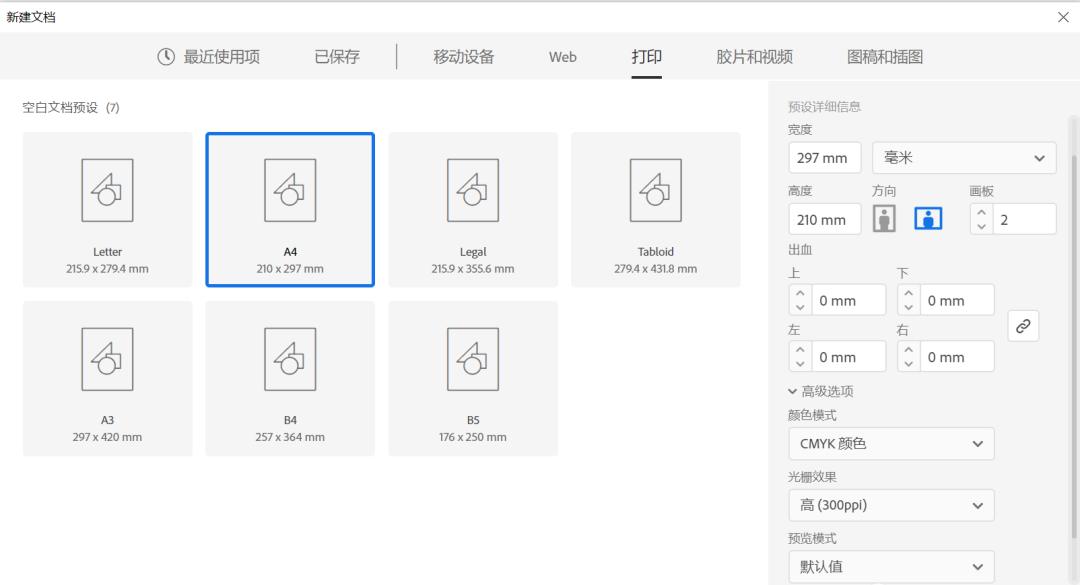 选择文件—置入,将参考示意图导入画板,放到画板1中合适的位置,随后在图层面板将其锁定(避免之后画图时将其不小心拖拽移动),准备工作就ok了。
选择文件—置入,将参考示意图导入画板,放到画板1中合适的位置,随后在图层面板将其锁定(避免之后画图时将其不小心拖拽移动),准备工作就ok了。
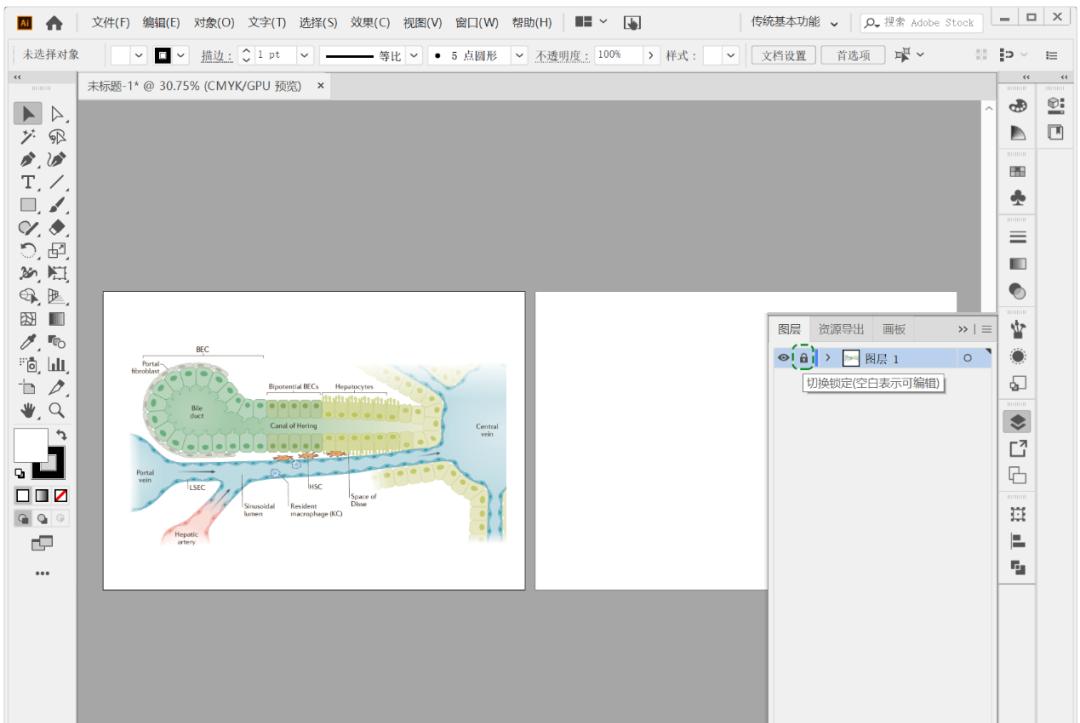 开始画图前先观察一下这张示意图,主要组成元素其实很简单,无非就是图形原件(不同类型细胞的排列)、文字注释、线条这三类。关于不同类型的细胞如何绘制,以及通路图中常见文字线条的画法,我们之前已有详细的教程文章给大家讲解,今天文章内容不再赘述,大家有疑惑可以往回去翻阅,部分链接如下:
开始画图前先观察一下这张示意图,主要组成元素其实很简单,无非就是图形原件(不同类型细胞的排列)、文字注释、线条这三类。关于不同类型的细胞如何绘制,以及通路图中常见文字线条的画法,我们之前已有详细的教程文章给大家讲解,今天文章内容不再赘述,大家有疑惑可以往回去翻阅,部分链接如下:
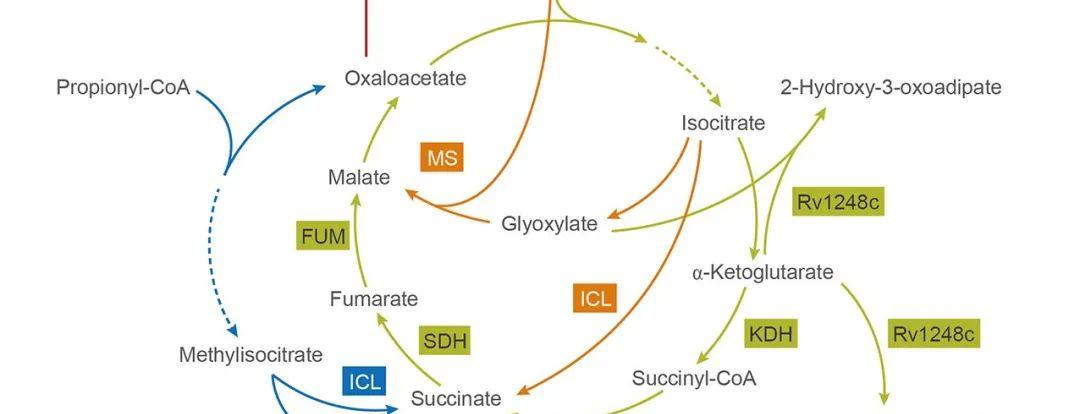
如何绘制精美的基因代谢通路图?
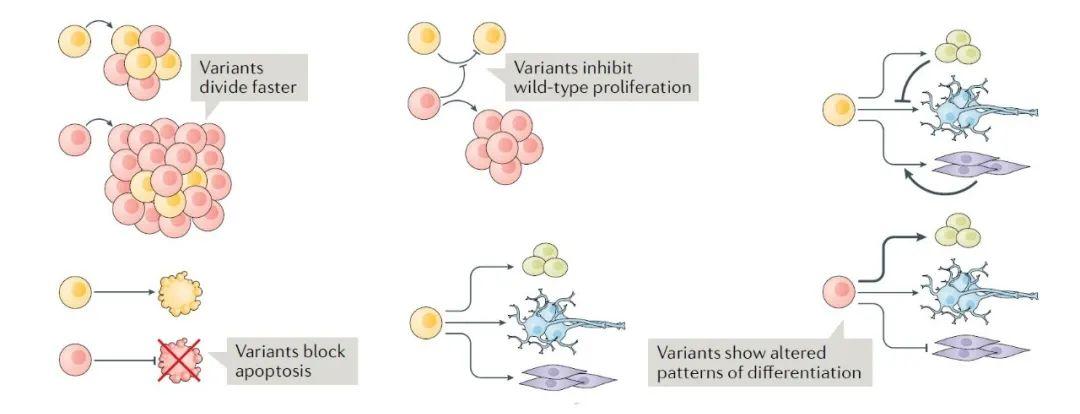
AWSL,这般萌萌的示意图如何画?
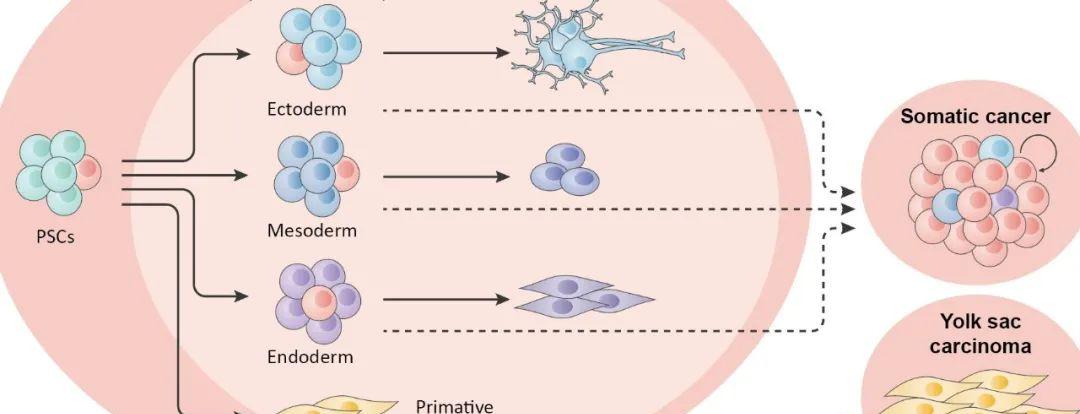
重现一篇Nature review的漂亮示意图
知道了图中的基本元素是怎么绘制的,画这类图也就成功了一半。剩下的难点就是,示意图中大量细胞的排布是怎么画出来的?难道需要一个个复制?看完文章,你就知道啦。
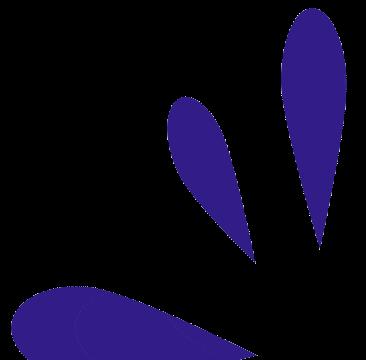 一、路径绘制
一、路径绘制
新建一个图层,命名为“描图层”(养成良好的分层习惯能使绘图变得井井有条)。用工具栏中的矩形工具(快捷键M)和矩形工具栏目下的椭圆工具(快捷键L)简单卡一下这张示意图中肝小叶各结构的位置(可以直接在画板2中进行绘制,若不熟悉也可以先在原参考图的基础上进行大概描绘),如下。
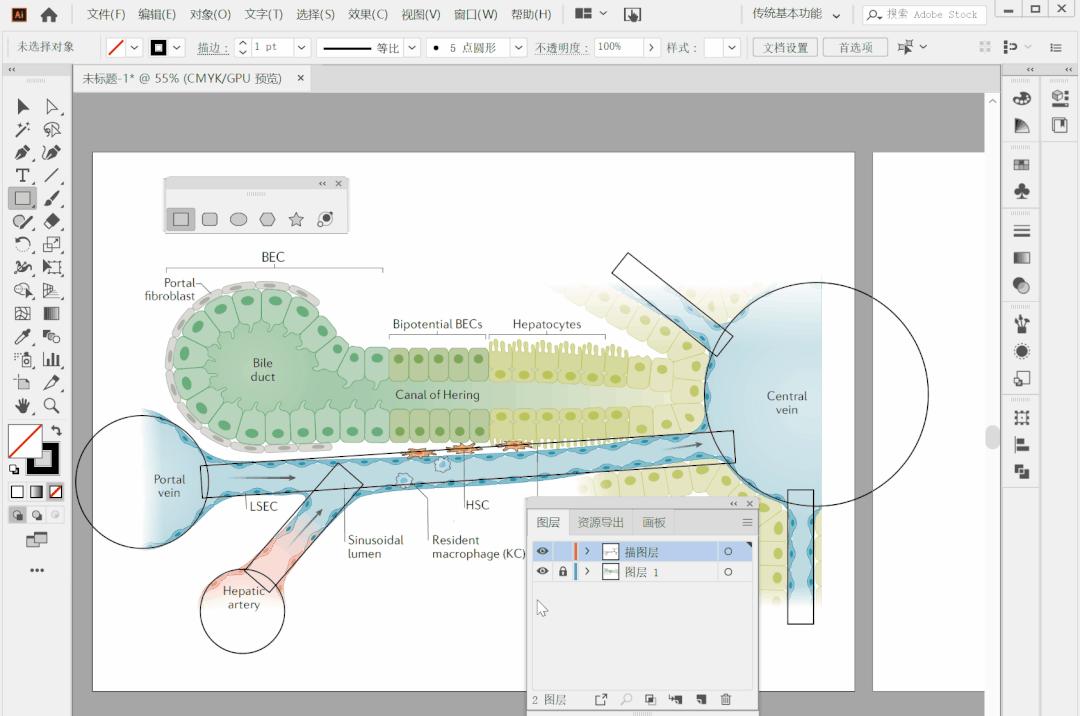
鼠标左键拖动选中全部路径(快捷键Ctrl A全选),在路径查找器(可从窗口—路径查找器调出,或快捷键Ctrl Shift F9调出)工具面板的形状模式里选择联集,把多个相交的图形路径取并集,并合并为一个完整的图案。
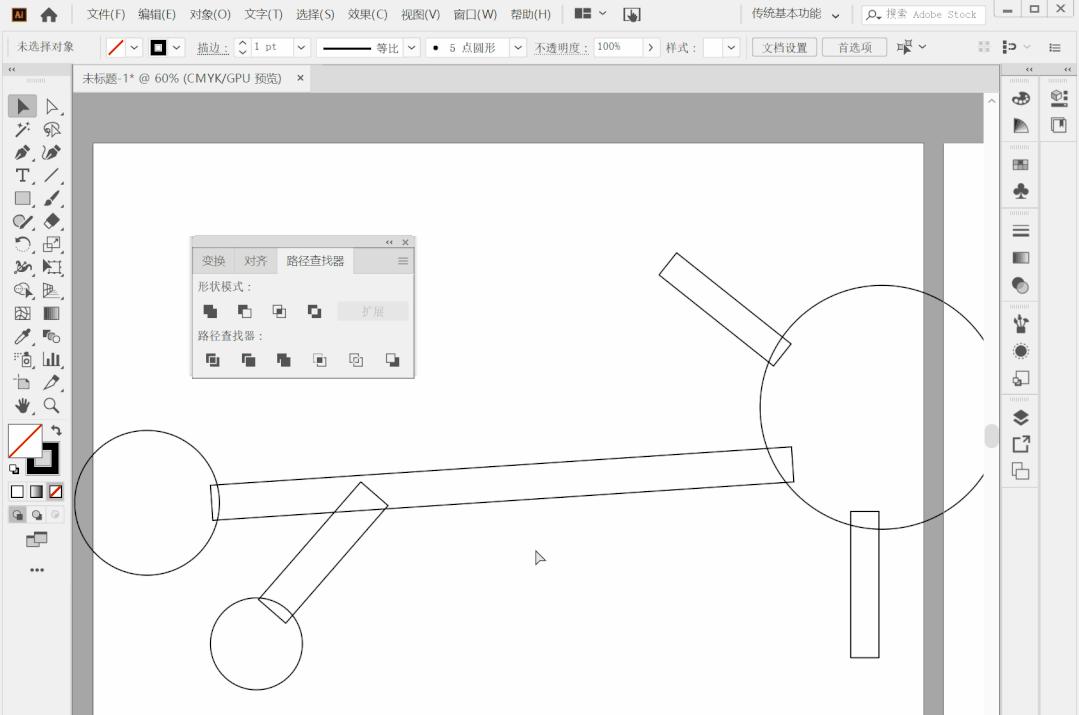
合并后路径的边角还是非常生硬的,我们可以打开原参考图层,对照着进行调整。使用工具栏中的直接选择工具(快捷键A),对路径的弧度和位置进行调整直至满意。
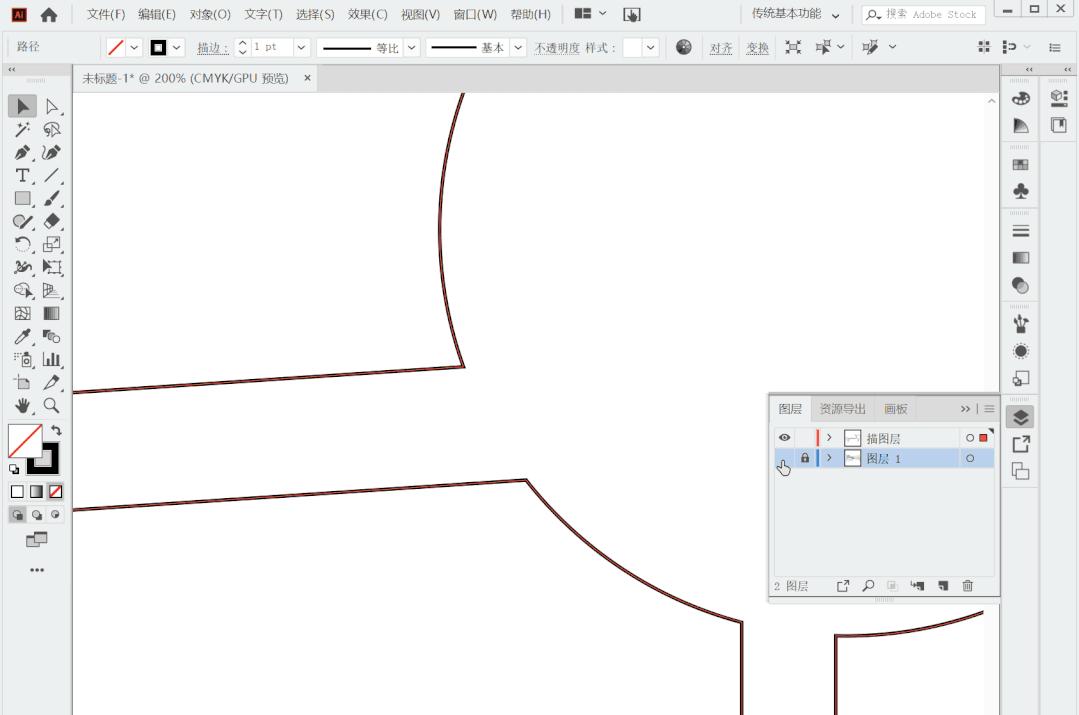
调整后效果如下。
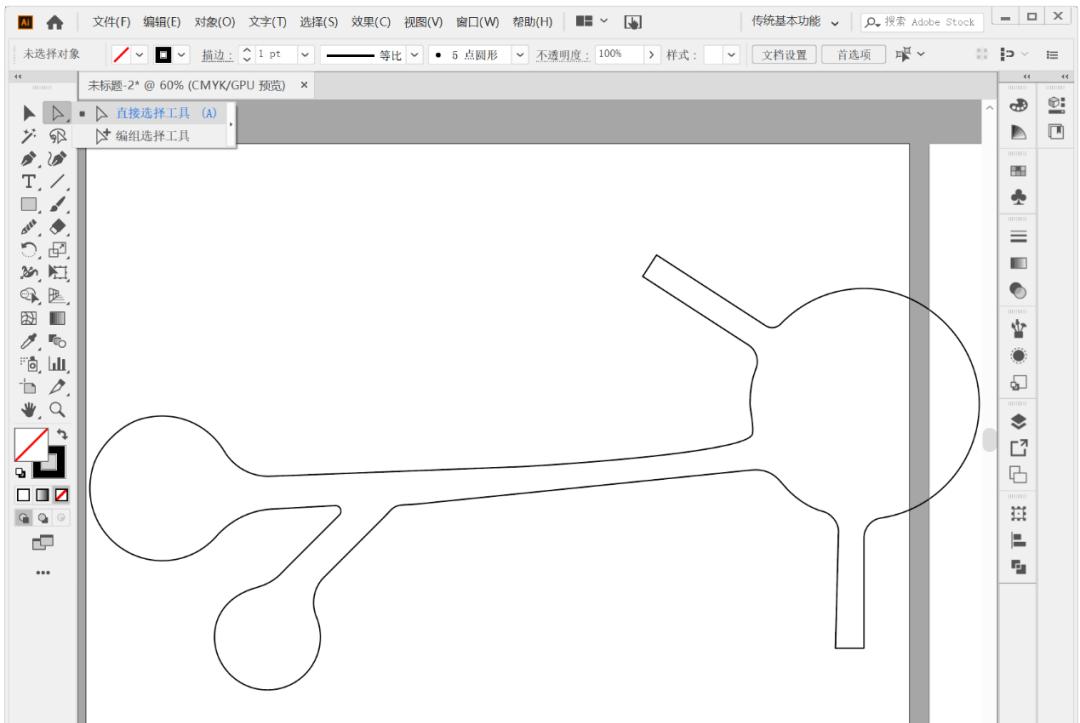 将剩下的路径按照上述方法补齐,画好的所有路径如下图。关于路径的画法有很多,如还可以使用钢笔工具或者铅笔工具进行绘制,都能达到目的。大家可以多进行尝试,找到自己比较喜欢的方法。
将剩下的路径按照上述方法补齐,画好的所有路径如下图。关于路径的画法有很多,如还可以使用钢笔工具或者铅笔工具进行绘制,都能达到目的。大家可以多进行尝试,找到自己比较喜欢的方法。
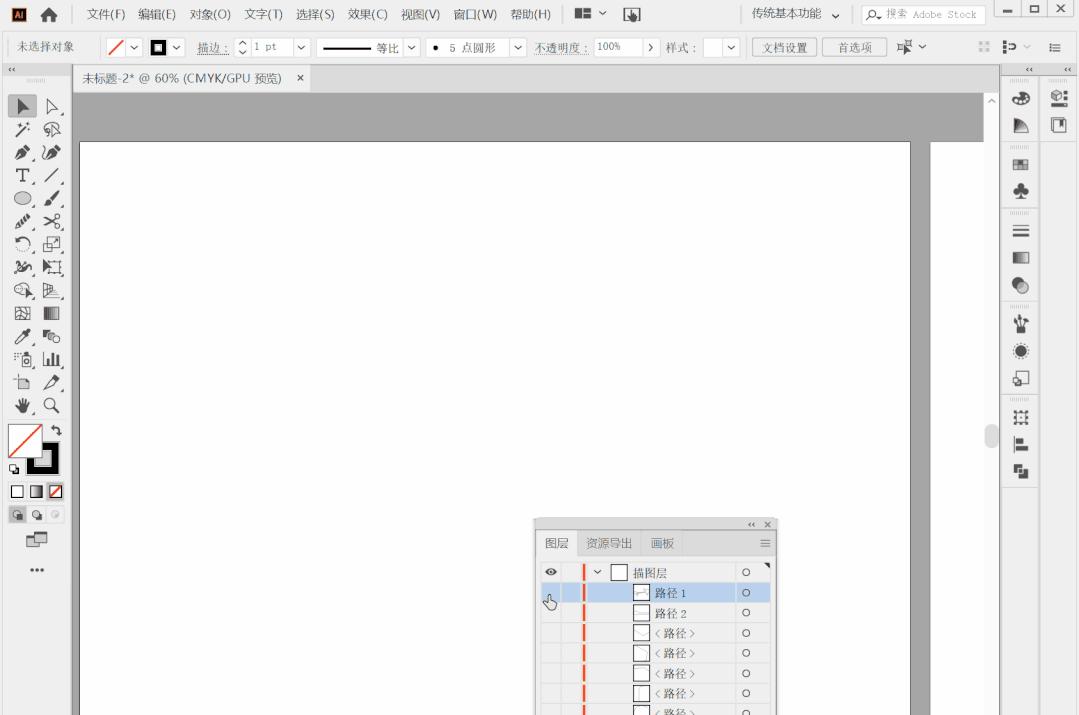
画好所有需要的路径后,将路径全选拖动到画板2中。
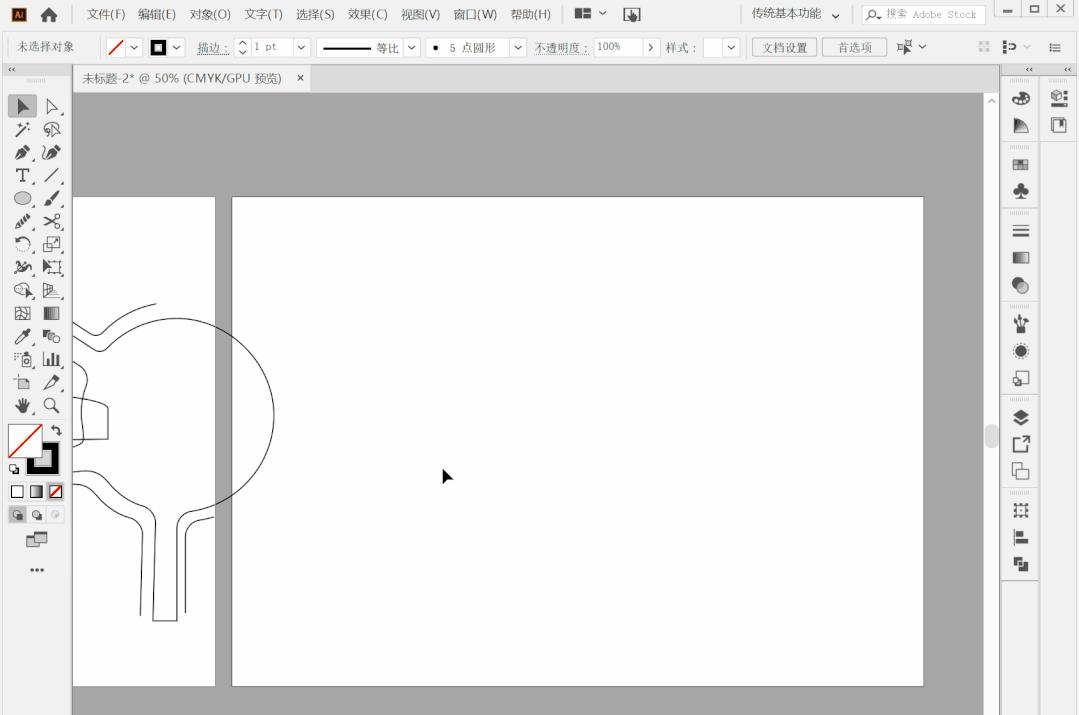
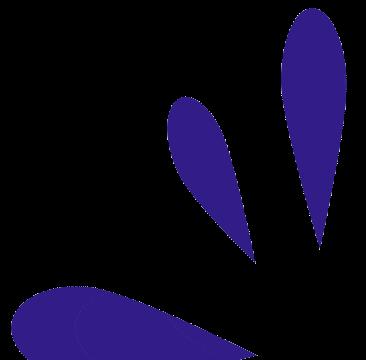 二、路径颜色填充
二、路径颜色填充
填色前,先选中这两个需要填色的闭合路径,将路径复制(Ctrl C)并粘贴到上层(Ctrl F)。此时新建一个图层,命名为“填充层”,把复制出的两条路径拖动到填充层内(多复制一层是因为填充颜色需要路径,等定义图案画笔时(下一步)也需要一条路径,因此这里就需要复制多一条)。
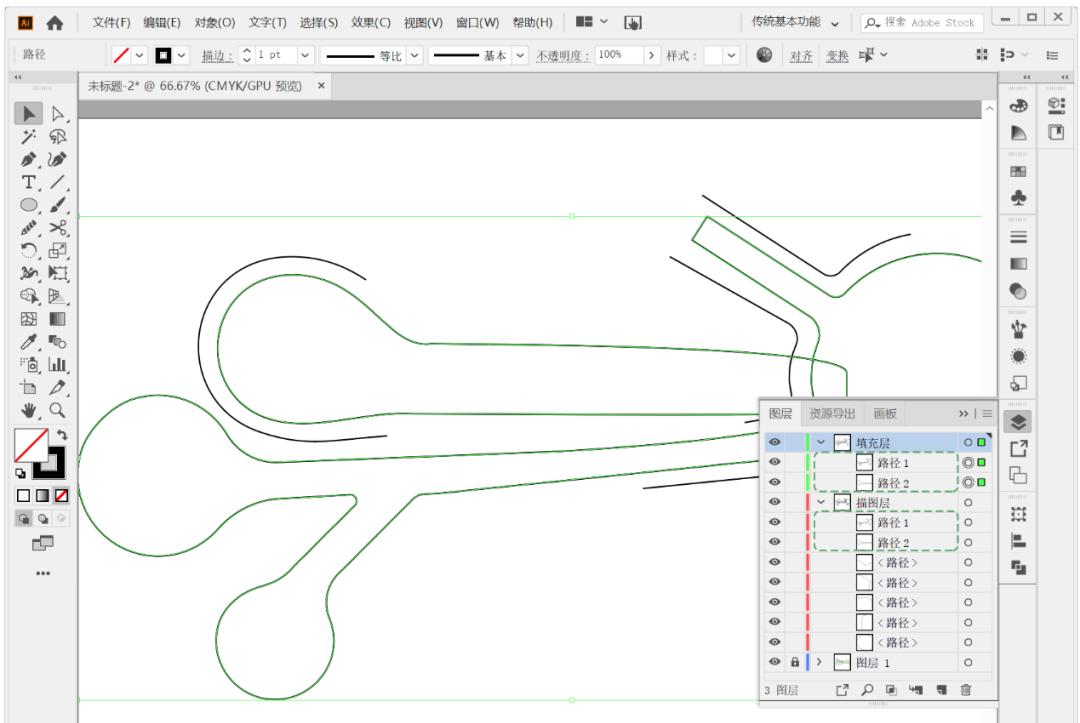 对两个图形分别添加填充颜色。选中要填充的图形路径,用吸管工具(快捷键I)吸取参考示意图中对应的配色进行填充(也可自行选择颜色),有渐变效果的选择渐变填充。填充渐变颜色,在右侧工具面板选择渐变—线性渐变,调整渐变两端的颜色和滑块的位置。
对两个图形分别添加填充颜色。选中要填充的图形路径,用吸管工具(快捷键I)吸取参考示意图中对应的配色进行填充(也可自行选择颜色),有渐变效果的选择渐变填充。填充渐变颜色,在右侧工具面板选择渐变—线性渐变,调整渐变两端的颜色和滑块的位置。
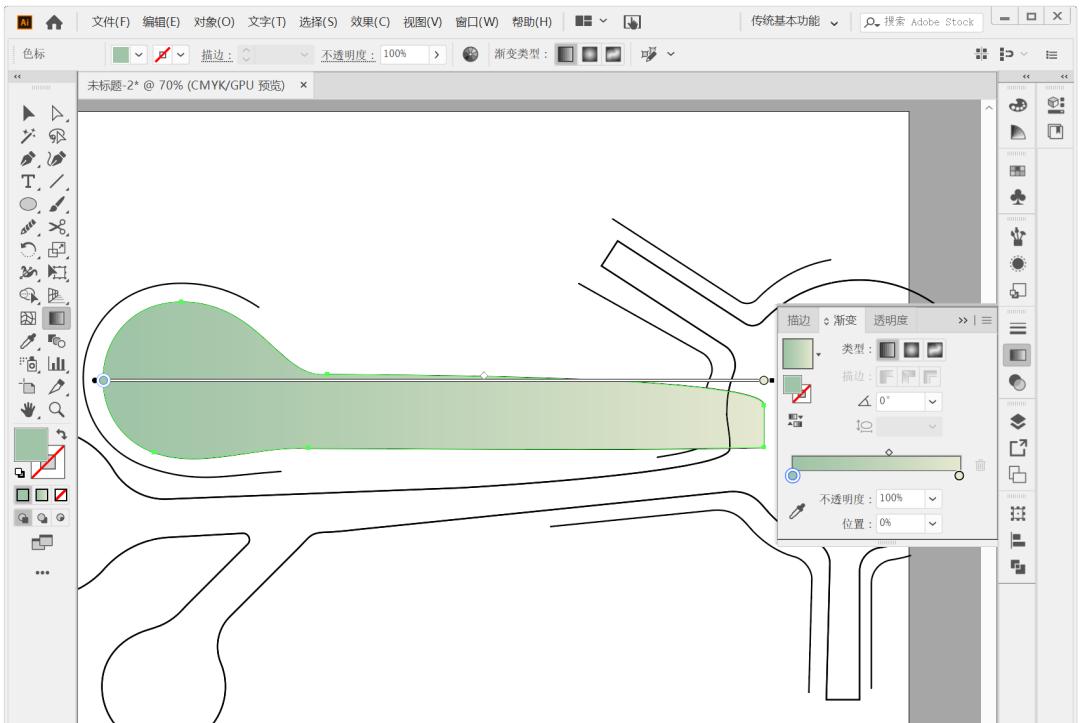 填充单色(色号# BAD7DE),也可直接用吸管从参考图中吸取颜色。
填充单色(色号# BAD7DE),也可直接用吸管从参考图中吸取颜色。
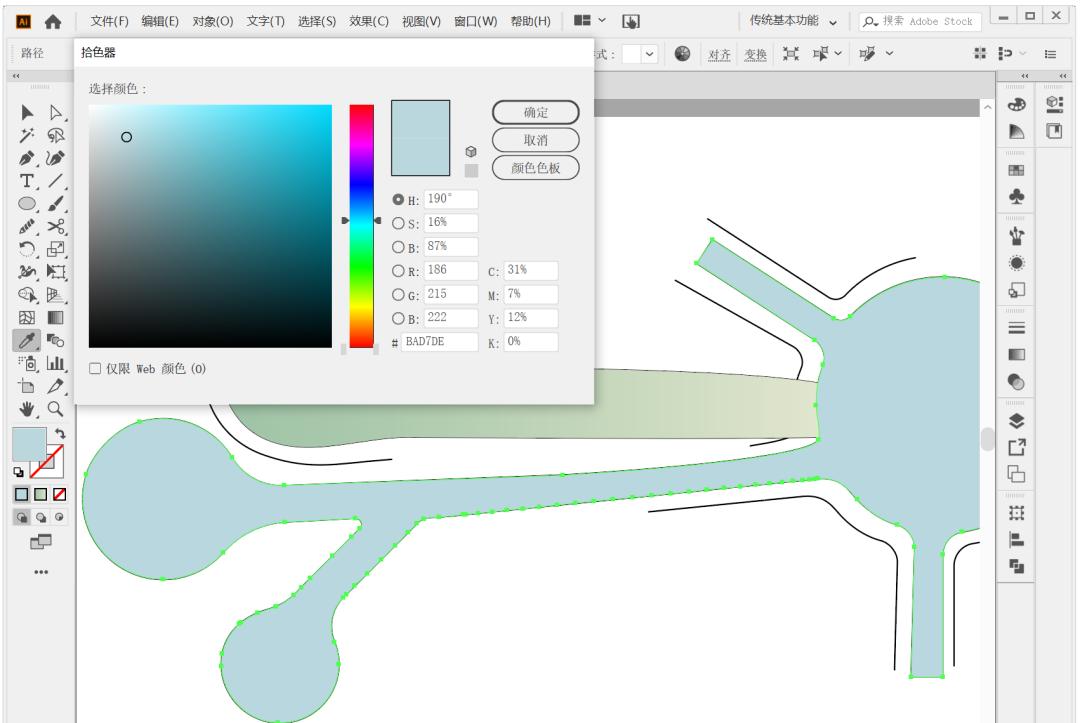
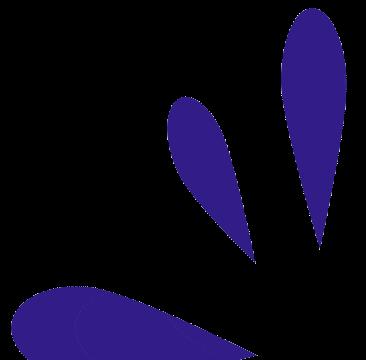 三、细胞绘制
三、细胞绘制
接下来就是画各种萌萌的细胞在旁边stand by!我们再次新建一个图层,命名为“细胞层”,专门放置画好的细胞。仔细观察参考图中看似种类繁多的细胞们,其实都有相同的“本体”!画好一个“本体”,再用合适的工具做一些添加、变形调整就可以得到各类不同细胞。细胞的画法这里不赘述,请查阅我们的文章《AWSL,这般萌萌的示意图如何画?》Tips
画好一个细胞后,用选择工具选中细胞所在的所有路径,鼠标右击选择编组(快捷键Ctrl G),对编组后的整体进行同时移动,可有效避免在图形元件众多的情况下拖动时漏选、多选等失误影响绘图效率。
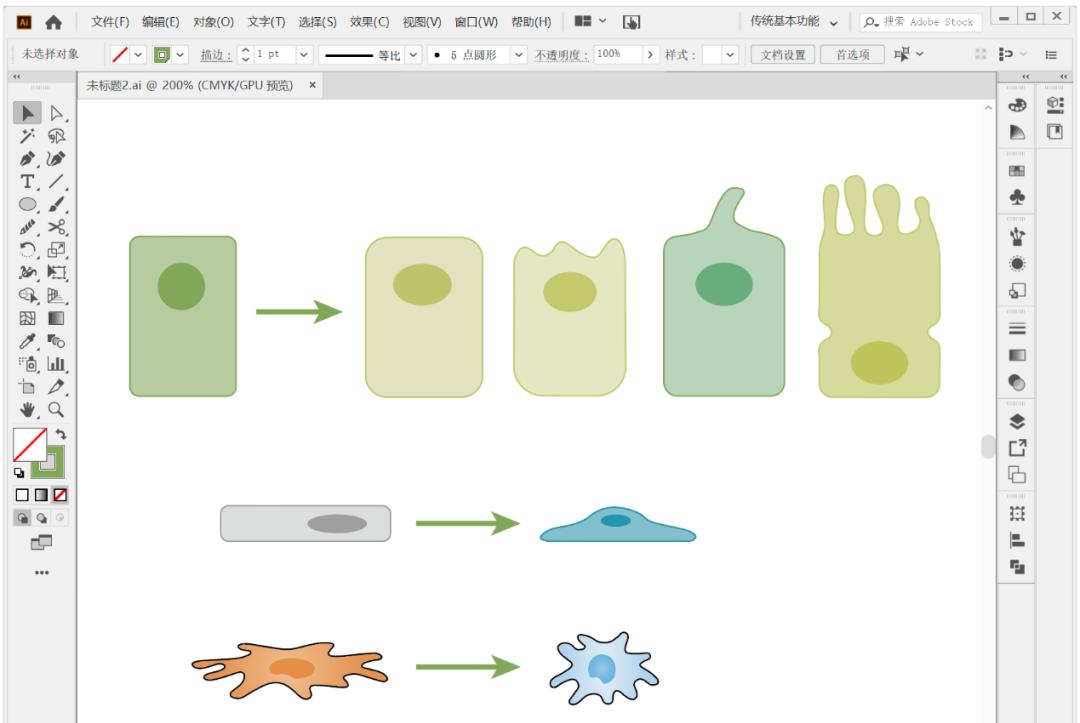
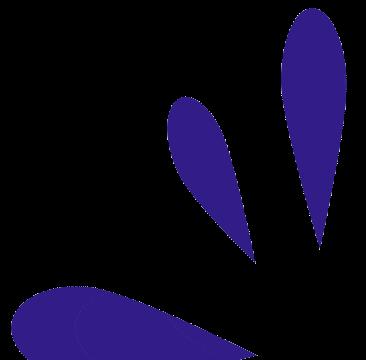 四、定义图案画笔
四、定义图案画笔
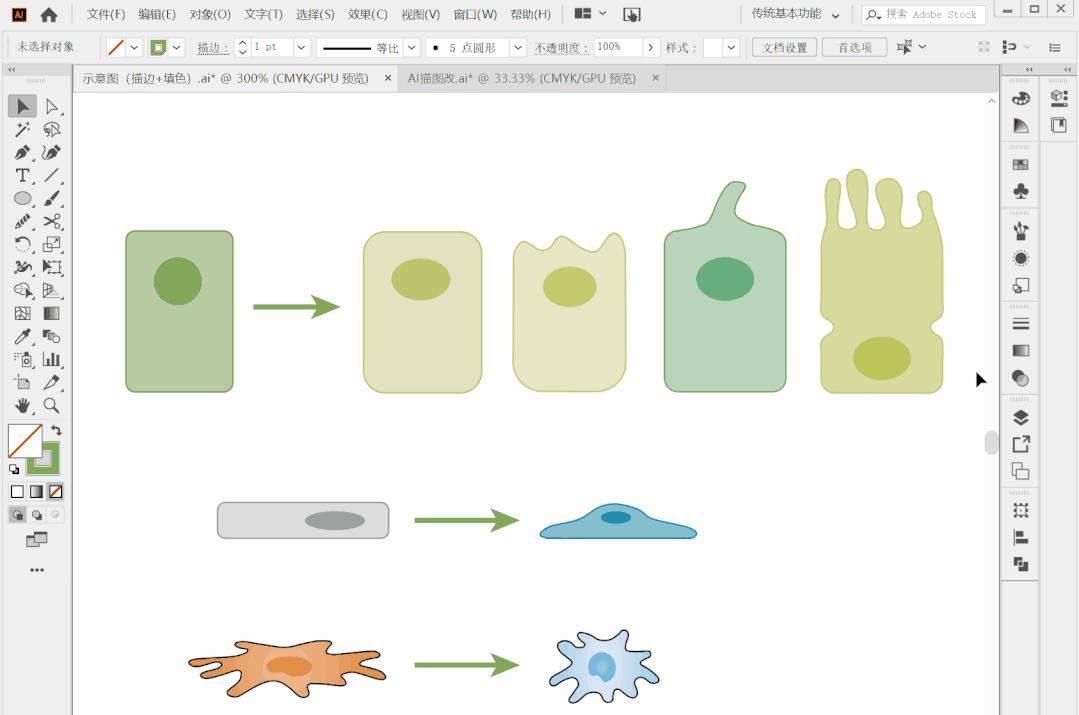
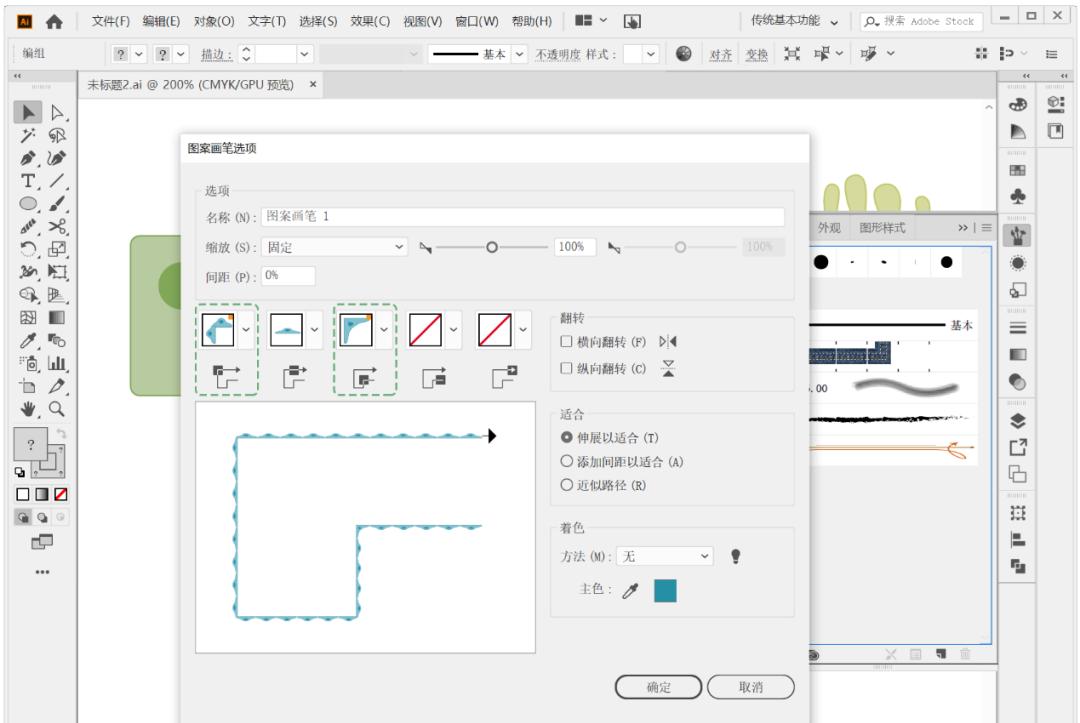 在图层面板把“描边图层”拖动到顶层(图层顺序决定图面各元素的前后顺序,细胞应该在填充颜色之上),在选择模式下选中相应路径,选择上一步定义的图案画笔,将细胞样式赋予这条路径。Tips
在图层面板把“描边图层”拖动到顶层(图层顺序决定图面各元素的前后顺序,细胞应该在填充颜色之上),在选择模式下选中相应路径,选择上一步定义的图案画笔,将细胞样式赋予这条路径。Tips
若是定义图案的大小不合适,可通过图案画笔选项界面缩放百分比进行细胞大小的调整,也可直接调整路径的描边粗细效果等同。
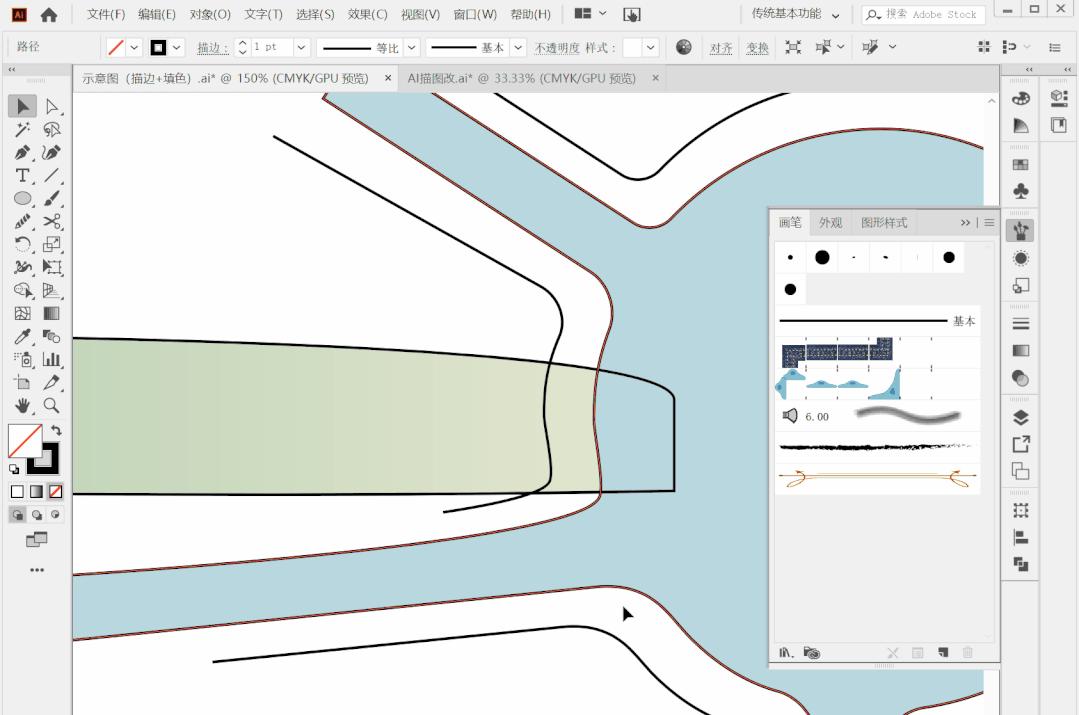
将其它细胞以相同的方法进行图案画笔定义,如下图。
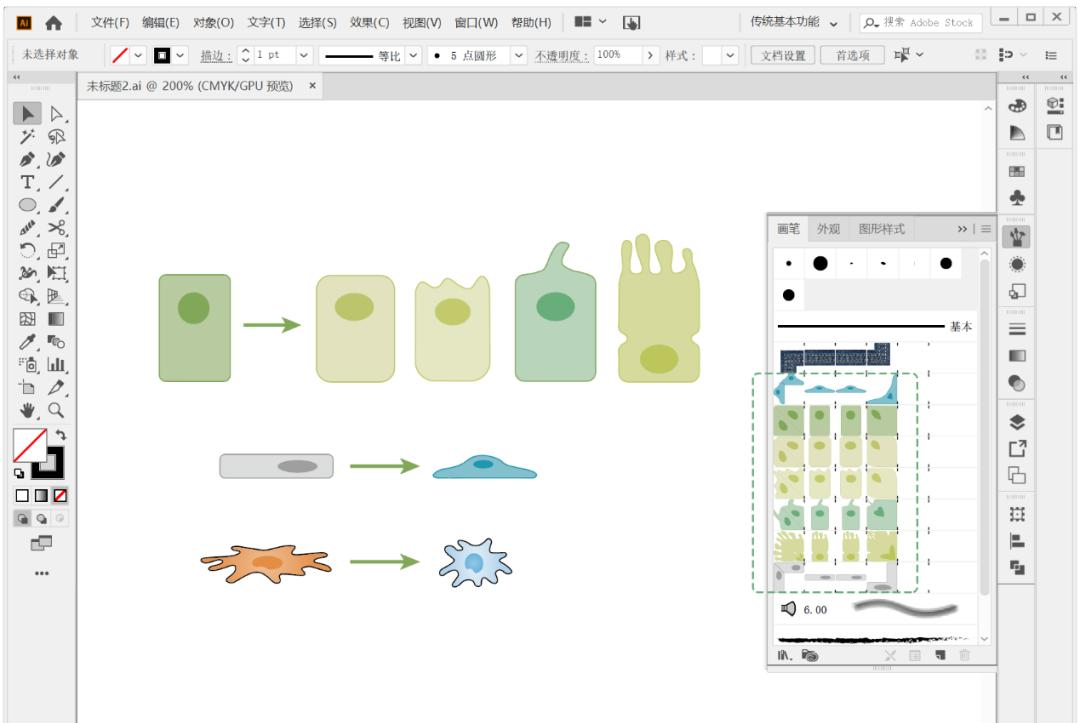 随后将不同的画笔样式赋予对应的路径。这里需要注意一点,可以观察到参考图中这里一条路径上对应了多种类型的细胞,但我们只有一条路径,如果直接赋予样式的话就只有一种细胞样式。因此,我们需要用到工具栏中的剪刀工具(快捷键C),把路径进行剪断,然后就挨个赋予图案画笔的样式即可。
随后将不同的画笔样式赋予对应的路径。这里需要注意一点,可以观察到参考图中这里一条路径上对应了多种类型的细胞,但我们只有一条路径,如果直接赋予样式的话就只有一种细胞样式。因此,我们需要用到工具栏中的剪刀工具(快捷键C),把路径进行剪断,然后就挨个赋予图案画笔的样式即可。
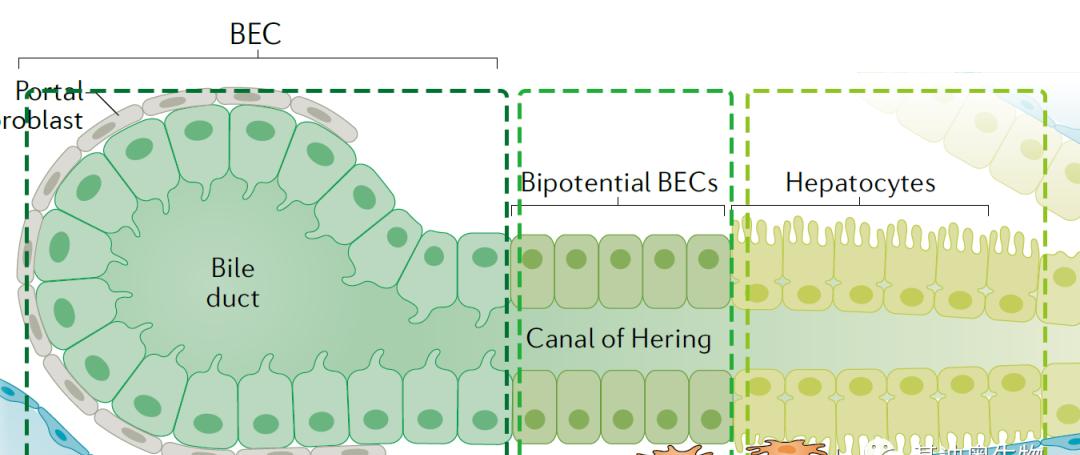
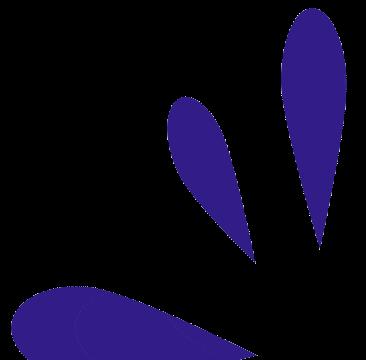 五、图面效果调整
五、图面效果调整
将图案赋予路径后的效果如下。细胞示意图就初步画好了,但是我们和参考图进行对比,图面目前仍然存在一些问题,如:细胞前后遮挡、不同细胞之间的衔接不平滑、细胞方向颠倒等等。
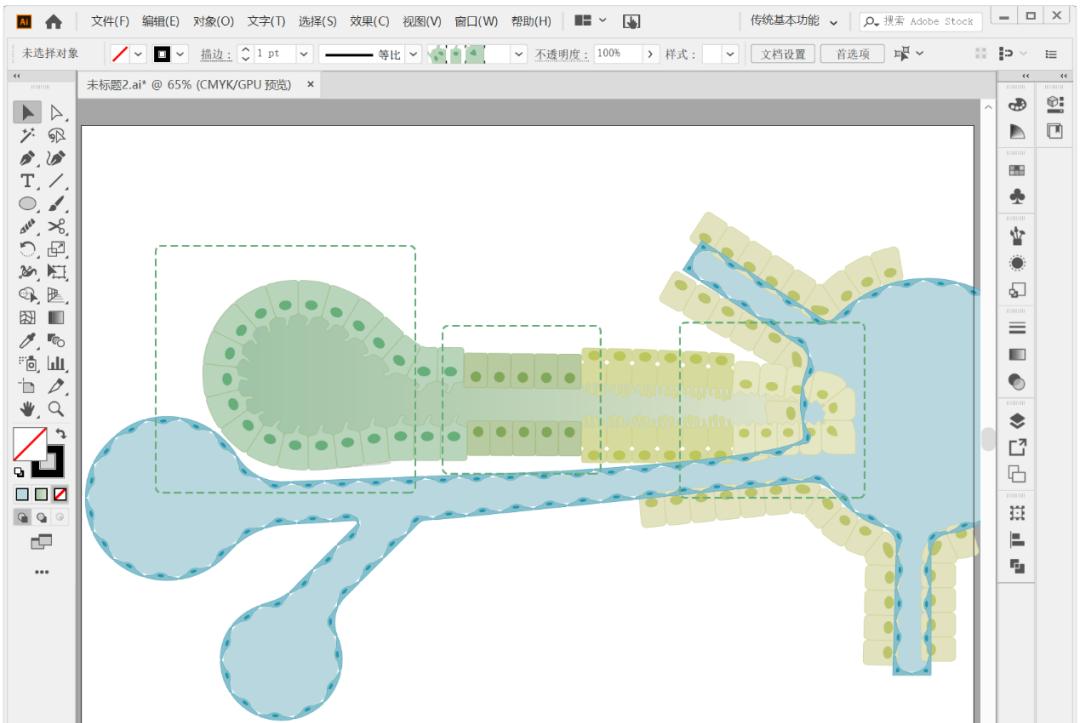 现在就需要针对这些问题进行调整:若细胞颠倒,则双击相应画笔进入图案画笔选项,勾选纵向翻转。
现在就需要针对这些问题进行调整:若细胞颠倒,则双击相应画笔进入图案画笔选项,勾选纵向翻转。
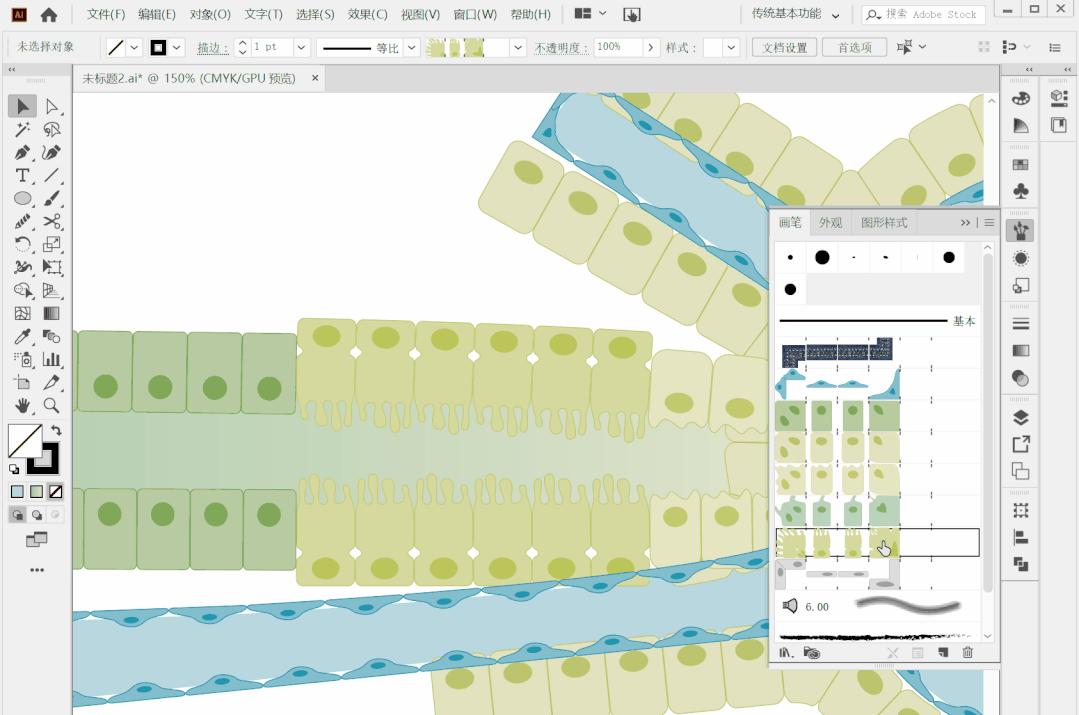 衔接不平滑,使用选择工具和直接选择工具,对路径进行移动、对弧度进行调整(定义的图案画笔本质是路径,之前怎么对路径进行修改现在也怎么改)。
衔接不平滑,使用选择工具和直接选择工具,对路径进行移动、对弧度进行调整(定义的图案画笔本质是路径,之前怎么对路径进行修改现在也怎么改)。
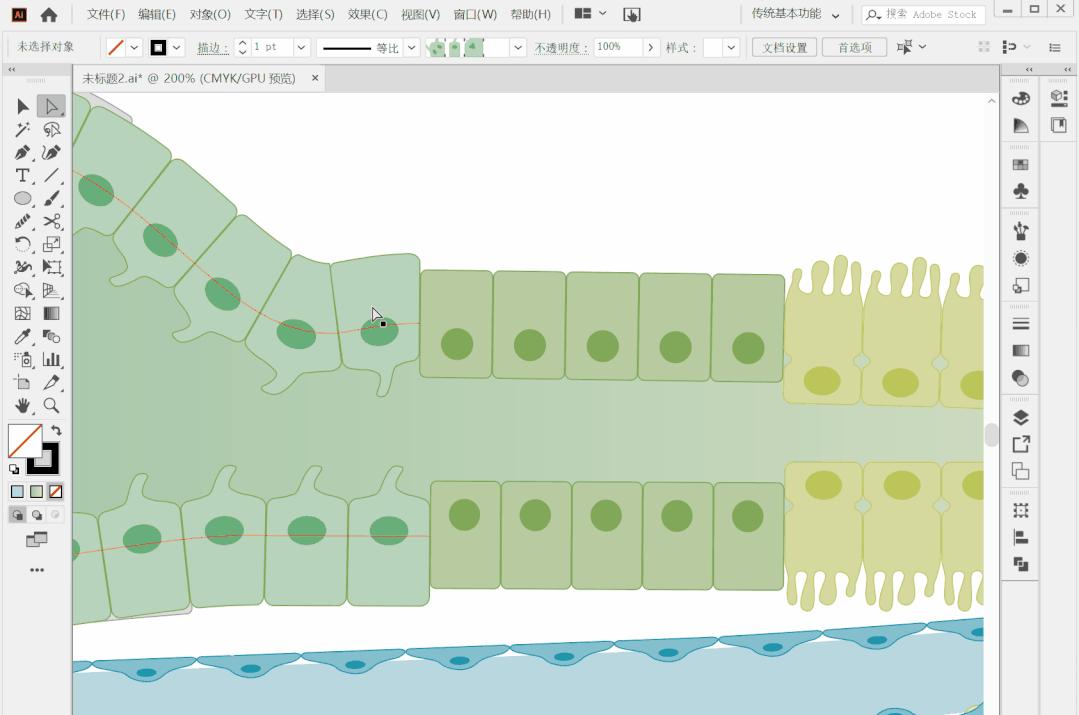 顺序不对的路径,没什么好说的,选中右击—排列,选择调整路径的层级,或者直接在图层面板进行拖拽调整顺序即可。多余的路径我们直接用剪刀工具将路径切断,删掉多余的部分。若想对单个的细胞进行修改,选择对象—拓展外观,随后进行调整即可,如下图。
顺序不对的路径,没什么好说的,选中右击—排列,选择调整路径的层级,或者直接在图层面板进行拖拽调整顺序即可。多余的路径我们直接用剪刀工具将路径切断,删掉多余的部分。若想对单个的细胞进行修改,选择对象—拓展外观,随后进行调整即可,如下图。
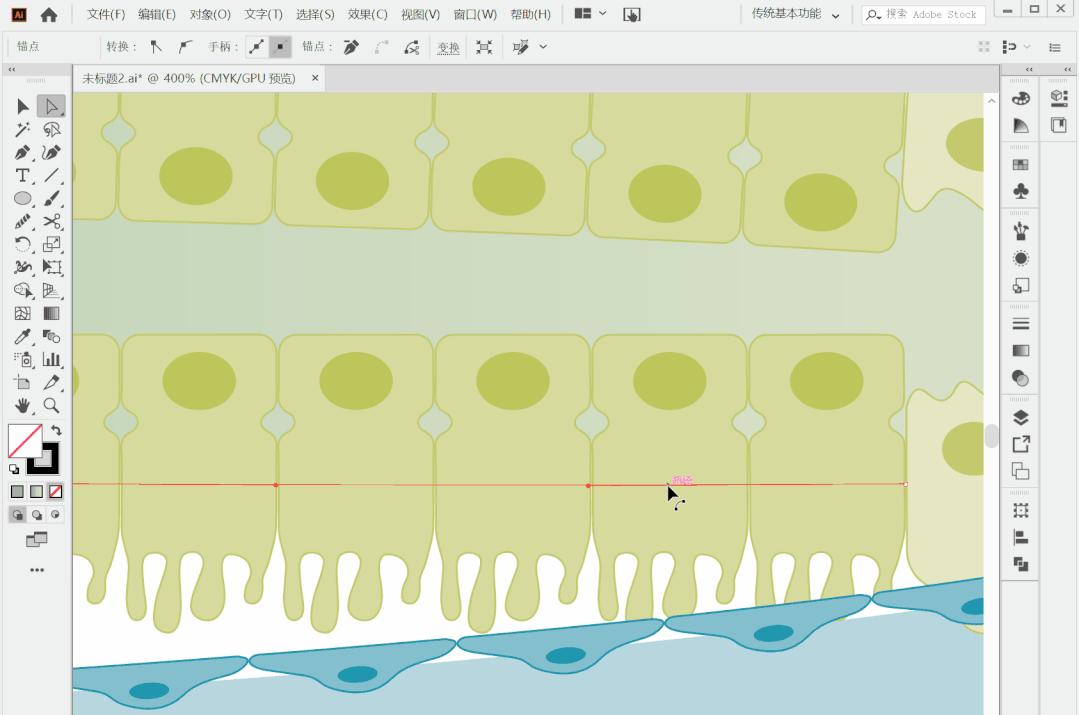 总而言之,一些图面细节问题,如果觉得不恰,都可以进行微调,直到满意。路径的调整比较考验耐心和细心,当然熟悉之后就会越来越得心应手。最后添上其它细胞,按住Alt键,再选择细胞拖动即可复制。
总而言之,一些图面细节问题,如果觉得不恰,都可以进行微调,直到满意。路径的调整比较考验耐心和细心,当然熟悉之后就会越来越得心应手。最后添上其它细胞,按住Alt键,再选择细胞拖动即可复制。
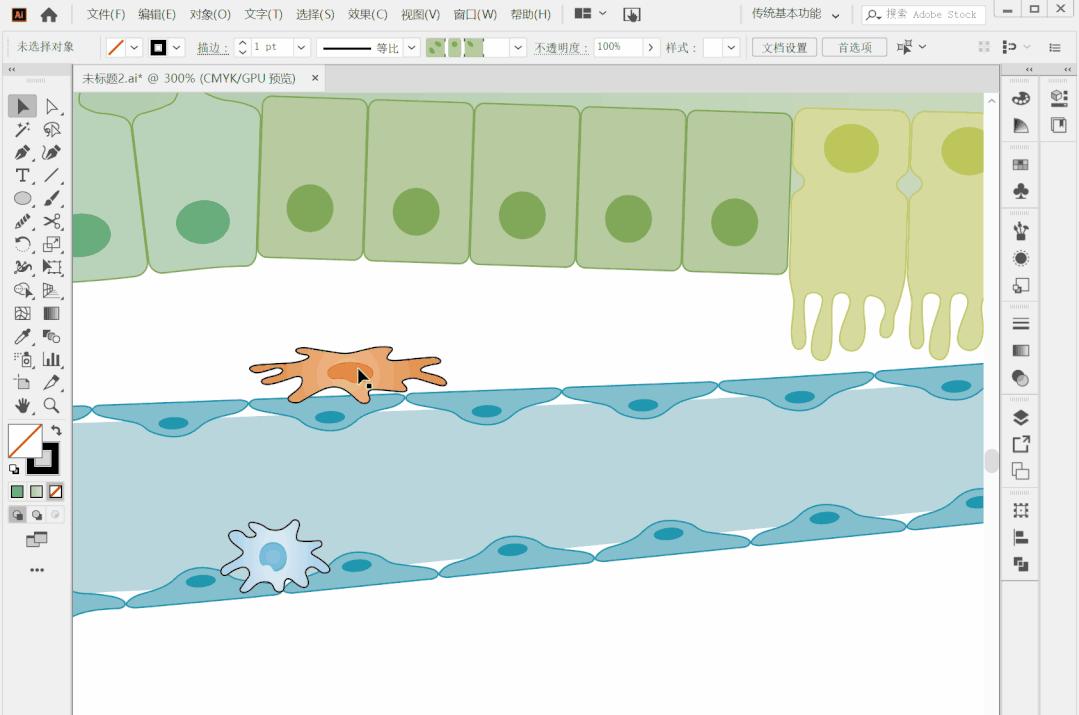 现在效果如下。
现在效果如下。
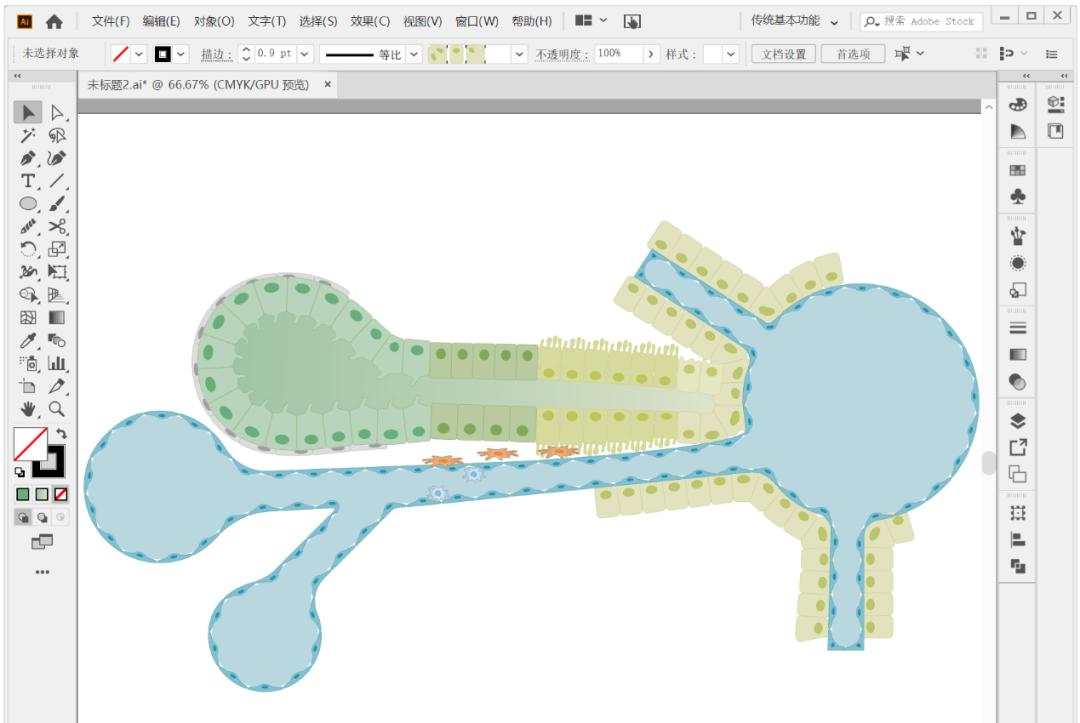
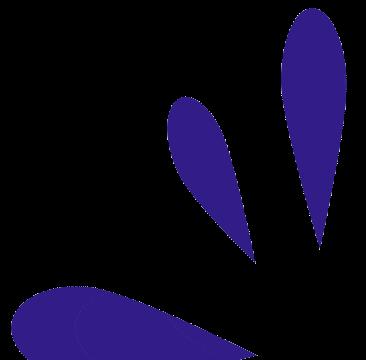 六、其他元素
六、其他元素
我们为图片添加文字及箭头等标注,这里不再赘述,绘制方法参考文首的教程文章链接。画好后如下图。
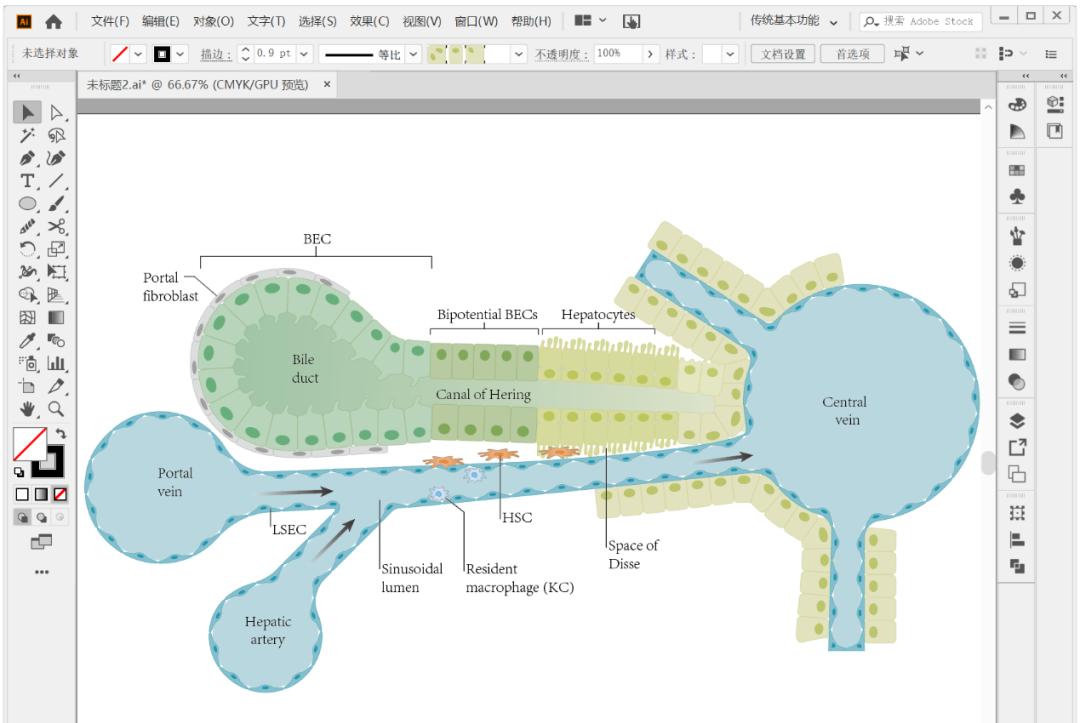 观察参考图,我们似乎还差一点细节没有处理。四周透明的渐变效果是如何做的?以及肝动脉位置处从红到蓝是怎么过渡的?方法有很多,这里给大家讲一种,剩下的等待你去探索发掘~
观察参考图,我们似乎还差一点细节没有处理。四周透明的渐变效果是如何做的?以及肝动脉位置处从红到蓝是怎么过渡的?方法有很多,这里给大家讲一种,剩下的等待你去探索发掘~
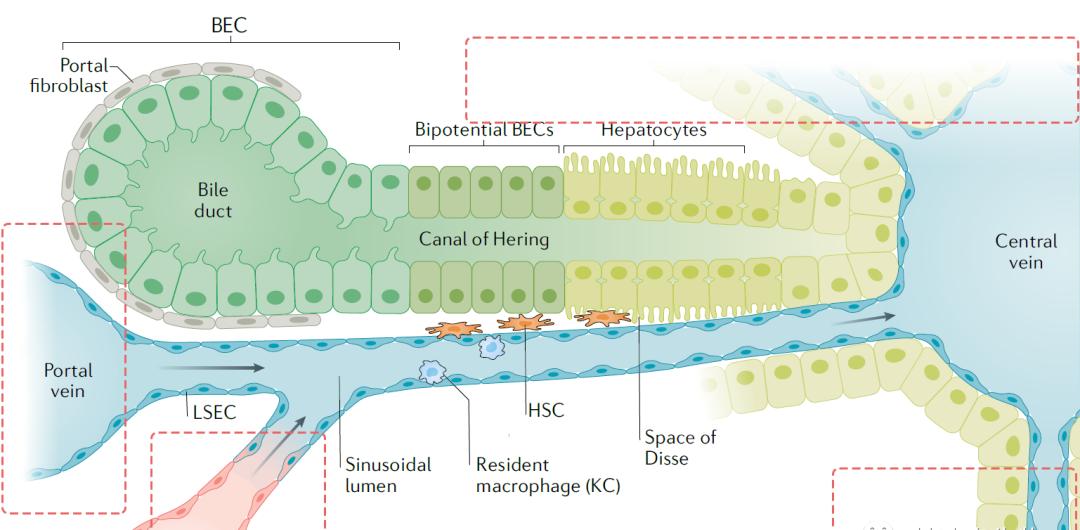 选中路径,选择对象—扩展外观,即可对单个细胞进行颜色修改,我们将细胞填充颜色修改成红色,最外层的细胞添加从红到蓝的渐变色。
选中路径,选择对象—扩展外观,即可对单个细胞进行颜色修改,我们将细胞填充颜色修改成红色,最外层的细胞添加从红到蓝的渐变色。
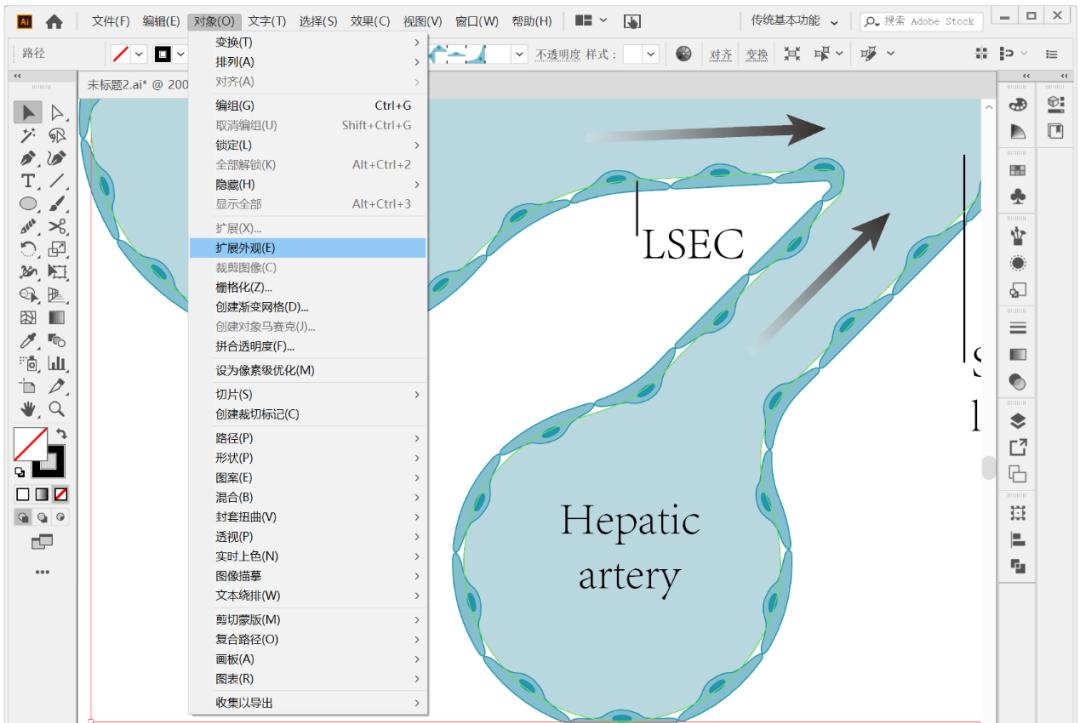
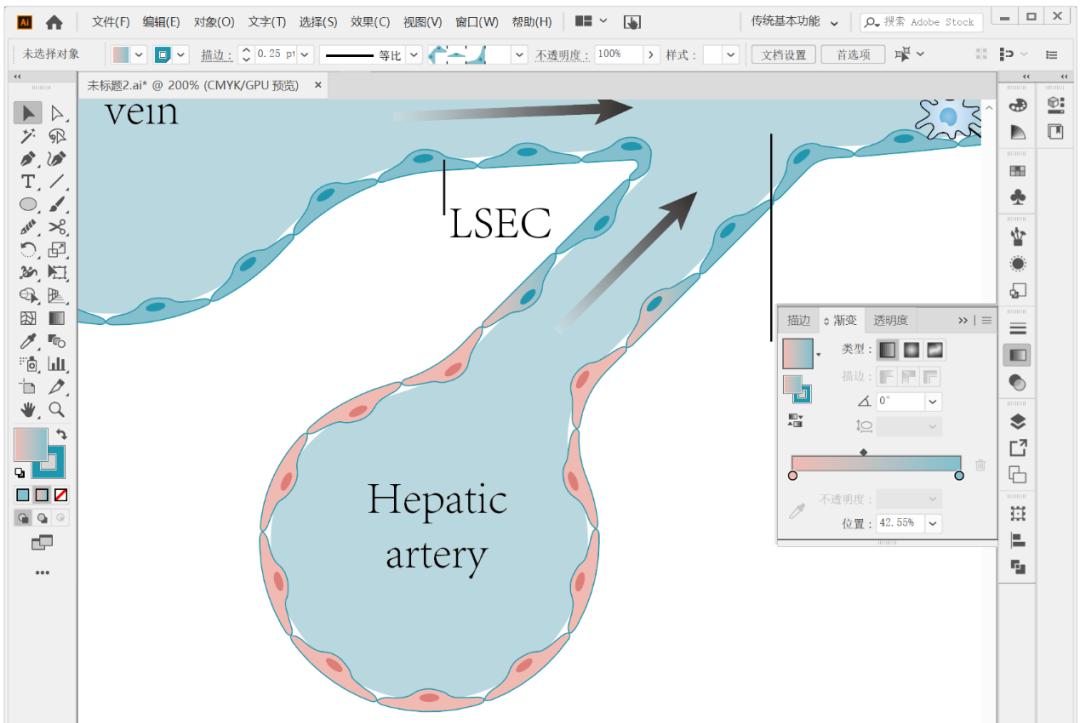 新建一条形状和这里相同的闭合路径(可将原路径复制一层,用剪刀工具剪断留下所需部分,用钢笔将两端连接闭合),颜色填充为红色到蓝色渐变。
新建一条形状和这里相同的闭合路径(可将原路径复制一层,用剪刀工具剪断留下所需部分,用钢笔将两端连接闭合),颜色填充为红色到蓝色渐变。
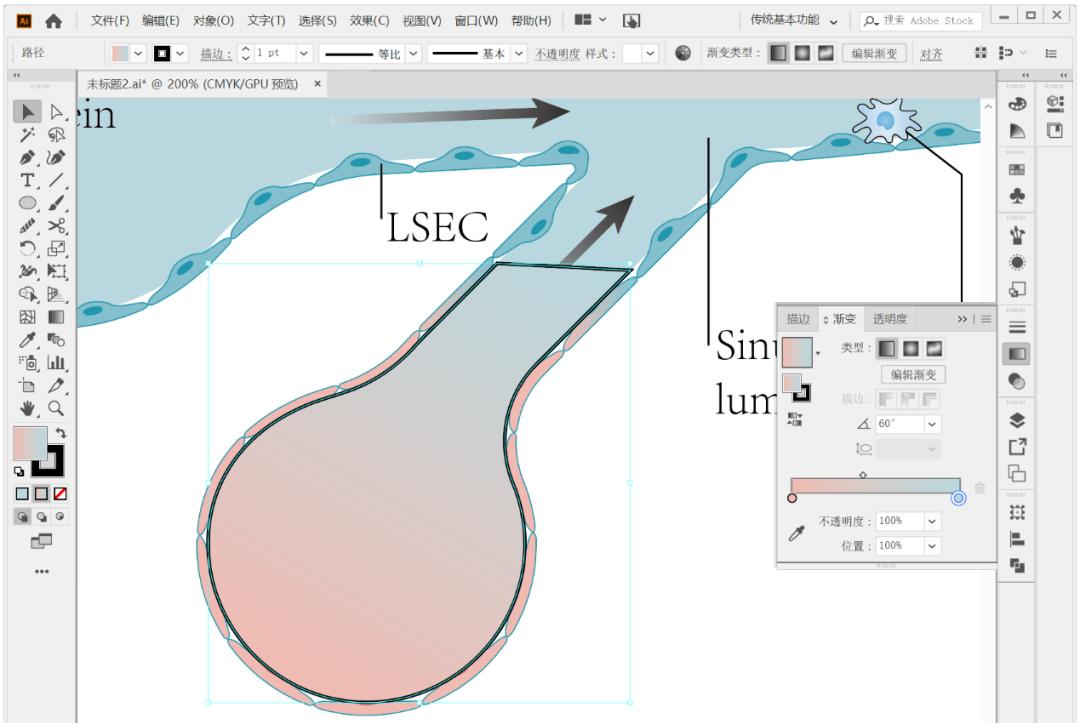 去掉描边颜色,调整此填充路径的图层顺序,将其位于文字和细胞之下即可,如下。
去掉描边颜色,调整此填充路径的图层顺序,将其位于文字和细胞之下即可,如下。
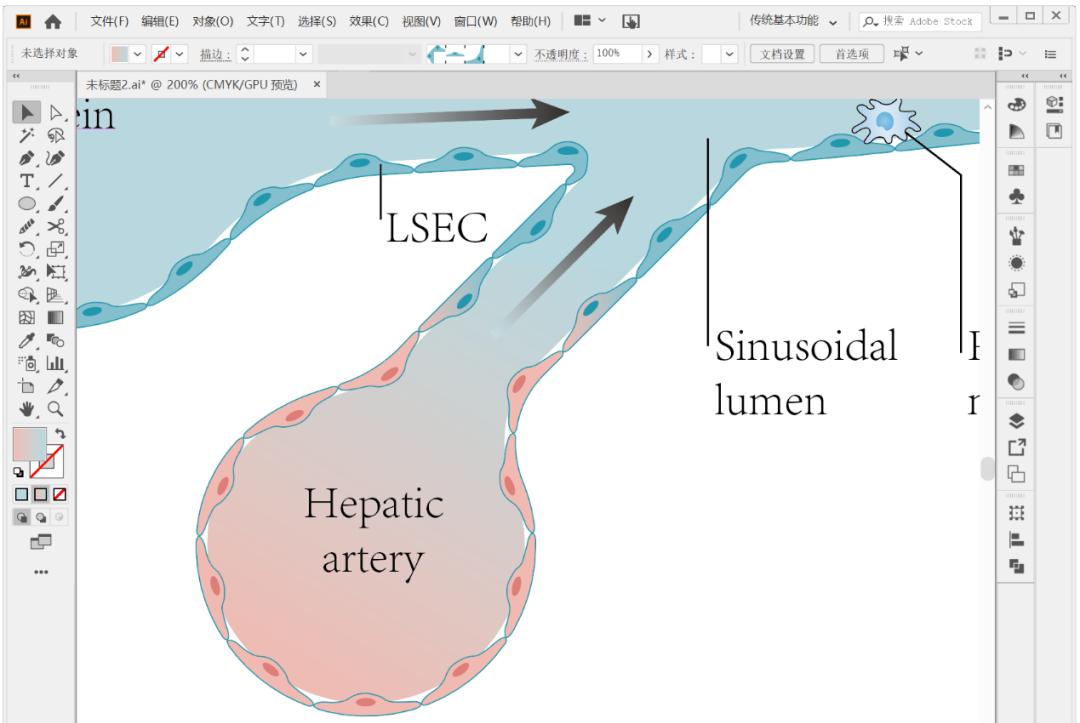 四周逐渐过渡到透明的渐变效果也很简单,我们在首层画一个矩形框,给它填充一个两端都为白色的线性渐变效果,调整渐变的角度位置,把末端的不透明度调为0%即可。
四周逐渐过渡到透明的渐变效果也很简单,我们在首层画一个矩形框,给它填充一个两端都为白色的线性渐变效果,调整渐变的角度位置,把末端的不透明度调为0%即可。
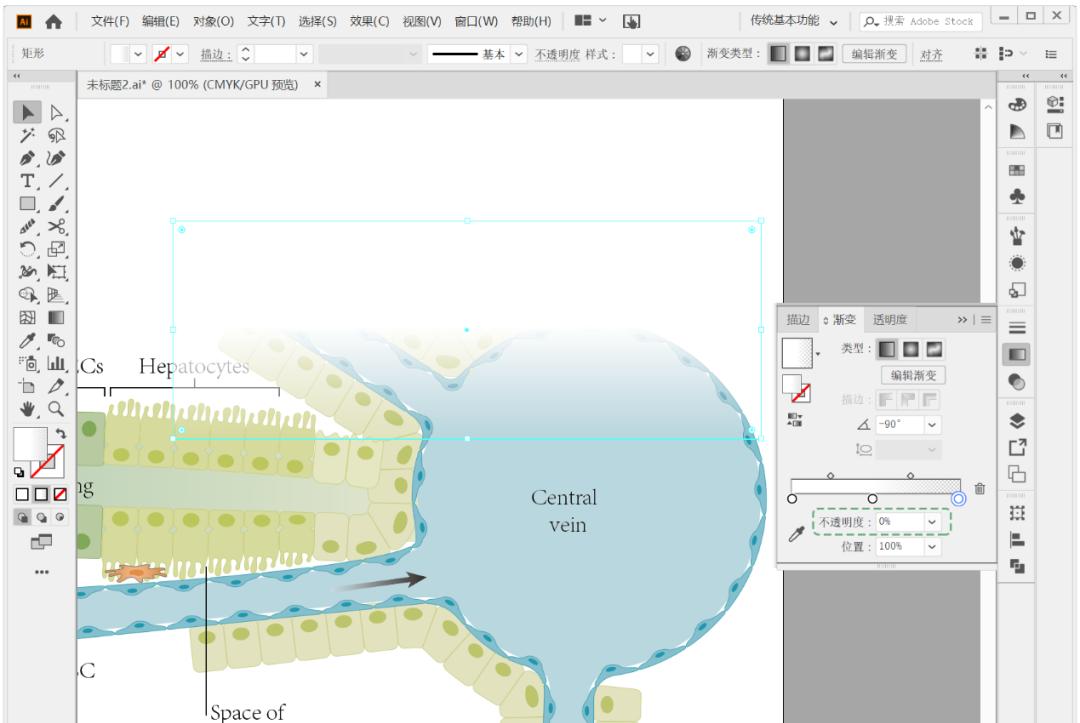 复制矩形框到其它需要的位置,可适当调整矩形框的大小,如下图,这样就画好啦!
复制矩形框到其它需要的位置,可适当调整矩形框的大小,如下图,这样就画好啦!
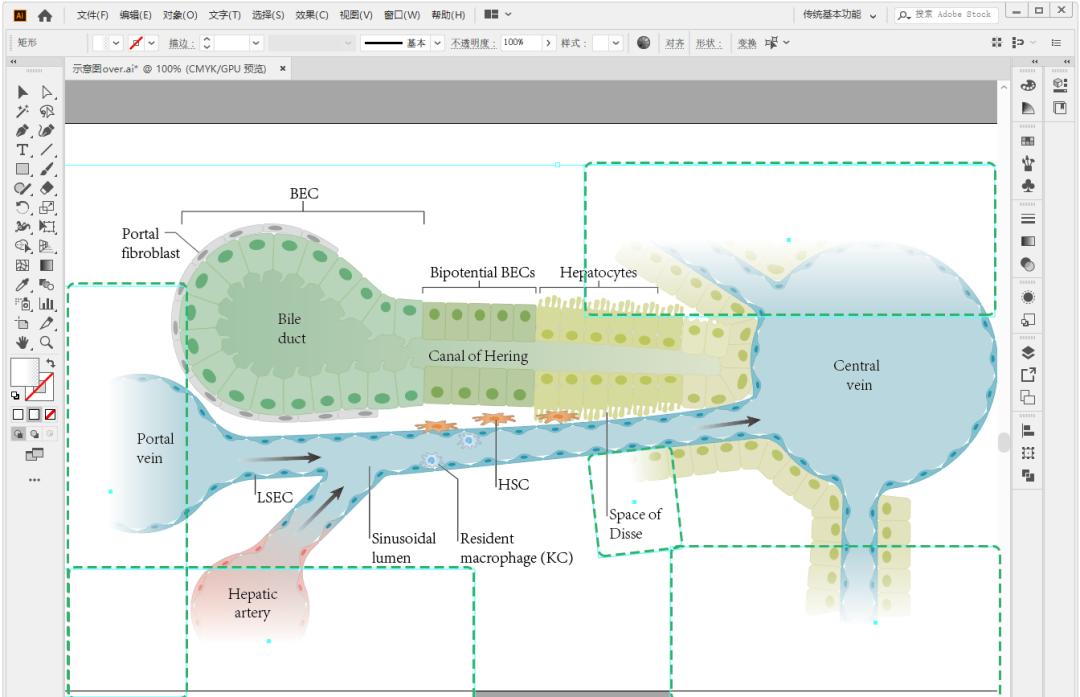 最后,我们可以通过剪切蒙版或者直接改变画板的大小将所需要部分的画面导出即可。以改变画板大小为例,选择画板工具(快捷键Shift O)截取所需部分,储存时选择使用画板,导出画面所在的画板即可。
最后,我们可以通过剪切蒙版或者直接改变画板的大小将所需要部分的画面导出即可。以改变画板大小为例,选择画板工具(快捷键Shift O)截取所需部分,储存时选择使用画板,导出画面所在的画板即可。
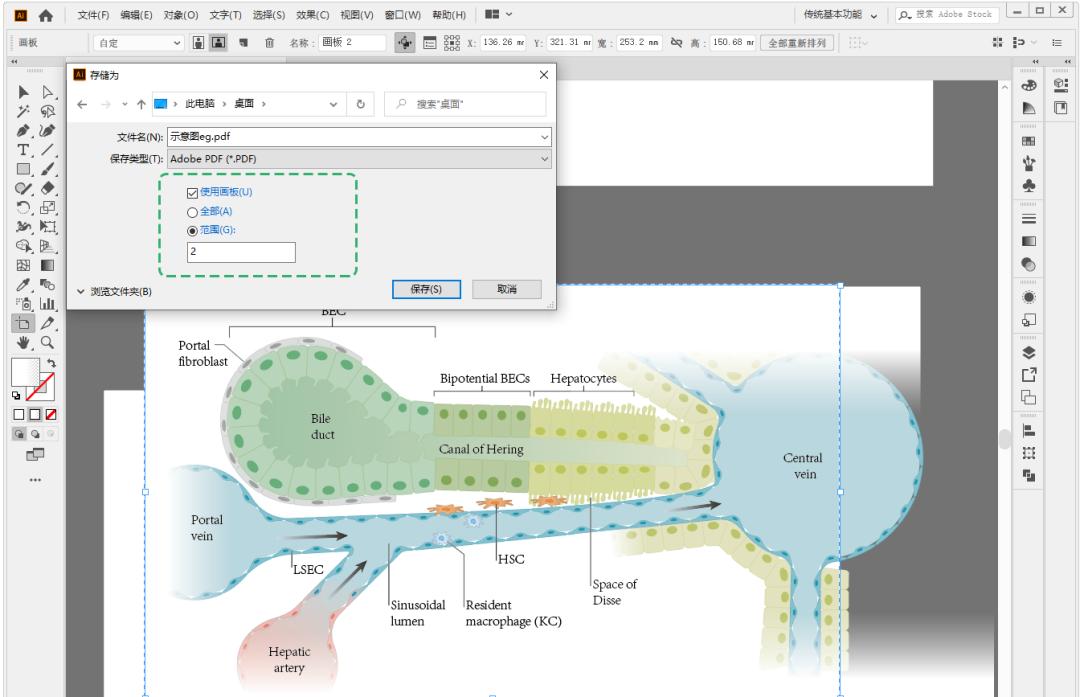 最终效果如下(在pdf中打开)。
最终效果如下(在pdf中打开)。
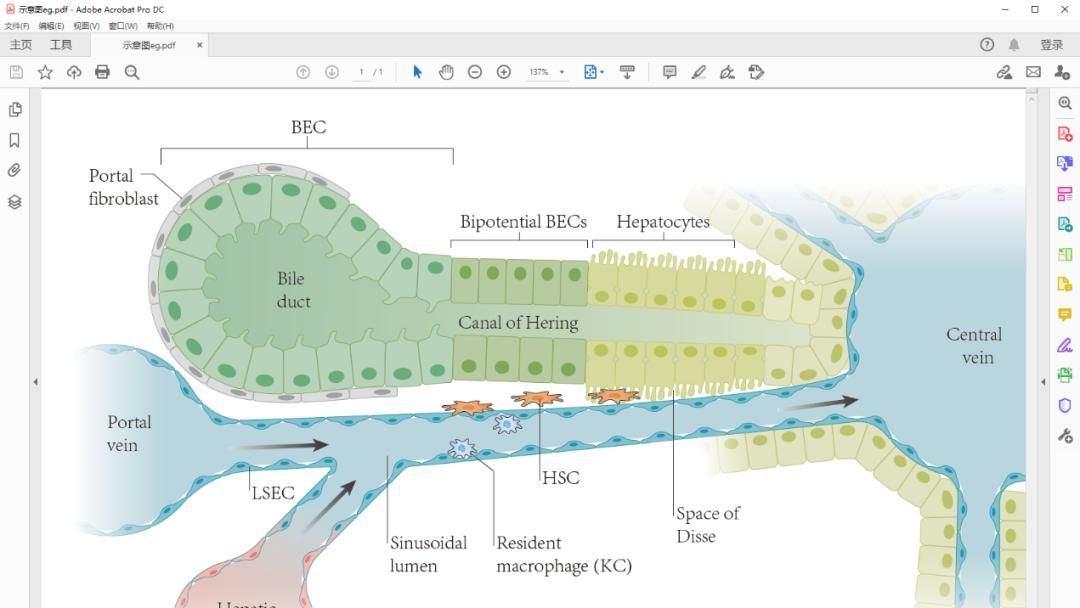 好啦,今天AI的学习就到这里,大家学会了么?▼参考文献▼Campana, L., Esser, H., Huch, M. et al. Liver regeneration and inflammation: from fundamental science to clinical applications. NatRev Mol Cell Biol (2021). https://doi.org/10.1038/s41580-021-00373-7
好啦,今天AI的学习就到这里,大家学会了么?▼参考文献▼Campana, L., Esser, H., Huch, M. et al. Liver regeneration and inflammation: from fundamental science to clinical applications. NatRev Mol Cell Biol (2021). https://doi.org/10.1038/s41580-021-00373-7
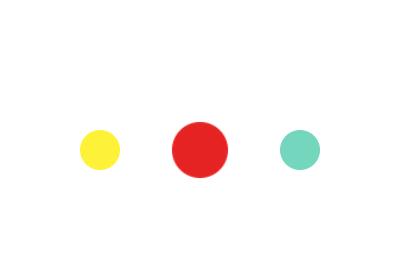
实用工具操作教程分享
前沿组学文章实时解读
实验技术分析方法探讨
独家生信视频教程推荐