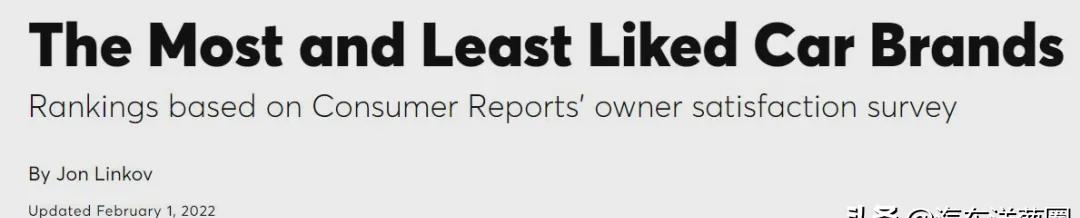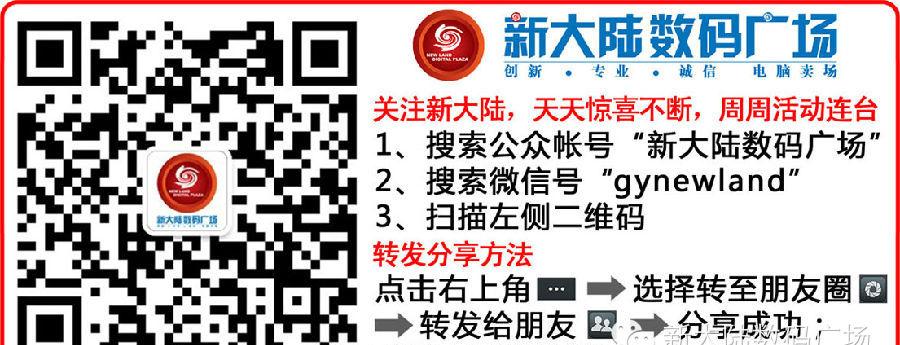从学生时代到步入工作岗位,从期末升学到考核总结,可能作为程序员的你不会用 Word 写文稿,作为摄影师的你用不到 Excel 做数据,但每到项目结束、季末年初,「做 PPT」是每个人都逃不掉的必经之路。说到「做 PPT」,下载一个模版、根据模版整理内容、在莫名其妙的自动播放和奇奇怪怪的音效动画中结束讲解,可能也曾经或正发生在你的身上。
 今天就从零入门,交给大家几个简单易上手的「PPT」技巧和设计规范,相信学会了这些技巧的你,在下一次讲解中一定能出色发挥。
今天就从零入门,交给大家几个简单易上手的「PPT」技巧和设计规范,相信学会了这些技巧的你,在下一次讲解中一定能出色发挥。

懒人目录
「做 PPT」可不是只用 PPT
5 种制作技巧,让幻灯片效果加分
「一招鲜,吃遍天」的神奇移动
不止切换,让神奇移动更好玩
用好蒙版,让页面更好看
设置延迟,让动画更流畅
把动画组合起来
4 大设计问题,幻灯片更好看的秘密
文字太多怎么改?
界面太乱怎么排?
内容太杂怎么调?
页面颜色怎么选?
做好准备,上台吧
 「做 PPT」可不是只用 PPT虽然「制作幻灯片」几乎与「制作 PPT」画上了等号,但幻灯片制作软件不止 PowerPoint 一款。而且对大多数人来说,这些软件只有操作习惯的区别,没有可实现功能的差异。不论你使用的是微软的 PowerPoint、苹果的 Keynote 还是金山的 WPS,都可以做出「高端」的幻灯片。
「做 PPT」可不是只用 PPT虽然「制作幻灯片」几乎与「制作 PPT」画上了等号,但幻灯片制作软件不止 PowerPoint 一款。而且对大多数人来说,这些软件只有操作习惯的区别,没有可实现功能的差异。不论你使用的是微软的 PowerPoint、苹果的 Keynote 还是金山的 WPS,都可以做出「高端」的幻灯片。
 而 Keynote 的界面就没有那么「现代化」了。菜单栏 工具栏的界面,如果你习惯了 PowerPoint 的 Ribbon 风格,初上手 Keynote 时可能会经常找不到想用的功能。当然了,界面的不同只会影响初上手的体验,熟悉之后,界面就不是门槛了。
而 Keynote 的界面就没有那么「现代化」了。菜单栏 工具栏的界面,如果你习惯了 PowerPoint 的 Ribbon 风格,初上手 Keynote 时可能会经常找不到想用的功能。当然了,界面的不同只会影响初上手的体验,熟悉之后,界面就不是门槛了。
 制作幻灯片,说白了就是插入图形、文本、表格、图表、音视频,设置它们的位置、颜色等参数,并让它们流畅播放。PowerPoint 除了常见的图片、视频、形状、文本框等可插入内容,还有非常丰富的图标库、3D 模型库,不论你想制作小清新的平面界面,还是炫酷的 3D 效果,它都可以满足你。
制作幻灯片,说白了就是插入图形、文本、表格、图表、音视频,设置它们的位置、颜色等参数,并让它们流畅播放。PowerPoint 除了常见的图片、视频、形状、文本框等可插入内容,还有非常丰富的图标库、3D 模型库,不论你想制作小清新的平面界面,还是炫酷的 3D 效果,它都可以满足你。
 ▲PowerPoint 拥有非常丰富的内置图标
▲PowerPoint 拥有非常丰富的内置图标
 ▲3D 模型可以让你的幻灯片更丰富Keynote 没有那么花哨的功能,在软件顶部我们可以看到软件支持的六种插入类型:表格、图表、文本、形状、媒体以及批注。足以满足我们日常的幻灯片制作需求。但如果想要制作 3D 效果、录入图标,它自然没有 PowerPoint 高效。
▲3D 模型可以让你的幻灯片更丰富Keynote 没有那么花哨的功能,在软件顶部我们可以看到软件支持的六种插入类型:表格、图表、文本、形状、媒体以及批注。足以满足我们日常的幻灯片制作需求。但如果想要制作 3D 效果、录入图标,它自然没有 PowerPoint 高效。
 ▲在软件顶部可以看到 Keynote 的六种可插入对象很长一段时间里,Keynote 的「神奇移动」都是幻灯片动画的标杆,流畅的切换动画几乎成了一份优秀幻灯片的必备要素,而在 PowerPoint 拥有「平滑」这一切换效果后,两者就没有太大区别了,下面分别是 Keynote 的神奇移动和 PowerPoint 的平滑切换,你能看出它们分别来自哪款软件么?
▲在软件顶部可以看到 Keynote 的六种可插入对象很长一段时间里,Keynote 的「神奇移动」都是幻灯片动画的标杆,流畅的切换动画几乎成了一份优秀幻灯片的必备要素,而在 PowerPoint 拥有「平滑」这一切换效果后,两者就没有太大区别了,下面分别是 Keynote 的神奇移动和 PowerPoint 的平滑切换,你能看出它们分别来自哪款软件么?

 简单对比下来,在功能性上,PowerPoint 看起来要比 Keynote 强大不少,更不要说 前者还拥有非常丰富的插件、广泛的兼容性以及对数学公式的支持。但这个「强大」是因人而已的,如果你只是想快速做出一个不丑的幻灯片,或者同事同学都使用苹果生态产品,那简约且功能同样强大的 Keynote 一样会给你不错的体验,甚至比 PowerPoint 更方便。
简单对比下来,在功能性上,PowerPoint 看起来要比 Keynote 强大不少,更不要说 前者还拥有非常丰富的插件、广泛的兼容性以及对数学公式的支持。但这个「强大」是因人而已的,如果你只是想快速做出一个不丑的幻灯片,或者同事同学都使用苹果生态产品,那简约且功能同样强大的 Keynote 一样会给你不错的体验,甚至比 PowerPoint 更方便。
 ▲在 PowerPoint 中,必须把文本框全部框选才能移动我们通过功能是否强大、兼容性是否良好、操作难易程度、传播是否方便、模版丰富情况以及最终实现效果这六个方面对 PowerPoint 和 Keynote 进行打分,可以总结出下面这个六边形对比,供大家选择参考。
▲在 PowerPoint 中,必须把文本框全部框选才能移动我们通过功能是否强大、兼容性是否良好、操作难易程度、传播是否方便、模版丰富情况以及最终实现效果这六个方面对 PowerPoint 和 Keynote 进行打分,可以总结出下面这个六边形对比,供大家选择参考。
 还是那句话,软件只有操作习惯的区别,只要你足够熟悉它,并且拥有一定的审美,都可以做出「高端」的幻灯片。
还是那句话,软件只有操作习惯的区别,只要你足够熟悉它,并且拥有一定的审美,都可以做出「高端」的幻灯片。
 5 种制作技巧,让幻灯片效果加分插入图片、排版文字,其实看看各种 PPT 模板的样子,照猫画虎也好、举一反三也罢,总能在其中学到点什么。可幻灯片的动画,如果不是对软件非常了解,光看是没办法知道它是如何实现的。
5 种制作技巧,让幻灯片效果加分插入图片、排版文字,其实看看各种 PPT 模板的样子,照猫画虎也好、举一反三也罢,总能在其中学到点什么。可幻灯片的动画,如果不是对软件非常了解,光看是没办法知道它是如何实现的。
 ▲这是怎么做到的?今天就教大家几个简单的技巧,让你的幻灯片更好看。
▲这是怎么做到的?今天就教大家几个简单的技巧,让你的幻灯片更好看。
「一招鲜,吃遍天」的神奇移动
就像前面提到的那样,在很长一段时间里,在推荐 PowerPoint 的文章下方,总有网友调侃「说得很好,但我选 Keynote」,而在我实际使用了两款软件后,Keynote 最让人印象深刻的还是「神奇移动」。
 利用神奇移动,你可以用一个元素将多页幻灯片连接起来。它可以是一个灵动的圆点。
利用神奇移动,你可以用一个元素将多页幻灯片连接起来。它可以是一个灵动的圆点。
 也可以总结页面的标题。
也可以总结页面的标题。
 你可以发挥自己的想象,利用神奇移动制作更多好玩、有趣的效果。在某次 Office 365(现在名为 Microsoft 365)更新后,PowerPoint 拥有了一个全新的切换动画:平滑。它可以实现的功能与神奇移动几乎一样,但支持 3D 模型的 PowerPoint,还是用平滑玩出了新花样。
你可以发挥自己的想象,利用神奇移动制作更多好玩、有趣的效果。在某次 Office 365(现在名为 Microsoft 365)更新后,PowerPoint 拥有了一个全新的切换动画:平滑。它可以实现的功能与神奇移动几乎一样,但支持 3D 模型的 PowerPoint,还是用平滑玩出了新花样。
 总之,在你制作幻灯片时,不妨找一个元素,用它来串联整个内容,加上神奇移动或者平滑切换,最终的效果一定会让人眼前一亮。
总之,在你制作幻灯片时,不妨找一个元素,用它来串联整个内容,加上神奇移动或者平滑切换,最终的效果一定会让人眼前一亮。
不止切换,让神奇移动更好玩
神奇移动和平滑虽然只是一个切换动画,但利用好了,还是可以带来一些有趣效果的。
 红色的背景缩成一个黄色的小球,跑到边缘后扩大为黄色的背景,这个效果很适合主题切换,跑来跑去的小球让画面灵动了不少。其实效果制作并不复杂,通过 5 页幻灯片就可以轻松完成。第一页,我们用一个巨大的红色圆形覆盖背景;第二页将圆形缩小,更换颜色;第三、四页,移动圆形位置(当然也可以再多几页);第五页:放大圆形填满背景。最后为每一页加入「神奇移动」的效果,一个简单的背景变化的主题切换就完成了。
红色的背景缩成一个黄色的小球,跑到边缘后扩大为黄色的背景,这个效果很适合主题切换,跑来跑去的小球让画面灵动了不少。其实效果制作并不复杂,通过 5 页幻灯片就可以轻松完成。第一页,我们用一个巨大的红色圆形覆盖背景;第二页将圆形缩小,更换颜色;第三、四页,移动圆形位置(当然也可以再多几页);第五页:放大圆形填满背景。最后为每一页加入「神奇移动」的效果,一个简单的背景变化的主题切换就完成了。
 只要是从一个地方到另一个地方,都可以利用神奇移动或者平滑切换来连接。
只要是从一个地方到另一个地方,都可以利用神奇移动或者平滑切换来连接。
 像上面这个数字变化的效果,其实也是通过制作好的数字长条图形,然后进行神奇移动得到的效果。
像上面这个数字变化的效果,其实也是通过制作好的数字长条图形,然后进行神奇移动得到的效果。
 在这里还利用了一个「背景填充」的小技巧,将两个矩形放在数字展示区上下,「右键>设置形状格式>幻灯片背景填充」,这样就可以让矩形与背景融合,遮挡住不需要显示的数字了。
在这里还利用了一个「背景填充」的小技巧,将两个矩形放在数字展示区上下,「右键>设置形状格式>幻灯片背景填充」,这样就可以让矩形与背景融合,遮挡住不需要显示的数字了。

用好蒙版,让页面更好看
 想要完成这个效果只需 4 步。第一步,输入文字,并添加与背景大小一致的矩形,事例中设置的是黑色矩形背景和「APPSO」文字。
想要完成这个效果只需 4 步。第一步,输入文字,并添加与背景大小一致的矩形,事例中设置的是黑色矩形背景和「APPSO」文字。
 第二步,选定文字和矩形,在「形状格式」中选择「合并形状」中的「组合」,这样,你就获得了一个镂空「APPSO」文字的形状。
第二步,选定文字和矩形,在「形状格式」中选择「合并形状」中的「组合」,这样,你就获得了一个镂空「APPSO」文字的形状。
 插入视频,在播放中设置为「循环播放,直到停止」,再将视频置于底层。这样,就完成了遮罩文字的动画制作了。
插入视频,在播放中设置为「循环播放,直到停止」,再将视频置于底层。这样,就完成了遮罩文字的动画制作了。

设置延迟,让动画更流畅

 你可以看出这两个动画的区别么?在 PowerPoint 中,我们可以设置动画的开始时间,让它与前一个动画同时进行,或结束后再播放。而在选择同时进行时,还能为动画增加延迟时间。
你可以看出这两个动画的区别么?在 PowerPoint 中,我们可以设置动画的开始时间,让它与前一个动画同时进行,或结束后再播放。而在选择同时进行时,还能为动画增加延迟时间。
 ▲这三个动画,不是同时播放,也不是依次播放假设一个动画播放时长为 1s,如果播放完两个动画,就需要 2s(如第一个效果),但如果我们为第二个动画选择「从上一项开始」,再将延迟时间改为 0.5s,就可以在 1.5s 内完成动画,让多个动画流畅的同时播放(如第二个效果),而不是播完一个再播下一个(如第一个效果)。
▲这三个动画,不是同时播放,也不是依次播放假设一个动画播放时长为 1s,如果播放完两个动画,就需要 2s(如第一个效果),但如果我们为第二个动画选择「从上一项开始」,再将延迟时间改为 0.5s,就可以在 1.5s 内完成动画,让多个动画流畅的同时播放(如第二个效果),而不是播完一个再播下一个(如第一个效果)。
把动画组合起来
不论是 PowerPoint 还是 Keynote,都为我们提供了非常丰富的动画效果,就算神奇移动再好用,只盯着它一个,总会在效果实现中被束缚手脚,接下来就介绍几个动画组合的简单例子为大家抛砖引玉,更多神奇的效果,还需要多多尝试。
 这个效果,利用了擦除(进入)、淡化(进入)两种动画,并为各个动画设置了播放延迟。
这个效果,利用了擦除(进入)、淡化(进入)两种动画,并为各个动画设置了播放延迟。
 这个效果,利用了缩放(进入)、对象颜色(强调)两种动画,在第一个动画播放完之后播放第二个动画。
这个效果,利用了缩放(进入)、对象颜色(强调)两种动画,在第一个动画播放完之后播放第二个动画。
 这个动画的「爱范儿」使用了浮出(退出)动画,「连接热爱 创造不同」使用了浮入(进入)动画,两者同时播放。说了这么多,其实就是想要告诉大家,幻灯片动画并没有那么复杂,拆分出来,无非是各种动画的拼贴、播放时间的差异。多多观察、多多尝试,你也可以制作出被当作模版、教程的幻灯片作品。
这个动画的「爱范儿」使用了浮出(退出)动画,「连接热爱 创造不同」使用了浮入(进入)动画,两者同时播放。说了这么多,其实就是想要告诉大家,幻灯片动画并没有那么复杂,拆分出来,无非是各种动画的拼贴、播放时间的差异。多多观察、多多尝试,你也可以制作出被当作模版、教程的幻灯片作品。
 4 大设计问题,幻灯片更好看的秘密学会了上面这几个技巧,你是不是已经跃跃欲试,想要打开软件一试成果了呢?但我相信,看着软件空白的界面,还是一样会陷入沉思:让幻灯片更有趣的技巧学会了,那怎么才能让幻灯片更好看呢?
4 大设计问题,幻灯片更好看的秘密学会了上面这几个技巧,你是不是已经跃跃欲试,想要打开软件一试成果了呢?但我相信,看着软件空白的界面,还是一样会陷入沉思:让幻灯片更有趣的技巧学会了,那怎么才能让幻灯片更好看呢?
文字太多怎么改?
看多了发布会,很容易就能发现一个秘密:这些好看的幻灯片,文字内容都不多。一个词、一张图,重点永远在演讲上,而不是幻灯片。
 可在我们实际制作幻灯片时,我相信没人敢删除老板写满一页的文字。
可在我们实际制作幻灯片时,我相信没人敢删除老板写满一页的文字。
 遇到这样的问题,我们有两种解决方法:将文字视觉化或者提取关键信息。将文字视觉化,就是把把内容的关键信息找出来,利用小图标等形式,将它们重新排版。以上图的手机参数为例,我们可以提取出参数、屏幕、性能等关键信息,将它们重新排布,这样看起来就舒服很多了。
遇到这样的问题,我们有两种解决方法:将文字视觉化或者提取关键信息。将文字视觉化,就是把把内容的关键信息找出来,利用小图标等形式,将它们重新排版。以上图的手机参数为例,我们可以提取出参数、屏幕、性能等关键信息,将它们重新排布,这样看起来就舒服很多了。
 可如果真像前面所说,老板要求一个字都不能删除呢?我们同样可以对信息进行提取、分类,统一字体字号、重点内容加粗,即使文字很多,依然能保证幻灯片的阅读效果。
可如果真像前面所说,老板要求一个字都不能删除呢?我们同样可以对信息进行提取、分类,统一字体字号、重点内容加粗,即使文字很多,依然能保证幻灯片的阅读效果。

界面太乱怎么排?
虽然这么说有些死板,但如果你对幻灯片设计没什么思绪,那就记住这句话吧:整齐的,一定是好看的。
 在许多有关幻灯片制作的图书中,都会教给大家一些设计规范,而解决「界面太乱」这一问题,只需记住下面几点:对齐、聚拢、留白。对齐很好理解,不论是 PowerPoint 还是 Keynote,都提供了非常丰富的排列指令,从左对齐右对齐,到图形前后层次,可以设置的排列项目非常丰富。
在许多有关幻灯片制作的图书中,都会教给大家一些设计规范,而解决「界面太乱」这一问题,只需记住下面几点:对齐、聚拢、留白。对齐很好理解,不论是 PowerPoint 还是 Keynote,都提供了非常丰富的排列指令,从左对齐右对齐,到图形前后层次,可以设置的排列项目非常丰富。
 只要你把幻灯片界面中的所有元素整整齐齐的排列在一起,整个界面就会整洁美观不少。
只要你把幻灯片界面中的所有元素整整齐齐的排列在一起,整个界面就会整洁美观不少。
 当然,排列只是开始,仔细观察所有项目之间的联系,把相关的内容放在一起、聚拢起来,就会在保持整洁美观的同时,让幻灯片更易阅读。
当然,排列只是开始,仔细观察所有项目之间的联系,把相关的内容放在一起、聚拢起来,就会在保持整洁美观的同时,让幻灯片更易阅读。
 对齐、聚拢、留白三步走,你的幻灯片就不会那么乱了。
对齐、聚拢、留白三步走,你的幻灯片就不会那么乱了。
内容太杂怎么调?
这种问题,经常出现在使用模版的情况中。幻灯片的模版良莠不齐,而且不是自己制作的幻灯片,也不知道动画、 音效是如何设置的。我们可以通过在 PowerPoint 中打开「动画>动画窗格」来快速删除页面中的所有动画,通过全选幻灯片,在「切换」中把所有切换效果一键改为「无」。但我们还是建议:不要直接使用模版。
 ▲全选删除,这一页就没有动画了想让幻灯片的内容看起来不要那么杂,其实也很简单:整个幻灯片使用同一字体、形状、颜色、装饰,提高幻灯片的一致性。
▲全选删除,这一页就没有动画了想让幻灯片的内容看起来不要那么杂,其实也很简单:整个幻灯片使用同一字体、形状、颜色、装饰,提高幻灯片的一致性。
 模版好看,很大一部分原因是它们的一致性做的非常好,不论是字体、颜色还是样式装饰,都非常的统一。可在我们实际使用时,几乎不可能利用到模板里的所有样式,复制粘贴中,就很容易搞乱排版和各种动画效果。你可以在制作幻灯片时提取模版的元素,重新新建幻灯片制作,但千万不要在模版中直接修改内容。
模版好看,很大一部分原因是它们的一致性做的非常好,不论是字体、颜色还是样式装饰,都非常的统一。可在我们实际使用时,几乎不可能利用到模板里的所有样式,复制粘贴中,就很容易搞乱排版和各种动画效果。你可以在制作幻灯片时提取模版的元素,重新新建幻灯片制作,但千万不要在模版中直接修改内容。
页面颜色怎么选?
在 PowerPoint 和 Keynote 中,填充颜色的每一竖列都是同一颜色的不同饱和度和亮度,每一横排都是同一饱和度、亮度的不同颜色。
 只要你的颜色选择在同一横排或者同一竖列,最后的配色效果都不会错,当然了,在一个幻灯片中,建议只用 2~4 种颜色,太多同样会显得太乱。当然,你也可以登陆专业的配色网站, 在其中选择喜欢的颜色搭配,即使不知道色号也没关系,PowerPoint 和 Keynote 都提供了吸管工具,可以快速提取颜色。
只要你的颜色选择在同一横排或者同一竖列,最后的配色效果都不会错,当然了,在一个幻灯片中,建议只用 2~4 种颜色,太多同样会显得太乱。当然,你也可以登陆专业的配色网站, 在其中选择喜欢的颜色搭配,即使不知道色号也没关系,PowerPoint 和 Keynote 都提供了吸管工具,可以快速提取颜色。

 做好准备,上台吧制作幻灯片,绝不是打开软件、输入排版、保存完成。而是应该在制作幻灯片之前,就非常清楚自己到底要如何去讲这个幻灯片。
做好准备,上台吧制作幻灯片,绝不是打开软件、输入排版、保存完成。而是应该在制作幻灯片之前,就非常清楚自己到底要如何去讲这个幻灯片。
 ▲你要知道自己准备说什么所以在制作幻灯片之前,我们就应该想清楚,在哪里需要切换画面,在哪里需要停顿,在哪里应该重读,在哪里应该环视全场、等待掌声,而这一切,都应该写在你演讲前的逐字稿里,一次次模拟、一边边修订。
▲你要知道自己准备说什么所以在制作幻灯片之前,我们就应该想清楚,在哪里需要切换画面,在哪里需要停顿,在哪里应该重读,在哪里应该环视全场、等待掌声,而这一切,都应该写在你演讲前的逐字稿里,一次次模拟、一边边修订。
 ▲逐字稿模拟效果.内容来自:小米十周年雷军公开演讲好了,学会了这些,你已经超过许多在简历中写着「精通 Office 三件套」的朋友了,但看过不代表学会,把文章放到收藏夹并不能提高你的幻灯片制作水平,还是要亲自上手体验,在实际的工作学习中利用到这些技巧,这样,才能真正的学会制作幻灯片。
▲逐字稿模拟效果.内容来自:小米十周年雷军公开演讲好了,学会了这些,你已经超过许多在简历中写着「精通 Office 三件套」的朋友了,但看过不代表学会,把文章放到收藏夹并不能提高你的幻灯片制作水平,还是要亲自上手体验,在实际的工作学习中利用到这些技巧,这样,才能真正的学会制作幻灯片。