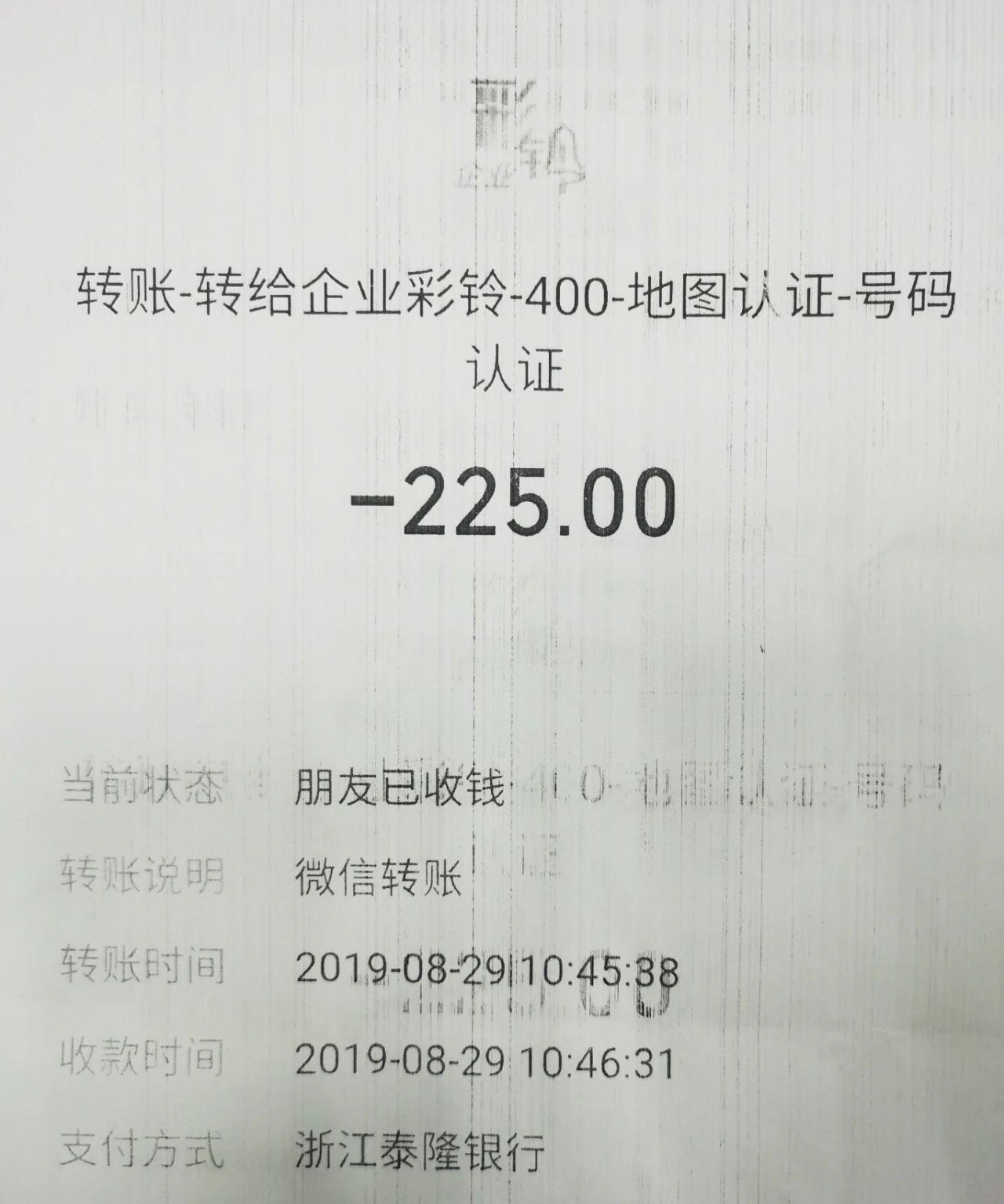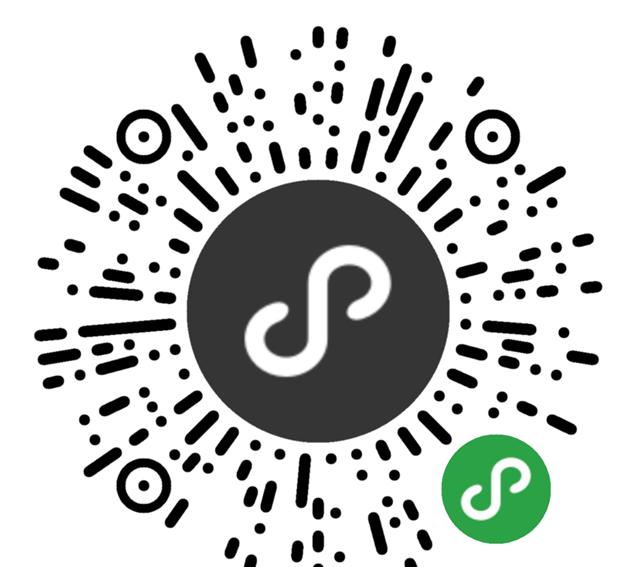Hi,我是秋小叶~
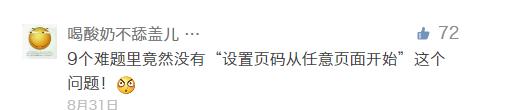
今天,咱们就来盘点 Word 中「设置页码从任意页面开始」的问题!
Word中,怎么把页码从第三页开始标起?Word中如何设置页码,从正文开始?怎么将Word的前几页和后面的页码分开设置?怎样把Word中目录的页码删掉而保留正文的页码?……
看起来问题很多,但本质上都可以归结为:
如何跳过n页,让第n 1页从1开始编号?
就像这样,封面、目录页不需要页码时,让正文页码从 1 开始编号。
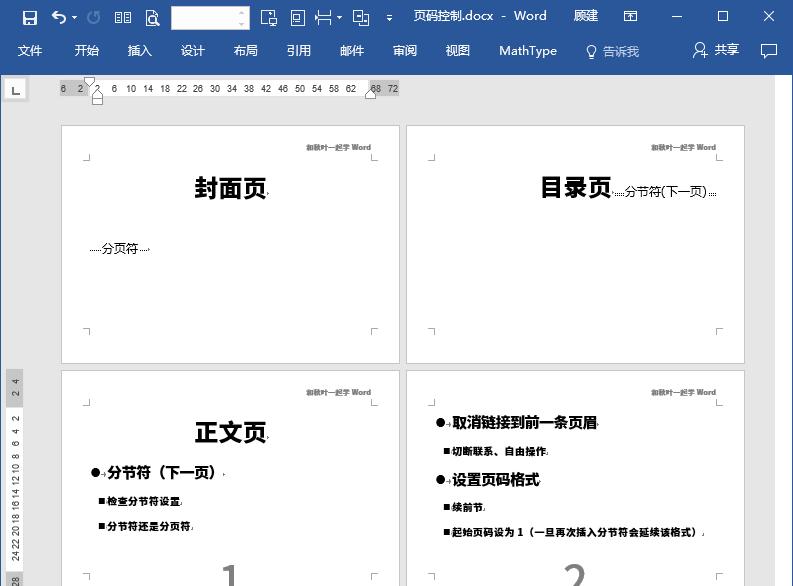
就是这样一个小问题,竟然困扰了至少 1,411,196 名网友,今天我们就一起来破除 Word 文档中的页码烦恼。
Attention!!!下面是脱水干货,教你如何四步灵活控制页码!

Step1:插入分节符
Word 中的页码都是从第一页开始连续计数的。如果要为不同的页面分别设置不同页码,那么就需要将文档强行拆开!拆开方法就是:插入分节符!
这里我们要在目录之后的正文开始插入页码。就需要在目录后面插入一个分节符。
将光标定位在目录页和正文页之间,依次单击:
【布局】-【分隔符】-【分节符-下一页】
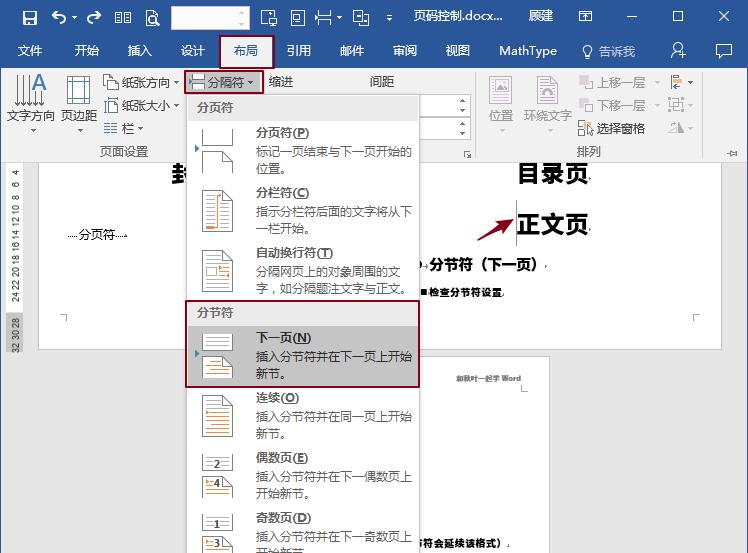
(注:对于 Word2016 及以下版本,分节符位于「页面布局」选项卡)
插入分节符以后,目录页末尾会出现「=====分节符(下一页)=====」,正文页也将自动移入下一页:
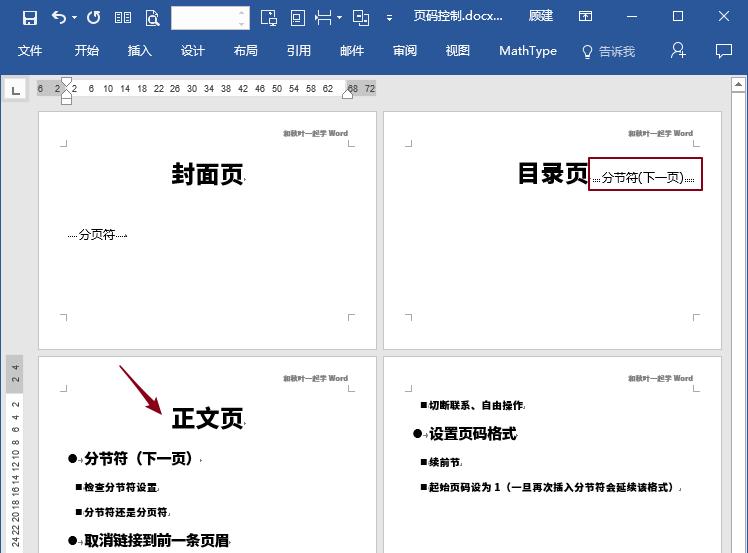

至此已经将文档强行砍成了两节,第一节是封面和目录,第二节是正文。由于是「下一页型分节」,所以正文页被赶到了后面一页。但是除此以外,分节符没有其他任何影响。
为了将文档按分节符位置强行分成前后两部分,可以分别设置页码,还需要非常关键的一步。

Step2:断开节和节的链接
我们必须要在第二节的页码中,取消「链接到前一条页眉」,才能让前后两节分别设置页码格式。
具体操作方法如下:
?? 双击正文页页脚,出现「页眉和页脚工具」选项卡
??单击「页眉和页脚工具」工具栏上的「链接到前一条页眉」,使按钮上的灰色消失。
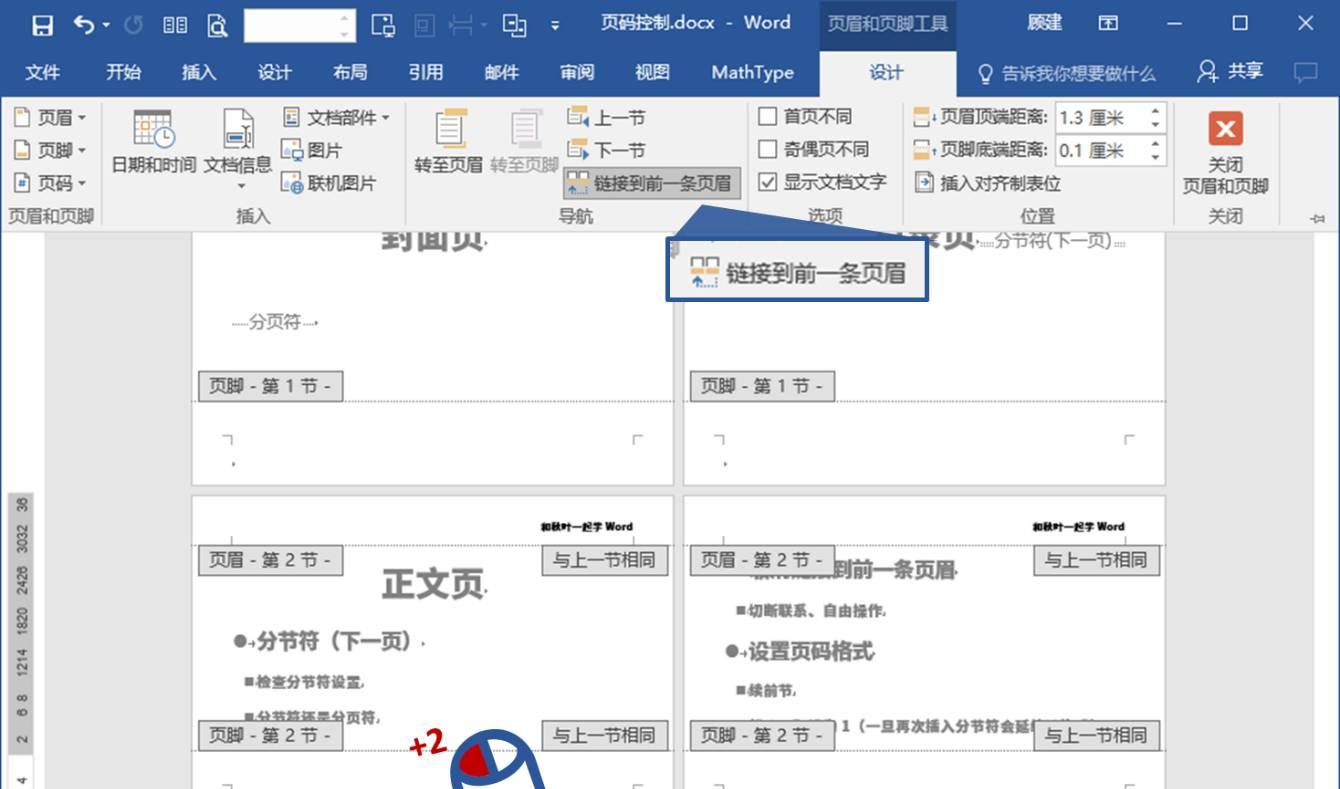
这样作为第二节的正文部分,就和第一节的封面目录部分说拜拜了。我们就能在正文页的第 3 页插入自动页码,而且这个页码只会在正文中出现。

Step3:插入页码
双击正文部分的页脚区域,依次单击:
【页眉和页脚工具】-【页码】-【页面底端】-【普通数字2】,在正文页脚中插入一枚页码。
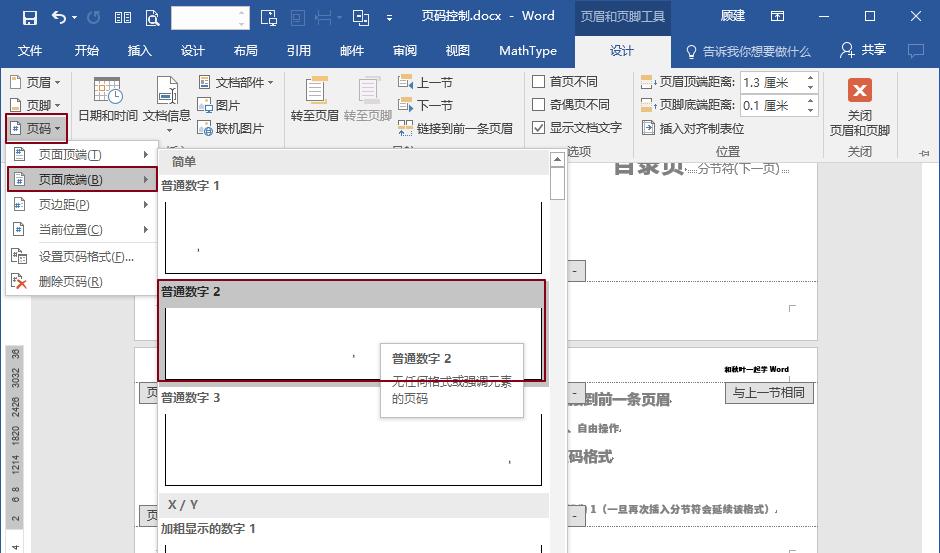
不出意外,页码还是从 3 开始编号的……
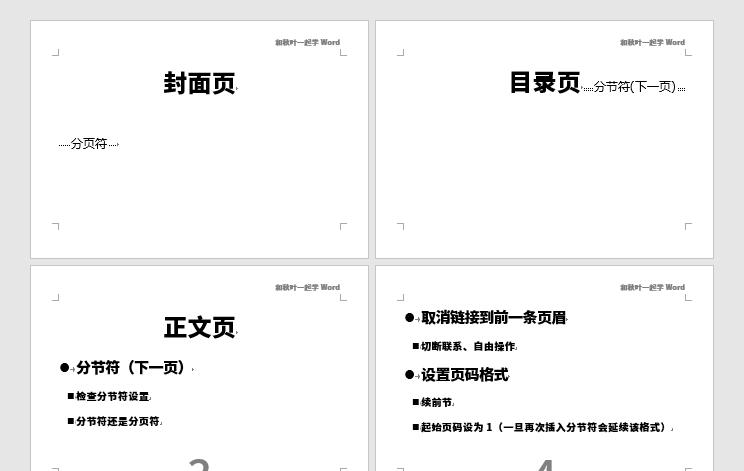
别着急,在没有自定义设置之前,Word 当然会默认累计封面页和目录页的页数。怎么办?你只需要最后一步。

Step4:修改页码起始编号
继续单击【页眉和页脚工具】-【页码】-【设置页码格式】,将默认的「续前节」改为「起始页码:1」。
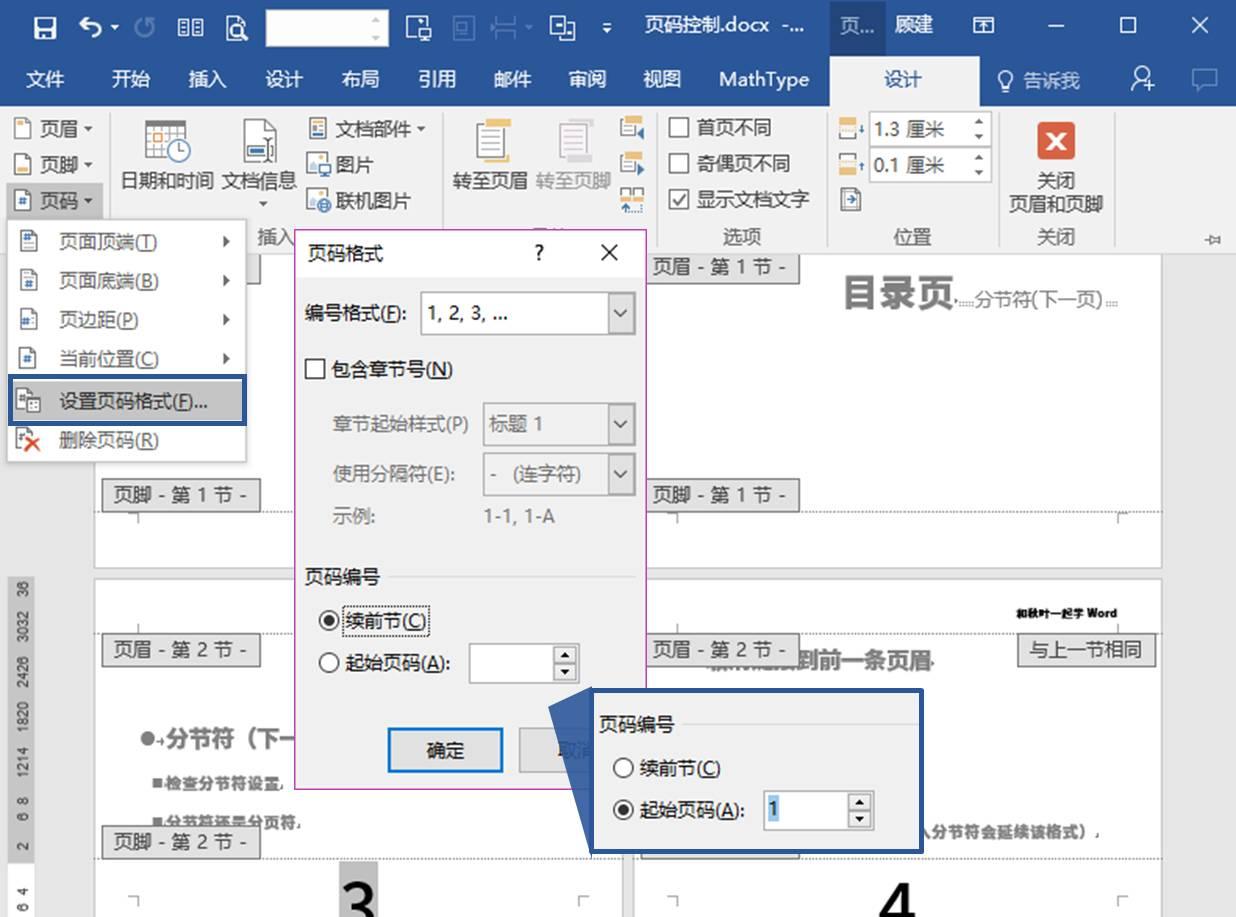
原来的页码 3 和 4 顺利变成了 1 和 2,完成了预定目标。
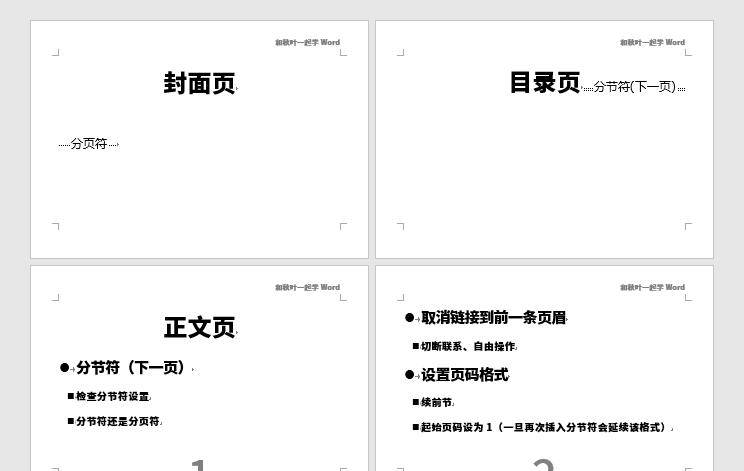
虽然完美解决了既有问题,但是不懂其中的原理,下次还会很难独自解决问题。

总结
看起来可能有点复杂,一定要动手操作才能 Get 到!接下来就来解释具体的原因,帮你理解为什么我们非得这么操作~
搞定页码,抓住 3 个关键点:
?? 分节
分节符(下一页)的功能就是将文档强行分割成不同的「节」,每一节都可以独立设置页面格式,包括页眉、页眉、页边距、纸张方向等。
在本案例中,分成两节的目的是因为「第一节不需要页码,第二节需要页码」,只有分节,才能实现这个需求。
?? 取消「链接到前一条页眉」?
在页眉页脚里,无论插入什么内容都是全文共享的,即使插入分节符不能让两者独立开。
这都是因为在默认情况下,各节之间的页眉页脚通过「链接到前一条页眉」功能串联在一起。要切断这个关联,就必须取消「链接到前一条页眉」。
在本案例中,当取消页眉链接之后,正文部分再插入页码时,封面、目录就不会同时出现页码了。
?? 为什么有的时候页码不连续?
设置页码格式这个功能不显眼,却是控制页码是否连续的关键。分节之后,页码的格式默认是续前节,页码会累计。所以一开始我们就将「续前节」改为了「起始页码:1」。
在实际应用过程中,由于其它需求(比如插入横向页)还会在正文中继续分节,新节的起始页码是1,所以整篇文档页码就会混乱变成「1、2、3、4……1、2……」。
解决之道就是在页码出错的地方将「起始页码:1」改为「续前节」。
怎么样,现在搞清楚页码了吧?