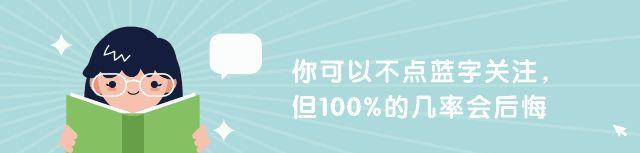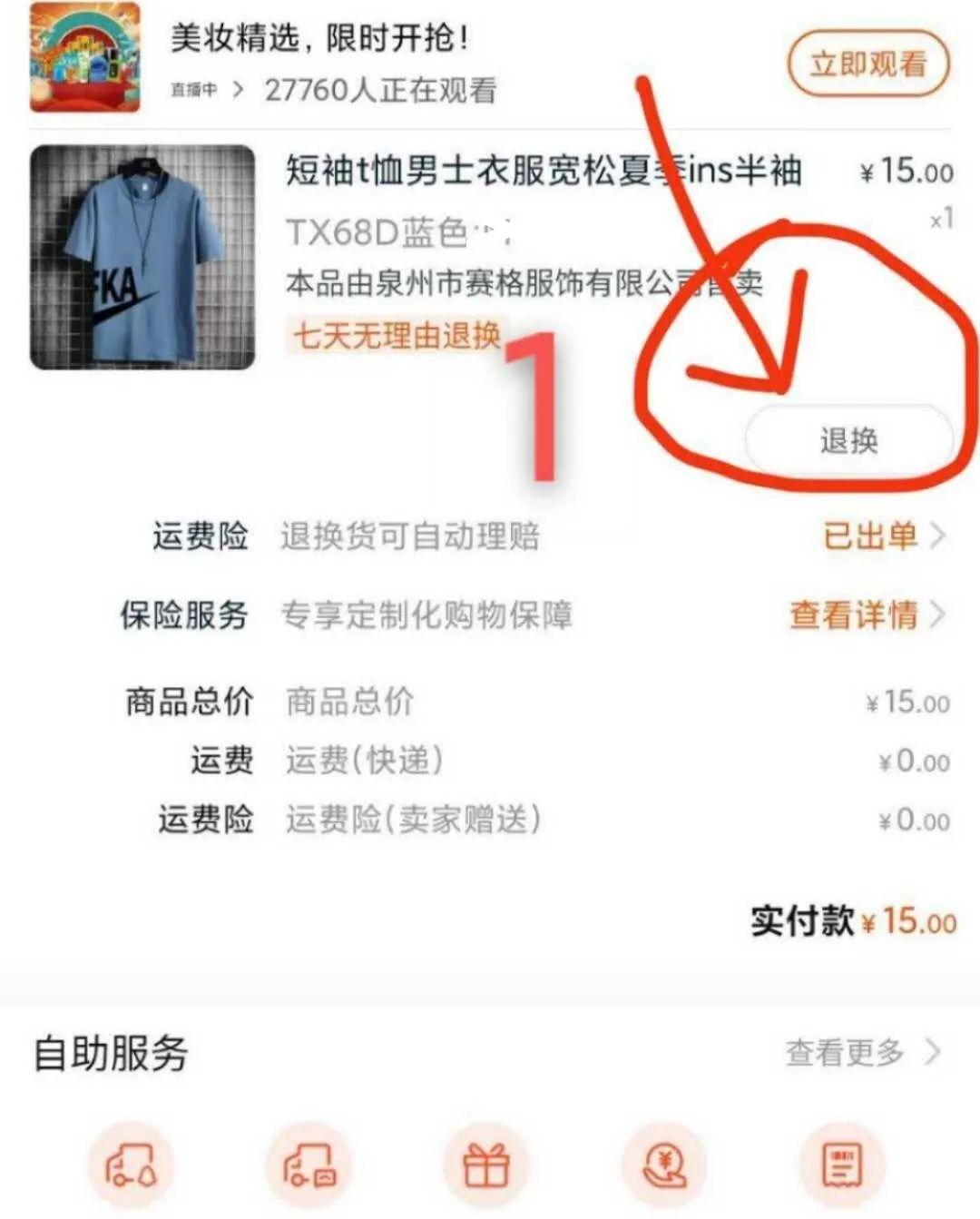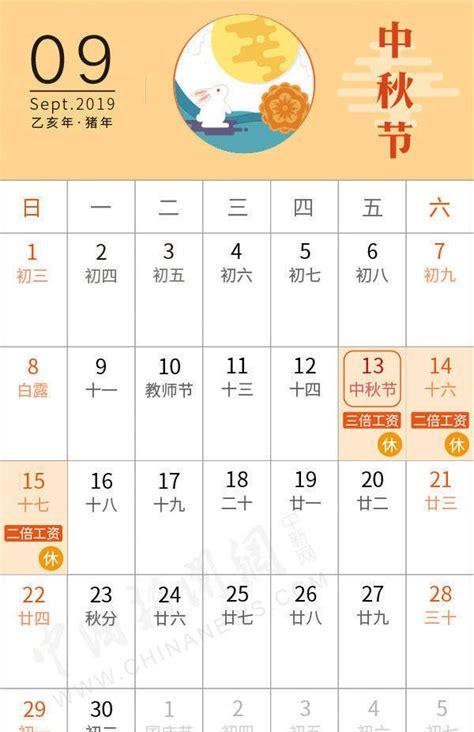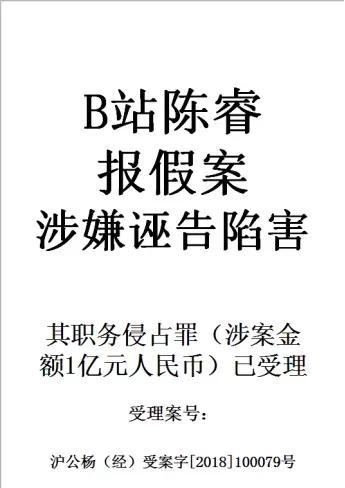一、主机外连线
主机外的连线虽然简单,但我们要一一弄清楚哪个接口插什么配件、作用是什么。对于这些接口,最简单的连接方法就是对准针脚,向接口方向平直地插进去并固定好。
1、电源接口(黑色):负责给整个主机电源供电,有的电源提供了开关,笔者建议在不使用电脑的时候关闭这个电源开关(图1)。

2、PS/2接口(蓝绿色):PS/2接口有二组,分别为下方(靠主板PCB方向)紫色的键盘接口和上方绿色的鼠标接口(图2),两组接口不能插反,否则将找不到相应硬件;在使用中也不能进行热拔插,否则会损坏相关芯片或电路。

3、USB接口(黑色):接口外形呈扁平状,是家用电脑外部接口中唯一支持热拔插的接口,可连接所有采用USB接口的外设,具有防呆设计,反向将不能插入。
4、LPT接口(朱红色):该接口为针角最多的接口,共25针。可用来连接打印机,在连接好后应扭紧接口两边的旋转螺丝(其他类似配件设备的固定方法相同)。
5、COM接口(深蓝色):平均分布于并行接口下方,该接口有9个针脚,也称之为串口1和串口2。可连接游戏手柄或手写板等配件。6、Line Out接口(淡绿色):靠近COM接口,通过音频线用来连接音箱的Line接口,输出经过电脑处理的各种音频信号(图3)。

7、Line in接口(淡蓝色):位于Line Out和Mic中间的那个接口,意为音频输入接口,需和其他音频专业设备相连,家庭用户一般闲置无用。8、Mic接口(粉红色):粉红色是MM喜欢的颜色,而聊天也是MM喜欢的。MIC接口可让二者兼得。MIC接口与麦克风连接,用于聊天或者录音。
9、显卡接口(蓝色):蓝色的15针D-Sub接口是一种模拟信号输出接口(图4),用来双向传输视频信号到显示器。该接口用来连接显示器上的15针视频线,需插稳并拧好两端的固定螺丝,以让插针与接口保持良好接触。
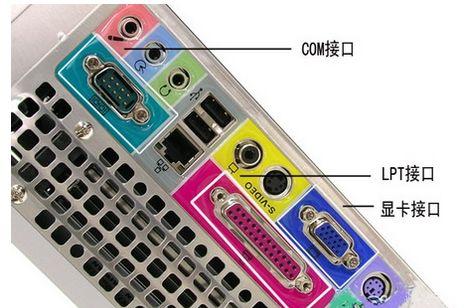
10、MIDI/游戏接口(黄***色):该接口和显卡接口一样有15个针脚,可连接游戏摇杆、方向盘、二合一的双人游戏手柄以及专业的MIDI键盘和电子琴。11、网卡接口:该接口一般位于网卡的挡板上(目前很多主板都集成了网卡,网卡接口常位于USB接口上端)。将网线的水晶头插入,正常情况下网卡上红色的链路灯会亮起,传输数据时则亮起绿色的数据灯。
二、主机内连线
主机内的连线有简单的也有复杂的,但无论简单还是复杂,我们DIYer都要攻克这些困难,这样才能真正地组装起一台可以流畅运行的电脑。1.电源连线
20芯电源连线:主板就是靠它供电的。先用力捏住电源接头上的塑料卡子,然后将电源接口平直地插入主板CPU插座旁边的20芯电源插座(图5)。注意卡子与卡座在同一方向上。

CPU电源连线:由于P4级别的CPU耗电量巨大,系统还需要单独为CPU供电,因此在CPU的附近提供了一个4芯的电源插座,连接时将电源输出端一个正方形的四芯电源插头对准卡座插入。
4芯电源连线:4芯电源插头除连接普通的IDE设备外,还可给另购的机箱风扇或显卡供电,连接时常需要转接,只需将输出端的公头插入连接端的母头就行了。
CPU风扇连线:为CPU加装了散热器后,将散热器的电源输入端(深红色)插入主板上CPU附近的“CPU FAN”上(图6)。

显卡风扇连线:显卡散热风扇的接头多为三针(主板提供)或二针(显卡提供)。因此,倘若我们购买的是需要三针电源接口的散热风扇,就要在主板CPU插座附近找到这样的深红色插座(SYS FAN),然后按两边的凸起找准方向插入。而二芯风扇都直接插在了显卡的供电接口上。
2.设备连线
IDE设备连线:IDE设备包括光驱、硬盘等。在主板上一般都标有IDE1、IDE2(图7),可以通过主板连接两组IDE设备,通常情况下我们将硬盘连接在IDE1上、光驱连接在IED2上。

该类型设备正常工作都需要两类连线:一为80针的数据线(光驱可为40针),二为4芯电源线。连接时,先将数据线蓝色插头一端插入主板上的IDE接口,再将另一端插入硬盘或光驱接口;然后把电源线接头插在IDE设备的电源接口上(图8)。由于数据线及电源线都具有防插反设计,插接时不要强行插入,如不能插入就换一个方向试试。
SATA接口连线:目前SATA硬盘已经大量使用,支持SATA硬盘的主板上标有SATA1、SATA2等的就是SATA硬盘的数据线接口,通过扁平的SATA数据线(一般为红色)就可与SATA硬盘连接(图9)。

3.机箱面板及其他连线
前置USB连线:机箱面板上大都提供了两个前置的USB接口。而USB连线正起到连接前置USB接口和主板的作用。每组USB连线大多合并在一个插头内(图10),再找到主板上标注USB1234的接口,依照主板说明书上要求的顺序插入。

开机信号线:从机箱面板中的一组连线中找到开机信号线。开机信号线由白色和朱红色的标注有“Power SW”的两针接头组成,这组线连接的是开机按钮(图11)。我们只需将这个接头插入主板机箱面板插线区中标注有“PWR”字符的金属针上即可开机。

重启信号线:重启信号线是标注有一个“Reset SW”的两针接头,它连接的是主机面板中的Reset按钮(重启按钮)。这组接头的两根线分别为蓝色和白色,将其插到主板上标注了“Reset”的金属针上。
硬盘指示灯线:在我们读写硬盘时,硬盘灯会发出红色的光,以表示硬盘正在工作。而机箱面板连线中标注“HDD LED”的两针接头即为它的连线,将这两根红色和白色线绞在一起的接头与主板上标注“HDD LED”的金属针连接。
机箱喇叭连线:机箱喇叭连线(作用是开机声音报警)最好认,因为标注Speaker的接头是几组线中最大最宽的。该接头为黑色和红色两根交叉线。将这个接头插入主板上标有“Speaker”或“SPK”的金属针上(注意红色的线接正极,即“ ”插针)。
奇异扎丝线:拆开品牌机,给人最大的感受就是里面非常开阔整齐。我们DIYer面对机箱内杂乱的电源、数据线,有没有方法给它做做“整容”呢?
有!这就靠扎丝啦,扎丝可在熟悉的电脑商家那里索要几根,将线置于扎丝的圈内,然后扎进扎丝的一头,拉紧,并用剪刀去掉多余的扎丝头。
三、主机内跳线
跳线,很小的一个蓝色“小帽”,连通的是两根金属针。跳线虽小,但它的作用可大着呢。
1.三针跳线
三针跳线即为三个相邻的针脚。我们可以把这三个针脚按照位置分别命名为1、2、3。一般说来,当我们用跳线帽连接1和2两个针脚的时候表示开启或接通,当我们连接2和3两个针脚时则表示清零或者屏蔽。

我们最常用到的跳线功能就是BIOS跳线(图13)和声卡跳线了,操作原理同上。当BIOS受损或超频过度导致机器不能启动时,我们就把BIOS跳线(在圆形的CMOS电池附近)从1、2针脚上拔下来,插在2、3针脚(Clear)上一会儿再插回1、2针脚,这样BIOS就被清零了,相关设置恢复到出厂时的状态。
对于集成声卡(AC’97)或集成显卡来说,我们用跳线帽将1、2针脚接通表示启用该功能,而当我们添置了硬声卡或独立显卡时,则可以用跳线帽接通2、3针脚来屏蔽集成声卡或集成显卡(现在很多主板都是在BIOS设置中实现的)
2.主从盘跳线
如果一条数据线上只存在一台IDE设备是不需要设置主从盘的,因为厂家在产品出厂时已把跳线设置到了主盘(Master)位置上。但随着对双硬盘和刻录机、DVD的添加,一条数据线上得安装两个IDE设备,这就需要我们重新设置主盘和从盘(图14)。

一般来说,在硬盘和光存储设备表面都会有相关的跳线设置图,并根据Master为主盘(接在数据线最远端)、Slave为从盘(接在数据线中间)的原理,按照厂家提供的图示去设置。
当我们设置跳线的时候,手指常常抓握不住跳线帽,建议用钳子或镊子夹着插拔跳线帽。
3.超频跳线
关于超频跳线,各厂商没有统一的做法,因此,超频的朋友们需要参考各主板厂商的技术规格和相关参数,笔者建议仔细阅读主板说明书或咨询厂商的客服部寻求相关技术支持。同时,如果真的喜欢超频,配备强劲的散热风扇和耐超的CPU是不可缺少的。
1.在连线之前最好释放人体上的静电,以免静电击穿硬件芯片或损坏电路。释放静电的方法很简单,把双手放在墙壁上或摸摸自来水管都可以。
2.现在硬件接口广泛采用了“防插反设计”,也就是说,如果硬件接口硬插不进去,这时候就不要使用蛮力,而应该仔细检查插的方向是否反了。
3.连接机箱面板插线时,要尽量把眼贴近插针位置,看准了主板上相应针脚的位置再动手,插的时候用力均匀轻缓,以免蛮力弄歪插针。
4.在连接电源线和数据线的时候,我们需要注意的是硬盘和光驱等IDE设备讲求“红红相对”的原则,即电源线的红线和数据线的红线方向对应,软驱则相反。
5.按照PC’99规范的要求,主板接口或跳线中会标注一些特殊的颜色,这些颜色的接口就是和标注相同颜色的硬件相连的。比如紫色的PS/2接口只能连接同样为紫色接口的键盘。
文章转自网络,是为了分享给更多的人。如有侵权请联系删除!