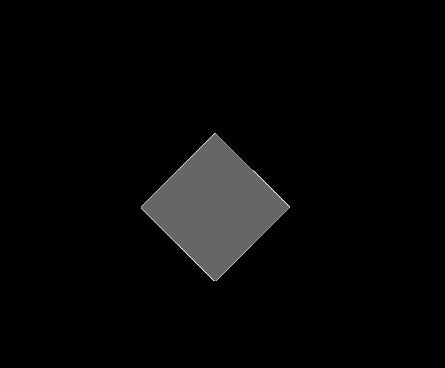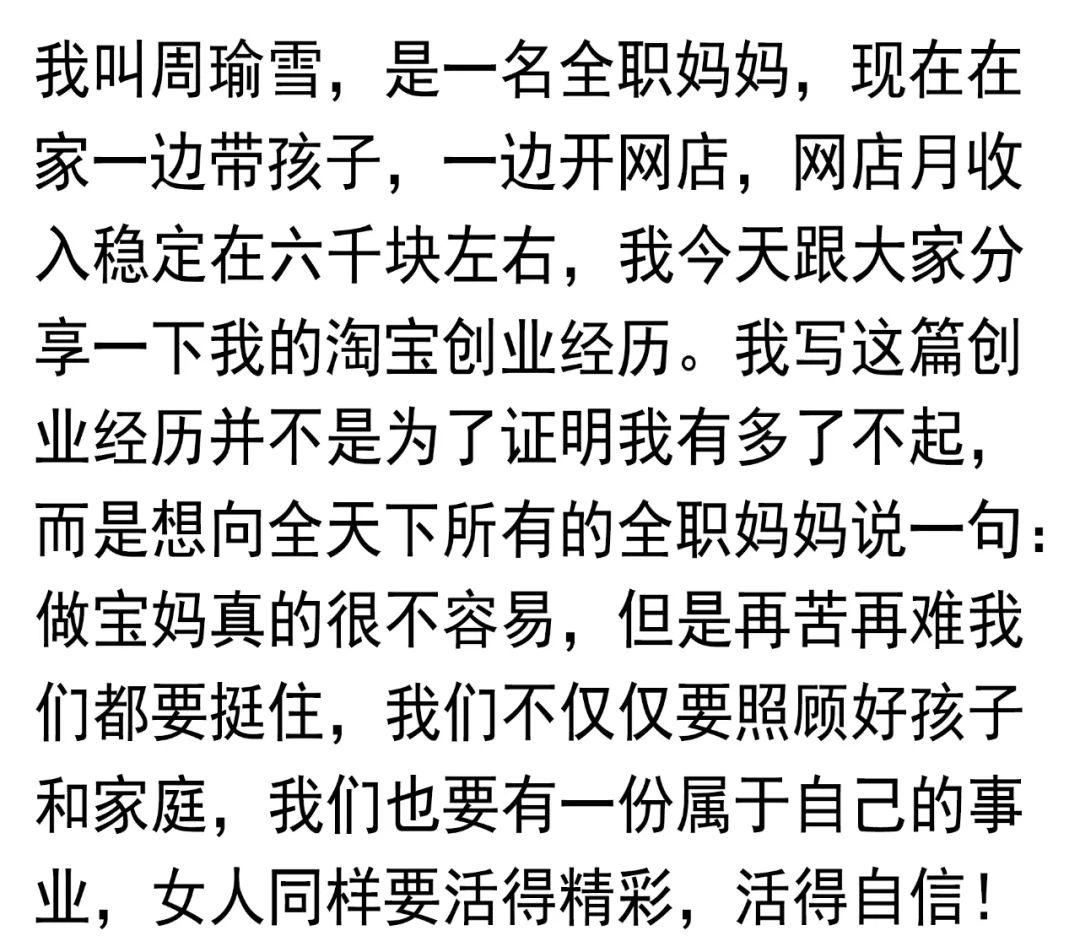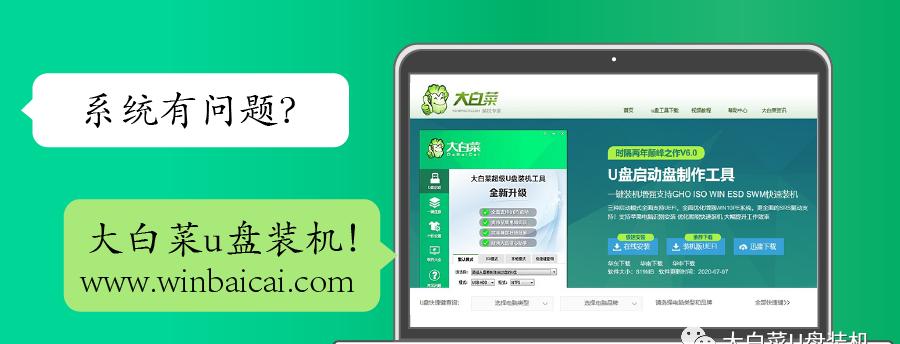
说到U盘大家会想到什么呢?
其实U盘作为我们日常生活中最为常用的USB设备,用处十分的多。
除了日常的资料的存储、转移之外,它还可以作为系统重装的重要工具,是不是没想到它那么厉害呢~

不过呢,意外的事情,说来就来,也没法挡住!
U盘作为经常使用的工具,就算我们十分小心的维护和使用,也还是会出现一些问题。

而U盘问题,除了U盘本身无药可救的情况之外,更多的是电脑无法识别U盘。
相信大家多多少少都有试过以下几种情况:
比如U盘在电脑上没显示,U盘插入电脑显示无法识别或者未成功安装驱动等等!
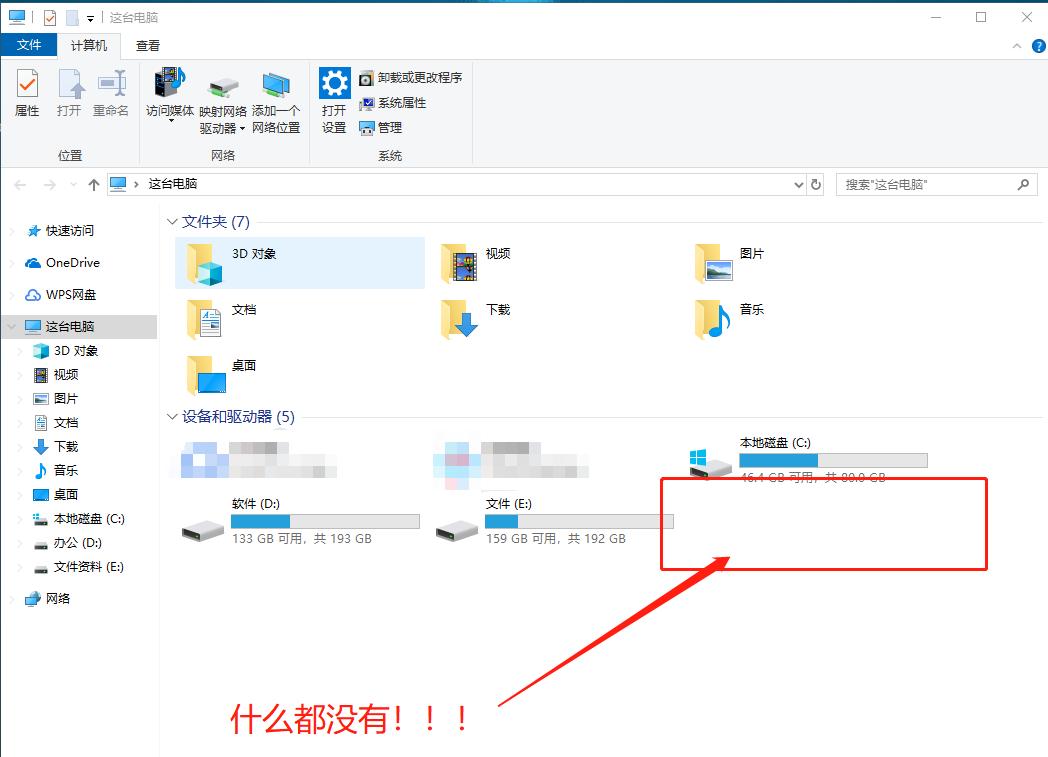
而大白菜,作为你们贴心的小可爱,已经为你们准备好了解决的方法了~
下面大白菜将以两大状况为基础,教你们如何一步步的检查和解决U盘的问题,让你的U盘健健康康的!
状况一:
将U盘插入电脑,但是电脑却没有显示!
第一步:检查U盘!
U盘插入电脑的时候,一般都会有提示声,先把电脑音量调高,然后重新接入U盘。
如果接入电脑有声音,但是U盘没有显示的话,下面有2种解决方法可以尝试。
另外,建议就将U盘连接到其他电脑上再测试一下。
方法一、重新启动U盘
1、同时按住“win键 X键”,单击“设备管理器”
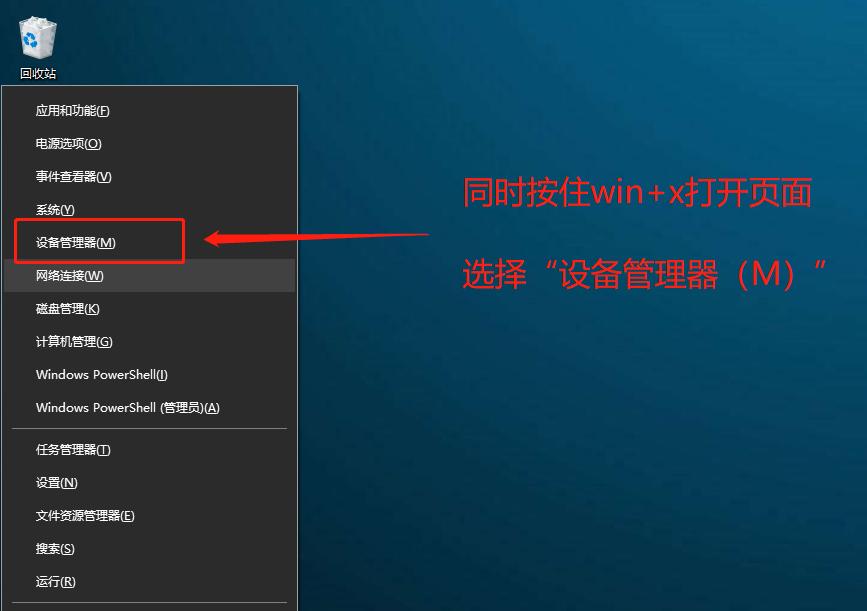
2、进入设备管理器页面后,鼠标右击“USB大容量存储设备”,单击“启用设备”,如图所示
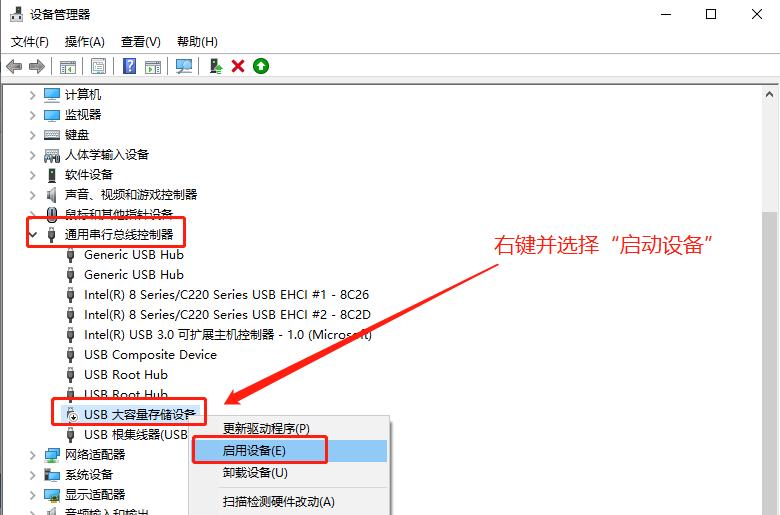
方法二、重新扫描磁盘
1、同时按住“win键 X键”,单击“磁盘管理”
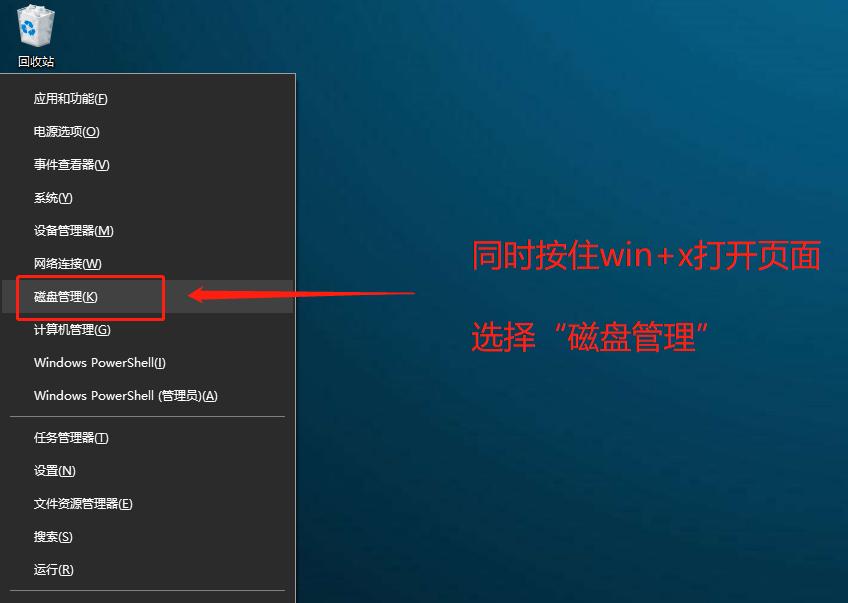
2、然后在磁盘管理页面中,从C盘开始,逐一选中磁盘,单击工具栏的“操作(A)”,选择“重新扫描磁盘(R)”
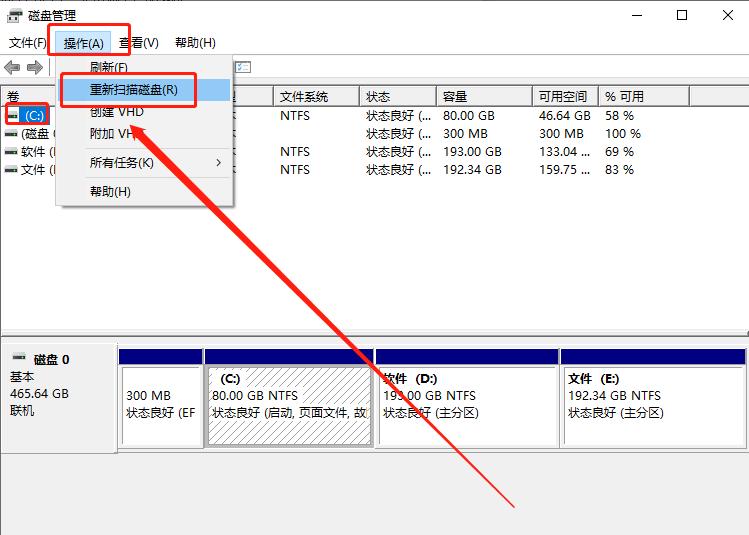
第二步:检查接口!
在接入U盘的USB接口上,尝试接入其他设备,比如鼠标、键盘等。如果这些设备可以正常使用,那么接口没有问题。
但是如果不能正常使用,那么再排除接口本身损坏的原因,最有可能的就是“BIOS禁用了USB端口”。

注意:不同牌子、不同型号的电脑进入BIOS的快捷键都不同,自己乖乖的去网上搜索一下~
方法一、恢复BIOS默认值
首先重启电脑,开机画面出现时,迅速按下BIOS快捷键进入BIOS界面。
然后按F9,就会出现恢复BIOS默认的对话框,选择“YES”并回车。
最后继续按下回车,即可保存并重启电脑。
方法二、开启USB端口
1、参考以上操作,进入BIOS界面
2、随后,使用方向键切换至“Security”选项卡,选择“I/O Port Access”并回车
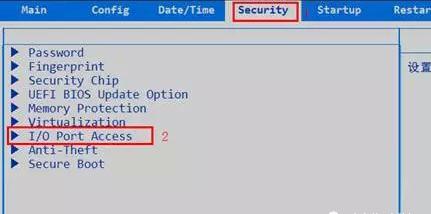
3、然后继续选中“USB Port”并回车,再将它设置为“Enabled”,最后按下F10保存即可
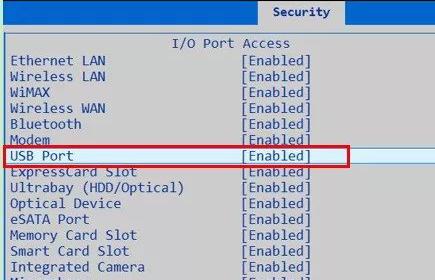
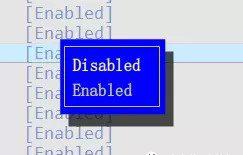
状况二:
将U盘插入电脑,提示未成功安装驱动!
方法一、重装驱动程序
1、网上下载U盘的驱动程序待用
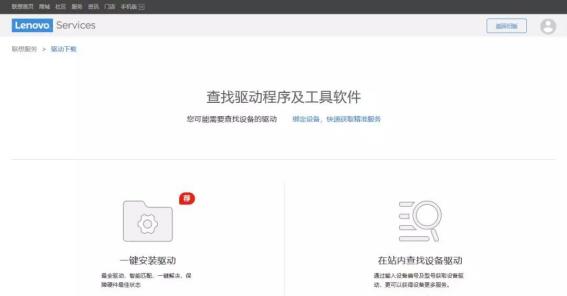
2、同时按住“win键 X键”,然后单击“设备管理器”
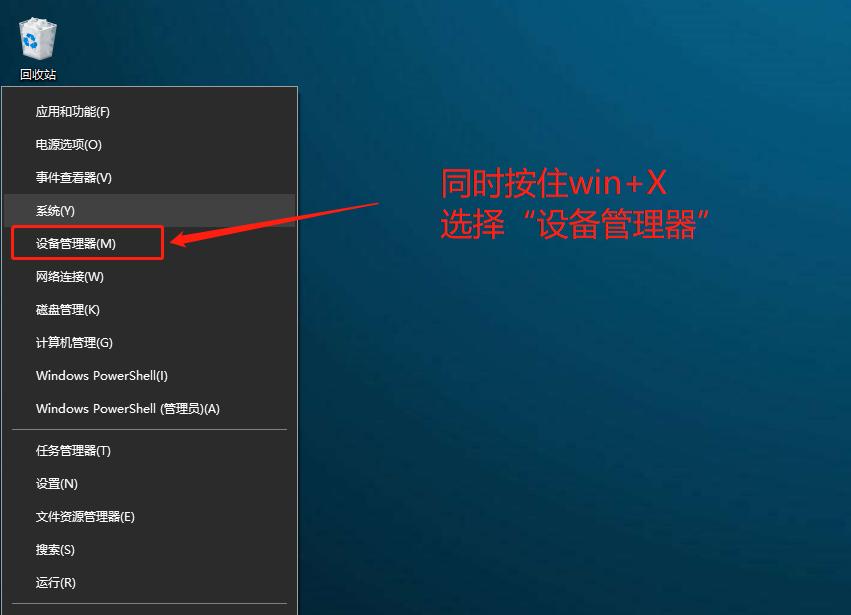
3、进入设备管理器页面后,单击展开“通用串行总线控制器”,鼠标右键“USB Root Hub”并选择“卸载”或“删除”
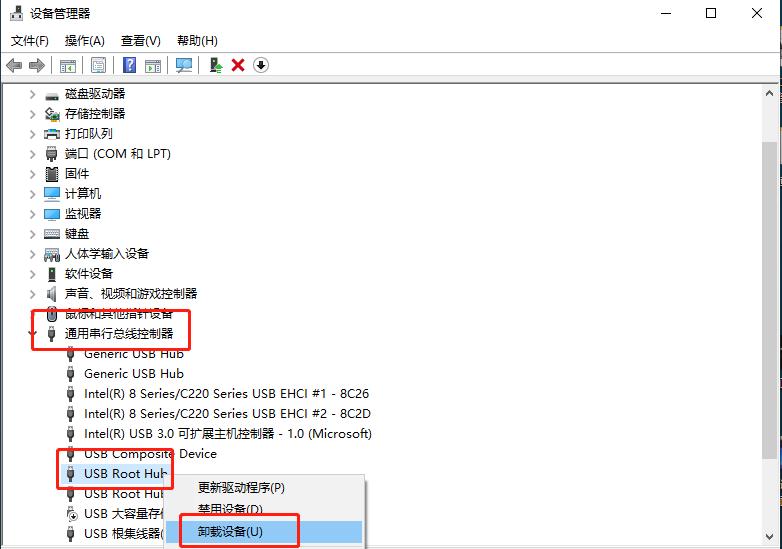
4、最后重启电脑,系统会自动重装驱动程序
方法二、更新驱动程序
1、参考方法一,进入设备管理器
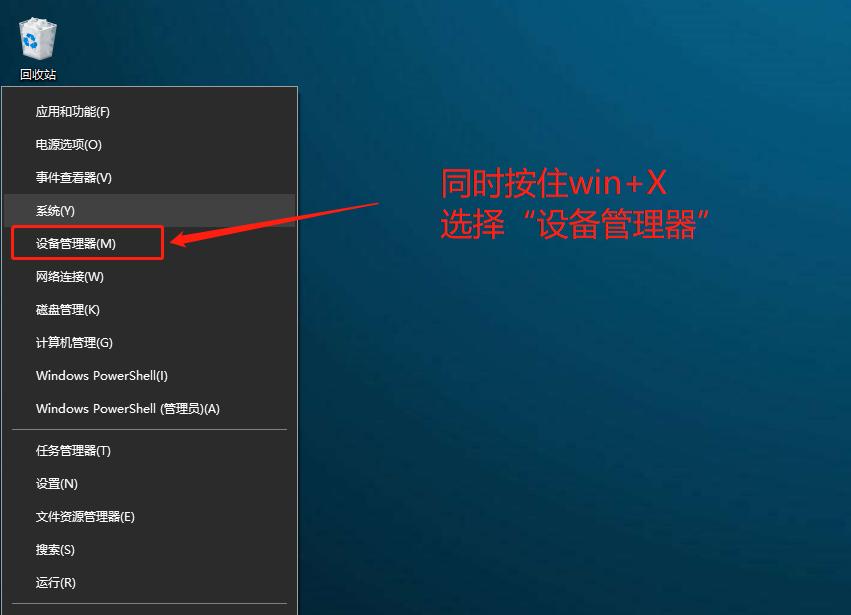
2、单击展开“通用串行总线控制器”,鼠标右键“USB大容量存储设备”,选择“更新驱动程序”
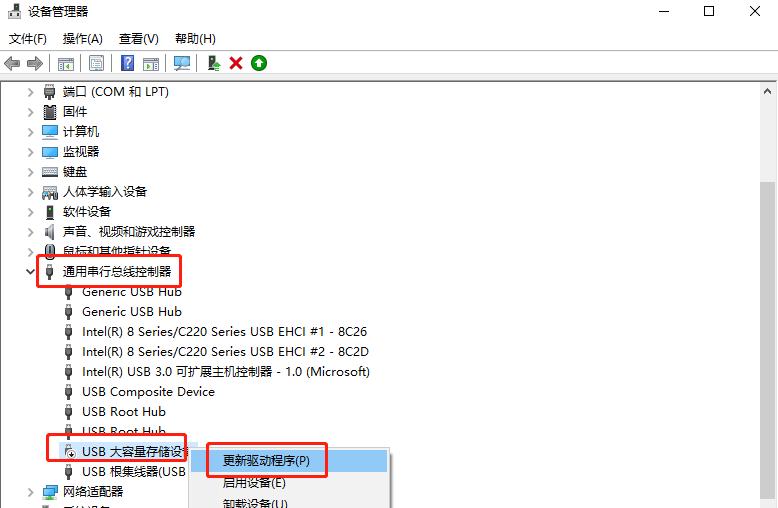
3、弹出驱动页面时,单击“自动搜索更新的驱动程序软件”,按照指引进行操作即可
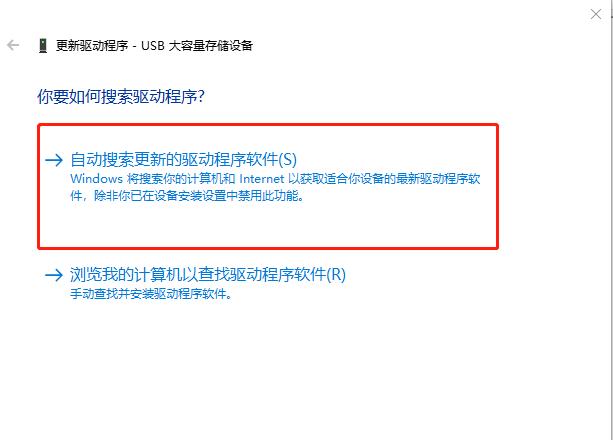
方法三、卸载设备并重新识别驱动
1、参考方法二,进入设备管理器后,鼠标右键“USB大容量存储设备”,选择“卸载设备”。
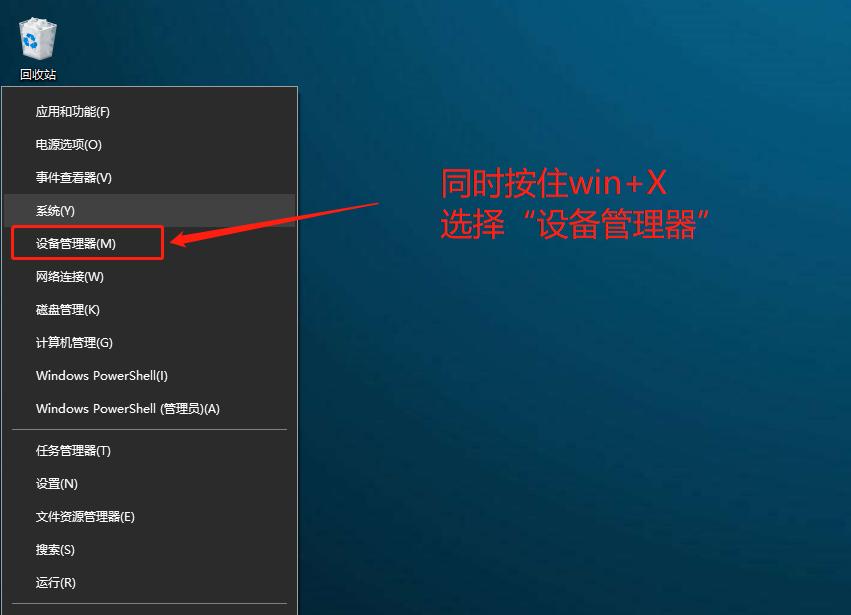
2、最后重启电脑,系统会自动重新识别驱动~
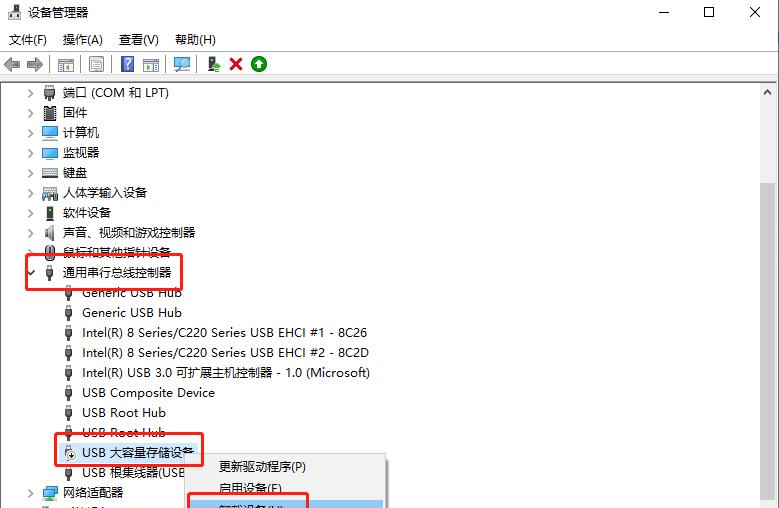
好啦!本次的方法已经分享完毕,希望可以帮助到大家的U盘!撒花~