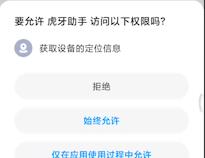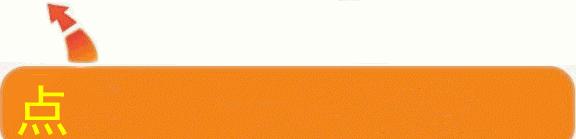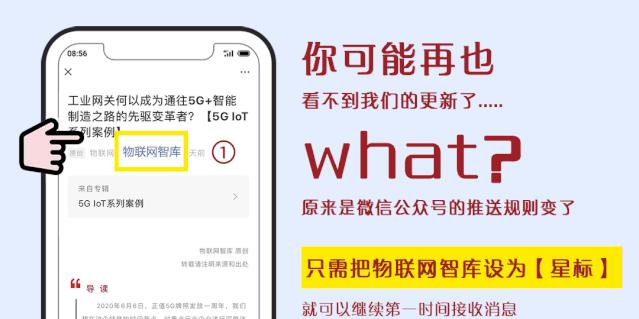一般视频压缩软件的内核操作其实都差不多——全都是基于ffmpeg衍生来的,只要掌握其中最基础的几个常识性参数的具体含义,基本就可以搞清楚他们是如何操作的。

HandBrake 简介
HandBrake是一款全桌面平台的开源免费软件,一般被称为大菠萝 。Windows、macOS、Linux 下都有对应的软件版本。
HandBrake是基于ffmpeg的视频转码和压制的多平台开源软件。软件压缩的基础还是在ffmpeg上修改而来。适用于在ffmpeg上使用的压缩方法。
该软件目前已经有官方的中文界面。部分界面的调整参数还是没有中文,但不影响正常使用。

安装HandBrake
在官方界面下载对应自己电脑系统的软件-版本即可。
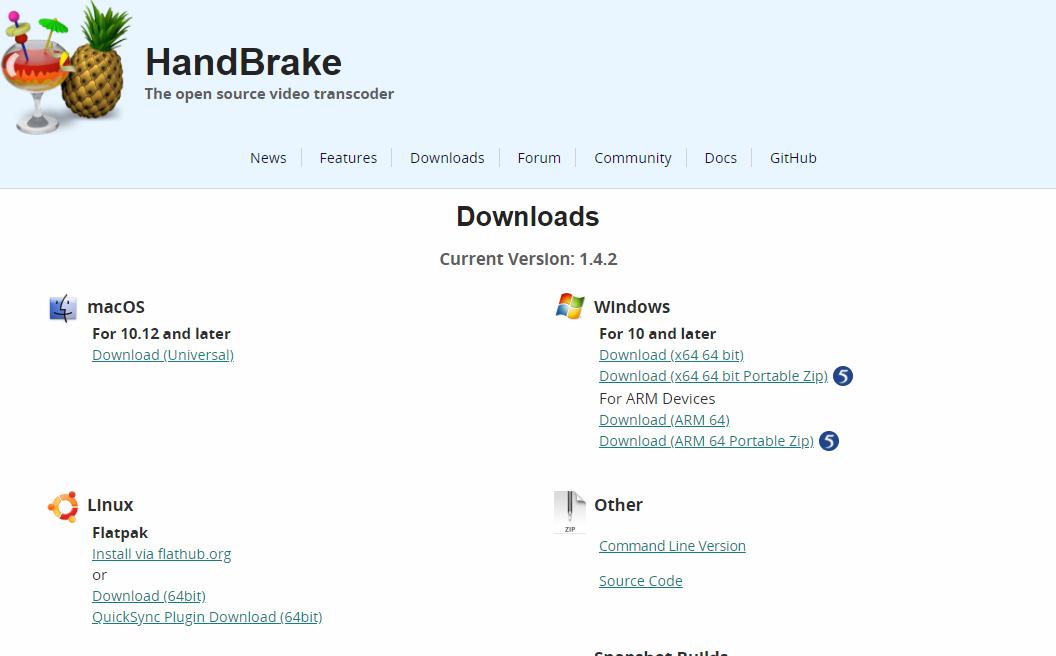
这里以Windows平台安装为例演示如何安装。MAC平台看后期状态补充。

报错提示安装补丁
部分电脑在安装之后会提示需要安系统运行环境,这个时候请参考以下步骤安装系统补件即可。

HandBrake快速压缩流程
这里以压缩一款电影预告片为例。
将视频文件导入软件后,只需按照自己的需求修改必要部分的参数,即可快速实现将视频视觉无损的压缩,方便我们本地存储或者在线传输。

技巧一:压缩质量选择
在软件中依然有压缩视频常用的固定质量模式与平均码率模式。
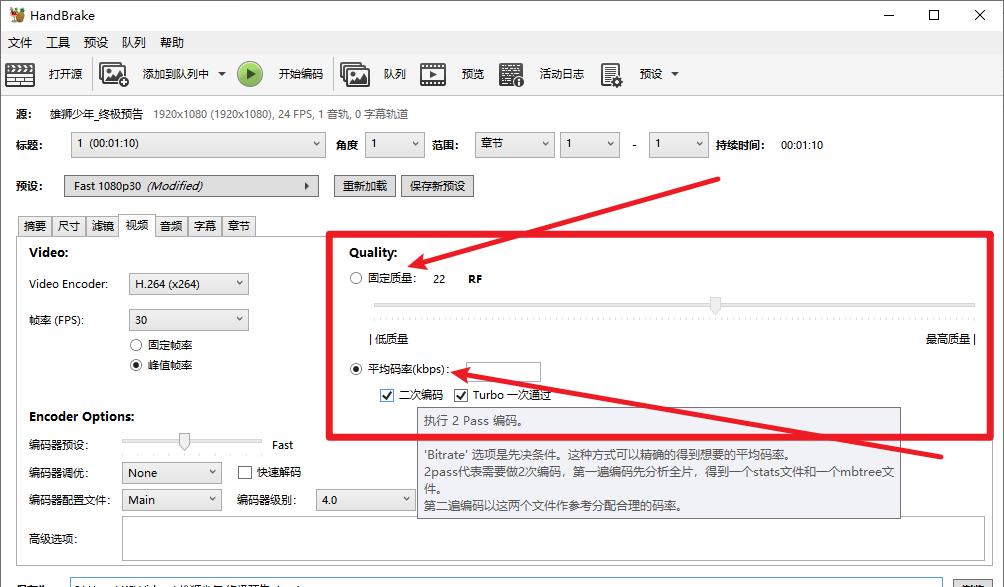
固定质量模式
在质量编码模式下我们只需要压缩一次即可,压缩视频的先决条件是保证画面质量,体积在其次。
质量是由CRF值来确定。软件上也有横向的注明,往左数字越大,画面质量越低,往右数字越小,画面质量越高。
一般情况下低于18几乎等于画面无损,软件默认在18-22即可达到视觉无损,一般情况下眼睛是看不出画面区别的。22-26画面质量略有损失可以接受。26以上画面质量降低较多,视情况选择。
平均码率模式
在这个模式下又分为两种情况,一次编码和二次编码。对于两个编码的区别,软件界面也有介绍。
在快速压缩还要控制体积的情况下使用一次通过,在注重画面质量和体积的情况下使用二次编码。一般情况下,同体积的二次编码画面质量会比一次的较好。
该模式主要用于对体积有要求的线下传输,或者对码率有限制的网络视频使用。
平均码率的数值则有需求在进行修改。目前一般是在4000、6000、10000这几个值中选择。

技巧二:反交错视频处理
一般在使用录像机或者视频素材是老DV拍摄的,那么大概率会遇到类似横纹或者人物、物体边缘的毛刺这种情况。

当然不排除在当前时间下前期的摄像师在无意中使用上下场的的格式拍摄视频,那么也会产生这样的画面问题。
对于这种产生交错横纹的视频,我们在观看或者剪辑处理视频的时候就需要对画面进行上下场合并或者反交错处理。
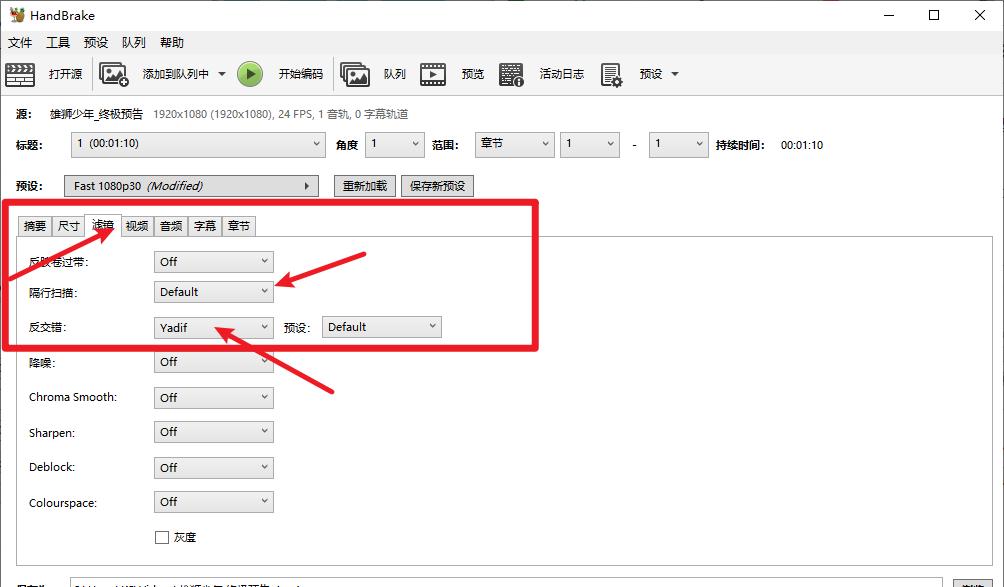
在HandBrake里面只需要在滤镜选项卡里面找到反交错,将选项改为Yadif即可,不需要反交错的视频就无需修改使用默认即可。
注意:该方法不是万能处理的,仅仅只是简单粗暴的解决大部分的此类问题。遇到复杂的,还是需要具体问题具体分析。

技巧三:可变帧率视频转为固定帧率
在处理直播类下载素材或电脑手机录屏素材时,有时会遇到音画不同步的情况。但视频在播放器中却可以正常的播放。
这个时候大概率是视频的帧率在录制的时候变成了可变帧率。录制软件在画面无动作或者画面无信息的情况下智能的将多帧画面合并为一帧来播放,减小了视频在线传输的压力和视频体积。
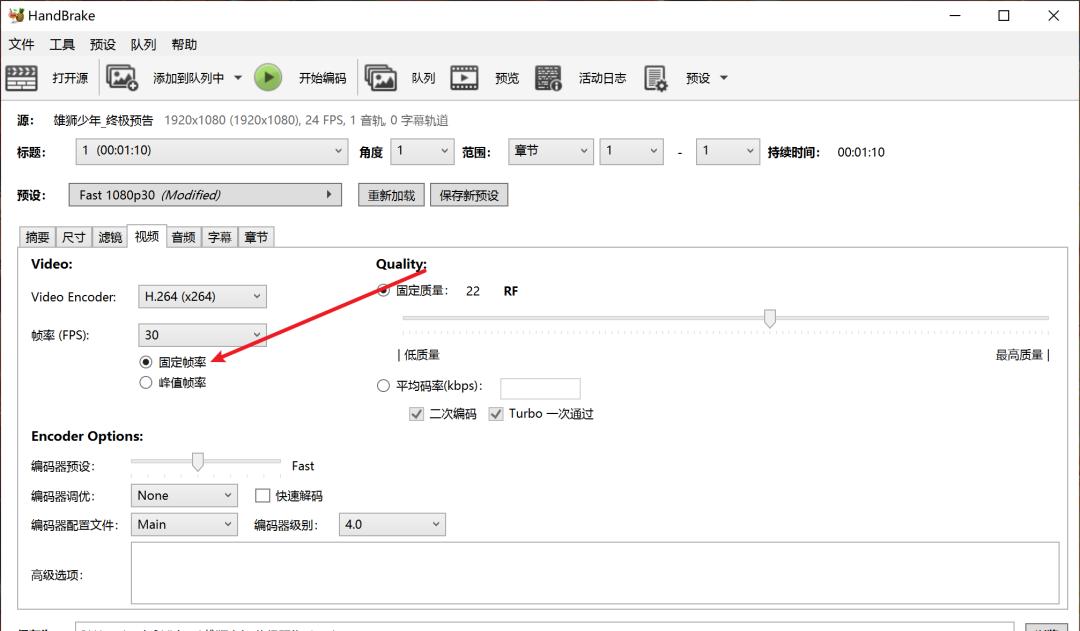
在HandBrake中内置了将视频转码成固定帧率的选项。只需将视频丢入软件内,调整好其他的转码参数,勾选上固定帧率选项,即可简单快速的将声画不同步的视频匹配上。
注意:该方法不是万能处理的,仅仅只是简单粗暴的解决大部分的此类问题。遇到复杂的,还是需要具体问题具体分析。

技巧四:GPU与CPU视频压缩
HandBrake可以在压缩编码器上,比较好的支持了CPU与GPU的硬件编解码器。
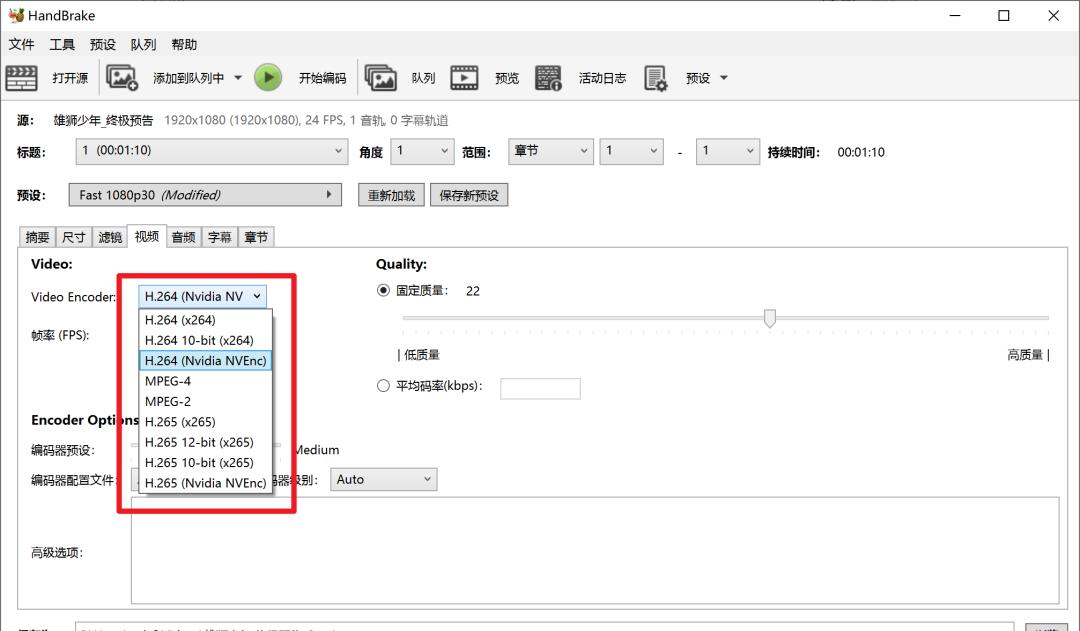
相较于CPU压缩而言,使用GPU编码的有优势有劣势。优势就是压缩时间快,但相对而言就是压缩画面质量相较CPU较差,而且体积控制也比CPU编码器要不可控一些。
但是如果对压缩的参数进行调试也是可以获得不错的压缩效果。
如果对于较大的视频且需要快速压缩出片的情况,那么GPU编码压缩是很不错的选择。
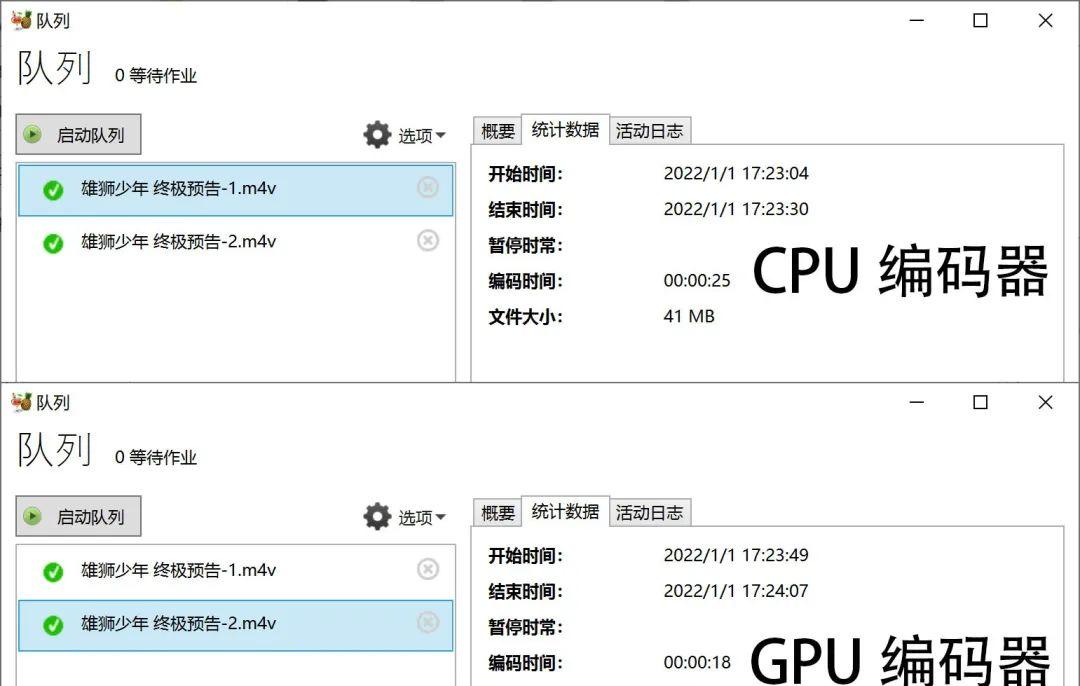
注:在不同的情况下,GPU的速度可比CPU快上2—8倍左右。可节省不少的时间。

结尾
软件在满足绝大部分的基础操作中其实是非常简单的。只需要按照操作流程来进行快速批量的压缩即可,但是前提是对基础的几个压缩参数要比较熟悉。
这次就到这里的,如果还有其他的软件内容我也会尽快写出来的。