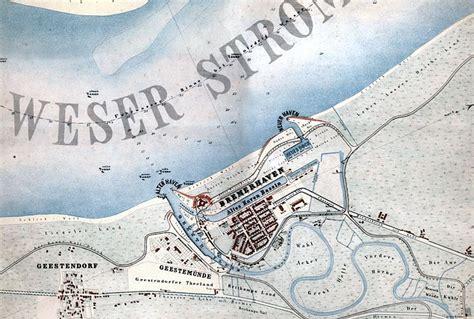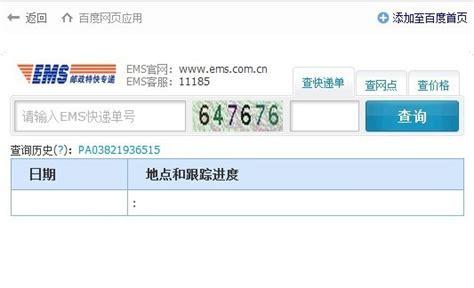新建与删除工作表创建工作簿时系统默认工作簿中已经包含了一个名为“Sheet1”的工作表,可是在工作中,有时一个工作表并不能满足需求,需要及时新建与删除工作表。1.新建工作表工作表的创建大致分为两种,一种是随着工作簿一同创建,还有一种是从现有的工作簿中创建新工作表,第二种方法应用得更多。下面介绍几种从现有的工作簿中创建新工作表的方法。(1)单击【开始】选项卡中的【工作表】下拉按钮,在弹出的下拉菜单中单击【插入工作表】命令,如图 8-19 所示。
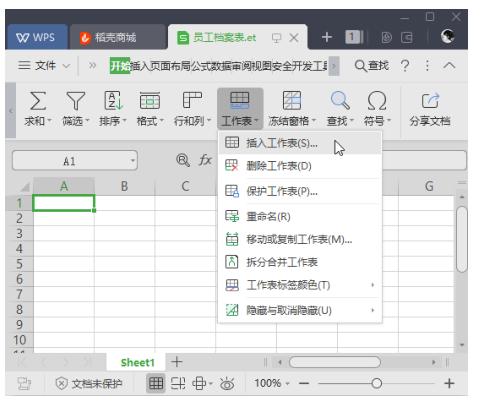 (2)单击工作表标签右侧的【新建工作表】按钮 ,可以快速插入新工作表,如图 8-20 所示。
(2)单击工作表标签右侧的【新建工作表】按钮 ,可以快速插入新工作表,如图 8-20 所示。
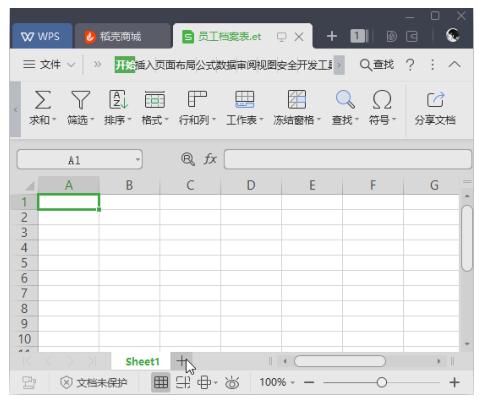 (3)右击工作表标签,在弹出的快捷菜单中选择【插入】命令,在弹出的【插入工作表】对话框中设置相关参数后,单击【确定】按钮,即可插入工作表,如图 8-21所示。
(3)右击工作表标签,在弹出的快捷菜单中选择【插入】命令,在弹出的【插入工作表】对话框中设置相关参数后,单击【确定】按钮,即可插入工作表,如图 8-21所示。
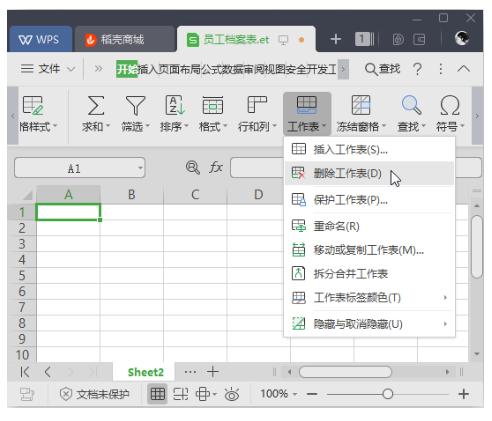 (2)在工作簿窗口中,右击需要删除的工作表标签,在弹出的快捷菜单中,单击【删除工作表】命令即可,如图 8-23 所示。
(2)在工作簿窗口中,右击需要删除的工作表标签,在弹出的快捷菜单中,单击【删除工作表】命令即可,如图 8-23 所示。
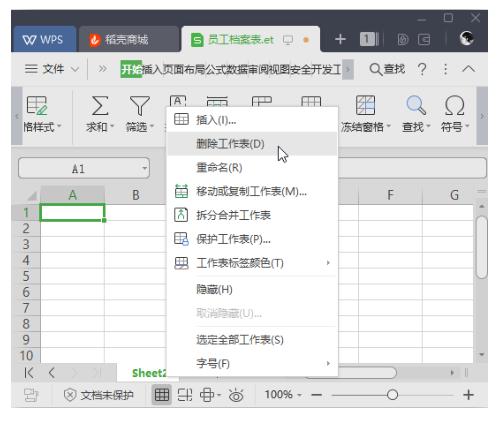 更改工作表标签颜色当一个工作薄中存在很多工作表,不方便用户查找时,可以通过更改工作表标签颜色的方法来标记常用的工作表,使用户能够快速查找到需要的工作表。更改工作表标签颜色的操作方法有以下两种。(1)右击工作表标签,在弹出的快捷菜单中选择【工作表标签颜色】命令,在展开的颜色面板中选择需要的颜色即可,如图 8-33所示。
更改工作表标签颜色当一个工作薄中存在很多工作表,不方便用户查找时,可以通过更改工作表标签颜色的方法来标记常用的工作表,使用户能够快速查找到需要的工作表。更改工作表标签颜色的操作方法有以下两种。(1)右击工作表标签,在弹出的快捷菜单中选择【工作表标签颜色】命令,在展开的颜色面板中选择需要的颜色即可,如图 8-33所示。
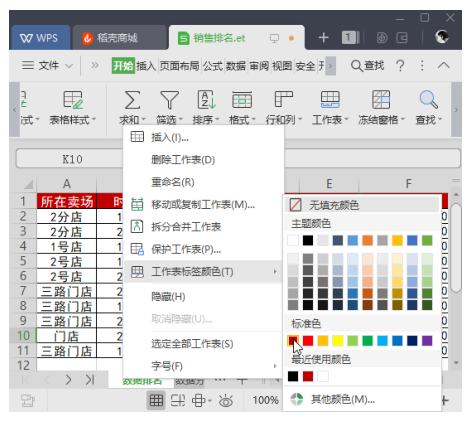 (2)单击【开始】选项卡中的【工作表】下拉按钮,在弹出的下拉菜单中选择【工作表标签颜色】命令,在弹出的子菜单中选择需要的颜色即可。如图 8-34 所示。
(2)单击【开始】选项卡中的【工作表】下拉按钮,在弹出的下拉菜单中选择【工作表标签颜色】命令,在弹出的子菜单中选择需要的颜色即可。如图 8-34 所示。
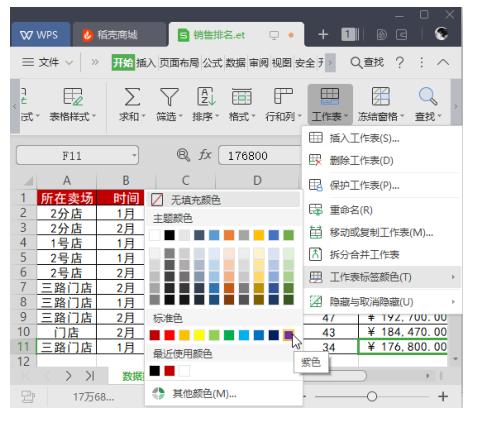 行与列的基本操作选择行和列制作电子表格时,有时需要选择工作簿中的行与列进行相应的操作,选择行和列包括选择单行或单列、选择相邻连续的多行或多列,以及选择不相邻的多行或多列。1.选择单行或单列选择单行或单列的操作方法如下。Step 01单击某个行号标签即可选中该行,如图 8-35 所示。
行与列的基本操作选择行和列制作电子表格时,有时需要选择工作簿中的行与列进行相应的操作,选择行和列包括选择单行或单列、选择相邻连续的多行或多列,以及选择不相邻的多行或多列。1.选择单行或单列选择单行或单列的操作方法如下。Step 01单击某个行号标签即可选中该行,如图 8-35 所示。
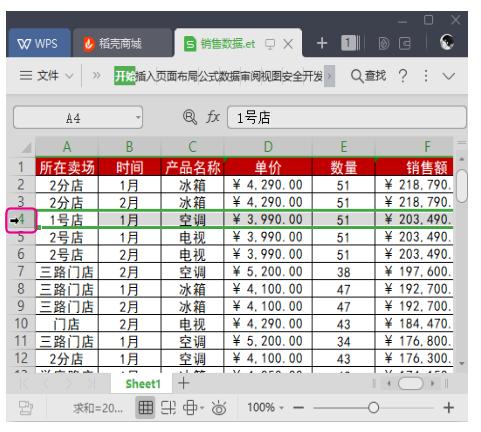 Step 02单击某个列号标签,即可选中该列,如图 8-36 所示。
Step 02单击某个列号标签,即可选中该列,如图 8-36 所示。
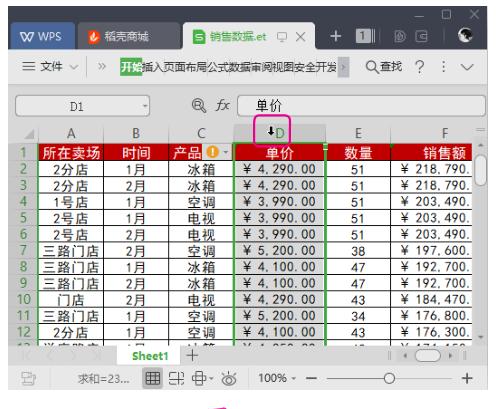 2.选择相邻的多行或多列如果要选择相邻的多行或多列,操作方法如下。Step 01选择多行时,单击某行的标签后按住鼠标左键不放,向上或向下拖动,即可选中连续的多行,如图 8-37 所示。
2.选择相邻的多行或多列如果要选择相邻的多行或多列,操作方法如下。Step 01选择多行时,单击某行的标签后按住鼠标左键不放,向上或向下拖动,即可选中连续的多行,如图 8-37 所示。
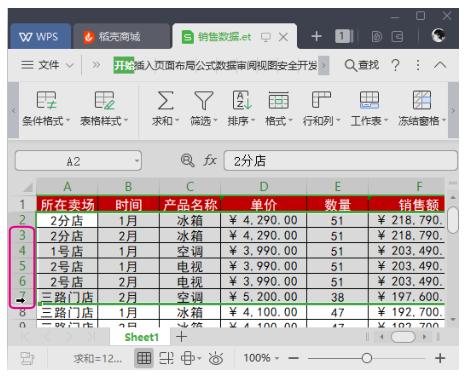 Step 02选中多列的方法与选中多行相似,选中列之后向左或向右拖动鼠标即可,如图 8-38 所示。
Step 02选中多列的方法与选中多行相似,选中列之后向左或向右拖动鼠标即可,如图 8-38 所示。
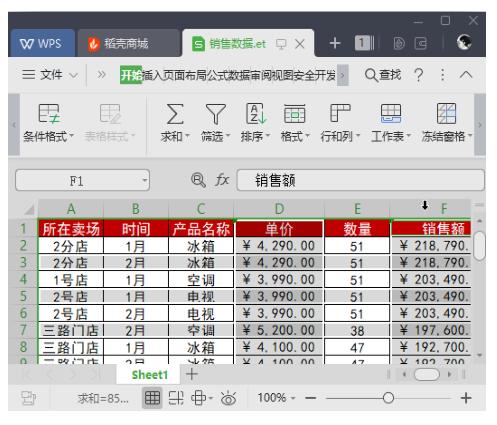 设置行高和列宽在默认情况下,行高与列宽都是固定的,当单元格中的内容较多时,可能无法全部显示出来,这时就需要设置单元格的行高或列宽。1.精确设置行高和列宽设置行高和列宽的操作方法如下。Step 01A 选中要设置的行或列;B 单击【开始】选项卡中【行和列】的下拉按钮;C 在弹出的下拉菜单中选择【行高】或【列宽】选项,如图 8-40 所示。
设置行高和列宽在默认情况下,行高与列宽都是固定的,当单元格中的内容较多时,可能无法全部显示出来,这时就需要设置单元格的行高或列宽。1.精确设置行高和列宽设置行高和列宽的操作方法如下。Step 01A 选中要设置的行或列;B 单击【开始】选项卡中【行和列】的下拉按钮;C 在弹出的下拉菜单中选择【行高】或【列宽】选项,如图 8-40 所示。
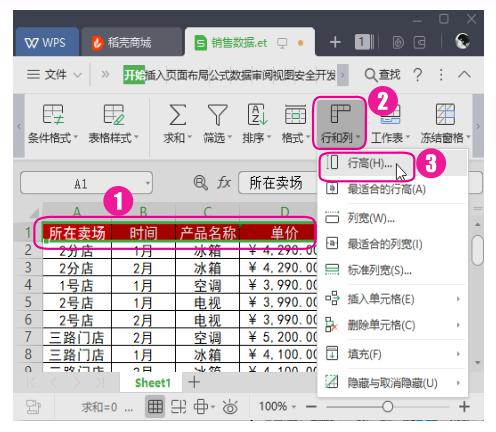 Step 02A 在弹出的【行高】/【列宽】对话框中输入精确的行高 / 列宽值;B 单击【确定】按钮,如图 8-41所示。
Step 02A 在弹出的【行高】/【列宽】对话框中输入精确的行高 / 列宽值;B 单击【确定】按钮,如图 8-41所示。
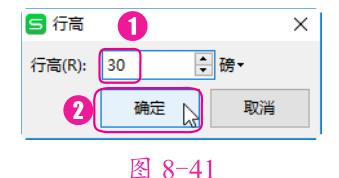 Step 03返回工作表中,即可看到设置行高后的效果,如图 8-42 所示。
Step 03返回工作表中,即可看到设置行高后的效果,如图 8-42 所示。
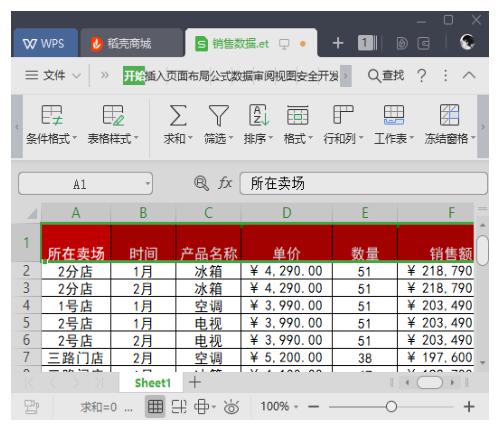 2.拖动改变行高和列宽拖动鼠标改变行高和列宽的操作方法如下。Step 01将光标移至行标的间隔线处,当鼠标指针变为 形状时,按住鼠标左键不放,此行标签上方会出现一个提示框,显示当前的行高。调整到合适的行高后,松开鼠标左键,即可完成对行高的设置,如图 8-43所示。
2.拖动改变行高和列宽拖动鼠标改变行高和列宽的操作方法如下。Step 01将光标移至行标的间隔线处,当鼠标指针变为 形状时,按住鼠标左键不放,此行标签上方会出现一个提示框,显示当前的行高。调整到合适的行高后,松开鼠标左键,即可完成对行高的设置,如图 8-43所示。
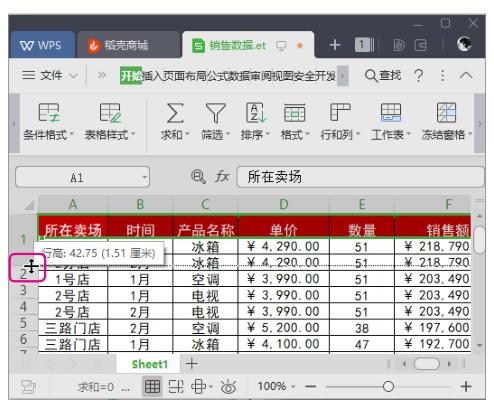 Step 02将光标移至列标的间隔线处,当鼠标指针变为 形状时,按住鼠标左键不放,此时列标签上方会出现一个提示框,显示当前的列宽。当调整到合适的列宽时,松开鼠标左键,即可完成对列宽的设置,如图 8-44 所示。
Step 02将光标移至列标的间隔线处,当鼠标指针变为 形状时,按住鼠标左键不放,此时列标签上方会出现一个提示框,显示当前的列宽。当调整到合适的列宽时,松开鼠标左键,即可完成对列宽的设置,如图 8-44 所示。
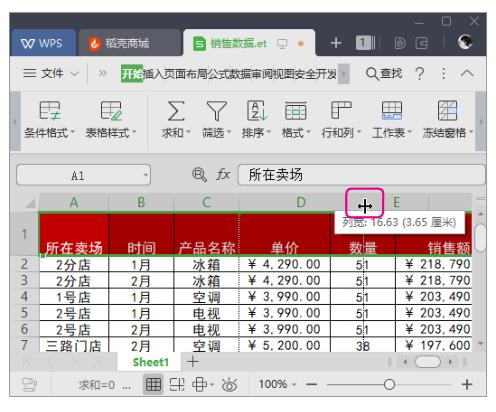
推荐阅读
北京大学出版社
《WPS Office 2019 完全自学教程》
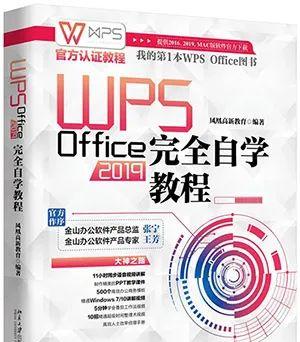
WPS官方认证教程,金山办公软件产品总监张宁 金山办公软件产品专家王芳倾情作序,全书勾划出“新功能”及“重点”知识,安排了148 个“实战”案例 85 个“妙招技法” 12个行业应用“办公实战”项目,全面讲解WPS Office中文字、表格、演示文稿、PDF、脑图、流程图、图片设计、表单等组件的操作与应用,助力读者走上办公软件的大神之路!